
1
Jaggaer Training Manual
Last Updated: 11/26/2021 4:40:00 PM
Table of Contents
Overview of Jaggaer ................................................................................................................................................ 3
Access .................................................................................................................................................................... 3
Navigation .............................................................................................................................................................. 3
Quick Reference Guides ...................................................................................................................................... 5
Shopping Home Page ...................................................................................................................................... 6
Searching for Carts, Orders and Documents ............................................................................................... 7
Roles ................................................................................................................................................................. 10
Shopping .............................................................................................................................................................. 11
Catalog Shopping ............................................................................................................................................... 11
Hosted Catalog ............................................................................................................................................... 11
Punch-out Catalogs ........................................................................................................................................ 14
Non-Catalog Items .............................................................................................................................................. 17
Assigning a Cart ...................................................................................................................................................... 24
Creating a Requisition ............................................................................................................................................ 26
Assigning a Substitute Requestor .................................................................................................................... 40
Approving a Requisition ......................................................................................................................................... 42
Assigning a Substitute Approver .................................................................................................................. 45
Purchase Order Change Order ............................................................................................................................ 47
Closing a Purchase Order ..................................................................................................................................... 53
Receiving a Good & Services ............................................................................................................................... 55
Quantity Receipt.................................................................................................................................................. 56
Cost Receipt ........................................................................................................................................................ 58
Return Receipt .................................................................................................................................................... 59
Payment Request Form ......................................................................................................................................... 61
Non-PO Invoice / Matching Exception Invoice Approval .................................................................................. 65
Invoice Status (Paid, In Process, Payable?) ...................................................................................................... 68
Request New Supplier ........................................................................................................................................... 70
Sourcing Request (Bid, Request for Proposals, Request for Qualifications) ................................................ 73
2
User Default Settings ............................................................................................................................................. 81
Saved Searches ...................................................................................................................................................... 83
Alternate Procurement Requests ......................................................................................................................... 91
Contract Requests .................................................................................................................................................. 92
When to request a contract ............................................................................................................................... 92
Contracts .................................................................................................................................................................. 93
How to reference an existing contract in a non-catalog order or payment request .................................. 93
How to search for a contract ............................................................................................................................. 94
**NEW** - Order Status and Shipping Information ............................................................................................ 96

3
Overview of Jaggaer
Access
Jaggaer is a web-based software that can be accessed utilizing the link below. Access will be a single-sign on
which uses the user name and password the individual uses to login on their computer.
Website Address: www.und.edu/jaggaer
Navigation
Top of the Home Page (right side) – Snapshot of the system and items that need to be processed.
The Heart icon is used to access
My Bookmarks, useful if there
is a place used frequently
The Flag icon will include the
number of Action Items you
have to complete
The Bell icon will
include the number of
Notifications
you
have
The Cart icon show the
associated dollar value of items
in your Carts
The Quick Search bar is for
locating documents by number
The silhouette contains
basic user information-
Here you can View your
Profile
Enter ndus account
& Password
Click Sign In
Use drop
down arrow to
narrow search

4
The Home icon brings you back
to the main shopping page
The Shop icon provides you
access to the shopping options
and carts
The Orders icon allows you to search for
documents including requisitions,
purchase orders and invoices
The Contract icon allows you to view
University Contracts.
The Accounts Payable icon allows you to
view invoice information
The Suppliers icon allows you to search
for current suppliers
The Sourcing icon allows you to view
sourcing events
The Reporting icon allows you access to
reports based on role.
Administer & Setup only available to
Jaggaer Administrators
TIP: To See Icon Names, click the
arrow at the bottom of the Page

6
Shopping Home Page
catalog setup.
The Shop area is where you will
enter goods or services you are
purchasing OR you can click on
the Supplier tiles below to search
additional products
The Organization Message
displays useful information for
the shoppers
The Featured Suppliers shows
tiles of the suppliers that have a
catalog setup.
The Request Sourcing Event
Form will be utilized when a
Bid/RFP/RFQ, Etc. are
required
New Supplier Form will be
utilized when you are
working with a new supplier.
The Form and Links section
also provide useful tips and
links for training.
The Non-Catalog Purchase
Form will be utilized if you
are not able to find your item
in a catalog.
The Payment Request Form
will be utilized for an invoice
on an order that was not
placed through Jaggaer.
TIP: If you do not find the item you are
shopping for in the Shop search bar, use the
Feature Supplier’s catalog tile to punch out
directly on the Supplier’s page to search for
your item
The Access Request Form is
where you submit request to
change or remove user roles
*Note: Shopper is the default role
for all of UND

7
Searching for Carts, Orders and Documents
There are several ways to search for Carts (Items that have not been submitted for a requisition) and
Pending Orders/Requests (Items that have been submitted as a requisition).
Order Search
Incomplete Non-Catalog Order Form Search
(1) Go to the left bar and select
the Shopping cart, then My
Carts and Orders
(2) Open My Active Shopping
Cart which will show any cart that
is in progress and not assigned
(3) Open View Carts to see both
Active Carts and Carts Assigned
(4) Open View My Orders to view
orders you have created in the
past 90 days
(1) Go to the left bar
and select Orders.
(2) Open Procurement
Requests which will show any
Non-Catalog Forms that have
not been submitted.
TIP: This search is to find Non-Catalog Order
forms that are in Draft state (considered an
Incomplete Status) and are not currently
attached to a cart/requisition.

8
Orders Search
Search Page Preview
(1) Go to the left bar
and select Orders.
(2) Go to the Search which
allow you to search for
Requisitions, Purchase Orders
and Invoices
(1) Filters are in the left column to narrow your
search
(2) Another option is available to Add Filter

9
Find previously saved searched
on the left side under Manage
Searches by clicking on My
Searches
Use the Gear on the right side
to create a custom filter and
reorder columns
TIP: If you save your search in a personal
folder (you will need to create one the first
time), you will be able to find that search
again easily using the Manage Searches
function above

10
Roles
There are three roles within this Procure to Pay system. Each involves significant automation and role expectations
intended to make university policy adherence easier for all those involved.
Roles are assigned by the Jaggaer Administrators. Roles can be added or removed to a user utilizing the Access
Request Form on the Jaggaer Shopping Home Page.
• Shoppers: All Jaggaer Users are Shoppers. The work involved in this role is described in the Shopping
section and includes how to shop using Hosted and Punch-out Catalogs, as well as how to shop for Non-
catalog goods or services.
• Requestors: These individuals will be responsible for the financial aspect of the order which includes the
proper Accounting Chartfields, Ship to information, and Business Purpose.
• Approvers: There are several types of approvers.
o Department Approvers: Department approval is completed on behalf of the funding department. A
department approver cannot be a Requestor. There must be two people in the order process.
o Special Approvers: There have been several workflow steps created to automatically route
purchases for approval based on set criteria based on compliance with UND policies. A Special
Approver can be a Requestor if needed (by request).
**Special Approvers will evolve as needs of the organization change and necessary items
are identified.
Capital Expense Approver
• Stops for Accounts between 690000 and 699999
Chemical Approver – CAS Review
• Stops for products that are hazardous, radioactive, toxins, as well as certain
commodity codes that are identified as chemicals, explosives, drugs.
Export Controls Approver
• **Stops for live plants, animals, chemicals, fuels, machinery, electronics, testing
equipment, law enforcement, drug
**list will evolve as export controls office has a better understanding of orders.
Facilities Approver
• Furniture, facility services, land, HVAC, Fire alarm systems, waste services
Food and Travel Approver
• Individuals, Food and Travel commodities or account codes.
Grants Approver
• Any grant project over $5000
• Identified account codes based on grants office specifications, regardless of dollar
value
IT Director Approver
• **IT Hardware and software commodities for each IT directory.
• UND monitors’ computer end points and peripherals and software.
**Dependent on each IT director by college.
IT Approver
• CIO approval for software >$5K
PI Approver
• All projects require PI approval.
Procurement Approval
• Orders >$10K
• Alternate Procurement Requests
• Change requests
Secondary Department Approvers
• **Dependent on each department specifications
Supplier Administration Approver
• Any orders when the supplier is “Request New Supplier”.
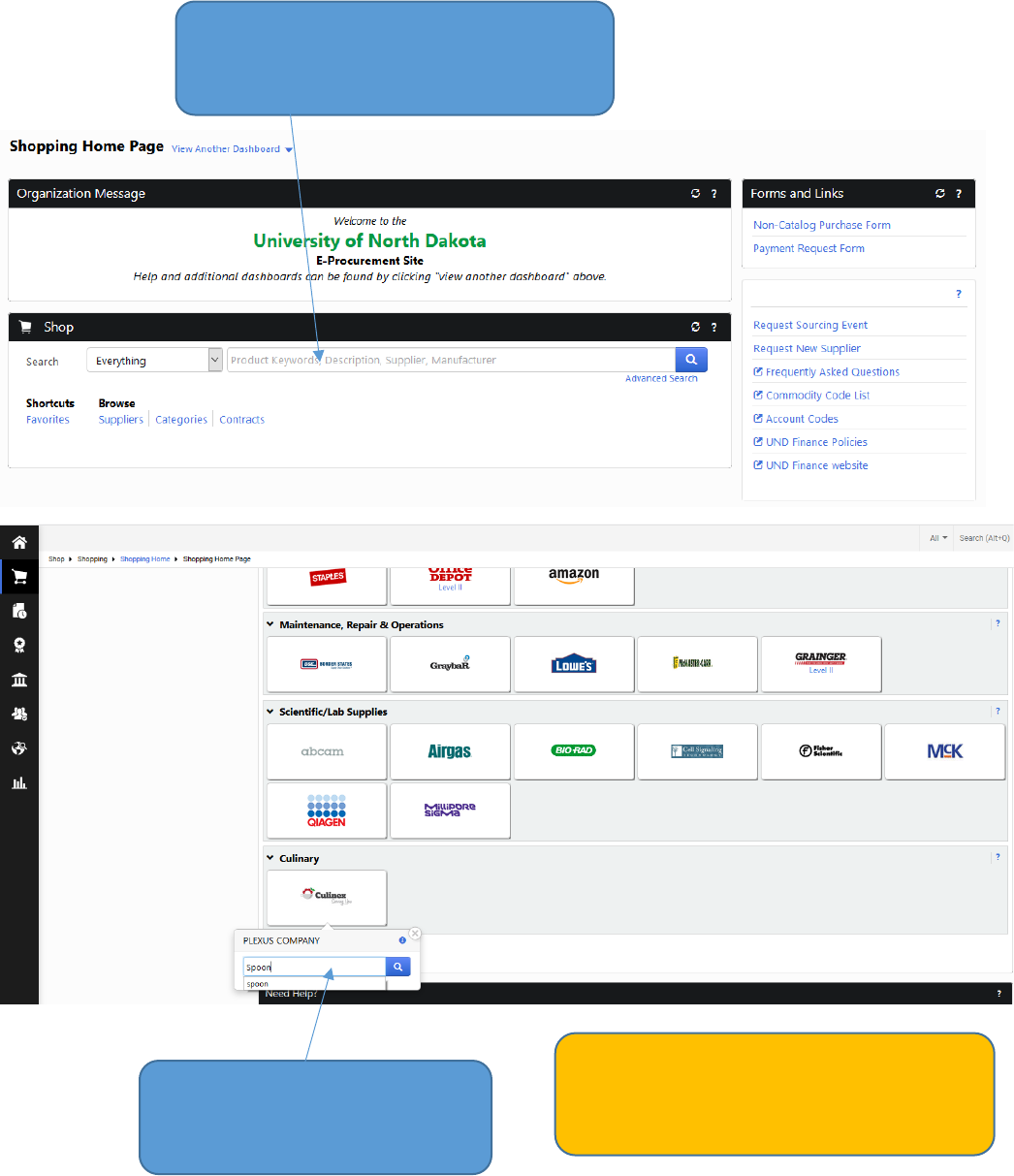
11
Shopping
UND has created a number of catalogs which utilize UND agreed upon pricing. Purchases from catalogs will be the
best method to make a purchase.
Catalog Shopping
Hosted Catalog
Hosted Catalogs provide access to negotiated prices UND maintains with our preferred suppliers. Items in a
hosted catalog will show in the shop section or you can access by using the catalog tile.
There are two options to search a Hosted Catalog – see below:
(1) Once logged in, from the Shopping Home
Page, go to the Shopping Bar in the Shop
section and type in the item to purchase
(2) Click on the Supplier Tile and
enter what you are looking for in
the search bar and click search
TIP: Clicking on a Punch-our supplier will
redirect to their website. Refer to Punch-out
Catalogs section for directions.

12
(3) Refine results using multiple
filtering options or enter a keyword
(4) Sort the items based on the set
criteria under Sort by
(6) Select Add to Cart
(5) Identify the item you wish to
purchase and enter the quantity
(7) Select the Cart
icon at the top and
select View Cart

13
(9) Select Assign Cart
TIP: Requestors who shop can select Proceed to Checkout
(10) Select the
appropriate Assignee
(11) Enter a note to
assist the requestor if
necessary.
(12) Click Assign
TIP: If you would like to save the assignee as a
default, check Add to Profile
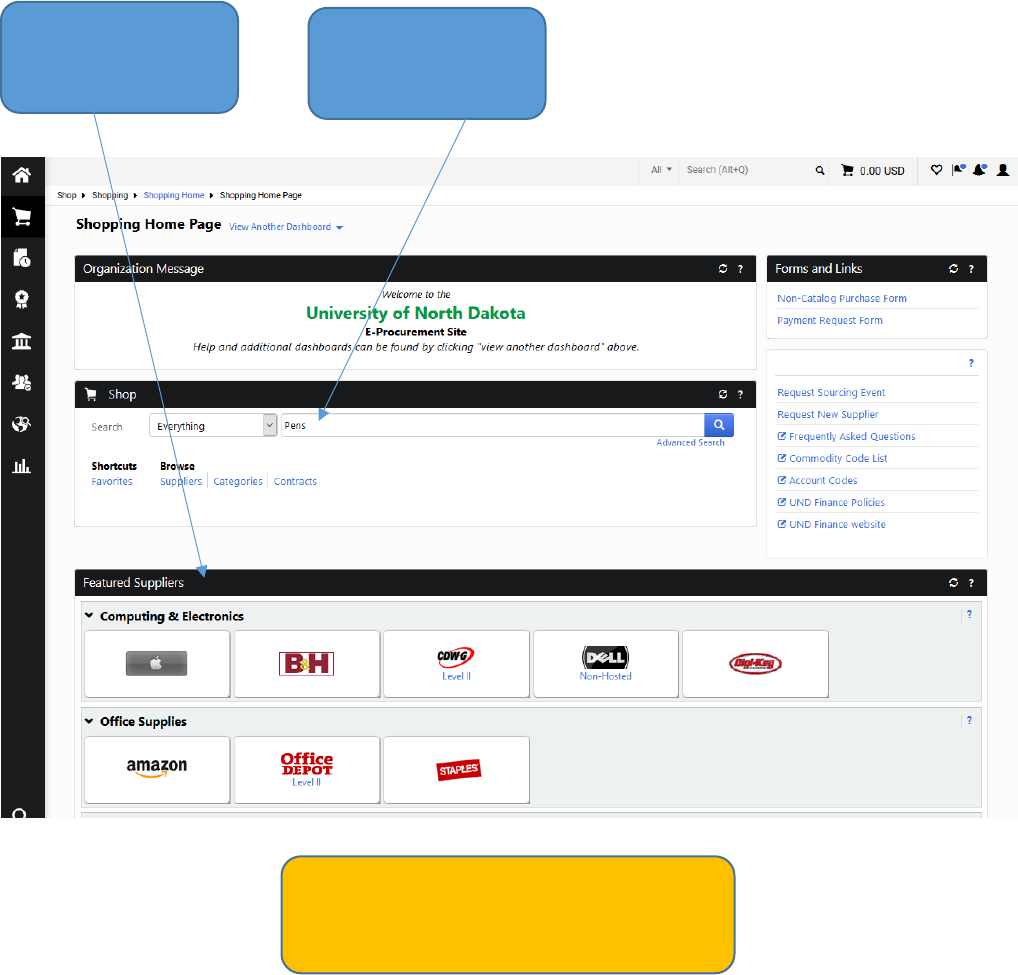
14
Punch-out Catalogs
Punch-out Catalogs are maintained on the Supplier’s website. Click on the tile on for the supplier on the
dashboard or an item in a shopping list. This will redirect you to the Supplier’s website. The punch-out catalog will
provide negotiated prices which are maintained by our suppliers.
Each supplier’s punch-out catalog is slightly different so below is an example of a catalog.
(1) Catalogs can be
found under
Featured Suppliers
(2) You can enter an
item in the shopping
Area as well
TIP: This will take you out of Jaggaer
temporarily so you can shop on the supplier’s
website.

15
(3) When you punch out to a supplier site, enter
the search criteria in the appropriate location,
such as the suppliers search bar
(4) Add your item to the cart and click the check
out or cart button depending on which site you
are utilizing
(5) Submit your cart for approval within the Supplier catalog
TIP: The checkout process is different for
each supplier so you may need to click
through a couple different screens.
TIP: Often Punch out Suppliers require changes in their
punch out site. If an item needs to be changed once it is in
Jaggaer, you will likely need to restart the shopping
process

16
(6) The supplier will return the items to Jaggaer
and place it in your Cart at the top.

17
Non-Catalog Items
The non-catalog form is utilized to purchase goods and services from non-catalog suppliers.
(1) On the right hand side select Non-Catalog
Purchase Form
(2) Instructions section provides direction and
clarification on the form. Once you have read
them, click Next
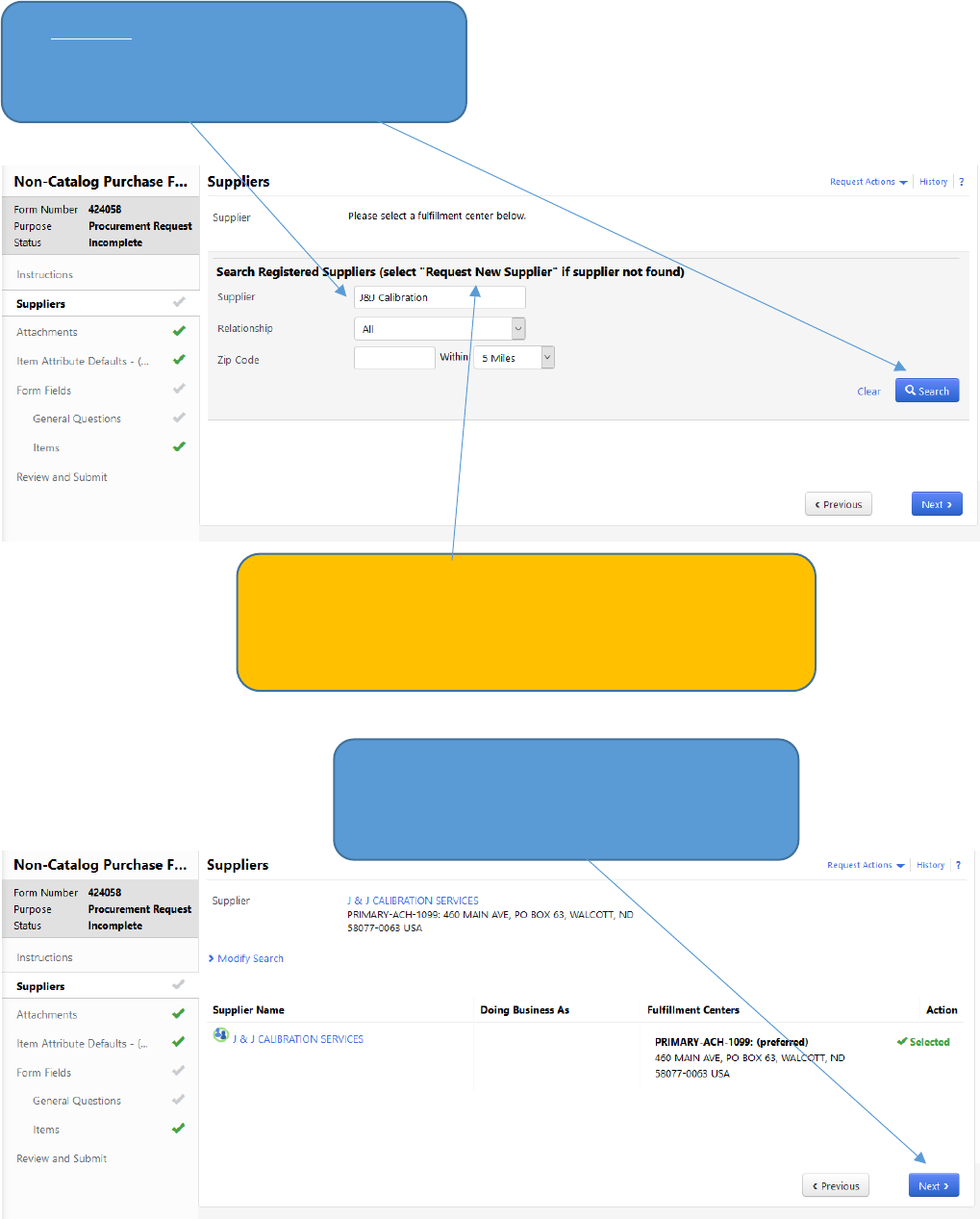
18
(3) Suppliers section provides the supplier
information. Enter the Supplier name and click
Search
(4) Review the results and select the appropriate
vendor if applicable.
Click Next
TIP: If the supplier does not display in the search, choose
“Request New Supplier” as a supplier. (See Supplier
Management section of this manual) This will route the order
to the Supplier Admin team to review and setup.

19
(5) Attachments section: Attach quotes and
supporting documents for this purchase.
Click Add Attachments
(6) Select Upload
(7) Input the Title of
the document and
click Browse or
Choose File to find
your file location.
Then Select Save
Changes.

20
(8) Select Save
Changes again
(9) Select Next
(10) Item Attribute Defaults section allows for chemical
coding. Disregard all sections except Health and Safety.
Mark the appropriate box if applicable and click Next.

21
(11) Form Fields section is a landing page for future
questions. Click Next.
(12) General Questions section shows
questions which will drive additional tabs to
display when necessary. First question asks
which Procurement Action was completed.
Select the appropriate option.
(13) New Supplier: Select Yes if the supplier
did not display in step 4. Then enter the
Supplier Name & Email/Phone Information
(14) IT Purchase: If the purchase is for
hardware, software or apps, select Yes.
(16) Select Next
TIP: Click the Question Mark by a heading to get additional
information about the question.
TIP: These boxes only
show when creating a
new supplier

22
(20) Items: Enter the item that you are purchasing.
- Unit Price & Quantity
- Description & Catalog #
Be specific as this is what is sent to the supplier to fulfill the order.
(21) Commodity Code: Click
the Edit button by
Commodity Code, Enter
the appropriate description
and select the commodity.
This is important as it
drives the workflow
routing.
(22) When
complete click
Next.

23
(23) When you have all green checks on
the left hand side, the form is complete.
Click ‘Add and go to Cart’. If not
complete, click on the appropriate
section and complete required
information.
(24) The form will then be added to your cart.

24
Assigning a Cart
(1) Once you have all the items you are purchasing in your
cart and if you do not have the requestor role, you will need
to assign the cart to a requestor to complete the requisition.
Click ‘Assign Cart’
(2) If you have not set up a default assignee, select ‘Search for
an assignee’, enter the requestor’s name and select Search.
Then Click Select for the correct requestor.

25
(3) Click ‘Assign’
TIP: If you would like to save the assignee as a default,
check Add to Profile.

26
Creating a Requisition
The requestor can access the assigned cart through an e-mail notification or the Jaggaer home page.
(1B) From the Home Page, Click the
Flag icon and select Action Items, Carts
Assigned to Me
(1A) The requestor will receive an email
with a link to the shopping cart
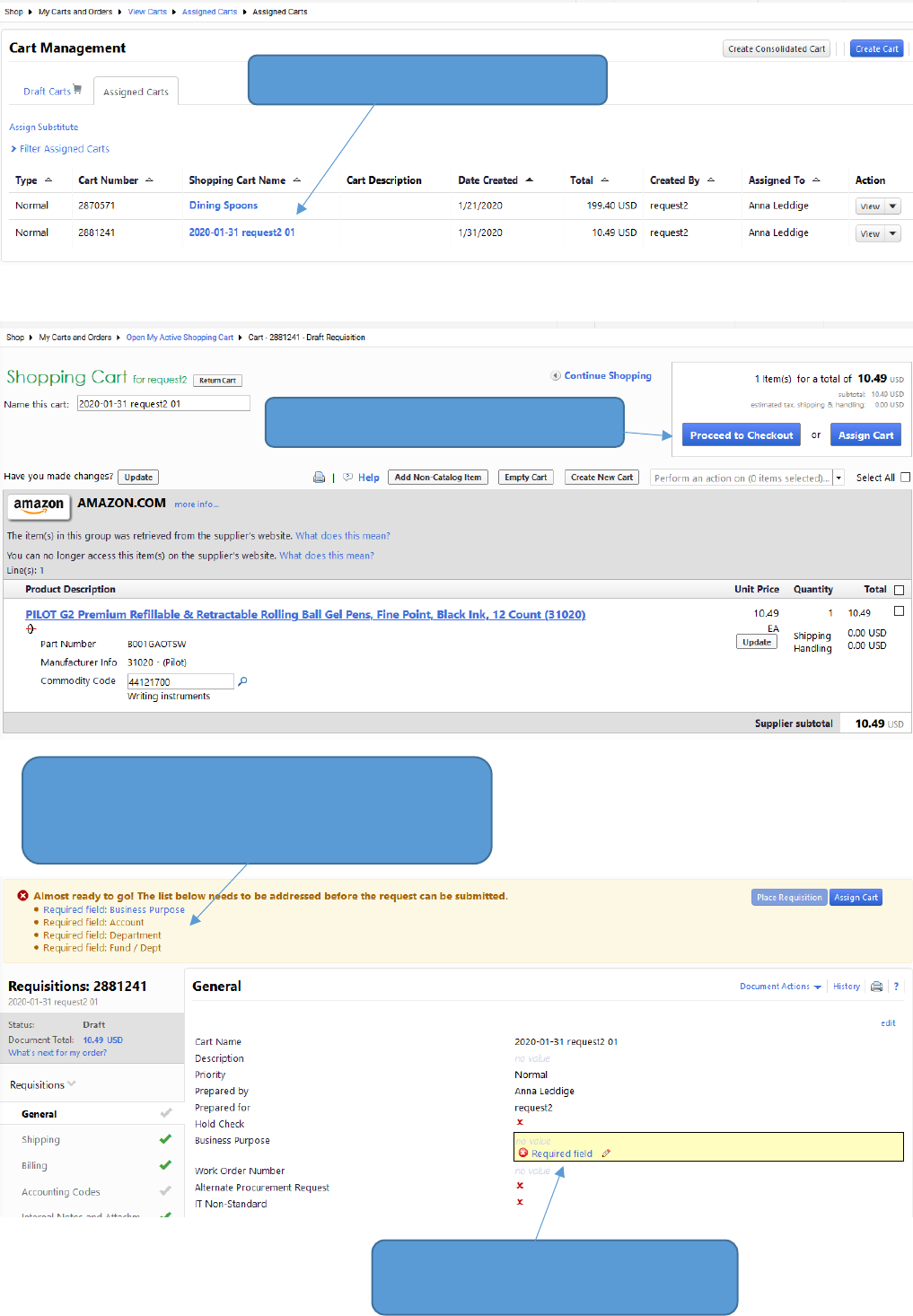
27
(2) Choose the appropriate cart
(3) Click Proceed to Checkout
(4) The items at the top of the page show the
minimum items that need to be corrected before the
order can be placed.
(5) General Section: Click on ‘Required
field’ by Business Process
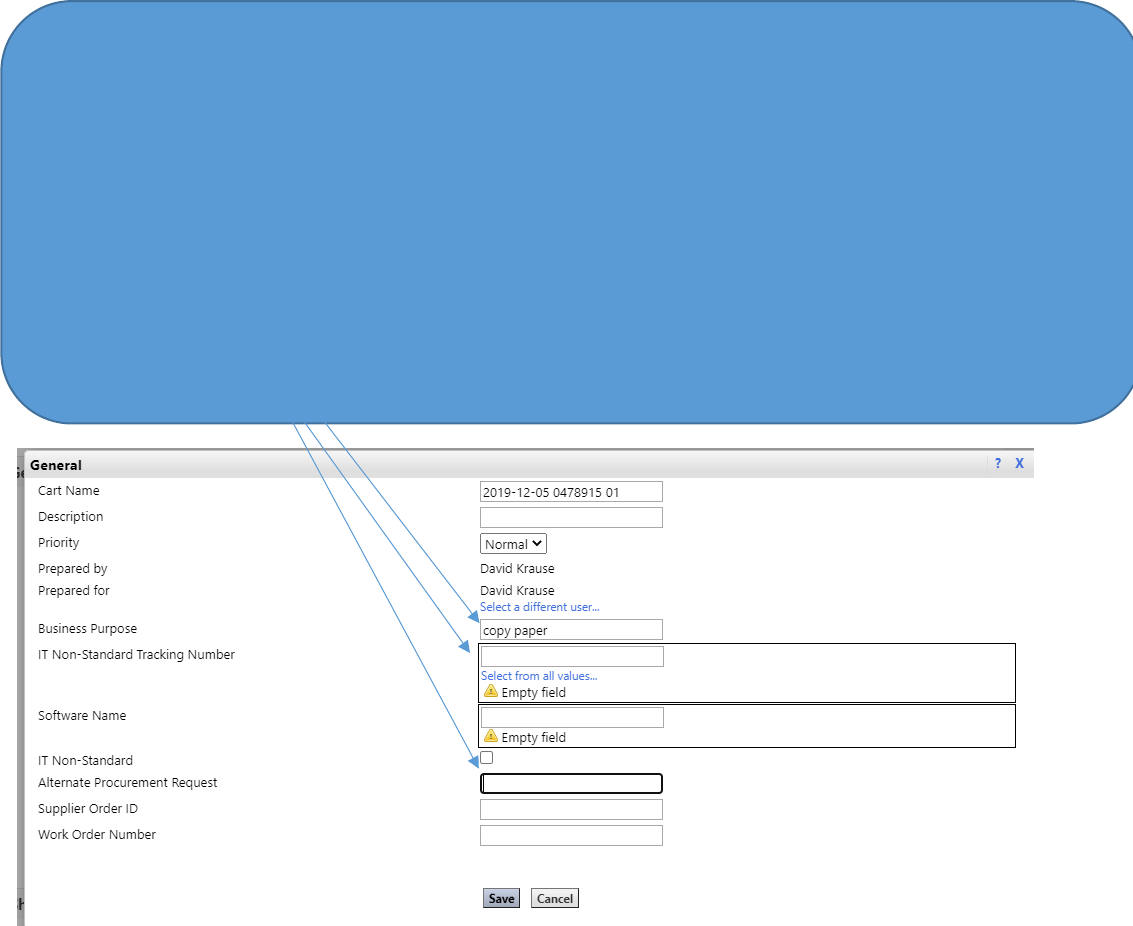
28
(6) General Section:
Business Purpose – Enter a descriptive business purpose that can stand alone if an auditor was to review.
IT Non-Standard Tracking Number – if applicable, enter the Non-Standard IT tracking number for the form that was
submitted to UIT for this purchase.
Alternate Procurement Request Number - if applicable, enter the alternate procurement request form number.
Work Order Number – If you have a need to track a word order, add that information. Most departments will not
populate this field
Click Save

29
(7) Shipping Section:
Click on Shipping on the left hand side
If the user had a default shipping address under their profile, this shipping
would be populated. Make sure the information is accurate. If not, click Edit.
(8) Shipping Section:
Click on select from org address
Enter the department or stop number you are looking for and click Search
Select the appropriate stop address

30
(9) Click Save
TIP: If you would like to save the address for future
requisitions, check Save this address for future use. This
will allow the address to display in the dropdown.
(10) Delivery Options Section: If you would like to
supply additional information for the delivery you
will add it to this section. To change the section
click edit.
Input the appropriate information and click Save.
TIP: For Rush orders, make contact with
the supplier via phone so they are
looking for the order.

31
(11) Billing Section: The billing section will be
handled by the payment method within PeopleSoft.
DO NOT make any updates to this area.
(12) Accounting Section: The accounting section represents the chart fields
that will be used for the purchase.
Click on Accounting Codes on the left hand side
Account Code: Click required field under Account to enter the information.
TIP: Header vs. Line level account codes
Header accounting codes are entered at the top of the page. These funding strings will allocate across
every po line.
Line level accounting codes are entered at the specific PO line and override any header level
accounting.
NOTE: Do not use header level account codes with the intention for the software to apply to a specific
line. For example, major equipment typically should have specified accounting at the line level.

32
(13) Account Number: If you know the appropriate account
number, enter the number. If not, click Select from all values.
Enter the appropriate description and click Search
Click Select by the correct account number

33
(14) Department Number: If you know the appropriate
Department number, enter the number. If not, click Select
from all values.
Enter the appropriate description and click Search
(15) Fund/Department: If you know the appropriate
Fund/Department number, enter the number. If not, click
recalculate /validate then Select from all values.
Choose the appropriate Fund/Dept from the dropdown
TIP: You must enter a
fund department
combo.

34
(16) Project: If there is a
Project & you know the
appropriate project
number, enter the number.
If not, click recalculate
/validate then Select from
all values.
Choose the appropriate
Project and click select
(17) Program Code: If there is
a Program Code & you know
the appropriate number, enter
the number. If not, click
recalculate /validate then
Select from all values.
Choose the appropriate
Program code and click select
(18) Split: If there is multiple
funding sources, click add split
and enter the additional
funding.
Choose appropriate Split Type
% of Price
Amount of Price
Click Save

35
(19) Internal Notes and Attachments: this area will be to input
comments or attachments for UND employees ONLY. These do
not get sent to the Supplier.
Click on Internal Notes and Attachments on the left hand side
Click on edit
Add the note and Save.
TIP: The funding entered at the header level will flow down to each
item on the order. If you have an item that need specific funding you
can adjust it at the line level by choosing edit on that line.

36
(20) Notes/Attachments to Suppliers: this area will be comments
or attachments for the SUPPLIER. These will get sent to the
Supplier.
Click on Notes/Attachments to Supplier on the left hand side
Click on edit
Add the note and Save.
(21) Final Review: Line Section
Click on Final Review on the left hand side
Review the information and click edit if any updates are necessary

37
TIP: If the item you are ordering came from a catalog, do
not make a change in this area. Go back to the catalog to
reselect the item and start that process over.
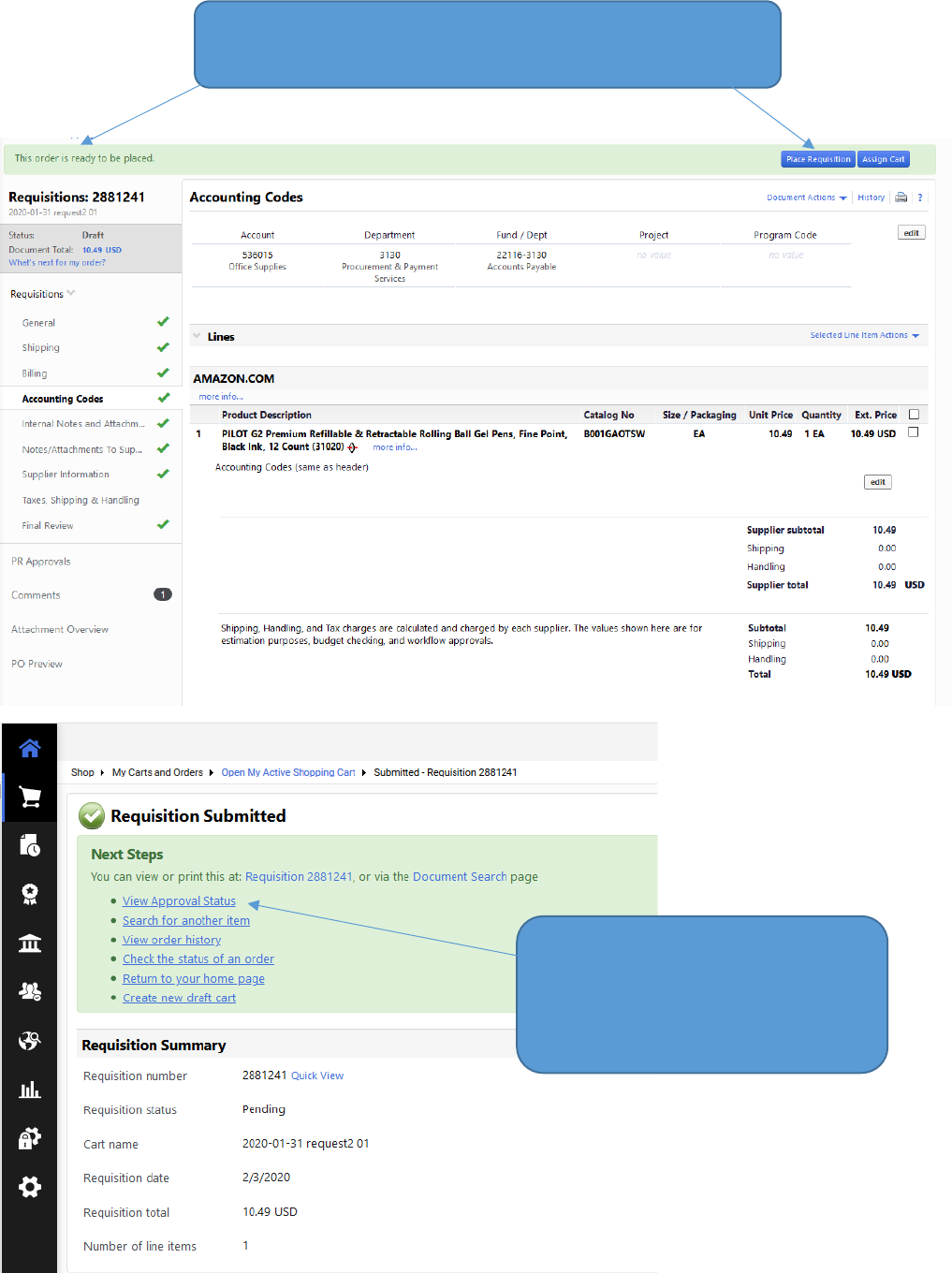
38
(22) Place Requisition: If you have ‘This order is ready to be
placed’ in green on top of the requisition, click Place Requisition.
(23) View Approval: Click View
Approval Status to verify the order
passed budget check

39
(24) Budget Check review: Look at the Budget
Check 1 Response and verify it shows Approved.
If it does not click the history button to
determine the error.
TIP: To determine who will approve the order, click View
Approvers under each approval workflow step.

40
Assigning a Substitute Requestor
If a requestor will be out of the office and unable to complete this role. They have the ability to assign a
substitute requestor from those individuals with the requestor role.
(1) Click on the Cart on the left hand side
Select My Carts and Orders
Select
View Carts
(2) Click Assign Substitute

41
(3) Input the requestor that will be
handling the orders and click Search
Click Select
(4) When the original requestor
returns, click End Substitution
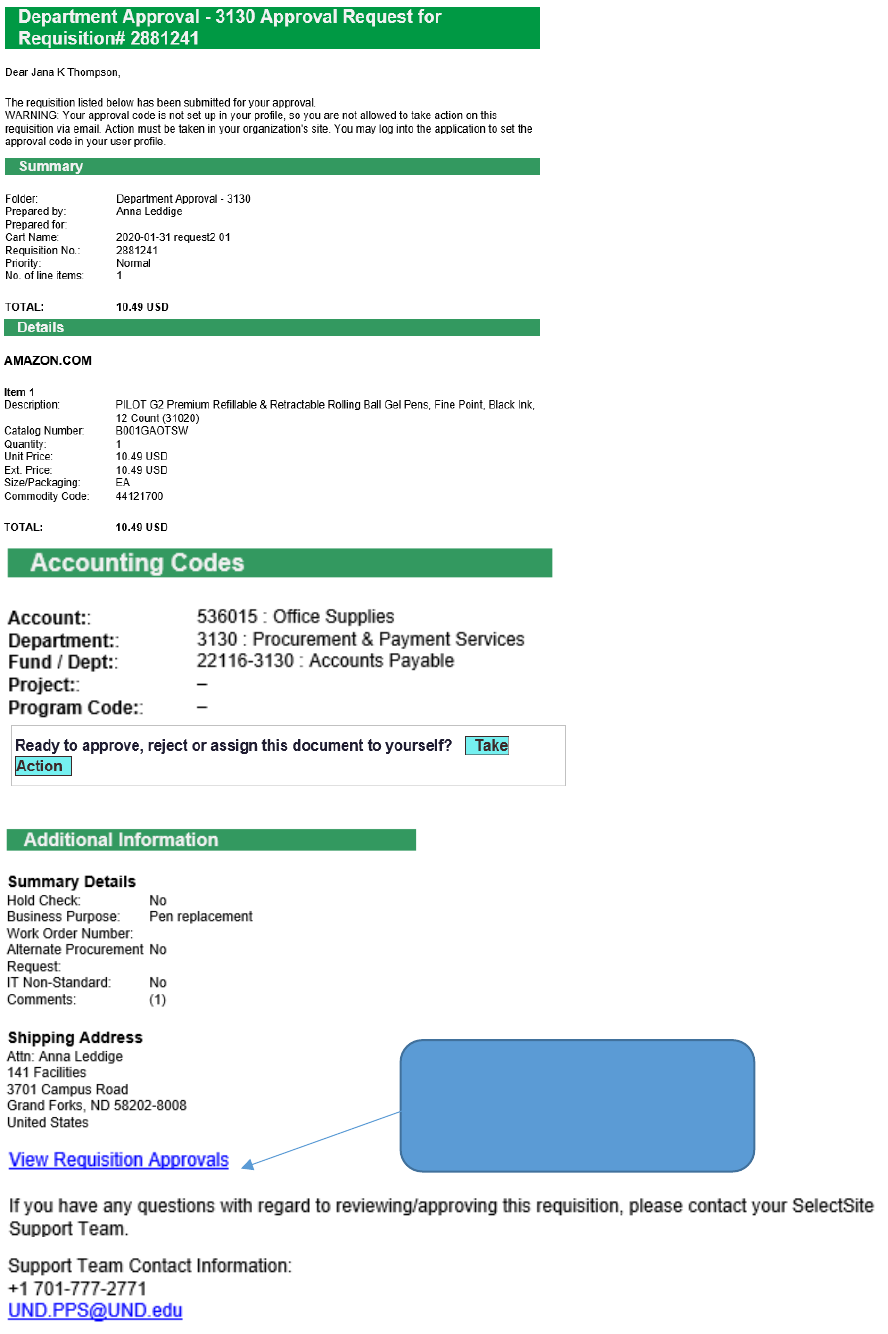
42
Approving a Requisition
The requestor can access the assigned cart through an e-mail notification which takes you into Jaggaer,
through the Jaggaer home page or can approve directly through the email with an approval code.
(1A) Click View Requisition
Approvals to review the
information within Jaggaer.

43
(1B) Review the information
for the order,
Click Take Action within the
email to approver via the
email.
Enter you Approval Code
and Click Approve
TIP: To setup your approval code, click the
silhouette icon, then View My Profile, click
the dropdown by Update Security Settings
and choose Change Email Approval Code
Enter your code and click Save Changes

44
(1C) From the Home Page,
Click the flag icon and select
Action Items, Requisitions
under Unassigned Approvals
(2) Click on the Requisition
Number to open the order for
review
(3) Review the details of the order
and make appropriate changes if
necessary.
When the order is ready to be
approved, select the drop down by
Document Actions and Choose
‘Approve/complete step’

45
Assigning a Substitute Approver
If you will be out of the office, you can setup a substitute approver to cover in your absence. This individual will
need to have the approver role and can’t be a requestor.
(1) Click orders in the
left hand column
Choose Approvals
Choose Assign
Substitute Approvers-
Requisitions.
(2) Options: Click Assign Substitute to All Requisition
Folders, or
Click Assign on the individual departments, or click
multiple boxes, then click Substitution Actions and
Assign Substitution to Selected Folders

46
(3) Enter the appropriate
Substitute name.
If you want to add a date
range check the box for
include Date Rage for
Substitution and enter that
information then click Assign.
(4) If you have not entered a
date range, you will need to go
back and remove the
substitution when you return.
Click Remove.

47
Purchase Order Change Order
TIP: Change orders should be used for funding changes, pricing updates and reduction in quantity.
However change orders can’t be used for a pricing or quantity change for catalog purchases.
Best practice is to create a new Purchase Order for additional quantity or new items.
(1) Find the Purchase Order needing to be
changed by utilizing the Searching for Carts,
Order and Documents step.
(2) Click on Document Actions dropdown
Click on Create Change Order Request

48
(3) If you need to notify ad individual of the change, select the correct person.
If the individuals is not listed, click add email recipients.
Enter the name and click search and Select.

49
TIP: Disregard this
notification area
(4) Enter the reason for the change order.
If applicable add an attachment
Click Create Change Request
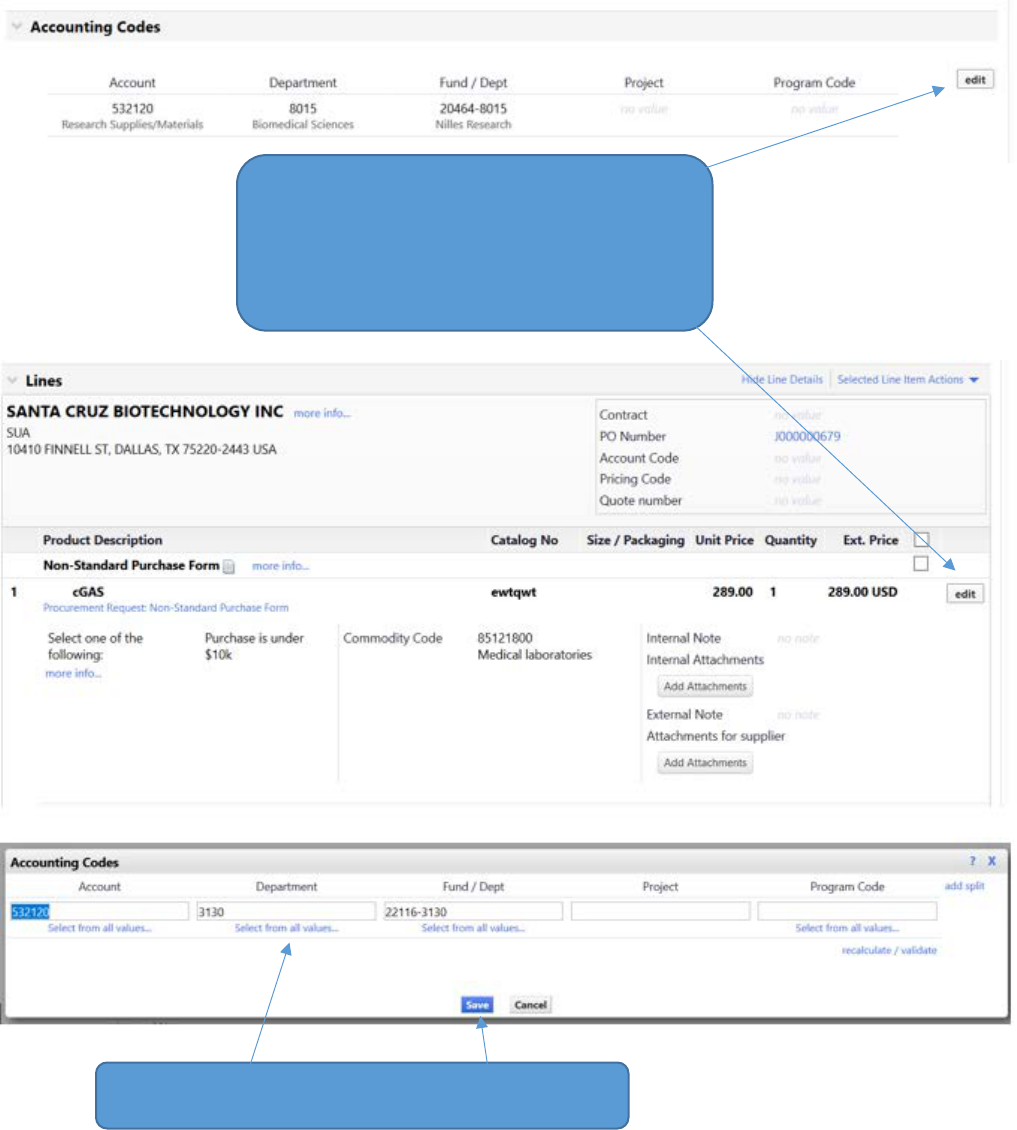
50
(5) If the funding is changing for the entire
order, select edit at the header level.
If the change is only for one line item on the
purchase order, select edit at the line level.
(6) Update the appropriate Funding and select Save

51
(8) Click Submit Request on the top of the page.
(8) Click
View Approval Status
to see
the approval workflow that the change
order will go through. It mirrors the
requisition workflow.
(7) Click External Communication
Then check the box called “Suppliers on Change
Request” to send the change order to the
supplier otherwise leave unchecked.

52
(9) Check to make sure the Budget
Check 1 Response status is approved.
If not, check the history to determine
why it failed budget check.

53
Closing a Purchase Order
If you will not be fulfilling the entire Purchase Order, you can close it to unencumber funds.
(1) Find the Purchase Order needing to be
changed by utilizing the Searching for Carts,
Order and Documents step.
(2) Select Close PO
(3) Enter the reason
for closing the PO and
select OK

54
(4) Note that the A/P
Status has been
updated to Closed

55
Receiving a Good & Services
Receiving can be completed on a purchase order. You can find the purchase order through a quick search or
document search.
(1A) Enter the PO number, at
the top to locate available
purchase orders.
(1B) If you do not know the PO number, you can
search by the supplier or requisition number.
Choose Orders on left side, select Search, Search
documents.
Enter the supplier name and select go
Choose the appropriate Purchase Order by clicking
on the Document Number.

56
Quantity Receipt
Quantity receipts are used to receipt commodities
(2) Go to the Receipt tab to determine if
there has been a previous receipt.
Then click on Document Actions and
Create Quantity Receipt

57
(3) Enter the Packing Slip Number and
enter appropriate quantity received
(4) Review and click Complete
This will create a receipt number

58
Cost Receipt
Cost receipts are used to receipt services
(1) Go to the Receipt tab to determine if
there has been a previous receipt.
Then click on Document Actions and
Create Cost Receipt
(2) Enter the dollar amount
to be receipted and click
Complete

59
Return Receipt
(3) This will create a receipt number
(1) Go to the Receipt tab to determine if
there has been a previous receipt.
Then click on Document Actions and
Create Quantity Receipt

60
(2) Click Show
Receipt Details
(4) Enter the Quantity to be
returned
Select the Dropdown under Line
Status and update to Returned
Update the reason for the return by
clicking the dropdown by Returned
For
If you have received a Return
Material Authorization (RMA) No
form the supplier enter that
information.
(3) Click
Attach/Link to
attach any
pertinent items
Add Notes if
appropriate.
(5) Click Complete
(6) This will create a receipt number

61
Payment Request Form
(1) On the Home Page, select Payment Request
TIP: Payment Request Form should be utilized when you already received
your commodity or service, have an invoice that needs to be paid and a
PO was not previously issued through the Jaggaer requisition process.
(2) Input the supplier or select supplier search
Enter the supplier name and click the magnifying
glass.
Click Select by the correct Supplier.

62
(3) Complete the Invoice
Information section
(4) Add a Copy of the suppliers invoice
Click add Attachments
(5) Click Select files…
Find the file you would like to attach and
click Save Changes
(6) Enter the items that were purchased.
Click recalculate list total

63
(7) As long as your order if not over $10K
or a software/hardware purchase, go to
the Top of the Page and click Add and go
to Cart
See next page if either of the above are
true.
TIP: If you have an item or service that is over $10K, complete the lower
part of the form for the Alternate Procurement Request.
(8) The request is now a Cart that can either
be assigned to a requestor or proceed to
checkout.
Refer to Assigning a Cart or Creating a
requisition if instructions are needed.
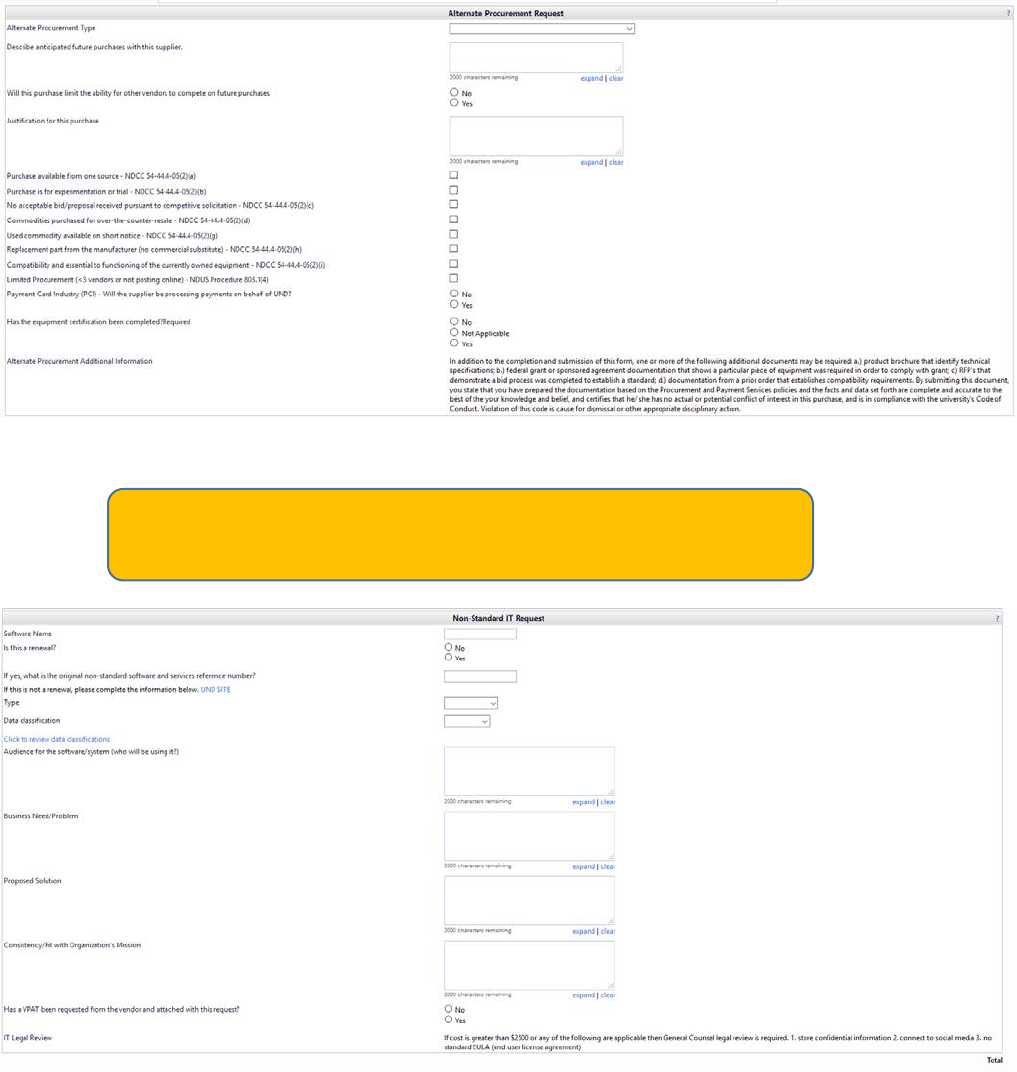
64
TIP: If you have an item or service that is hardware or software complete
the lower part of the form for the Non-Standard IT Request

65
Non-PO Invoice / Matching Exception Invoice Approval
Discrepancies in invoicing will be primarily handled by Payment Services. Payment Services will work with
Department Requestors on invoice questions.
(1) The requestor will
receive an email with a
comment or questions
regarding the invoice.
Click View Comment
(2) Review the
comments

66
(3) Click Buyer Invoice tab to
review the items on the invoice
Once you have reviewed Click
Go by Add Comment

67
(4) Select the individual to
respond to and add the
comment.
Add an attachment if pertinent
Click Add Comment

68
Invoice Status (Paid, In Process, Payable?)
1. Find the invoice document (starts with a “V”).
Easiest way is to use the quick search at the top of Jaggaer.
If you’re on the requisition or purchase order document, click view related documents to view related invoices.
2. From the invoice document page, check the pay status field.
Paid = Paid, voucher should also have a record number and record date.
Payable = not paid, the voucher is pending in peoplesoft to be paid around the due date.
In Process = invoices is in the invoice workflow in jaggaer.
Example of Payable Invoice

69
Example of an In Process invoice
To view where in the workflow the invoice is at, click on the approval tab.
Example of a Paid invoice

70
Request New Supplier
TIP: Utilize this form if you are working with a new supplier and will be
purchasing something in the future.
(1) On the Home Page, select Request New Supplier Form
(2) Enter the supplier Name
Click Submit
(3) Click Next

71
(4) Enter the Reason for the Request
and click Next
(5) Enter the address information

72
(5) Enter the content information
and click Next
(6) Click the certification box
Click Complete Request
(7) Click Yes

73
Sourcing Request (Bid, Request for Proposals, Request for
Qualifications)
TIP: Utilize this form to request a procurement sourcing event for a
purchase over $10K.
(1) On the Home Page Click Request Sourcing Event
(2) Enter the Title
and click Open
Request Form
(3) Click Next

74
(4) Add attachments if
necessary.
Example: Specifications
(5) Click Upload
Click Browse & add the
pertinent document
Click Save Changes
TIP: Word documents
are preferred for
Specifications

75
(4) Click Next
(6) Answer the questions and
click Next
TIP: Click on the Question
marks to get additional
information about the
question.

76
(7) Answer the questions and
click Next

77
(8) Click either Product Line
Items or Service Line Items on
the left hand column
dependent upon what is being
procured.
When you are on the right
tab, click Add Product Line or
Add Service Line
(9) Enter Information and Click
Save Changes

78
(10) Click Next
(11) If you are only
procuring a product,
click Next. If not, enter
the correct information.
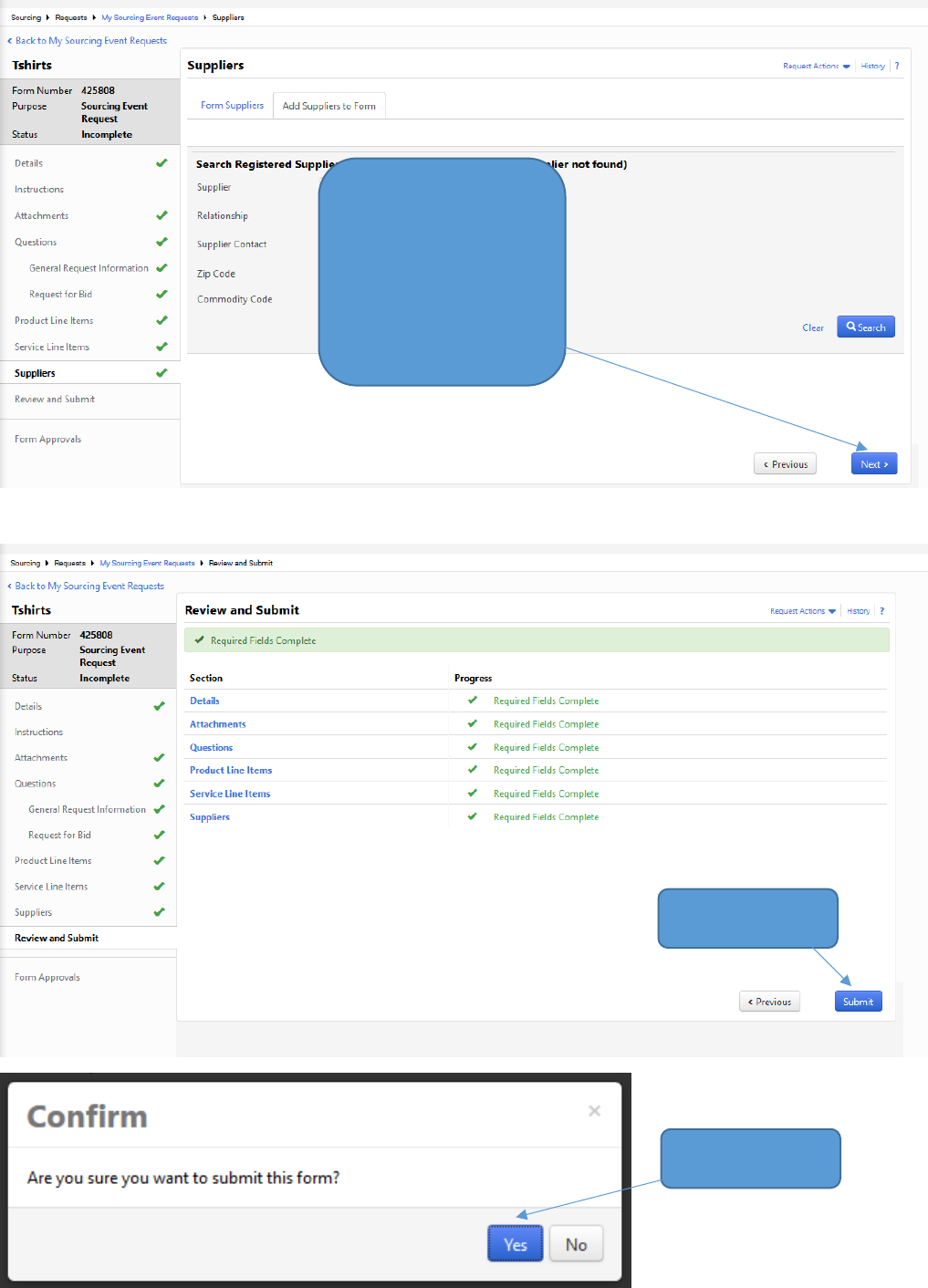
79
(12) Disregard this
supplier page as you
previously entered the
potential suppliers
under General Request
Information.
Click Next
(13) Click Next
(14) Click Yes

80
(15) Click Form Approval to see
where the form will route

81
User Default Settings
There are defaults available for each user that will auto-populate within the current forms.
(1) From the Home Page, click the
silhouette in the upper right hand
corner
Click View My Profile
(2) Click the dropdown by Default
User Settings
(3) If you would like to add a
department to default, select code
in the header and edit under the
departments

82
(4) To default a shipping address
Click Default Addresses,
Select Addresses for Profile
(5) To default a cart assignee,
select Cart Assignees
Click Add Assignee

83
Saved Searches
(2) Click UND Shared searches
(1) Click on Orders on the right side
Search
Select View Saved Searches
(3) Click on appropriate report
you are looking to run

84
(4) This search can be filtered
by all the criteria on the left.
(5) Department may be a
common filter to use. Click on
Department

85
(6) Enter a specific department or
choose a range and click Save
(7) If you want to save the
updated search, click the
dropdown by Save Changes and
select Save New Search

86
(8) If you want to save the
updated search, click the
dropdown by Save Changes
and select Save New Search
Select a personal Folder
(9) Name it as you wish and click
Save Changes

87
(10) Click Save

88
(11) The results of the search can be
exported into a spreadsheet.
Click Export Search
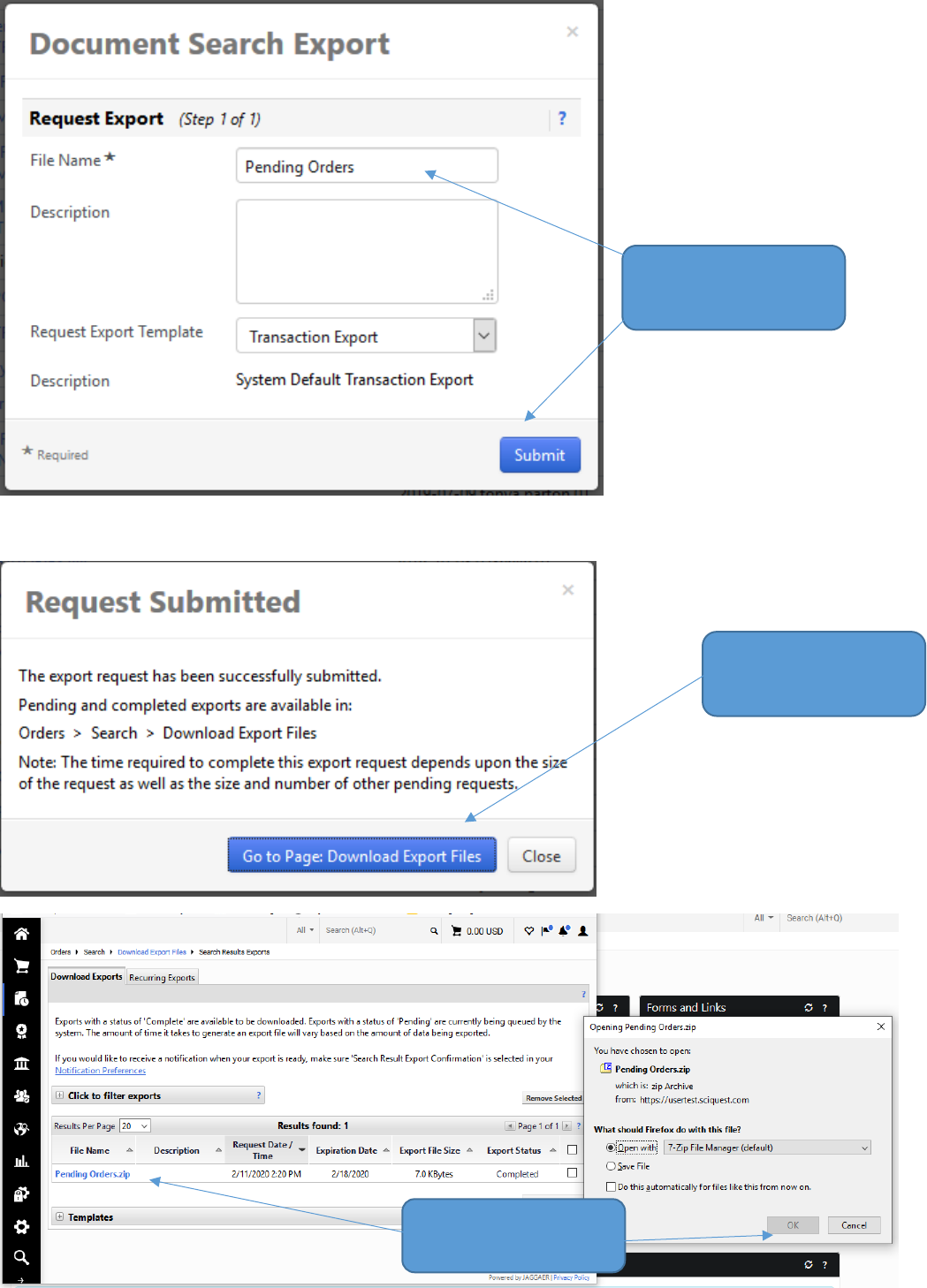
89
(12) Input a File Name
Click Submit
(13) Click Go to Page:
Download Export Files
(14) Click the zip file
Click OK

90
(14) Click CSV File
(15) Your output can be
manipulated to meet
your needs
91
Alternate Procurement Requests
In-progress

92
Contract Requests
In progress
When to request a contract
1. Complete this Contract Request when ALL the following apply:
A. Total Contract Value of the product/service exceeds $10,000 ($5,000 for IT/Software); AND
i. Total Contract Value = initial cost + recurring costs and/or renewals over the life of the
contract
B. Purchase is NOT a one-time purchase; AND
C. A procurement method has been completed (one of the following):
i. Solicitation Completed (Bid/RFP/RFQ);
ii. Alternate Procurement Request (APR) has been approved;
iii. NDCC or Policy Exemption allowing purchase without a competitive solicitation; or
iv. Emergency Purchase form has been completed and approved.
2. DO NOT fill this out for:
A. One-time purchases;
B. The Total contract value is less than $10,000 or $5,000 for IT/Software; or
C. Contract Renewals or Contract Amendments.
For one-time purchases, complete a Non-Catalog Order or Payment Request, depending on
circumstances surrounding the purchase. See Jaggaer Manual or Videos for more details.
3. IMPORTANT NOTES:
A. If the cost of the order is over $10,000, DO NOT SIGN anything until Procurement has approved
the purchase or has directed you to sign;
B. If there is an order form/agreement/contract/or any document requiring a signature or
references Terms and Conditions, DO NOT SIGN ANYTHING until you have had them reviewed by
General Counsel;
C. Once legal reviews and all parties agree to the terms, and/or if procurement approves, verify the
person signing the agreement for UND has authority to do so according to
UND’s Contractual
Signature Policy.

93
Contracts
In progress
How to reference an existing contract in a non-catalog order or payment request
1. Complete the appropriate form (non-catalog or payment request) per usual until you get to the cart.
a. If you are unsure on how to get to your cart or place an order, refer to the Jaggaer Manual.
2. Click on, “Select price or contract….” next to the item/form needing a contract reference.
3. Select the appropriate contract and click OK (the contract name is after the number).
a. If you have multiple contract items from multiple contracts (one or multiple suppliers), each
contract will need its own form. Likewise, if items are being purchased that are not part of a
contract, a separate non-catalog order/payment request will need to be created for the
non-contract items.
i. e.g., I have 2 contracts with company A and 1 contract with company B. I will enter one
non-catalog order/payment request for each contract with company A and one non-
catalog order/payment request for company B. If I wish to order additional items from
either company, unrelated to a contract, I will need to submit an additional non-catalog
order/payment request with the non-contract items on it.
4. You should now see the contract number referenced on the line level.
5. Continue with your order as usual.

94
How to search for a contract
1. Locate the contract medallion on the left hand navigation menu, and navigate to “Search
Contracts.” (Medallion Contracts Search Contracts).
2. You can search under “simple search”, or for more search options, you can select “Advanced
Search.”
ADDITIONAL QUICK SEARCH OPTIONS
1. Locate the search bar in the top right of Jaggaer’s home page and type in the contract number,
contract name, or supplier and hit “ENTER.”
a. Depending on your search, you may get multiple results in addition to the contract
searched.
TIP
For more search options, use
the “Advanced Search”
feature, which allows you to
search by Supplier Name,
Dates, Value, Solicitation
Number, Department,
amongst other options.

95
2. Under the Contracts Medallion, you will find a box that says, “Type to Search Contracts…” where
you can type in a search option (Contract name, number, & supplier) similar to the option listed
above in #1 and hit “ENTER.”
96
**NEW** - Order Status and Shipping Information
Please note, if there is ever a question on your order status, contacting the supplier directly is acceptable and
encouraged.
The following suppliers do not have order updates and/or shipping information. You will need to follow up with
them directly for order status updates.
• Abcam – contact information is provided on their punchout site
• Boeing - contact information is provided on their supplier page in Jaggaer under contacts
• Border State Industries – contact information is provided on their punchout site
• Cullinex (Plexus) – contact information is provided on their supplier page in Jaggaer under contacts
• Norby’s – contact information is provided on their supplier page in Jaggaer under contacts
• Qiagen - contact information is provided on their punchout site
• Sigma-Aldrich - contact information is provided on their punchout site

97
The follow suppliers contain order status and/or shipping information on their punchout sites.
Airgas
1. Navigate to the Airgas PunchOut site.
2. Click on “Order History”
3. Select the “Search by Order Number” drop down and select the “Search by Purchase Order”
4. Enter your purchase order number
5. Enter the proper “Date Range” for your order
6. Click Search

98
Amazon
1. Navigate to the Amazon punchout site
2. Hover over the “Hello (your name)” and click “Your Orders”
3. Enter the correct time range your order was placed and which orders you want to view

99
B&H
1. Navigate to the B&H PunchOut site
2. Click the “Orders & Quotes”
3. Enter your phone number and your Purchase Order number

100
CDW Government LLC
1. Navigate to the CDW PunchOut site
2. Hover over your name and click “Orders”
3. Enter your PO number in the field and click “Search”

101
Dell
1. Navigate to the Dell PunchOut site
2. Click the “Order Status” button
3. Enter your purchase number into the “PO Number” field
4. Your orders will appear on the bottom with a “Delivered” link that takes you to tracking

102
Fisher Scientific Industries
1. Click on your PO number in Jaggaer to view the status
2. From there you can click on the “Shipments” button to view shipping
Alternative
1. Navigate to the Fisher Scientific Industries PunchOut site
2. Click the “Order Status” button

103
3. Enter your purchase number in the “Search” field
4. You can click “View Details” to see tracking info

104
GraybaR
1. Navigate to the GraybaR punchout site
2. Click the arrow next your zip code number and click the “Order history”

105
Innovative Office Solutions LLC
1. Navigate to the Innovative office Solutions PunchOut site.
2. Hover over the “My Account” and click the “My Account” button
3. Click the “View Orders, Invoices & Quotes” button
4. Enter the proper date range and click search

106
Lowes
1. Lowe’s will send an email to you.
2. Click the “Check Order Status” button
3. Enter your email and order number.
4. You’ll be redirected to the Order Details page where you can view the status of your order.

107

108
McKesson
1. Navigate to the McKeeson punchOut site
2. Hover over the Home button and click the “Check Order Status”
3. The Tracking information should be there for you to track.

109
McMaster-Carr
1. Login and navigate to the “Activity” button
2. See order details and tracking number on this page.

110
Office Depot
1. Navigate to the Office Depot punchout site
2. Hover over the “1” in the circle, hover over the “orders” button, and click the “Order Tracking” button
3. Scroll down and you can see all of your orders
4. Click on an “Order Number” to view your order information
5. From there you can click “Track Your Shipment”
111

112
Staples
1. Click on your PO number in Jaggaer to view the status
2. Click the “shipments” button
Alternative
3. Navigate to the Staples punchout site
4. Click the person button and click “my order”

113
5. Enter your order or purchase number and click “apply” to view your order

114
VWR International
1. Navigate to the VWR International punchOut site
2. Click the “Your Orders” button to view all of your previous orders
3. If the button isn’t there for you, hover over the “my account” button and click “my orders”

