
Quick Reference Card – Attachments and Receipts
1
Concur – Attachments and Receipts
Process: Attachments and receipts can be added to Concur requests and expense
reports and can reviewed by individuals throughout the workflow process. Once the
expense report is posted in SAP, the attachments and receipts will be available for
users to access in SAP.
Process
Request
Attachments
Attachments can be added to a request in Concur and will be
available for individuals in the workflow to review the documentation
associated with the travel request. Up to 10 files can be attached to
the request.
• Click on Attachments button in the upper right of the request.
Note that the attachments can be added when the user is on
any tab in the request (example Request Header or Segments
tabs).
• Click Attach Documents
• In the Document Upload and Attach box, click Browse.

Quick Reference Card – Attachments and Receipts
2
• Choose the file to attach to the request and click Open.
• The file will now be available in the Document Upload and
Attach box. Click Upload and Close the box.
• To make sure the attachment was uploaded properly, click on
Attachments and View Documents in a new window.

Quick Reference Card – Attachments and Receipts
3
• The attachment will appear for review. To
close the attachment, click on the “X” in the
upper right corner of the window.
Expense Report
Attachments and receipts can be added to an
expense report at the report level and at the
expense type level.
• Expense Report Level – Manage
Expenses Screen
o Use this feature if adding an
attachment that is applicable to the
entire expense report. Note that this
feature can also be used to view all
of the attachments associated with
the expense report.
o On the Manage Expenses screen,
click on Manage Receipts and then
Manage Attachments.

Quick Reference Card – Attachments and Receipts
4
o The Attach to Report box will appear.
Click on the Plus (+).
o Choose the file to attach to the
Expense Report and click Open.

Quick Reference Card – Attachments and Receipts
5
o The attachment will appear.
If this is the only attachment
to be uploaded to the report,
click on the “X” in the upper
right of the greyed out
attachment screen.
If the wrong attachment was
uploaded, click on the Delete
button at the bottom of the
attachment screen.
If additional attachments need
to be included with the
expense report, click on the
Append button at the bottom
of the attachment screen.

Quick Reference Card – Attachments and Receipts
6
• Expense Type Level – Details Tab
o On the Details tab for the Expense
Type, click on the Plus (+) to attach
a receipt image.

Quick Reference Card – Attachments and Receipts
7
o On the Attach Receipt box:
If there are receipts that have
previously been uploaded to
Concur but not attached to an
expense report, the available
receipts will appear. The user
can View the receipt or Attach
the receipt to the Expense
Type.
If the receipt needed was not
previously uploaded to Concur,
a scanned copy can be
uploaded.

Quick Reference Card – Attachments and Receipts
8
• Click on the Plus (+) to
upload a receipt image.
• Choose the file to attach
to the Expense Type and
click Open.
• The receipt will now be
attached to the Expense
Type.
o If the wrong receipt was
attached, click Detach.
o If additional receipts
need to be attached,
click Append.

Quick Reference Card – Attachments and Receipts
9
o Click on the Save Expense button when
finished adding receipts and all required
fields have been completed on the Expense
Type.
• Expense Type Level – Manage Expenses
Screen
o On the Manage Expenses Screen,
click on the Plus (+) in the Receipt
Column of the Expense Type.

Quick Reference Card – Attachments and Receipts
10
o The Attach Receipt box will appear.
If there are receipts that have
previously been uploaded to
Concur but not attached to an
expense report, the available
receipts will appear. The user
can View the receipt or Attach
the receipt to the Expense
Type.
If the receipt needed was not
previously uploaded to Concur,
a scanned copy can be
uploaded.

Quick Reference Card – Attachments and Receipts
11
• Click on the Plus (+) to
upload a receipt image.
• Choose the file to attach
to the Expense Type and
click Open.
• The receipt will now be
attached to the Expense
Type.

Quick Reference Card – Attachments and Receipts
12
• Click on the Receipt
Image to view the
receipt.
o If the wrong receipt was
attached, click Detach.
o If additional receipts
need to be attached,
click Append.
• Close the attachment by
clicking on the “X” in the top
right of the greyed out image.
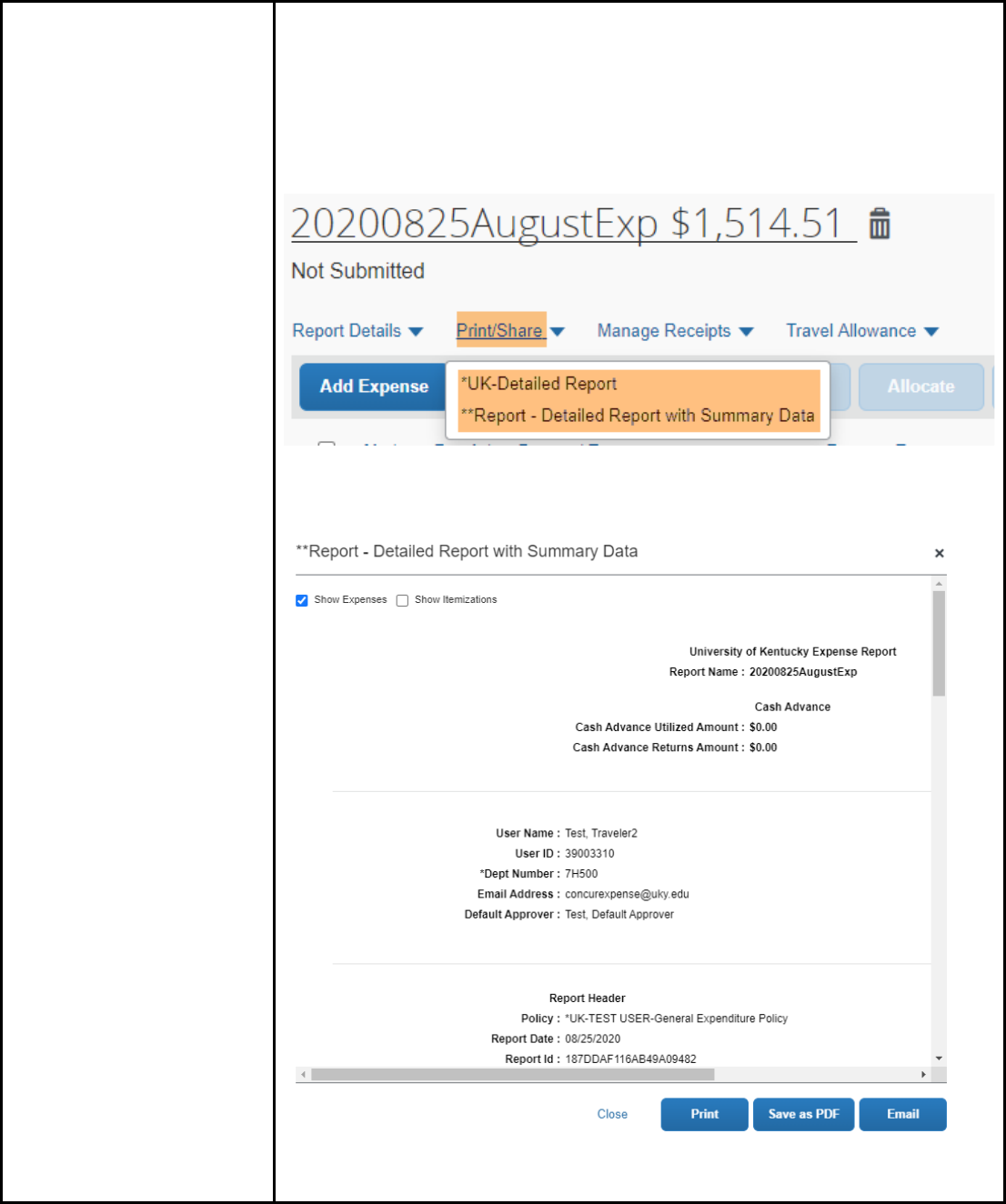
Quick Reference Card – Attachments and Receipts
13
Printed Reports
On the Printed Reports in Concur, all of the attachments and receipts
related to the Expense Report can be seen at the end of the report.
• Open the report from the Manage Expenses
Screen by clicking on Print/Share and
choosing either of the reports in the drop
down menu.
• When the report opens, click Save as PDF
to open a PDF version of the report.

Quick Reference Card – Attachments and Receipts
14
• If the report does not open automatically,
click on the “report” that appears in the
lower left of the screen to open the report.
• Scroll to the end of the report to see all of
the attachments and receipts associated
with the Expense Report.
• The printed report can be closed when the
review is finished.

Quick Reference Card – Attachments and Receipts
15
Approval Level
Attachments and receipts on Expense Reports can be seen at the
supervisor and cost object approver levels in Concur.
• Reports Screen – Expense Summary
o On any expense line with the icon, hover over the
icon or click on the icon to view the receipt for the
expense type.

Quick Reference Card – Attachments and Receipts
16
• Reports Screen – Expense Type Details
o Click on the Expense Type so the detailed information
appears at the right of the screen. Click on the Receipt
Image tab to view the receipt associated with the
Expense Type.
o If an additional receipt needs to
be added to the Expense Type
Click on the Attach Receipt
button on the Expense Tab

Quick Reference Card – Attachments and Receipts
17
Choose Yes to append an
image to the expense.
o Browse to choose an attachment
to upload.
o Click on the attachment to be
uploaded and click Open.
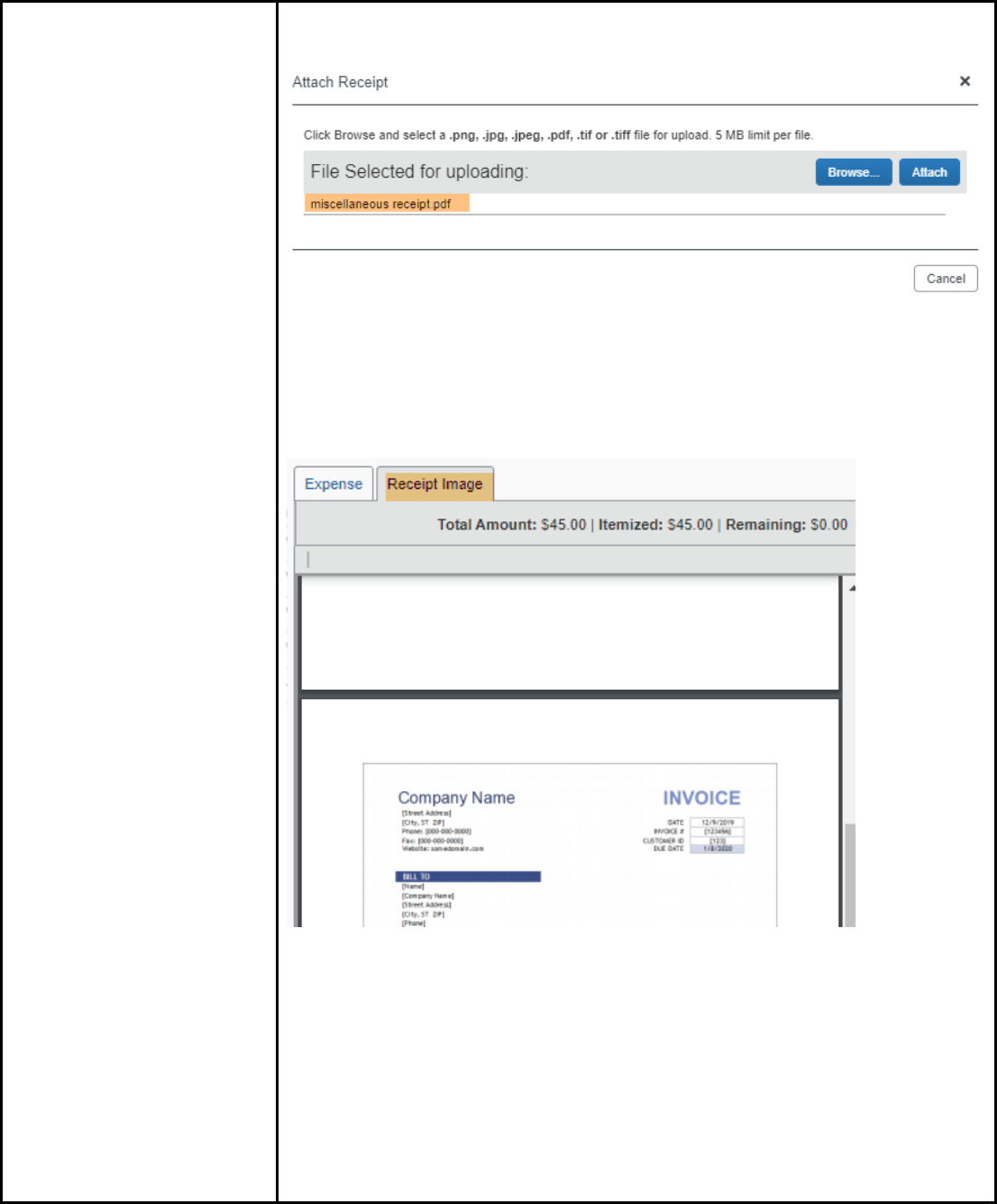
Quick Reference Card – Attachments and Receipts
18
o The Attach Receipt box will appear with the file selected
to be uploaded. Click the Attach button.
o The Expense Type will now have both the original
receipt added by the cardholder and the new receipt
added by the approver.
o Check on the Receipt Image Tab that all of the
necessary documentation for the Expense Type is
attached.

Quick Reference Card – Attachments and Receipts
19
• Reports Screen – Printed Reports Review
o Click on the Print/Email menu option and choose one of
the reports from the drop down menu.
o Follow the directions in the Printed Reports Section
above to view the attachments and receipts.
• Reports Screen – Receipts
o Click on Receipts and one of the options below:

Quick Reference Card – Attachments and Receipts
20
Receipts Required – From this option, attach
scanned receipt images, view receipts or print the
receipts by reviewing the information and
attachments on the Printed Reports.
View Receipts in new window – opens a new
window to view the attachments.
View Receipts in current window – opens a
window to the right of the expense details.

Quick Reference Card – Attachments and Receipts
21
Attach Receipt Images – allows the approver to
upload and attach new attachments or receipts.
SAP
Attachments and receipts are uploaded to SAP with the Expense
Report. To view the documentation on the SAP document:
• Open the XC document (begins with 53*) on transaction FB03.
Note: To find the XC document number for an expense report,
refer to the Review Concur Expense Documents in SAP Quick
Reference Guide.
• Click on the Services for Object menu option
•
•

Quick Reference Card – Attachments and Receipts
22
• Choose Attachment List
• Double click on the attachment displayed in the list of
attachments.
• The attachments and receipts related to the expense report will
open in the Open Text Viewer.
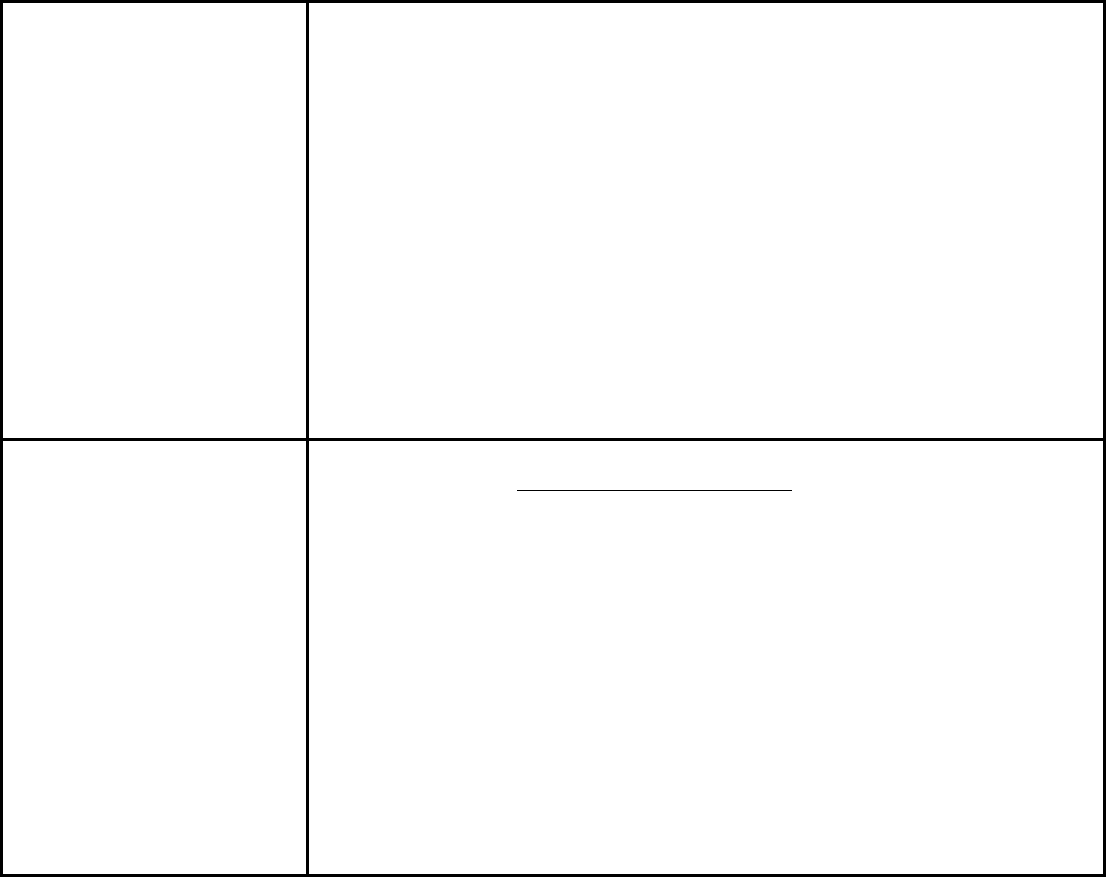
Quick Reference Card – Attachments and Receipts
23
Notes
• For specific receipt requirements on a travel expense report or
procard expense report, refer to the appropriate Business
Procedures Manual policy.
• Note that certain Expense Types or Business Purposes require
documentation in addition to receipts. For information on the
documentation requirements of expenses, see the topical Concur
Quick Reference Guides, Travel Policy, or Purchasing/AP Quick
Reference Guide.
• Some colleges/units require other documentation to be attached
to a request or expense report. For questions on these
documentation requirements, contact the college/unit business
office.
• If a required receipt is not available for attachment to the Concur
expense report, see the Missing Receipt Affidavit Quick Reference
Guide.
Questions
• Questions Contact Customer Service:
o Email – concurexpense@uky.edu
