
SAP User Experience –
Accessibility
SAP INFORMATION
Accessibility Guidelines
for SAP Interactive Forms
by Adobe
Version 1.0
December 6, 2007
Note: These guidelines are part of the book “Developing Accessible Software with SAP Net-
Weaver” (ISBN: 978-1-59229-112-0; ISBN of the German edition: 978-3-89842-862-0).

Copyright
© Copyright 2007 SAP AG. All rights reserved.
No part of this publication may be reproduced or transmitted in any form or for any purpose
without the express permission of SAP AG. The information contained herein may be changed
without prior notice.
Some software products marketed by SAP AG and its distributors contain proprietary software
components of other software vendors.
Microsoft, Windows, Outlook, and PowerPoint are registered trademarks of Microsoft Corpora-
tion.
IBM, DB2, DB2 Universal Database, OS/2, Parallel Sysplex, MVS/ESA, AIX, S/390, AS/400,
OS/390, OS/400, iSeries, pSeries, xSeries, zSeries, z/OS, AFP, Intelligent Miner, WebSphere,
Netfinity, Tivoli, and Informix are trademarks or registered trademarks of IBM Corporation in the
United States and/or other countries.
Oracle is a registered trademark of Oracle Corporation.
UNIX, X/Open, OSF/1, and Motif are registered trademarks of the Open Group.
Citrix, ICA, Program Neighborhood, MetaFrame, WinFrame, VideoFrame, and MultiWin are
trademarks or registered trademarks of Citrix Systems, Inc.
HTML, XML, XHTML and W3C are trademarks or registered trademarks of W3C®, World Wide
Web Consortium, Massachusetts Institute of Technology.
Java is a registered trademark of Sun Microsystems, Inc.
JavaScript is a registered trademark of Sun Microsystems, Inc., used under license for technol-
ogy invented and implemented by Netscape.
MaxDB is a trademark of MySQL AB, Sweden.
SAP, R/3, mySAP, mySAP.com, xApps, xApp, SAP NetWeaver, and other SAP products and
services mentioned herein as well as their respective logos are trademarks or registered trade-
marks of SAP AG in Germany and in several other countries all over the world. All other product
and service names mentioned are the trademarks of their respective companies. Data con-
tained in this document serves informational purposes only. National product specifications may
vary.
These materials are subject to change without notice. These materials are provided by SAP AG
and its affiliated companies ("SAP Group") for informational purposes only, without representa-
tion or warranty of any kind, and SAP Group shall not be liable for errors or omissions with re-
spect to the materials. The only warranties for SAP Group products and services are those that
are set forth in the express warranty statements accompanying such products and services, if
any. Nothing herein should be construed as constituting an additional warranty.
© 2007 SAP AG Title: Accessibility Guidelines for SAP Interactive Forms by Adobe Page 2 of 26
Dietmar-Hopp-Allee 16
D-69190 Walldorf,
Germany
Version: 1.0
Date: December 6, 2007
SAP INFORMATION

Table of Content
1 Disclaimer ............................................................................................ 4
2 General ................................................................................................. 5
2.1 Adobe Components.......................................................................................... 5
2.2 Prerequisites..................................................................................................... 7
2.3 Print Forms or Interactive Forms ...................................................................... 7
2.4 The Development Environment for PDF Forms................................................ 7
2.5 Tagged PDF Forms .......................................................................................... 8
2.6 General Accessibility Rules .............................................................................. 8
2.7 Library Palette................................................................................................... 9
2.8 Accessibility Palette.......................................................................................... 9
2.9 Layout Palette................................................................................................. 11
2.10 Order of the Elements..................................................................................... 12
2.11 Keyboards and Focus..................................................................................... 15
2.12 Using Colors ................................................................................................... 15
3 UI Elements and ABAP Language Elements................................... 17
3.1 Static Text....................................................................................................... 17
3.2 Text Field/Numeric Field/Date and Time Field ............................................... 17
3.3 Floating Field .................................................................................................. 18
3.4 Static Image.................................................................................................... 18
3.5 Image Field..................................................................................................... 19
3.6 Barcode .......................................................................................................... 20
3.7 Check Box ...................................................................................................... 20
3.8 Radio Button................................................................................................... 21
3.9 Drop-Down List............................................................................................... 22
3.10 List Box........................................................................................................... 23
3.11 Button ............................................................................................................. 23
3.12 Table............................................................................................................... 24
3.13 Circle, Line, and Rectangle Objects ............................................................... 25
4 Useful Links ....................................................................................... 26
© 2007 SAP AG Title: Accessibility Guidelines for SAP Interactive Forms by Adobe Page 3 of 26
Dietmar-Hopp-Allee 16
D-69190 Walldorf,
Germany
Version: 1.0
Date: December 6, 2007
SAP INFORMATION
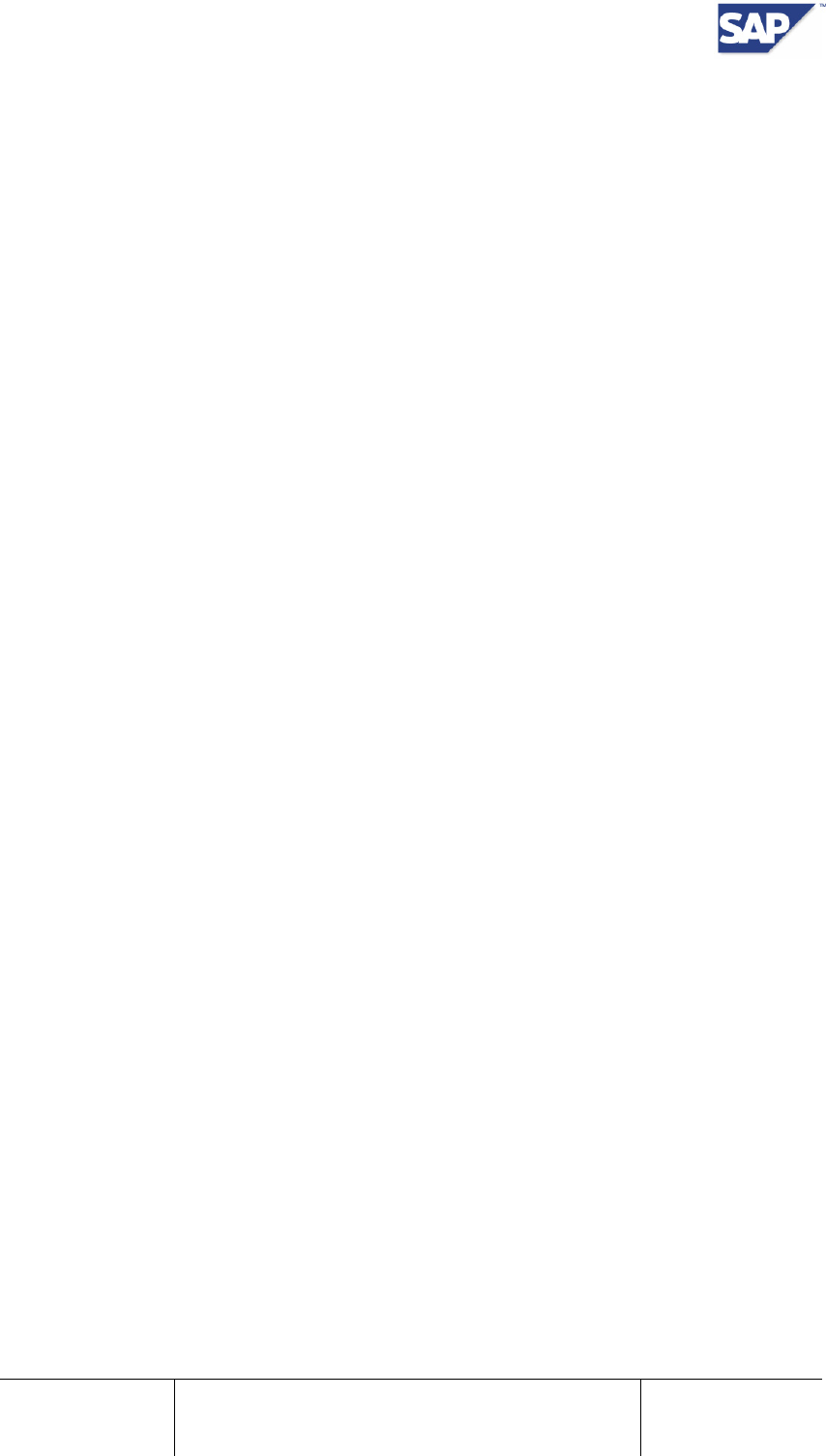
1 Disclaimer
These guidelines do not represent any promise or obligation on SAP's part to make any aspect
of the software accessible, nor any application that is evaluated against the Accessibility check-
list accessible for ABAP Developers.
This document is for informational purposes only. Its content is subject to change without notice,
and SAP does not warrant that it is error-free. SAP MAKES NO WARRANTIES, EXPRESS OR
IMPLIED, OR OF MERCHANTABILITY, OR FITNESS FOR A PARTICULAR PURPOSE.
The information contained in this document represents SAP's current view of accessibility crite-
ria as of the date of publication; it is in no way intended to be a binding guideline on how to en-
sure accessibility of software products. SAP specifically disclaims any liability with respect to
this document and no contractual obligations or commitments are formed either directly or indi-
rectly by this document. This document is for internal use only and may not be circulated or
distributed outside your organization without SAP's prior written authorization. © 2006 SAP AG
© 2007 SAP AG Title: Accessibility Guidelines for SAP Interactive Forms by Adobe Page 4 of 26
Dietmar-Hopp-Allee 16
D-69190 Walldorf,
Germany
Version: 1.0
Date: December 6, 2007
SAP INFORMATION

2 General
2.1 Adobe Components
SAP and Adobe Systems Inc. have worked together to develop a solution for the creation of
forms in SAP systems, known as
SAP Interactive Forms by Adobe. This solution is based on
the PDF format. PDF stands for
Portable Document Format and was developed by Adobe in
1993. PDF is a standard format for forms in the internet. PDF forms can be implemented both
for the simple output of documents for printing and for interactive business processes (PDFs in
which you can enter data).
The Accessibility Guidelines for SAP Interactive Forms tell you how to create accessible PDF
forms. A PDF form is any document in PDF format that can be opened by users in
Adobe Acro-
bat
and Adobe Reader. Some forms can also be edited. You can download Adobe Reader for
free from
www.adobe.com. Adobe Acrobat is not available for free.
As part of a joint project, SAP and Adobe have integrated some technical components of Adobe
into
SAP NetWeaver, SAP's integration and application platform. As a result of this integration,
all applications that run on
SAP NetWeaver now include an environment for creating form-based
business processes.
Adobe contributes two components to the joint form solution:
• Adobe LiveCycle Designer
Adobe LiveCycle Designer is a user-friendly tool for designing form templates for use in de-
velopment projects in the SAP system. Adobe LiveCycle Designer tool is integrated into
both
ABAP Workbench and SAP NetWeaver Developer Studio, as depicted in Figure 2.1.
The version of
Adobe LiveCycle Designer delivered by SAP is largely comparable to the
version marketed by Adobe for its own server products.
• Adobe Document Services (ADS)
Adobe Document Services is the runtime component of the solution and performs two
tasks:
o It generates the output format in the SAP system. The output format can be either the
PDF form or the printer languages for a print form.
o In interactive scenarios, it extracts the user's input from the PDF form.
ADS is a server component that runs as a web service on SAP NetWeaver Application
Server Java. It was developed by Adobe especially for SAP.
© 2007 SAP AG Title: Accessibility Guidelines for SAP Interactive Forms by Adobe Page 5 of 26
Dietmar-Hopp-Allee 16
D-69190 Walldorf,
Germany
Version: 1.0
Date: December 6, 2007
SAP INFORMATION

Figure 2.1: Development Environment for SAP Interactive forms by Adobe
SAP Interactive Forms by Adobe was shipped for the first time in SAP NetWeaver 2004.
All descriptions in this document refer to the creation of forms in Adobe LiveCycle Designer in
ABAP™ Workbench. All our recommendations are based on using the Form Builder transaction,
which is called using the transaction code
SFP. A basic level of experience with Adobe LiveCy-
cle Designer
is required to understand this document, but if necessary you can refer to the A-
dobe LiveCycle Designer
help documentation. Information about accessibility is available in the
Adobe help documentation under
Accessibility and is also referred to by this book.
The following topics are not in the scope of these guidelines:
• The system landscape in SAP NetWeaver and ADS, and technical details of the integration
of Adobe form technologies into SAP NetWeaver (if not relevant to accessible forms)
• The creation of PDF forms with other tools, such as Adobe Acrobat Professional 7.0.
• The conversion of Microsoft Office files (such as Word or PowerPoint files) or other docu-
ment formats to PDF formats
• General Adobe Reader functions, unless they are of special relevance
• The migration of Smart Forms to SAP Interactive Forms by Adobe
Note:
Note that the naming of development objects in this document is based on the terminology used
by
Adobe LiveCycle Designer, and can differ from SAP's terminology. The following table lists
some of the differences:
Adobe LiveCycle Designer SAP Terminology
Caption Label
Check box Checkbox
Button Pushbutton
Table 2.1: Differences in Terminology in Adobe LiveCycle Designer and SAP
© 2007 SAP AG Title: Accessibility Guidelines for SAP Interactive Forms by Adobe Page 6 of 26
Dietmar-Hopp-Allee 16
D-69190 Walldorf,
Germany
Version: 1.0
Date: December 6, 2007
SAP INFORMATION

2.2 Prerequisites
For information about the prerequisites see the newest version of the document Front-End Re-
quirements and Infrastructure for Accessibility, see
SAP Design Guild Edition Accessibility un-
der “Links & More” → “Related Topics” → “Frontend Requirements and Infrastructure for Ac-
cessibility”.
2.3 Print Forms or Interactive Forms
You can use Adobe LiveCycle Designer to create both interactive forms and print forms:
•
Interactive forms
The fields in the form are ready for input and users can complete them directly on the com-
puter.
•
Print forms
The fields in the form are static and users must print the form and complete it by hand.
The descriptions in this document apply to both types of forms, if not otherwise stated.
2.4 The Development Environment for PDF Forms
You require the following development environment to create your own PDF forms in your SAP
system:
•
Adobe LiveCycle Designer to create templates for PDF forms
•
Adobe Document Services to generate PDF forms
•
Adobe Reader or Adobe Acrobat to display PDF forms
Integration with Web Dynpro
When users use
Adobe Reader to enter data in a PDF form in an online scenario, you must
make sure that this data is passed to the Web Dynpro environment. On the user's computer,
SAP Interactive Forms by Adobe requires Adobe Reader and Web Dynpro to communicate in
one of the following two ways:
•
Active Components Framework (ACF)
ACF integrates active components, such as ActiveX or Java Applets, into Web Dynpro. It
also includes a special component for passing data between Web Dynpro and
Adobe
Reader
. This integration is based on an ActiveX control, which restricts the use of the Web
Dynpro application in question to the platform
Microsoft Internet Explorer on Microsoft Win-
dows
.
•
Zero Client Installation (ZCI)
From
SAP NetWeaver 7.0 SP 08, the HTTP-based interface Zero Client Installation is avail-
able. Thus, no additional installation is required when you work with Interactive Forms
based on the ZCI technology. It is supported by
Adobe Reader Version 7.0.8 and higher.
ZCI is used for communication between Web Dynpro and Adobe Reader.
Note:
The recommendations and examples in this guidelines are based on the following development
environment:
© 2007 SAP AG Title: Accessibility Guidelines for SAP Interactive Forms by Adobe Page 7 of 26
Dietmar-Hopp-Allee 16
D-69190 Walldorf,
Germany
Version: 1.0
Date: December 6, 2007
SAP INFORMATION

• Adobe LiveCycle Designer 7.1
•
Adobe Document Services as included in NetWeaver 2004s
•
Adobe Reader 7.0.8.
Note that other versions may differ in certain respects.
2.5 Tagged PDF Forms
Tagged PDF forms are mandatory for accessibility. In a tagged form, each element contains all
information about its own structure, plus information about how it is related to or dependent on
other elements. Only in tagged PDFs can screen readers identify and describe the content of a
document correctly.
The objects in a form can include tables, radio buttons, check boxes, input fields, or images. As
well as the objects themselves, screen readers also announce additional information about the
individual elements, such as the number of columns and rows in a table or the caption and
status of a check box. The order in which the elements are read by the screen reader is also
significant. If the order is not followed correctly, the information may be misleading.
The way that tagged forms are created depends on the development environment:
•
Web Dynpro for Java
In this development environment, tagged PDF forms are created automatically. You do not
need to make any further settings.
•
ABAP Dynpro in SAP GUI for Windows
Before you can generate a tagged PDF form, you must enable the accessibility mode for
SAP GUI for Windows in the Control Panel of your Windows operating system.
Another way of generating a PDF form with tags is to set the parameter
SFPOUTPUTPARAMS-PDFTAGGED of the function module FP_JOB_OPEN to "X" in the
print program.
data ls_sfpoutputparams type sfpoutputparams.
ls_sfpoutputparams-pdftagged = 'X'
ls_sfpoutputparams-(...) = (...) "other parameters
CALL FUNCTION 'FP_JOB_OPEN'
CHANGING
IE_OUTPUTPARAMS = ls_sfpoutputparams
EXCEPTIONS
CANCEL = 1
USAGE_ERROR = 2
SYSTEM_ERROR = 3
INTERNAL_ERROR = 4
OTHERS = 5
2.6 General Accessibility Rules
We recommend that you observe the following rules when creating SAP forms:
• Use
SAP Interactive Forms by Adobe to create forms and not Smart Forms or SAPscript.
• When you migrate your forms to
SAP Interactive Forms by Adobe, revise them to comply
with accessibility guidelines.
© 2007 SAP AG Title: Accessibility Guidelines for SAP Interactive Forms by Adobe Page 8 of 26
Dietmar-Hopp-Allee 16
D-69190 Walldorf,
Germany
Version: 1.0
Date: December 6, 2007
SAP INFORMATION

• Create forms that are simple and easy to use.
• Always create
tagged PDF forms (as discussed in Chapter 2.5).
• Check whether the elements in the form are arranged in a sensible and consistent order.
• Do not include any important information in data that is scanned in. If you cannot avoid this,
create a meaningful text description for this data. Screen readers cannot detect any
scanned data that does not have a text description.
• Create meaningful captions for the fields in your forms. If you cannot include enough infor-
mation, create additional texts in the
Accessibility palette.
• When creating interactive forms, create forms that are fully accessible from the keyboard.
• Do not use optical effects inserted by scripts, such as flashing text, in interactive forms. This
reduces the legibility of the forms for certain categories of users.
• When you import forms, check the accessibility of the entire imported document, and make
any revisions that are required.
2.7 Library Palette
When you design your forms, always use development objects from the Standard tab page of
the
Library palette. You can display this palette from the Adobe LiveCycle Designer menu by
choosing
Palettes → Library. Choose the Standard tab page and only use the objects listed
there (as shown in
Figure 2.2). If you use other objects, they may be ignored by screen readers.
A full list of the objects is available in the
Adobe LiveCycle Designer help documentation under
Working with Objects → Choosing Objects.
Figure 2.2: Library Palette – Standard Tab Page
Use only the standard objects depicted and do not use any objects you have created yourself.
Instead of using the
Check Box object, for example, a form developer might draw a box around
the letter
x to show that the check box is On. This may look like a check box, but cannot be
recognized as such by screen readers, which would probably read just the letter
x from this
position. If you use the
Check Box object instead, the screen reader can detect it and announce
whether it is
On or Off.
2.8 Accessibility Palette
One of the most useful palettes is the Accessibility palette, as shown in Figure 2.3. You can
display this palette from the
Adobe LiveCycle Designer menu by choosing Palette → Accessi-
bility
. Screen readers can detect and announce any texts entered in this palette.
© 2007 SAP AG Title: Accessibility Guidelines for SAP Interactive Forms by Adobe Page 9 of 26
Dietmar-Hopp-Allee 16
D-69190 Walldorf,
Germany
Version: 1.0
Date: December 6, 2007
SAP INFORMATION

Figure 2.3: Accessibility Palette
You have the following options in the
Accessibility palette:
•
Tool tip
Any text you enter under
Tool Tip is read by screen readers. In print forms, the alternative of
tooltip is the
Custom Screen Reader Text. Interactive forms display the tool tip when you
move the cursor over the associated object.
•
Screen Reader Precedence
The
Screen Reader Precedence (as shown in Figure 2.4) defines which text a screen
reader will try to read.
o Custom Text
This is the text entered under
Custom Screen Reader Text.
o
Tool Tip
This is the text entered under
Tool Tip.
o
Caption
This is the caption text of an object. If no text exists under
Tool Tip or Custom Screen
Reader Text
, the screen reader reads this text by default.
o
Name
In this setting, the screen reader reads the technical name of the associated object, as
displayed in the
Hierarchy palette.
The technical names are also shown in the Name field on the Binding tab page in the
Object palette.
o None
In this setting, the screen reader does not read any text for the field. Any
Tool Tips or
Custom Screen Reader Texts you have defined are deactivated.
•
Custom screen reader text
This text is read by screen readers and is used as an alternative to
Tool Tip in print forms. If
a text is entered under
Custom Screen Reader Text for a particular object, the screen
reader reads this text instead of the tool tip, technical name, or associated caption.
© 2007 SAP AG Title: Accessibility Guidelines for SAP Interactive Forms by Adobe Page 10 of 26
Dietmar-Hopp-Allee 16
D-69190 Walldorf,
Germany
Version: 1.0
Date: December 6, 2007
SAP INFORMATION

Figure 2.4: Accessibility Palette – Screen Reader Precedence
Dos for the
Accessibility Palette
• When you are designing accessible fields in forms, we recommend that you create a mean-
ingful visible caption without any additional text descriptions. Always check whether the cap-
tion text is descriptive enough before resorting to alternative texts in the
Accessibility pal-
ette.
• Create either a
Tool Tip or a Custom Screen Reader Text for your object, but not both.
• When you create a
Tool Tip or a Custom Screen Reader Text, always include the caption
that is visible on the form.
• If you have to create a
Tool Tip or a Custom Screen Reader Text, always include the cap-
tion that is visible on the form, except when the visible caption is not meaningful, for exam-
ple when the caption itself is abbreviated. This helps screen reader users communicate ef-
fectively with other users about UI elements. These different groups of users have difficulty
identifying the same UI element if its caption text differs from the
Tool Tip or Custom Screen
Reader Text
.
• Do not use the
Accessibility palette to create descriptions for any invisible fields or areas.
2.9 Layout Palette
You can use the Layout palette to define the size, position, and margins of an object and its
caption. You can display this palette in the
Adobe LiveCycle Designer menu under Palettes →
Layout
.
The position of the caption is independent of the order in which screen readers read the object
and its elements.
When you create an object,
Adobe LiveCycle Designer automatically positions the caption as
specified by the object type. The captions of radio buttons, for example, are placed on the right.
If you want to change the position of the caption text, proceed as follows:
1. Select the object by moving the focus to it.
2. In the
Layout palette, you can select the position of your object from the Position drop-down
list.
© 2007 SAP AG Title: Accessibility Guidelines for SAP Interactive Forms by Adobe Page 11 of 26
Dietmar-Hopp-Allee 16
D-69190 Walldorf,
Germany
Version: 1.0
Date: December 6, 2007
SAP INFORMATION

As shown in Figure 2.5, you can position the object Right, Left, Top, or Bottom. You can
also choose no caption by selecting
None. You can find our recommendations for the posi-
tioning of captions under each object type.
Figure 2.5: Layout Palette – Position of the Caption
Dos for the
Layout Palette
• Create meaningful captions for the fields in your forms.
• Observe our recommendations when you position the caption texts for your objects.
Don'ts for the Layout Palette
• Do not hide the captions on the form, for example by selecting the position
None in the Lay-
out
palette.
2.10 Order of the Elements
The layout of a PDF form is determined by the order of its elements. Elements arranged in a
random order can provide misleading information, especially when the form is read by a screen
reader.
Tabbing order
Two concepts are important when you navigate through a form: the
tabbing order (or tab chain)
and the
reading order. The tabbing order is only of relevance in interactive forms and not in print
forms. This is because in interactive forms users can use the tab key to navigate from one inter-
active field to the next. Interactive forms also contain static objects that are ignored by the tab
key (this is the case for all objects in a print form). All elements in a tagged form contain infor-
mation about the order in which they are read by screen readers. This is known as the
reading
order
. You specify the reading order in the tags when you create a PDF form. The logical struc-
ture of the form includes all static objects and field objects. In most cases, we mean the same
thing when we discuss the tabbing order and the reading order. (Further information is available
in the
Adobe LiveCycle Designer help documentation.)
© 2007 SAP AG Title: Accessibility Guidelines for SAP Interactive Forms by Adobe Page 12 of 26
Dietmar-Hopp-Allee 16
D-69190 Walldorf,
Germany
Version: 1.0
Date: December 6, 2007
SAP INFORMATION
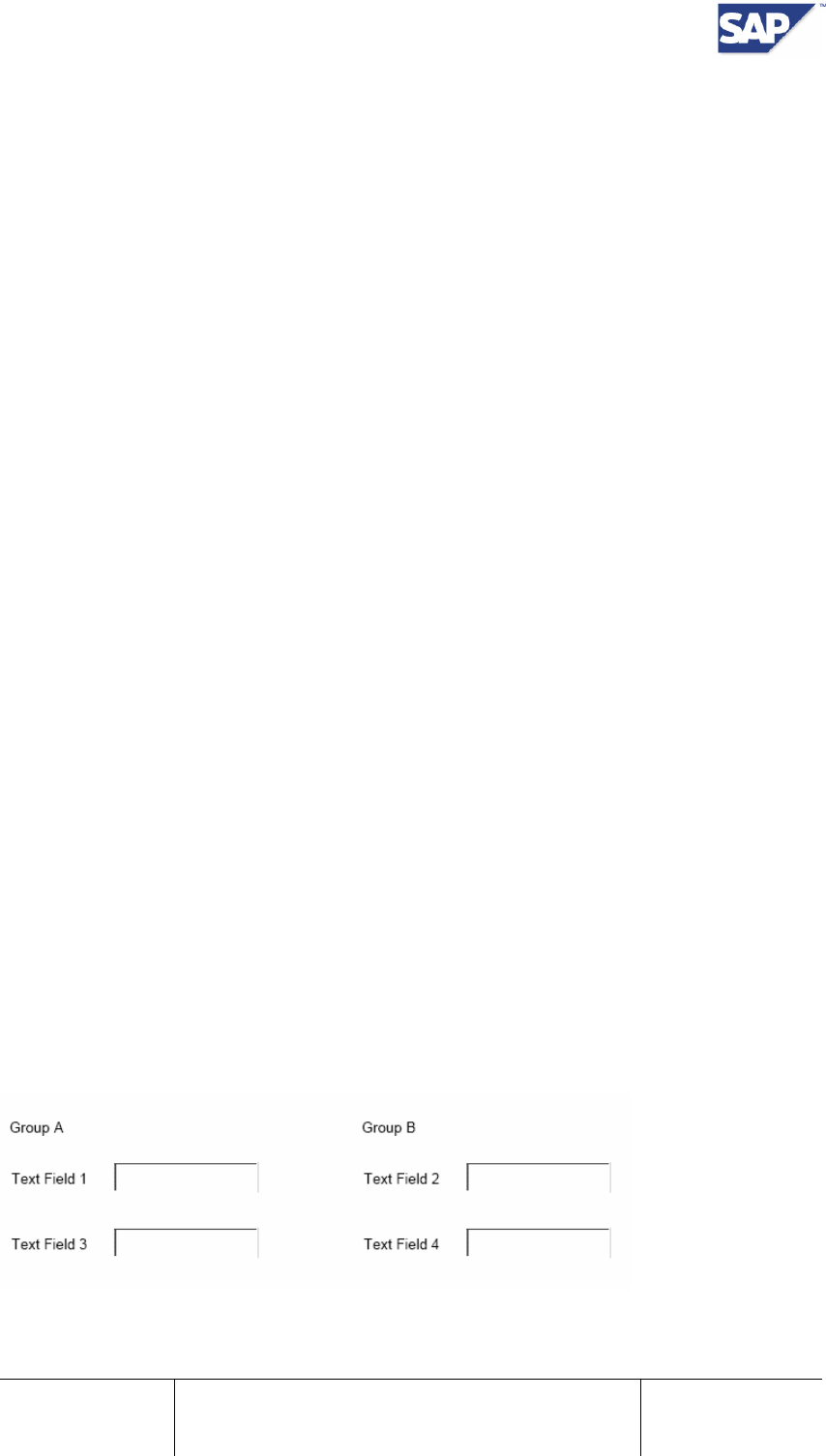
Reading order
Initially, the reading order in a form is determined from the local position of the objects. You can
find out the order of the objects using their coordinates. You can also change the order of the
objects. The reading order begins at the object with the lowest vertical coordinate and finishes
at the object with the highest vertical coordinate. The objects can be located on the text page or
the master page. For technical reasons, you cannot specify that the reading order jump between
the master page and body page.
You can display the order of your form objects on the screen. To do this, go to the
Adobe Live-
Cycle Designer
menu and choose View → Tab Order. Adobe LiveCycle Designer assigns a
number to each object in your form automatically. This numbering then determines the order in
which a screen reader reads the objects. You can also use this menu item to hide the tabbing
order. Note that you change the tabbing order as soon as you click one of the displayed num-
bers.
Default order
The default order on each form page is defined as follows:
• From left to right and from top to bottom (local order), starting from the top left corner of the
form
• Any subforms you create are treated as self-contained units and are also navigated from left
to right and from top to bottom. If two subforms are positioned next to each other, both of
which contain objects, the reading order navigates through all objects in the first subform
before moving to the next subform.
Creating a subform
When you create a subform by combining sections of a form, you change the default order. You
can create a subform in the
Adobe LiveCycle Designer menu by choosing Insert → Standard →
Subform. You can also select your objects in the Hierarchy palette and group them in a subform
by choosing
Insert → Wrap in Subform.
The following example explains how subforms work.
Figure 2.6 shows a PDF form with six ob-
jects:
• Two static texts,
Group A and Group B
• Four text fields,
Text Field 1, Text Field 2, Text Field 3, Text Field 4
These six objects were positioned in the form as follows:
• Row one consists of
Group A (left), Group B (right).
• Row two consists of
Text Field 1 (left), Text Field 2 (right).
• Row three consists of
Text Field 3 (left), Text Field 4 (right).
Figure 2.6: Example of a Reading Order
© 2007 SAP AG Title: Accessibility Guidelines for SAP Interactive Forms by Adobe Page 13 of 26
Dietmar-Hopp-Allee 16
D-69190 Walldorf,
Germany
Version: 1.0
Date: December 6, 2007
SAP INFORMATION

A screen reader would read these fields in the default reading order, from left to right, starting at
the top left:
• Group A
• Group B
• Text field 1
• Text field 2
• Text field 3
• Text field 4
You now make a change to the form, grouping the six objects into two subforms:
• Subform A
• Subform B
Subforms A and B contain the following objects:
Subform A Subform B
Group A Group B
Text Field 1 Text Field 2
Text Field 3 Text Field 4
Table 2.2: Grouping Objects in Subforms
The new subforms have changed the reading order of the screen reader. It first reads all objects
in subform A and then all objects in subform B:
• Group A
• Text field 1
• Text field 3
• Group B
• Text field 2
• Text field 4
Dos for the Order of the Elements
• Make sure that all elements in a form are accessible by screen readers, except when the
objects are used only for design purposes. Note that circle, line, and rectangle objects in
A-
dobe LiveCycle Designer
are not included in the reading order. They are purely graphical
objects and have no informational content.
• In interactive forms, make sure that all interactive elements can be accessed using the tab
key.
• Group logically related information together by combining objects in subforms.
• Take care when you define the order of the elements. Keep the form layout in mind: left to
right, and top to bottom.
Don’ts for the Order of the Elements
• Do not use the tabbing order display to define the order explicitly. Only use it to check the
order (as shown in the
Adobe LiveCycle Designer menu under View → Tab Order).
© 2007 SAP AG Title: Accessibility Guidelines for SAP Interactive Forms by Adobe Page 14 of 26
Dietmar-Hopp-Allee 16
D-69190 Walldorf,
Germany
Version: 1.0
Date: December 6, 2007
SAP INFORMATION

2.11 Keyboards and Focus
Interactive forms are ready for input and users can complete them directly on the computer. The
user can use the mouse and the keyboard to move the focus to the form fields and complete
them. Many users prefer to use the tab key to move between fields, rather than the mouse.
Some groups of users, such as blind users or users with certain motor impairments, have to use
the keyboard and cannot use the mouse. Forms are accessible to all groups of users only if
users can enter data regardless of the input device they use. In addition to this, keyboard input
offers certain universal benefits to all groups of users.
A focus rectangle must indicate visually to the user which interactive form field currently has the
focus.
Dos for Keyboards and Focus
• Create interactive forms that are fully accessible from the keyboard. You must be able to
navigate to all interactive elements using the tab key.
Don'ts for Keyboards and Focus
• Do not use device-specific events to trigger scripting functions in interactive forms. The
mouse event
MouseEnter, for example, cannot be executed using the keyboard.
• In interactive forms, do not use or create client-side scripts that can cause conflicts be-
tween the keyboard and screen reader. For example,
Change events used in drop-down
lists or list boxes can trigger unexpected actions.
2.12 Using Colors
Colors can optimize the appearance of your forms by highlighting certain parts of them. How-
ever, you must observe certain additional accessibility rules. Any information that is conveyed
solely in color (colors with semantic meaning) is not accessible to blind users. The same applies
to users with color vision deficiencies, or users who use different color schemes, such as a high
contrast color screen with white text or foreground on a black background. You must also bear
in mind that screen readers cannot detect color information automatically.
The following example illustrates this:
In your interactive form, you want to use captions in two different colors, green and blue, to indi-
cate the difference between mandatory input fields and optional fields. You specify this color
highlighting in the
Font palette. In this example, the color is the only signifier of the difference
between the two types of input fields, which makes it impossible for blind users or users with
certain types of color blindness to tell them apart.
Dos for Using Colors
• Make sure that no information is lost if the semantic color is not visible.
• If possible, use default colors for the text and background.
• If you cannot use default colors, make sure that your colors are high contrast, such as black
on a light (white) background. Partially sighted users generally require a high contrast be-
tween the text and its background to be able to read it.
© 2007 SAP AG Title: Accessibility Guidelines for SAP Interactive Forms by Adobe Page 15 of 26
Dietmar-Hopp-Allee 16
D-69190 Walldorf,
Germany
Version: 1.0
Date: December 6, 2007
SAP INFORMATION

• Test the legibility of your forms by switching your screen to a high contrast display, both in
Windows and in Adobe Reader.
Don’ts for Using Colors
• Do not convey information solely in color. For example, do not use only color to highlight
important pieces of text. Use other highlighting methods and text descriptions as well.
• Do not use too many colors, since this can make the actual information in the content diffi-
cult to read. Always keep the legibility of the information as your top priority when you de-
cide which colors to use.
© 2007 SAP AG Title: Accessibility Guidelines for SAP Interactive Forms by Adobe Page 16 of 26
Dietmar-Hopp-Allee 16
D-69190 Walldorf,
Germany
Version: 1.0
Date: December 6, 2007
SAP INFORMATION

3 UI Elements and ABAP Language Elements
3.1 Static Text
You define static texts in the form template. Static texts cannot be edited by the user in the dis-
played PDF form. A typical example of a static text is the title of a section of the form.
Figure 3.1: Static Text − Highlighting
Don’ts for Static Texts
• Avoid using abbreviations in static texts.
• Do not highlight texts by including spacing between individual letters. Screen readers can-
not read words highlighted in this way. Instead, they read each letter out individually.
• In
Figure 3.1, the static text Hiring is displayed with spacing on the left, and without spacing
on the right.
3.2 Text Field/Numeric Field/Date and Time Field
Text fields, numeric fields, and date and time fields are all types of field objects (as shown in
Figure 3.2). You can use these fields either as input fields or output fields.
Figure 3.2: Text Field, Numeric Field, Date and Time Field
Dos for Text Fields/Numeric Fields/Date and Time Fields
• Create meaningful caption texts for single field objects such as text fields, numeric fields,
and date and time fields.
• Position the caption on the left of the object. The caption is positioned on the left of the field
object automatically when you create it. If it is not for some reason, you can change its posi-
tion on the
Layout palette (as shown in Chapter 2.9).
• For field objects in table cells, set the
Screen Reader Precedence to None in the Accessibil-
ity
palette. Otherwise, the screen reader will read the technical name of the object.
© 2007 SAP AG Title: Accessibility Guidelines for SAP Interactive Forms by Adobe Page 17 of 26
Dietmar-Hopp-Allee 16
D-69190 Walldorf,
Germany
Version: 1.0
Date: December 6, 2007
SAP INFORMATION

• If the caption of a field object contains abbreviations, you can create the texts in full in the
Accessibility palette; however, remember that the screen reader will no longer read the visi-
ble caption text. Include this text in the
Accessibility palette.
Don'ts for Text Fields/Numeric Fields/Date and Time Fields
• Do not create captions for field objects inserted in table cells. The column header of the
table is used as the caption for these objects.
• If a field object does not contain an abbreviation, do not create an additional text description
for it in the
Accessibility palette.
3.3 Floating Field
You can use the Floating Field element to insert text variables into a static text. A typical exam-
ple of this is when the name of a customer is added to a form. By default, a floating field is a text
field object (as shown in Chapter
3.2).
To insert a floating field, proceed as follows:
1. Choose the text object in your form where you want to place the floating field.
2. Place the cursor on the exact position where you want to insert the floating field.
3. In the
Adobe LiveCycle Designer menu, choose Insert → Floating Field.
4. To set properties for a floating field, move the focus to the field and then choose the appro-
priate options.
Dos for
Floating Field
• For floating fields, set the Screen Reader Precedence to None in the Accessibility palette.
Otherwise, the screen reader will read the technical name of the object.
Don'ts for
Floating Field
• Do not create a caption or a description for floating fields in the Accessibility palette. Gener-
ally, floating texts are inserted into static texts and do not need captions or descriptions.
3.4 Static Image
You can also insert images in forms. Adobe LiveCycle Designer supports the formats BMP,
JPG, GIF, PNG, TIF, and EXIF. A typical example of a static image is a company logo (as
shown in
Figure 3.3).
Figure 3.3: Static Image
Dos for Static Images
• If the image object or scanned image includes important information for the form, create a
text for the image in the
Accessibility palette (as shown in Chapter 2.8), describing the ob-
ject and its purpose.
© 2007 SAP AG Title: Accessibility Guidelines for SAP Interactive Forms by Adobe Page 18 of 26
Dietmar-Hopp-Allee 16
D-69190 Walldorf,
Germany
Version: 1.0
Date: December 6, 2007
SAP INFORMATION

• The text for a company logo, for example, could consist of the words “company logo” and
the name of the company.
• If the image object contains semantic color information, include this in the description as
well. The screen reader can only read the text created for the image in the
Accessibility pal-
ette. A description of a green traffic light, for example, could be “Transmission successful”
and the description of a red light could be “Transmission failed”.
• If you use larger graphics, such as bar charts, provide the information in an alternative ac-
cessible version, such as a table.
Don’ts for Static Images
• Do not create text descriptions for static images that are only used for decoration.
• Do not use scanned data as background information, such as when scanning a print form
and using
Adobe LiveCyle Designer to add new fields to the form. Screen readers cannot
detect the scanned data in this state.
3.5 Image Field
The image field object is used a placeholder for an image loaded dynamically at runtime. This
means that either the image content or a reference to the content must be included in the run-
time data used to create the PDF form or print format in Adobe Document Services (ADS).
Dos for Image Fields
• If the image field object shows information, create a text description for it in the Accessibility
palette (as shown in Chapter
2.8).
• Use tooltips or custom screen reader texts for images that do not have a caption, even if
these images are merely decorative. Otherwise, the screen reader will read the technical
name of the object.
• You can use the
FormCalc scripting language to assign text descriptions to an image field
object dynamically.
FormCalc is the standard scripting language of Adobe LiveCycle Des-
igner
; JavaScript is an alternative. More information is available in the Adobe LiveCyle De-
signer help documentation.
• The following example illustrates how you can use FormCalc scripting to make dynamic
assignments:
• If the image field is called ImageField1 and the associated text is included in the im-
agetext node in the runtime data, then you can use scripting to pass this text in an appro-
priate event (such as form:ready). The following is a scripting example:
ImageField1.assist.toolTip = $record.imagetext.value
Don’ts for Image Fields
• Do not create text descriptions for image field objects that are only used for decoration.
© 2007 SAP AG Title: Accessibility Guidelines for SAP Interactive Forms by Adobe Page 19 of 26
Dietmar-Hopp-Allee 16
D-69190 Walldorf,
Germany
Version: 1.0
Date: December 6, 2007
SAP INFORMATION

3.6 Barcode
Barcodes contain machine-readable information in parallel lines of variable widths and spacing.
This encrypted information can be interpreted by a special scanner. A list of the supported bar-
code formats is available in the
Adobe LiveCycle Designer help documentation.
You insert a barcode by choosing the Barcodes tab page in the Library palette and selecting a
barcode type (as shown in
Figure 3.4).
Figure 3.4: Barcodes
You can create a description text for a barcode in the
Accessibility palette (as shown in Chapter
2.8). You can change the technical name (barcode type) in the Hierarchy palette. When you
make these changes, the screen reader no longer reads the barcode type and only reads the
barcode value. This is because, initially, the technical name is the same as the barcode type.
In interactive forms, you can also change the field value of the barcode by moving the focus to
the object and editing the default value.
Dos for Barcodes
• When you use the
Accessibility palette to assign a description text, the barcode type is no
longer read by the screen reader. If the barcode type contains important information, add
the barcode type to the description (as shown in Chapter
2.8).
• When you change the technical name (or barcode type) in the Hierarchy palette, set the
screen reader precedence to "name" so that the screen reader can readsread the new text
you enter therhere.
• When you change the technical name (or barcode type) in the
Hierarchy palette, set the
screen reader precedence to "name" so that the screen reader can read the new text you
enter there. If the barcode type contains important information, you can create the barcode
type as a description in the
Accessibility palette (as shown in Chapter 2.8).
Don’ts for Barcodes
• Do not use scanned barcodes.
3.7 Check Box
You can use check boxes to depict an option in a form as selected (active) or not selected (not
active). A check box in
Adobe LiveCycle Designer consists of a circular or square element
whose state can be toggled by the user, and an associated caption. The state of a check box
© 2007 SAP AG Title: Accessibility Guidelines for SAP Interactive Forms by Adobe Page 20 of 26
Dietmar-Hopp-Allee 16
D-69190 Walldorf,
Germany
Version: 1.0
Date: December 6, 2007
SAP INFORMATION

can be On (active) or Off (not active). In interactive forms, the user can set the status (on or off)
electronically on the computer.
Figure 3.5 shows an active check box:
Figure 3.5: Check Box
Dos for Check Boxes
• Create a meaningful caption for every check box by focusing on it and changing the auto-
matic caption into appropriate text.
• Place the caption on the right of the check box. The caption is positioned on the right of the
check box automatically when you create it. If it is not for some reason, you can change its
position on the
Layout palette (as shown in Chapter 2.9).
• For check boxes in table cells, set the
Screen Reader Precedence to None in the Accessi-
bility
palette. Otherwise, the screen reader will read the technical name of the object.
• If you create alternative text information for a check box in the Accessibility palette, the
screen reader no longer reads the visible caption text. This means you will have to include
the caption in your alternative text. Always check whether the caption text is descriptive
enough before resorting to alternative texts in the
Accessibility palette.
Don’ts for Check Boxes
• Do not create captions for check boxes inserted in table cells. The column header of the
table is used as the caption for these checkboxes.
• Do not place check boxes on master pages. They are not supported on master pages of
static forms.
3.8 Radio Button
A radio button is a UI element that you can use to select a single item from a list of items. A
radio button in
Adobe LiveCycle Designer consists of a circular or square element, a caption,
and a group title. In interactive forms, the user makes a selection electronically on the computer.
Figure 3.6 shows two radio buttons with a visible title. You can select only one of these two
radio buttons at a time:
Figure 3.6: Radio Button Group
Dos for Radio Buttons
• Create a meaningful caption for every radio button by focusing it and changing the auto-
matic caption to an appropriate text.
© 2007 SAP AG Title: Accessibility Guidelines for SAP Interactive Forms by Adobe Page 21 of 26
Dietmar-Hopp-Allee 16
D-69190 Walldorf,
Germany
Version: 1.0
Date: December 6, 2007
SAP INFORMATION

• Place the caption on the right of the radio button. The caption is positioned on the right of
the radio button automatically when you create it. If it is not for some reason, you can
change its position on the
Layout palette (as shown in Chapter 2.9).
• If you create alternative text information for a radio button in the Accessibility palette, the
screen reader no longer reads the visible caption text. Include the caption in your alternative
text. Always check whether the caption text is descriptive enough before resorting to alter-
native texts in the
Accessibility palette.
• Create a
visible title for the radio button by creating a static text and placing it in front of or
above the group.
Don’ts for Radio Buttons
• The user must not trigger any unexpected changes to the screen when he or she selects a
radio button in an interactive form.
• Do not place radio buttons on master pages. They are not supported on master pages for
static forms.
3.9 Drop-Down List
A drop-down list shows you a list of options from which you can select one to be displayed. You
can use it to select an item from a list of items, making it easier to enter data. Drop-down lists
are used only in interactive forms, and not in print forms.
Figure 3.7 shows a drop-down list.
Figure 3.7: Drop-Down List
Dos for Drop-Down Lists
• Create a meaningful caption for every drop-down list.
• Position the caption on the left of the object. The caption is positioned on the left of the
drop-down list automatically when you create it. If it is not for some reason, you can change
its position on the
Layout palette (as shown in Chapter 2.9).
• For drop-down lists in table cells, set the
Screen Reader Precedence to None in the Acces-
sibility
palette. Otherwise, the screen reader reads the technical name of the object.
• You can create alternative text descriptions in the
Accessibility palette (as shown in chapter
2.8). If you create alternative text information for a drop-down list, the screen reader no
longer reads the visible caption text. Include the caption in your alternative text. Always
check whether the caption text is descriptive enough before resorting to alternative texts in
the
Accessibility palette.
Don’ts for Drop-Down Lists
• Do not create captions for drop-down lists inserted in table cells. The column header of the
table is used as the caption for these drop-down lists.
• Do not use drop-down lists in print forms.
© 2007 SAP AG Title: Accessibility Guidelines for SAP Interactive Forms by Adobe Page 22 of 26
Dietmar-Hopp-Allee 16
D-69190 Walldorf,
Germany
Version: 1.0
Date: December 6, 2007
SAP INFORMATION

• Avoid causing conflicts with the keyboard and screen reader when you create client-side
scripts for interactive forms. For example,
Change events used in drop-down lists can trig-
ger unexpected actions.
3.10 List Box
A list box also shows you a list of options from which you can select only one. Unlike drop-down
lists, however, you can display more than one option at the same time. List boxes are used only
in interactive forms, and not in print forms.
Figure 3.8 shows a list box.
Figure 3.8: List Box
Dos for List Boxes
• Create a meaningful caption for every list box.
• Position the caption above the object. The caption is positioned above the list box automati-
cally when you create it. If it is not for some reason, you can change its position on the Lay-
out palette (as shown in Chapter
2.9).
• You can create alternative text descriptions in the
Accessibility palette (as shown in chapter
2.8). If you create alternative text information for a drop-down list, the screen reader no
longer reads the visible caption text. Include the caption in your alternative text. Always
check whether the caption text is descriptive enough before resorting to alternative texts in
the
Accessibility palette.
Don’ts for List Boxes
• Do not use list boxes in print forms.
• Avoid causing conflicts with the keyboard and screen reader when you create client-side
scripts for interactive forms. For example,
Change events used in list boxes can trigger un-
expected actions.
3.11 Button
A button, also known as a pushbutton, is an object used to execute commands or client re-
quests. Buttons are used only in interactive forms, and not in print forms.
Figure 3.9 shows a button:
Figure 3.9: Button
© 2007 SAP AG Title: Accessibility Guidelines for SAP Interactive Forms by Adobe Page 23 of 26
Dietmar-Hopp-Allee 16
D-69190 Walldorf,
Germany
Version: 1.0
Date: December 6, 2007
SAP INFORMATION

Dos for Buttons
• Create a meaningful caption for every button by focusing on it and changing the automatic
caption to an appropriate text.
• You can create alternative text descriptions in the
Accessibility palette (as shown in chapter
2.8).
Don’ts for Buttons
• Do not use buttons in print forms.
3.12 Table
You can use tables as a more effective and structured way of displaying information. A table
generally has the following parts:
• Table name (also known as a table title or header)
• Header row (also known as a column header row)
• Body row
The first row of a table is usually the header row. The rows below the header row are the body
rows. It is important that you use the correct elements in
Adobe LiveCycle Designer to define
header rows and body rows.
Figure 3.10 shows a simple table with three columns, a header
row, and three body rows.
You can use
complex tables to depict complex information. Examples of complex tables are
tables with nested columns, multiple header rows, or table cells that cross two or more columns.
It is generally more difficult for users to navigate around complex tables. Investigate other sim-
pler ways of depicting your data before resorting to a complex table.
This chapter only discusses simple tables in depth. More information about tables is available in
the Adobe LiveCycle Designer help documentation.
Figure 3.10: Table
Dos for Tables
• Create simple tables instead of complex tables. Simple tables display content in the most
readable way.
• Before you use complex tables, investigate whether you can redesign your data and display
it in a simpler manner.
• To create tables, use the dedicated table object in Adobe LiveCycle Designer.
© 2007 SAP AG Title: Accessibility Guidelines for SAP Interactive Forms by Adobe Page 24 of 26
Dietmar-Hopp-Allee 16
D-69190 Walldorf,
Germany
Version: 1.0
Date: December 6, 2007
SAP INFORMATION

• Create meaningful visible names or titles for your tables. You can create a table name as a
static text in
Adobe LiveCycle Designer (as shown in chapter 3.1) and place it in front of the
table. You can group a table and its name together in a subform. Subforms are particularly
useful when you want to combine associated objects in a layout.
• Define the first row of the table as a header row.
• Create a meaningful name for every cell in the header row. This name is then used as the
column header.
• Define the rows below the header row as body rows.
• For objects in table cells, set the
Screen Reader Precedence to None in the Accessibility
palette. Otherwise, the screen reader reads the technical name of the object.
Don’ts for Tables
• Do not use subforms to create simple tables.
• Do not create captions for objects inserted in table cells (such as check boxes, radio but-
tons, or drop-down lists). The header row (column header) is used as the caption instead.
3.13 Circle, Line, and Rectangle Objects
You can use circle, line, and rectangle objects in your PDF form for graphical purposes. These
objects do not represent any informational content, which is why they do not have tags (as dis-
cussed in Chapter
2.5). This also means that these objects are ignored by screen readers.
Dos for Circle, Line, and Rectangle Objects
• Use the line object to draw lines in forms instead of using text characters such as hyphens
or underscores. Screen readers read any characters used to draw lines as actual repeated
characters, for example,
Hyphen, Hyphen, Hyphen…
Don'ts for Circle, Line, and Rectangle Objects
• Do not use circle, line, or rectangle objects to draw other objects such as check boxes or
tables. Screen readers will ignore these objects because they do not have tags.
• You do not need to create alternative text descriptions for circles, lines, or rectangles since
they are only used as decoration and have no informational content.
© 2007 SAP AG Title: Accessibility Guidelines for SAP Interactive Forms by Adobe Page 25 of 26
Dietmar-Hopp-Allee 16
D-69190 Walldorf,
Germany
Version: 1.0
Date: December 6, 2007
SAP INFORMATION

4 Useful Links
The following list contains the links used in this document.
SAP Design Guild Edition Accessibility
http://www.sapdesignguild.org/editions/edition9/acc.asp
Accessibility glossary of the SAP Design Guild
http://www1.sapdesignguild.org/editions/edition9/acc_glossary.asp
Standards of WCAG 1.0
http://www.w3.org/TR/WAI-WEBCONTENT/
Standards of US Section 508
http://www.section508.gov/index.cfm?FuseAction=Content&ID=12
HTML Techniques for Web Content Accessibility Guidelines 1.0
http://www.w3.org/TR/WCAG10-HTML-TECHS/
© 2007 SAP AG Title: Accessibility Guidelines for SAP Interactive Forms by Adobe Page 26 of 26
Dietmar-Hopp-Allee 16
D-69190 Walldorf,
Germany
Version: 1.0
Date: December 6, 2007
SAP INFORMATION
