
1
Hand Hygiene Mobile App User Guide – Android
Table of Contents
CONTENTS
PAGE #
System Requirements 2
Adding Site to Home Screen 2-9
1. Launch Web Browser 2
2. Enter Web Address 2
3. Enter Credentials 2
4. Create Passcode 3
5. Add to Home Screen 4-9
Observation Entry 10-15
Key Points 16

2
System Requirements
This mobile app will work for both Android and iOS users.
PREREQUISITE – You must be on the VUMC Employee Network or utilizing VPN to
access the Hand Hygiene Mobile App.
Adding site to Home Screen
1. Launch Web Browser: Launch web browser (Chrome) on your device.
2. Enter Web Address: Enter the following website address in the search bar:
https://handhygiene.app.vumc.org
3. Enter Credentials: You will be asked to authenticate with your VUMC ID and
Password during the process:
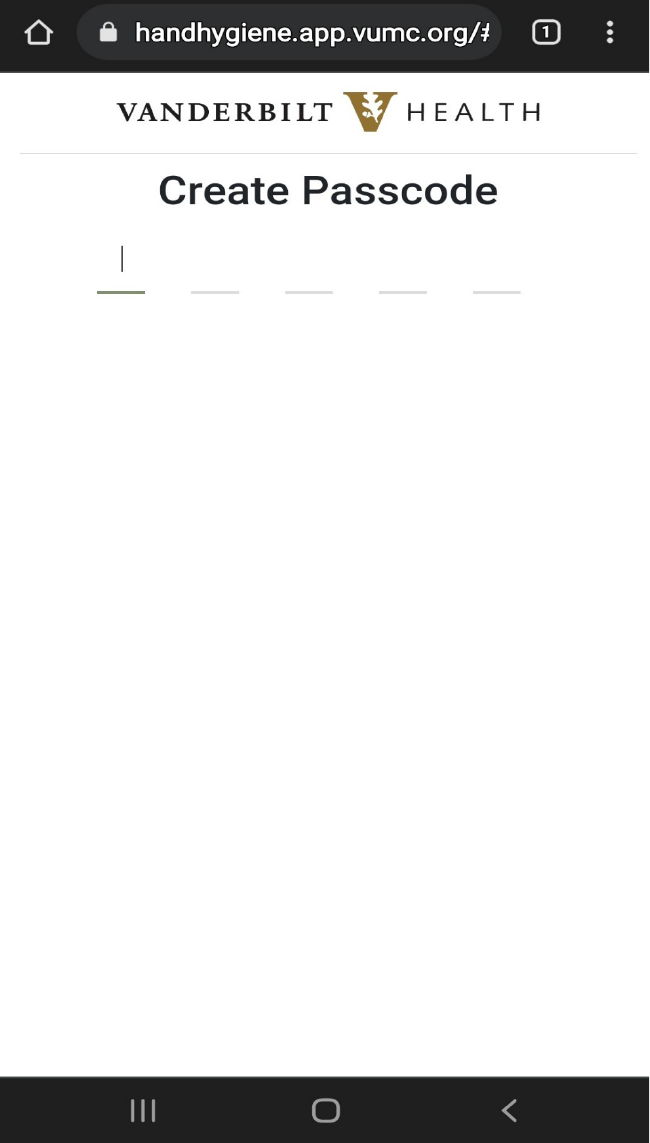
3
4. Create Password: You will be asked to set up a 5-digit passcode to access
the application quickly for future use. You will use this passcode each time
you return to the mobile app.

4
5. Add to Home Screen:
A. Once you create your password, you will be prompted to the
“Locations” screen:
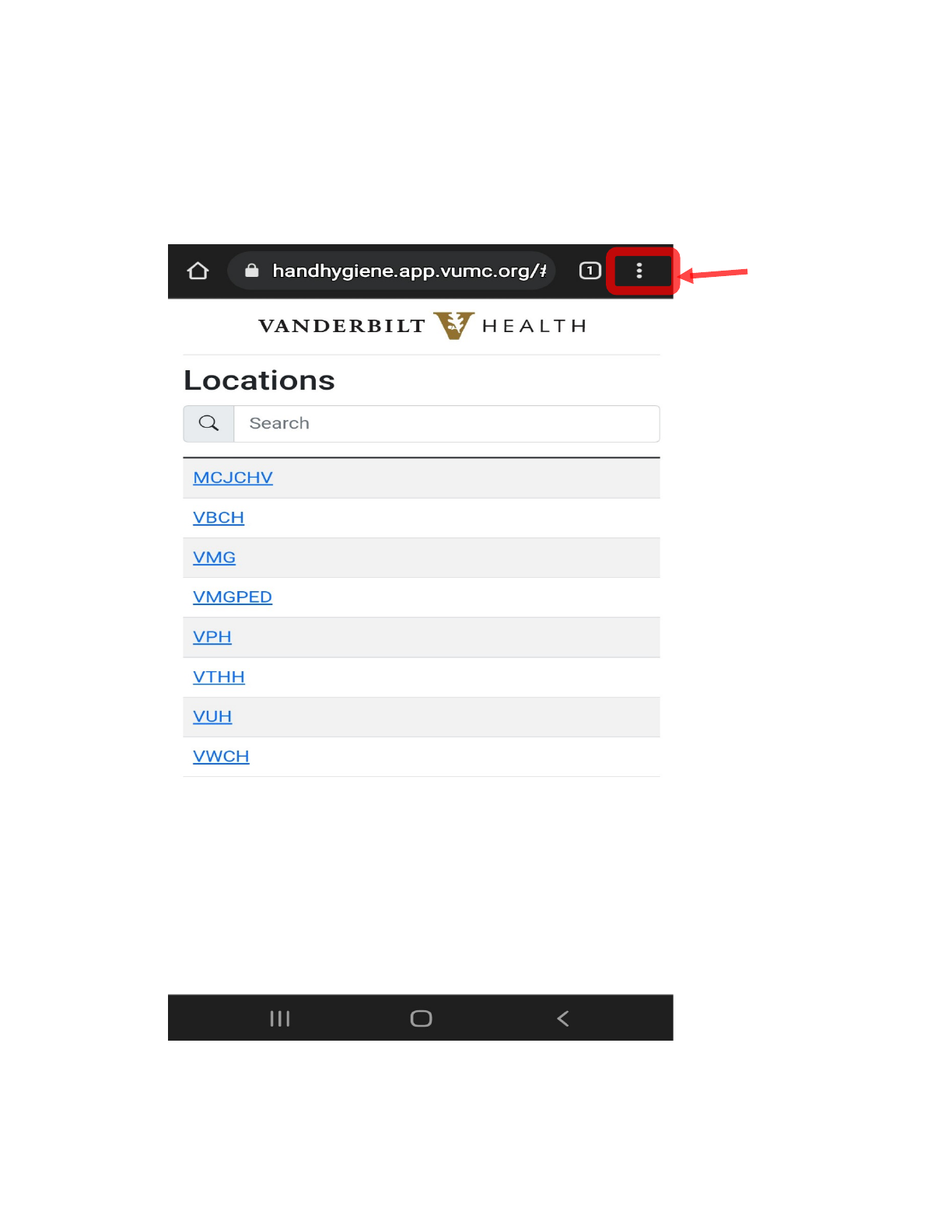
5
B. Click the ellipsis (three dots) in the top right of the ‘Locations’
screen:

6
C. Once the below options appear, you can click “Add to Home Screen”:
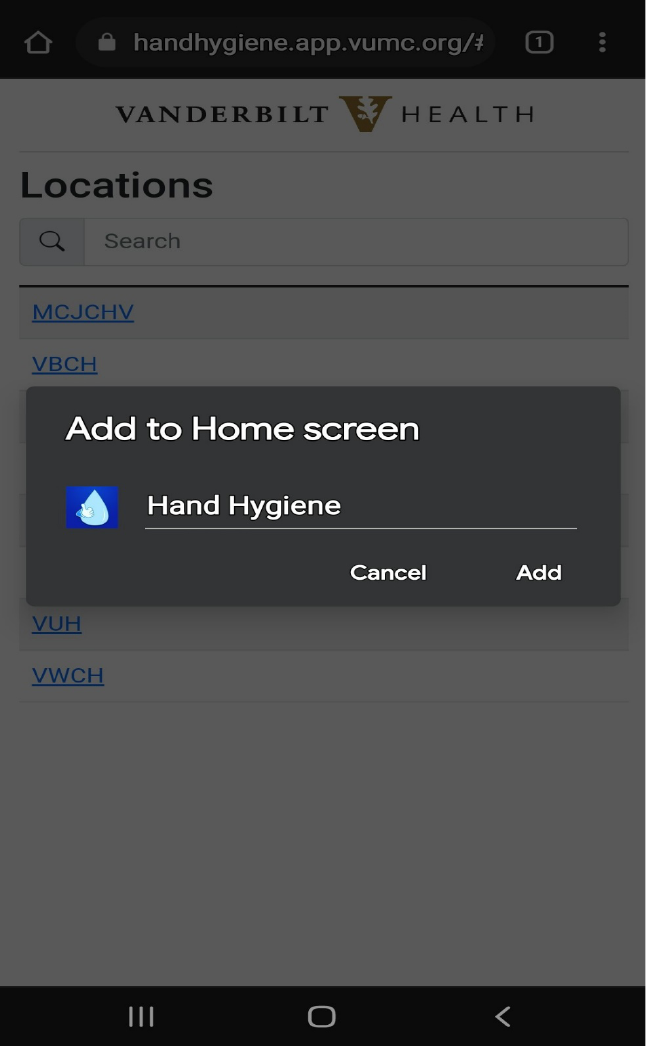
7
D. A message box will then pop up. Click “Add”.
Note that you can also change the name before clicking “Add”.

8
E. Another message box will appear to confirm adding to the home
screen. Click “Add’.

9
F. A confirm message will be displayed after you click “Add”.
G. You should then see the below app icon (Hand Hygiene) on your
home screen:
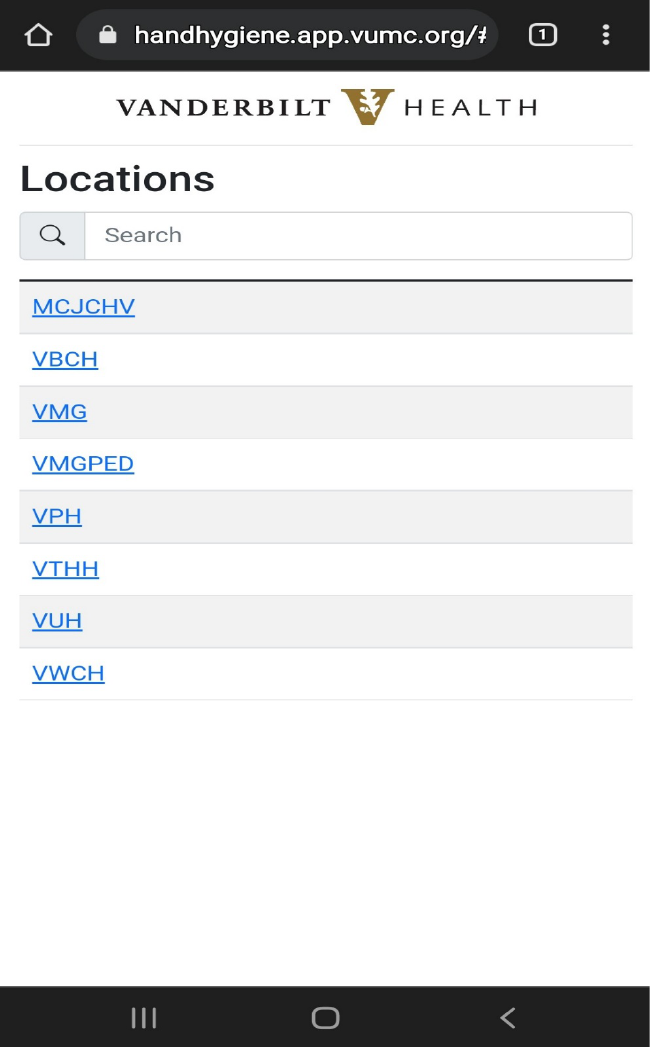
10
Observation Entry
1. Launch: Click the Hand Hygiene mobile app icon on your device home
screen.
2. The “Locations” page will open. Select the location you are observing:
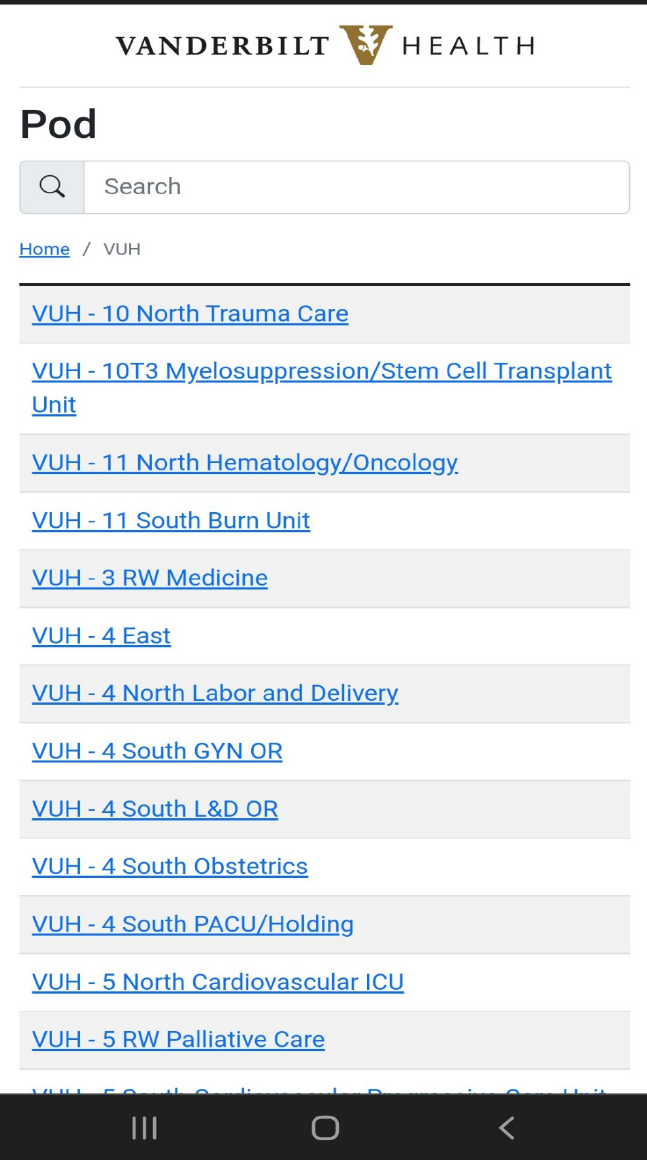
11
3. Next the “Pod” screen will appear. Select the pod you are observing:

12
4. Next the “Roles” screen will appear. A full listing of the roles of individuals
observed will be displayed on the screen. Choose the role of the individual
you are observing:

13
5. You can filter the roles by the color of the badge on the right of the screen.
Select the role of the individual you are observing:
Badge Color Filter
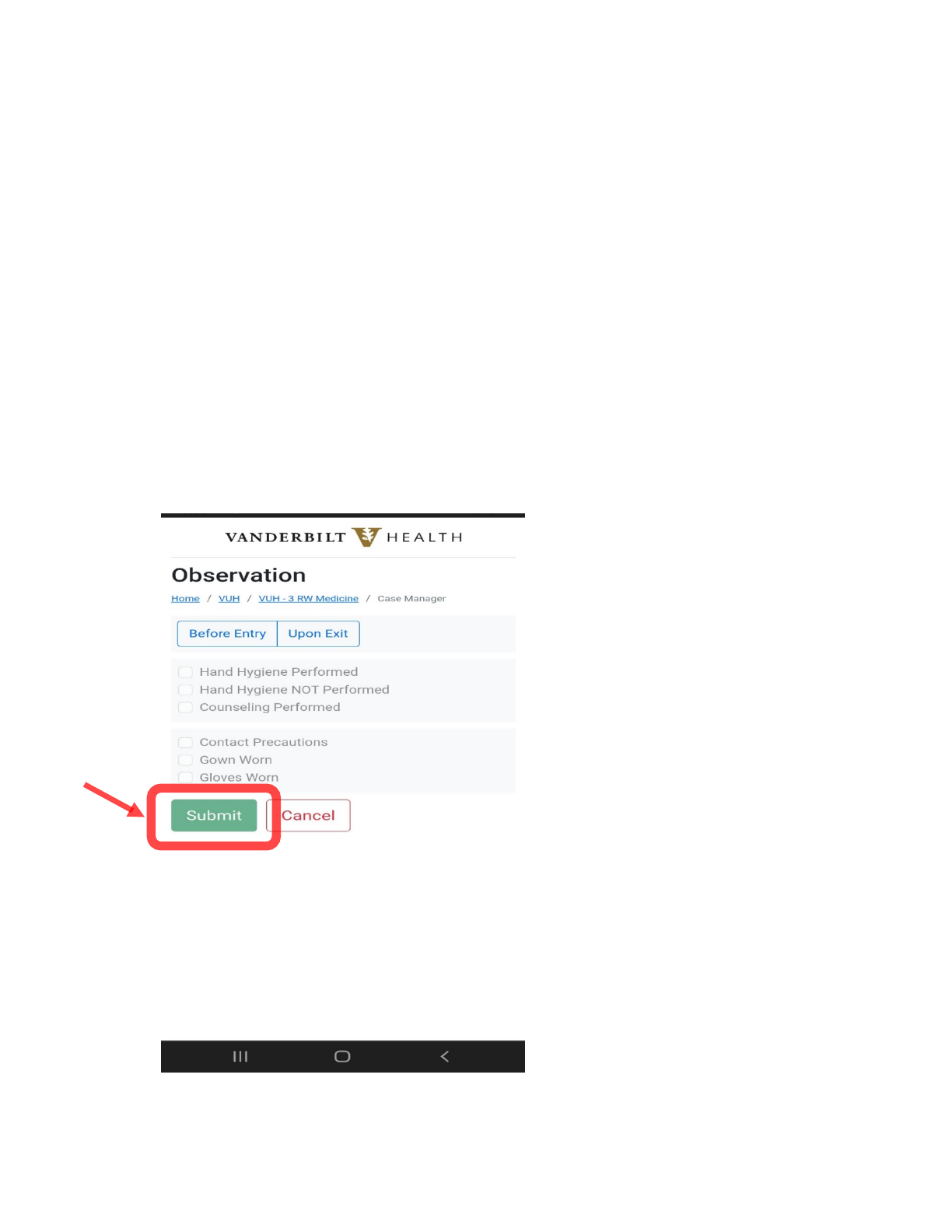
14
6. The next screen is the “Observation” form for you to complete.
• You will select whether the observation is “Before Entry” or “Upon Exit”
• You will then select either “Hand Hygiene Performed” or “Hand
Hygiene NOT Performed.”
o If “Hand Hygiene NOT Performed” is selected, it will allow you to
add “Counseling Performed”. You would select this if you
performed a “cup of coffee” conversation regarding the non-
compliant observation.
• There is also an option for “Contact Precautions” if the patient room is
a contact precautions room.
o If this selection is checked, there are selections for “Gown Worn”
and “Gloves Worn.”
• Once you fill out the form, click the submit button.

15
7. A message will pop up to confirm the record has been successfully
submitted.
16
Key Points
1. Before submitting an observation, if you navigate to a previous screen the
work will not be saved. You need to navigate back to the observation form,
fill out the form and then click submit.
2. If during an observation you switch to another web browser/app (other than
the Hand Hygiene Mobile App), you will be prompted to enter your password
when you return to the Hand Hygiene Mobile App.
3. You must be on the VUMC Employee Network or utilizing VPN to access the
Hand Hygiene Mobile App.
