
MobileIron AppConnect 9.0.0.0 for Android App Developers Guide| 2
Copyright © 2012 - 2020 MobileIron, Inc. All Rights Reserved.
Any reproduction or redistribution of part or all of these materials is strictly prohibited. Information in this publication
is subject to change without notice. MobileIron, Inc. does not warrant the use of this publication. For some phone
images, a third-party database and image library, Copyright © 2007-2009 Aeleeta's Art and Design Studio, is used.
This database and image library cannot be distributed separate from the MobileIron product.
“MobileIron,” the MobileIron logos and other trade names, trademarks or service marks of MobileIron, Inc.
appearing in this documentation are the property of MobileIron, Inc. This documentation contains additional trade
names, trademarks and service marks of others, which are the property of their respective owners. We do not
intend our use or display of other companies’ trade names, trademarks or service marks to imply a relationship
with, or endorsement or sponsorship of us by, these other companies.

MobileIron AppConnect 9.0.0.0 for Android App Developers Guide| 3
Contents
Contents 3
New Features and enhancements 10
AppConnect for Android overview 11
MobileIron components supporting AppConnect apps 12
About wrapping for AppStation 14
Apps that you can wrap 15
Required app development 16
Understanding AppConnect for Android wrapping limitations 16
Using AppTunnel with HTTP/S tunneling 16
Handling app-specific configuration 17
Android devices supporting AppConnect apps 17
Features of AppConnect for Android apps 17
Accessible Apps to preserve the user experience 18
Securing and managing an Android AppConnect app 20
Authorization 21
AppConnect passcode policy 21
AppTunnel with HTTP/S tunneling 22
Supported APIs 22
HTTP/S redirects 23
HelloAppTunnel sample app 23
AppTunnel with TCP tunneling 23
When to use AppTunnel with HTTP/S tunneling versus TCP tunneling 23
SSL between the device and Sentry 24
Certificate authentication with AppTunnel with TCP tunneling 25
App requirements 25
Data loss prevention settings 26
Contents

MobileIron AppConnect 9.0.0.0 for Android App Developers Guide| 4
Supported file sizes for streaming media 26
App whitelist 27
Handling app-specific configuration from the MobileIron server 27
Ignoring the auto-lock time 28
MobileIron server configuration 28
App requirements 28
Wrapping technology 29
Handling AppConnect app-specific configuration 31
Overview of configuration handling 31
App-specific configuration data flow 32
Tasks for configuration handling 33
Check at runtime if your app is wrapped 34
Create a callback method to receive configuration updates 35
Implementing the callback method 35
Request the configuration when your app starts 36
Add callback information to AndroidManifest.xml 37
Specify app configuration and policies in .properties files 37
File location of the .properties files 38
Example of the appconnectconfig.properties file 38
Format of the appconnectconfig.properties file 38
Example of the appconnectpolicy.properties file 39
Format of the appconnectpolicy.properties file 39
Changing from the legacy configuration handling to the new mechanism 39
Sample Java app for handling app-specific configuration 40
Best practices for handling app-specific configuration 41
Provide documentation about your app to the MobileIron server administrator 41
Use only a login ID from the MobileIron server if one is expected 41
Testing app-specific configuration handling 41
Requesting a MobileIron Core test instance 42
Contents
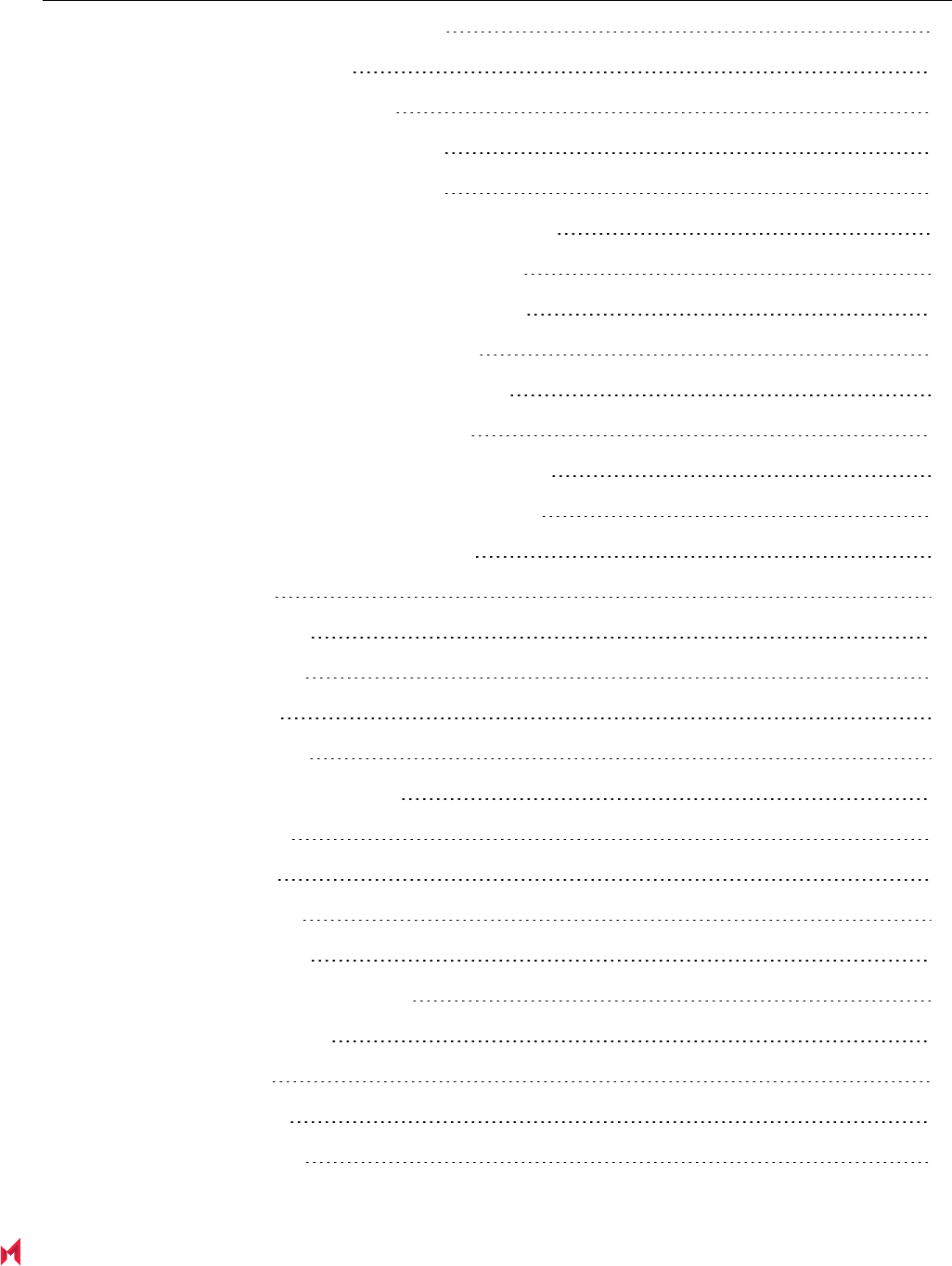
MobileIron AppConnect 9.0.0.0 for Android App Developers Guide| 5
Downloading Mobile@Work to the device 42
Logging in to the Admin Portal 42
Creating a label for testing your app 43
Enabling AppConnect on MobileIron Core 43
Configuring the AppConnect global policy 44
Uploading the Secure Apps Manager to MobileIron Core 44
Uploading your AppConnect app to MobileIron Core 45
Configuring app-specific settings in MobileIronCore 45
Registering the test device to MobileIronCore 45
Pushing Core configuration changes to the device 46
Sample apps, tester app, and Cordova plugin 47
Summary of sample apps, tester app, and Cordova plugin 47
Location of sample apps, tester app, and Cordova plugin 48
Android API Usage Demo sample app overview 49
Demonstrated APIs 50
Audio Recorder Demo 50
Capture Image Demo 50
Documents Demo 51
Image Decoder Demo 51
Media Meta Data Retriever Demo 52
Media Player Demo 52
Pick Image Demo 52
Share Content Demo 53
Video Recorder Demo 53
HelloReact Demo sample app overview 53
Demonstrated functionality 54
AppConfig Demo 54
Network API Demo 55
Capture Image Demo 55
Contents

MobileIron AppConnect 9.0.0.0 for Android App Developers Guide| 6
Pick Image Demo 55
Video View Demo 56
Firebase Cloud Messaging Demo 56
HelloFlutter sample app overview 56
Demonstrated APIs 57
AppConfig Demo 57
Before wrapping an Android app 58
Checking wrapping limitations 59
Determining the wrapping mode 59
The AppConnect wrapping portal 62
Using the AppConnect Wrapping Portal 62
Logging in to help.mobileiron.com 62
Uploading and wrapping an app 63
Downloading the wrapped app 65
The MobileIron AppConnect for Android wrapping tool 66
Enterprise private key considerations with AppConnect for Android 66
AppConnect for Android Wrapping Tool supported platforms 67
Using the AppConnect for Android Wrapping Tool 67
Preparing to use the wrapping tool 68
Downloading and launching the wrapping tool 69
Providing developer settings to the wrapping tool 69
Selecting wrapping options in the wrapping tool 69
Wrapping and signing an app with the wrapping tool 70
Signing an app with the wrapping tool 71
Troubleshooting the wrapping tool 72
Distributing wrapped apps with an enterprise key on MobileIron Core or Connected Cloud 72
Uploading the apps to the App Catalog 73
Configuring the enterprise public key 73
Applying labels to the new apps 74
Contents
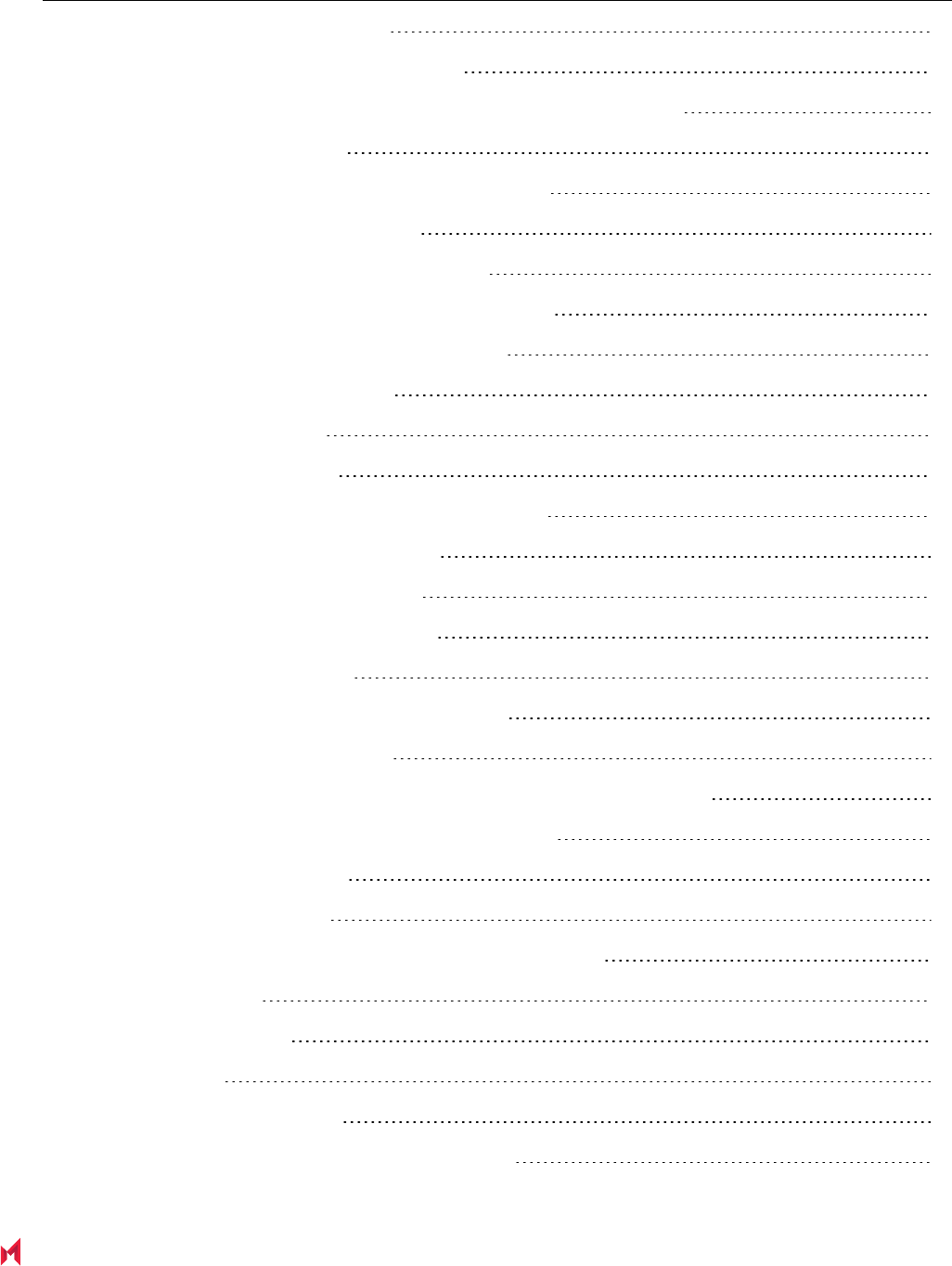
MobileIron AppConnect 9.0.0.0 for Android App Developers Guide| 7
Removing labels from the old apps 74
The device user experience when upgrading 74
Behavior when the device does not have the enterprise public certificate 75
After wrapping an Android app 76
Adding the wrapped app’s key to the Google API Console 76
Wrapped app’s Google API key format 76
Adding the new API key to Google API console 76
Inform the server administrator of your app’s requirements 77
Capabilities and limitations of apps you can wrap 78
AppConnect wrapping considerations 78
SQLCipher considerations 79
SQLCipher library version 79
Using both SQLCipher and SQLLite is not supported 79
Encryption of the SQLCipher database 79
DownloadManager API considerations 79
Google Cloud Messaging considerations 79
Unsupported GCM features 80
Situations when GCM messages are discarded 80
Firebase Cloud Messaging support 80
MediaPlayer and MediaMetaDataRetriever Internet permission requirement 80
Image selection from outside the AppConnect container 81
External storage permissions 81
Support for scoped storage 82
Receiving information from outside the AppConnect container 82
USB OTG support 83
Preference API usage 83
64-bit support 83
Linking native Java methods 84
Wrapping support of commonly used app capabilities 84
Contents

MobileIron AppConnect 9.0.0.0 for Android App Developers Guide| 8
Generation 1 and Generation 2 support for commonly used app capabilities 84
Generation 1 wrapper support for commonly used app capabilities 86
Generation 2 Wrapper support for commonly used app capabilities 86
Known wrapper limitations 86
Generation 1 and Generation 2 wrapper limitations 87
Generation 1 wrapper limitations 89
Generation 2 wrapper limitations 89
Legacy mechanism for handling AppConnect app-specific configuration 90
Overview of legacy configuration handling 90
Communicating with the MobileIron client app using intents for legacy configuration handling 92
App-specific configuration legacy data flow 92
Contents of the Intent objects in legacy configuration handling 93
Tasks for legacy configuration handling 94
Check at runtime if your app is wrapped 95
Add a service to AndroidManifest.xml 96
Create a class that extends IntentService 96
Implement onHandleConfig() 96
Reasons for returning an error 97
Request the configuration when your app starts 98
Specify app configuration and policies in .properties files 98
File location of the .properties files 98
Example of the appconnectconfig.properties file 99
Format of the appconnectconfig.properties file 99
Example of the appconnectpolicy.properties file 100
Format of the appconnectpolicy.properties file 100
Sample Java app for legacy app-specific configuration handling 100
App for testing legacy configuration handling 101
Using AppConnectTester 102
Protecting the unwrapped version of your app 103
Contents

1
MobileIron AppConnect 9.0.0.0 for Android App Developers Guide| 10
New Features and enhancements
This guide documents the following new features and enhancements:
l
Support for Android 11 and targetSdkVersion=30: AppConnect applies necessary changes to
AndroidManifest.xml if the app uses targetSdkVersion=30.
See Generation 1 and Generation 2 support for commonly used app capabilities .
l
Support for scoped storage: The Generation 2 wrapper supports scoped storage. If the
targetSdkVersion of the app is set to 30, ensure that the app is wrapped with the Generation 2 Wrapper.
IMPORTANT: Important: If the targetSdkVersion of the app is 29 and the app uses scoped
storage, you can wrap with the Generation 1 Wrapper. However, the Generation 1
wrapper does not support scoped storage. Therefore, before wrapping your app
with the Generation 1 wrapper ensure that
android:requestLegacyExternalStorage="true" in AndroidManifest.xml.
See Support for scoped storage.
l
Restrict data sharing: Added wrapper for BlobStoreManager.Session.allowPublicAccess() which, in
wrapped apps, behaves like the allowSameSignatureAccess() call. This prevents wrapped apps from
providing access to unwrapped apps.
See Generation 1 and Generation 2 support for commonly used app capabilities .
l
Updates for Realm Database: Updated flock() to be compatible with the Realm database library.
See Generation 1 and Generation 2 support for commonly used app capabilities .
For a list of new features introduced in this release see the MobileIron AppConnect 9.0.0.0 for Android Release
Notes and Upgrade Guide.

2
MobileIron AppConnect 9.0.0.0 for Android App Developers Guide| 11
AppConnect for Android overview
MobileIron AppConnect for Android provides a secure and managed container for enterprise applications and data
on Android devices. These secure enterprise apps are called AppConnect apps or secure apps. You create an
AppConnect app for Android using the MobileIron AppConnect wrapping technology. This wrapping technology
transforms an Android app into a secure app with minimal app development.
The Android devices running AppConnect apps are registered to a MobileIron server: either MobileIron Core,
MobileIron Connected Cloud, or MobileIron Cloud. An enterprise uses the MobileIron server to distribute the apps.
The apps are called “in-house” apps, regardless of who developed the apps, because the apps are distributed by
the enterprise. The app developer is either an in-house developer at the enterprise, or a third-party app developer.
To wrap an app, you either:
l Submit it to the MobileIron AppConnect Wrapping Portal. MobileIron signs the wrapped apps with the
MobileIron private key. MobileIron also signs the Secure Apps Manager and all secure apps provided by
MobileIron with the MobileIron private key.
The AppConnect Wrapping Portal is the simplest and most common way to wrap apps. It can be used for
apps that are distributed by MobileIron Core, MobileIron Connected Cloud, or MobileIron Cloud.
l Use the MobileIron AppConnect for Android Wrapping Tool, a desktop app, to wrap and sign your apps.
Use the wrapping tool only if you require that your apps are signed with your own enterprise private key.
Signing apps with your enterprise private key instead of the MobileIron private key is a security decision
that your enterprise makes. The wrapping tool can be used only for apps that are distributed by MobileIron
Core or MobileIron Connected Cloud. Apps wrapped with the wrapping tool cannot be distributed by
MobileIron Cloud.
IMPORTANT:
l You cannot distribute AppConnect apps on Google Play.
l You cannot wrap an app (.apk file) that you get from Google Play.
l Some apps cannot be wrapped, depending on the APIs or features they use. See Capabilities and
limitations of apps you can wrap.
NOTE: Legal notices are located here.
Related topics
For information about AppConnect for Android from the perspective of a MobileIron server administrator:
l MobileIron Core or Connected Cloud: The MobileIronCore AppConnect and AppTunnel Guide
l MobileIron Cloud: The MobileIron Cloud Administrator Guide

MobileIron AppConnect 9.0.0.0 for Android App Developers Guide| 12
l AppConnect Secure Apps for Android Release Notes and Upgrade Guide which includes:
o
summary of new features
o
known and resolved issues
o
limitations
o
support and compatibility
MobileIron components supporting AppConnect apps
AppConnect for Android apps work with the following MobileIron components:
MobileIron
component
Description
MobileIron Core The MobileIron on-premise server which provides security and management for an
enterprise’s devices, and for the apps and data on those devices. An administrator
configures the security and management features using a web portal.
MobileIron Connected
Cloud
Cloud offering that has the same functionality as MobileIron Core.
MobileIron Cloud Cloud offering that provides similar functionality as MobileIron Core. However, it
does not support all the AppConnect features that MobileIronCore supports.
Standalone Sentry The MobileIron server which provides secure network traffic tunneling from your app
to enterprise servers.
Mobile@Work for
Android
The MobileIron client app that runs on an Android device. It interacts with Core or
Connected Cloud to apply the appropriate policies and AppConnect apps to the
device. It also interacts with the Secure Apps Manager. The device user gets
Mobile@Work from Google Play.
MobileIron Go for
Android
The MobileIron client app that runs on an Android device. It interacts with MobileIron
Cloud to apply the appropriate policies and AppConnect apps to the device. It also
interacts with the Secure Apps Manager. The device user gets MobileIron Go from
Google Play.
Secure Apps Manager Another MobileIron app that runs on an Android device. Working with Mobile@Work
or MobileIron Go, it handles data encryption and the AppConnect passcode for
logging on to AppConnect apps.
MobileIron Core and Connected Cloud: The device user receives the Secure Apps
Manager from Core or Connected Cloud.
MobileIron Cloud: Secure Apps Manager is bundled with MobileIron Go, which the
device user gets from Google Play.
MobileIron AppStation
for Android
Another MobileIron client app that runs on an Android device. AppStation is used
instead of MobileIronGo to interact with MobileIron Cloud when the MobileIron Cloud
TABLE 1. MOBILEIRON COMPONENTS INVOLVED WITH APPCONNECT FOR ANDROID APPS
MobileIron components supporting AppConnect apps

MobileIron AppConnect 9.0.0.0 for Android App Developers Guide| 13
MobileIron
component
Description
tenant is configured for Mobile Apps Management (MAM) but not Mobile Device
Management (MDM). AppStation applies the appropriate policies and AppConnect
apps to the device. It also interacts with the Secure Apps Manager for AppStation.
The device user gets MobileIron AppStation from Google Play.
Secure Apps Manager
for AppStation
Working with the MobileIron AppStation app, Secure Apps Manager for AppStation
handles data encryption and the AppConnect passcode for logging on to
AppConnect apps. It provides the same feature set as the Secure AppsManager.
Only apps wrapped using the AppStation option work with Secure Apps Manager for
AppStation. Such wrapped apps do not work with the regular Secure AppsManager.
Secure Apps Manager for AppStation is bundled with the AppStation app, which the
device user gets from Google Play.
The AppConnect app
wrapper
Provided by the AppConnect wrapping technology, the app wrapper provides
AppConnect capabilities and security to your app.
The Generation 1 wrapper supports Java apps and AppTunnel with HTTP/S
tunneling.
The Generation 2 wrapper supports Java apps, including Java apps with C or C++
code, hybrid web apps, React Native apps, Xamarin apps, AppTunnel with HTTP/S
or TCP tunneling, and scoped storage for apps with targetSdkVersion set to 30.
The MobileIron
AppConnect Wrapping
Portal
Available at help.mobileiron.com in the Developer > Wrapped Apps tab, the
AppConnect Wrapping Portal is the simplest and most common way to wrap apps.
It can be used for apps that are distributed by MobileIron Core, MobileIron
Connected Cloud, or MobileIron Cloud.
It can be used to wrap apps that work with one of:
• the Secure Apps Manager
• the Secure Apps Manager for AppStation.
The MobileIron
AppConnect for Android
Wrapping Tool
A desktop app, for wrapping and signing your apps.
Use the wrapping tool only if you require that your apps are signed with your own
enterprise private key. Signing apps with your enterprise private key instead of the
MobileIron private key is a security decision that your enterprise makes.
The wrapping tool can be used only for apps that are distributed by MobileIron Core
or MobileIron Connected Cloud.
IMPORTANT: Apps wrapped with the wrapping tool cannot be distributed
by MobileIron Cloud.
TABLE 1. MOBILEIRON COMPONENTS INVOLVED WITH APPCONNECT FOR ANDROID APPS (CONT.)
MobileIron components supporting AppConnect apps

MobileIron AppConnect 9.0.0.0 for Android App Developers Guide| 14
About wrapping for AppStation
If you are using the AppConnect Wrapping Portal, you have the option to wrap for MobileIron AppStation.
AppStation is a MobileIron client app that runs on an Android device. AppStation is used instead of MobileIronGo
to interact with MobileIron Cloud when the MobileIron Cloud tenant is configured for Mobile Apps Management
(MAM) but not Mobile Device Management (MDM). AppStation applies the appropriate policies and AppConnect
apps to the device.
AppStation interacts with the Secure Apps Manager for AppStation instead of the regular Secure Apps Manager.
Secure Apps Manager for AppStation:
l provides the same feature set as the regular Secure Apps Manager.
l is bundled with the MobileIron AppStation app, which the device user gets from Google Play
When you wrap an app with the AppConnect Wrapping Portal, you select an option that determines whether the
app works with Secure AppsManager for AppStation or the regular Secure Apps Manager.
IMPORTANT:
l
Apps wrapped using the AppStation option work only with Secure Apps Manager for AppStation.
l
Apps wrapped without the AppStation option work only with the regular Secure Apps Manager.
Therefore, if you want your app to work with either Secure Apps Manager for AppStation or the regular Secure Apps
Manager, you must wrap it twice:once with the AppStation option and once without the AppStation option.
When you wrap an app with the AppStation option, it has the following package name:
l appstation.<your app package name>
When you wrap an app without the AppStation option, it has the following package name:
l forgepond.<your app package name>
NOTE: Note that the Secure Apps Manager for AppStation and apps wrapped with the AppStation
option have a different shield on their home screen icons than the regular Secure AppsManager
and apps wrapped without the AppStation option.
For information about AppStation for Android and how to deploy AppStation, see MobileIron AppStation Product
Documentation Home Page.
About wrapping for AppStation
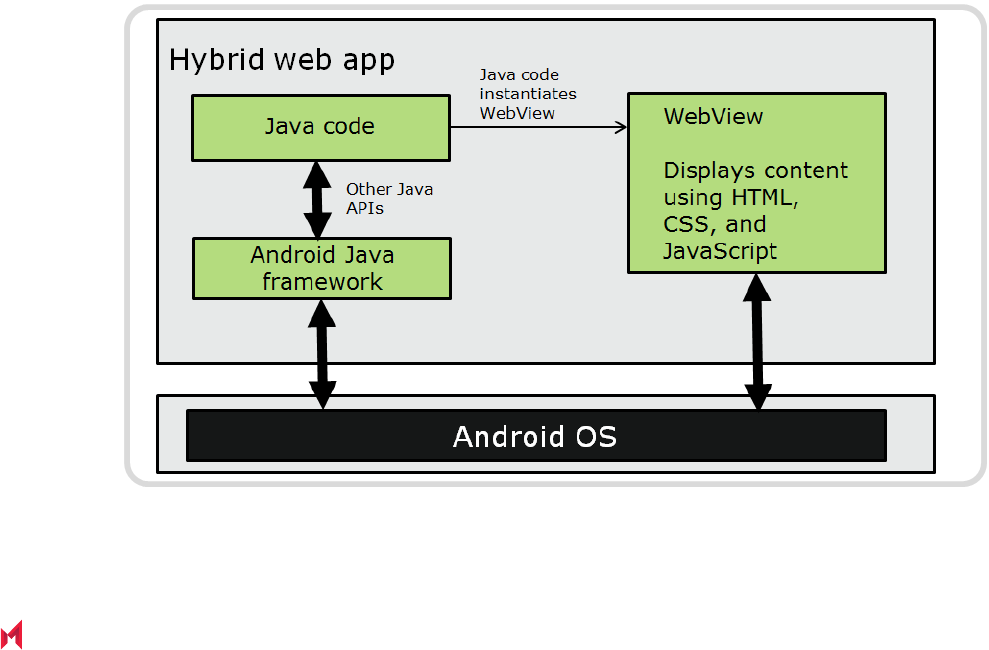
MobileIron AppConnect 9.0.0.0 for Android App Developers Guide| 15
Apps that you can wrap
MobileIron supports wrapping the following types of apps:
l
apps written in Java
l
apps written in Java that include C or C++ code
C and C++ are native code languages on Android devices. Java apps that include C or C++ code are built
with the Android Native Development Kit (NDK).
l
apps built with the Xamarin development platform that use ModernHTTPClient and OkHttp. HTTP
tunneling along with Kerberos Constrained Delegation is also supported when using these libraries.
l
hybrid web apps
A hybrid web app is an Android app (APK file) that the device user installs on the device, unlike a pure web
app that the user accesses through a web browser. A hybrid web app includes at least one activity (screen)
that displays a web page.
Business logic and content presentation occurs using Android WebView and WebKit technologies,
specifically within an object of the Java class android.Webkit.WebView. The WebView object locally
renders content using web technologies such as HTML, CSS, and Javascript. The WebView object can
access the web content from a network resource or from embedded web content.
Like other wrapped app data, data related to the android.webkit.WebView class is encrypted. This web-
related data can include cookies, the web cache, and web databases.
The following diagram illustrates a hybrid web app on an Android device.
FIGURE 1. HYBRID WEB APP ON AN ANDROID DEVICE
Apps that you can wrap

MobileIron AppConnect 9.0.0.0 for Android App Developers Guide| 16
l
PhoneGap apps
You can wrap an APK file that was created using the PhoneGap mobile development framework. The
wrapped PhoneGap app is a type of wrapped hybrid web app.
See phonegap.com for information about creating PhoneGap apps.
l
React Native apps
You can wrap an APK file that was created using the React Native mobile development framework.
IMPORTANT: Wrapping does not support all Java APIs and features or all NDK features. Details are listed
in Capabilities and limitations of apps you can wrap.
Required app development
l Understanding AppConnect for Android wrapping limitations
l Using AppTunnel with HTTP/S tunneling
l Handling app-specific configuration
Understanding AppConnect for Android wrapping limitations
AppConnect for Android wrapping technology does not support all Android coding capabilities. Details are listed in
Capabilities and limitations of apps you can wrap.
Before submitting an app for wrapping, review the supported app capabilities and the limitations. Make necessary
changes to the app, if any, and verify the app’s behavior.
Using AppTunnel with HTTP/S tunneling
Using MobileIron’s AppTunnel feature, a secure enterprise app can securely tunnel HTTP and HTTPS network
connections from the app to servers behind a company’s firewall. If the app already uses specific, commonly used
APIs to access enterprise servers with HTTP/HTTPS connections, no additional development is necessary to use
standard AppTunnel. Otherwise, additional development is necessary to change to the required APIs.
Inform the MobileIron server administrator that your app requires AppTunnel with HTTP/S tunneling. The
administrator requires this information to correctly configure AppTunnel on the server for your app.
For more information, see AppTunnel with HTTP/S tunneling.
NOTE: All AppConnect apps can use AppTunnel with TCP tunneling to secure data-in-motion between
the app and corporate resources with no additional development. See AppTunnel with TCP
tunneling.
Required app development

MobileIron AppConnect 9.0.0.0 for Android App Developers Guide| 17
Handling app-specific configuration
With some straightforward additional development, an app can receive app-specific configuration from the
MobileIron server.
Inform the MobileIron server administrator the details about your app-specific configuration. The administrator
requires this information to provide correct configuration values to your app from the MobileIron server.
For more information, see Legacy mechanism for handling AppConnect app-specific configuration.
Android devices supporting AppConnect apps
AppConnect for Android apps are supported on the following Android devices:
l devices with 32-bit ARM processors
l devices with 64-bit ARM processors
l devices running Android 5.0 through the most recently released version as supported by MobileIron
Note The Following:
l Android version support for each app can vary.
l Support for specific features of AppConnect for Android depend on the version of various
MobileIron components and the Android OS version. See the AppConnect and AppTunnel Guide
for MobileIron Core and Connected Cloud deployments, and the MobileIron Cloud Guide for
MobileIron Cloud deployments.
Features of AppConnect for Android apps
An Android device user can use an AppConnect app only if:
l the device user has been authenticated through the MobileIron server.
The user must use the Mobile@Work, MobileIron Go, or MobileIronAppStation for Android app to register
the device with the MobileIron server. Registration authenticates the device user. Only registered devices
can use an AppConnect app.
l the server administrator has authorized the device user to use the AppConnect app.
l the device user has entered the passcode for using AppConnect apps, if required by the server
administrator.
With the AppConnect passcode, the device user can access all the AppConnect apps. When presented to
device users, it is called the secure apps passcode. On the server Admin Portal, the administrator
configures the rules for this AppConnect passcode. Access to AppConnect apps times out after a period of
inactivity, after which the device user must reenter the AppConnect passcode.
The AppConnect passcode is not the same passcode as the device password, if a device password
exists. The device user can choose the same values for both the AppConnect apps passcode and the
device password, or choose a different value for each of them.
Handling app-specific configuration

MobileIron AppConnect 9.0.0.0 for Android App Developers Guide| 18
AppConnect apps:
l
encrypt their application data.
Application data on the device is encrypted using AES-256 encryption. The encryption key is not stored on
the device. It is programmatically derived, in part from the device user’s AppConnect passcode. Therefore,
the application data is secure even on a device that becomes compromised.For hybrid web apps, data
related to the android.webkit package’s WebView class is encrypted. This web-related data can include
cookies, the web cache, and web databases.
NOTE: File names are not encrypted.
l use only containerized data.
AppConnect apps can share data only with other AppConnect apps. Unsecured apps cannot access the
data. Data in the secure container stays in the secure container.
Exceptions are described in Accessible Apps to preserve the user experience.
l enforce data loss prevention.
The server administrator determines the data loss prevention policies for an app. For example, these
policies include whether an app allows screen capture, copy/paste interaction with other apps, and access
to the camera, gallery, or media player. The AppConnect app’s wrapper enforces the policies.
l can tunnel network connections to servers behind an enterprise’s firewall.
This capability means that device users do not have to separately set up VPN access on their devices to
use the app.
l can send a certificate to identify and authenticate the app user to an enterprise server.
Depending on the enterprise server implementation, this authentication occurs without interaction from the
device user beyond entering the AppConnect passcode. That is, the device user does not need to enter a
user name and password to log into enterprise services. Therefore, this feature provides a higher level of
security and an improved user experience.
This feature is not available with MobileIron Cloud.
l can receive app-specific configuration information from the MobileIron server.
This capability requires some additional app development. It means that device users do not have to
manually enter configuration details that the app requires. Furthermore, for security reasons, some apps do
not want to allow the device users to provide certain configuration settings at all. By automating the
configuration process for the device users, each user has a better experience when installing and setting
up apps. Also, the enterprise has fewer support calls, and the app is secured from misuse due to
configuration.
l provide anti phishing protection.
If anti-phishing is enabled in the UEM using Mobile Threat defense and users have enabled anti-phishing
on their device, when users tap on a URL in their AppConnect app, anti-phishing protection is triggered.
However, entering a URL directly into a browser or tapping a web link in a browser does not trigger anti-
phishing support. For information about Mobile Threat Defense, see the MobileIron Threat Defense
Solution Guide for your UEM.
Accessible Apps to preserve the user experience
AppConnect apps can share data only with other AppConnect apps.
However, some exceptions exist to this rule to:
Accessible Apps to preserve the user experience

MobileIron AppConnect 9.0.0.0 for Android App Developers Guide| 19
l preserve the device user experience.
l enable the use of system services, such as making voice calls.
The exceptions are:
l
maps
Tapping a meeting location in an AppConnect email app launches a maps app.
l
phone calls
Tapping a phone number in any AppConnect app will make a phone call.
l
SMS
An AppConnect app can allow the device user to send an SMS to a corporate contact.
l
browsers
Tapping a link in an AppConnect app launches a browser. However, the MobileIron server administrator
can limit the behavior to opening the link in a secure browser by using a data loss prevention policy.
Accessible Apps to preserve the user experience

3
MobileIron AppConnect 9.0.0.0 for Android App Developers Guide| 20
Securing and managing an Android
AppConnect app
A MobileIron server administrator configures how mobile device users can use secure enterprise applications. The
administrator sets the following app-related settings that impact your AppConnect app’s behavior:
l Authorization
l AppConnect passcode policy
l AppTunnel with HTTP/S tunneling
This feature sometimes requires additional development because an AppConnect app can use HTTP/HTTPS
tunneling only if the app accesses the enterprise server using certain APIs.
l AppTunnel with TCP tunneling
l Certificate authentication with AppTunnel with TCP tunneling
l Data loss prevention settings
l Handling app-specific configuration from the MobileIron server
This feature requires additional app development.
l Ignoring the auto-lock time
The following steps show the flow of information from the MobileIron server to an AppConnect app:
1. The server administrator decides which app-related settings to apply to a device or set of devices.
2. The server sends the information to the MobileIron client app (Mobile@Work, MobileIron Go, or
MobileIronAppStation).
3. The MobileIron client app passes the information to the AppConnect app. The MobileIron client app, the
Secure Apps Manager (or Secure Apps Manager for AppStation), and the AppConnect app wrapper
enforce the app-related settings.
Related topics
For information about AppConnect for Android from the perspective of a MobileIron server administrator:
l MobileIron Core or Connected Cloud: The MobileIronCore AppConnect and AppTunnel Guide
l MobileIron Cloud: The MobileIron Cloud Administrator Guide

MobileIron AppConnect 9.0.0.0 for Android App Developers Guide| 21
Authorization
The server administrator determines which AppConnect apps can:
l
be installed on each device.
l
can run on each device.
If an AppConnect app is allowed to run, it is an authorized app. When a device user runs an unauthorized
app, the Secure Apps Manager displays a message to the user, and the app exits.
An administrator also determines how many days a device can be out of contact with the server (not available on
MobileIron Cloud). When the number of days is exceeded, the Secure Apps Manager removes the data for all the
AppConnect apps. Finally, an administrator determines when a device is no longer registered with the server, such
as when an employee leaves the company. At that time, all AppConnect apps on the device become unauthorized,
and the Secure Apps Manager removes the data for all AppConnect apps.
The AppConnect wrapper, along with the Secure Apps Manager and the MobileIron client app, handles app
authorization. No additional app development is necessary.
AppConnect passcode policy
One AppConnect passcode controls all AppConnect (secure) apps on the device.
The server administrator determines whether to require an AppConnect passcode. If it is required the administrator
also determines:
l the complexity of the AppConnect passcode (such as length, whether it must be numeric or alphanumeric,
and how many complex characters are required)
l the auto-lock time for the AppConnect passcode, after which the device user must re-enter the passcode
l passcode history rules
l passcode age rules
l whether to block or retire the AppConnect app when the maximum number of failed attempts exceeds the
value set in the AppConnect policy (The options to choose to block or retire are not available on MobileIron
Cloud)
l whether the device user can reset the passcode
l passcode strength rules (not available on MobileIron Cloud)
l whether the device user can also use a fingerprint as a convenience to access secure apps
The AppConnect wrapper, along with the Secure Apps Manager and the MobileIron client app, manages the
AppConnect passcode. No additional app development is necessary.
Although not common, some apps require that certain screens are not interrupted by the auto-lock timeout. See
Ignoring the auto-lock time.
Authorization

MobileIron AppConnect 9.0.0.0 for Android App Developers Guide| 22
AppTunnel with HTTP/S tunneling
Using MobileIron’s AppTunnel feature, a secure enterprise app can securely tunnel HTTP and HTTPS network
connections from the app to servers behind a company’s firewall. A Standalone Sentry is necessary to support
AppTunnel with HTTP/S tunneling. The server administrator handles all HTTP/S tunneling configuration on the
server Admin Portal. Once configured, the AppConnect app wrapper, the MobileIron client app, the Secure Apps
Manager, and a Standalone Sentry handle tunneling for the app.
Supported APIs
An AppConnect app can use HTTP/HTTPS tunneling only if the app accesses the enterprise server using one of
the following APIs:
l java.net.HttpURLConnection
l java.net.ssl.HttpsURLConnection
l Android HttpClient
l DefaultHTTPClient, using the standard Apache HttpClient library with the org.apache.http.package name
HTTP/S tunneling is not supported with non-standard libraries such as the Apache HttpClient library repackaged
under the ch.boye.httpclientandroidlib package.
l OkHttpClient version 2.5 or less when using Generation 1 wrapping
o
Generation 1 wrapping replaces all OkHttp classes with wrapped OKHttp version 2.5 classes.
Therefore, the app can have issues if it uses any OkHttp classes or methods in versions newer than
2.5.
o
Generation 2 wrapping does not support HTTP/HTTPS tunneling with any version of OKHttp.
However, you can use AppTunnel with TCP tunneling when using Generation 2 wrapping.
l ModernHTTPClient in apps built with the Xamarin development platform
Use these APIs as you normally would. Whether the server administrator has configured tunneling for the app does
not impact how you use these APIs.
NOTE: AppTunnel with HTTP/S tunneling i s not supported for Phonegap or React Native apps, because
these apps do not use the supported networking APIs.
Inform the server administrator that your app requires AppTunnel with HTTP/S tunneling, including information
about the enterprise server that it accesses. The administrator requires this information to correctly configure
AppTunnel on the server for your app.
Related topics
AppTunnel with TCP tunneling
AppTunnel with HTTP/S tunneling

MobileIron AppConnect 9.0.0.0 for Android App Developers Guide| 23
HTTP/S redirects
If a server redirects an HTTP/S request (tunneled or not) to another URL, if the URL matches an AppTunnel rule,
the request is tunneled only if the wrapped app uses the class DefaultHTTPClient.
If the app uses other APIs that support HTTP/S tunneling, redirected requests are not tunneled.
HelloAppTunnel sample app
A sample app called HelloAppTunnel demonstrates using each of the APIs in Supported APIs.
Related topics
Sample apps, tester app, and Cordova plugin
AppTunnel with TCP tunneling
AppTunnel can tunnel TCP traffic between an app and a server behind the company’s firewall, securing the data-in-
motion. A Standalone Sentry is necessary to support AppTunnel with TCP tunneling. Also, support for AppTunnel
with TCP tunneling requires wrapping the app with the Generation 2 wrapper.
NOTE: UDP tunneling is not supported.
Inform the server administrator that your app requires AppTunnel with TCP tunneling,including information about
the enterprise server that it accesses. The administrator requires this information to correctly configure AppTunnel
with TCP tunneling for your app on the MobileIron server. Once configured, the AppConnect wrapper, the Secure
Apps Manager, and the MobileIron client app, manage TCP tunneling. No additional app development is
necessary.
When to use AppTunnel with HTTP/S tunneling versus TCP tunneling
AppTunnel with TCP tunneling, rather than AppTunnel with HTTP/S tunneling, is required to secure data-in-motion
for:
l Java apps that use C or C++ code to access an enterprise server
l Java apps that use APIs outside of the specific set of HTTP/S APIs that AppTunnel with TCP tunneling
supports.
You can also use AppTunnel with TCP tunneling with Java apps that do use the HTTP/S APIs that AppTunnel with
HTTP/S tunneling supports. However, AppTunnel with TCP tunneling is not necessary for such apps, since
AppTunnel with HTTP/S tunneling is supported.
l
Xamarin apps that use APIs other than ModernHTTPClient.
l
Hybrid web apps, including PhoneGap apps
HTTP/S redirects
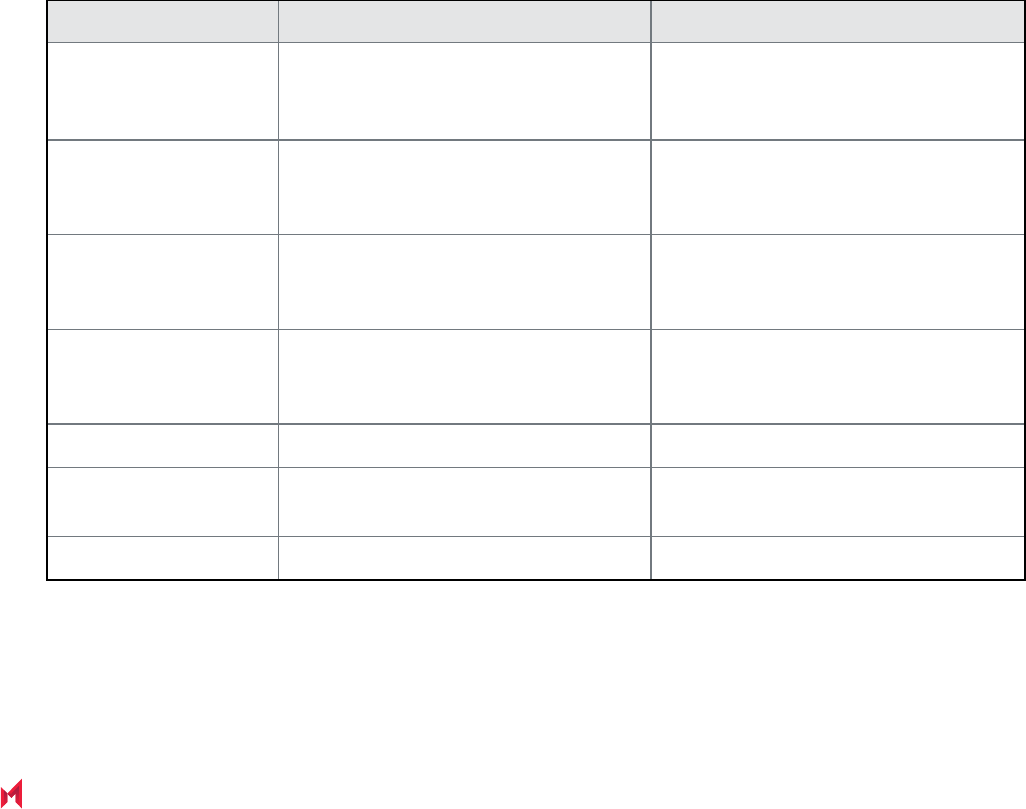
MobileIron AppConnect 9.0.0.0 for Android App Developers Guide| 24
These apps use Android WebView and WebKit technologies to access and display web content. Because
WebView does not use one of the HTTP/S APIs that AppTunnel with HTTP/S tunneling supports,
AppTunnel with TCP tunneling is required.
l
React Native apps
Because React Native apps do not use one of the HTTP/S APIs that AppTunnel with HTTP/S tunneling
supports, AppTunnel with TCP tunneling is required.
NOTE: AppTunnel with TCP tunneling does not support Kerberos authentication to the enterprise server.
It supports only pass through authentication. With pass through authentication, the Standalone
Sentry passes the authentication credentials, such as the user ID and password (basic
authentication) or NTLM, to the enterprise server. Therefore, apps that must use AppTunnel with
TCP tunneling, such as hybrid apps, cannot use Kerberos authentication to the enterprise server.
However, these apps can use Certificate authentication with AppTunnel with TCP tunneling.
The following table shows whether to use AppTunnel with HTTP/S tunneling or TCP tunneling with an Android
secure app depending on the code that is making the network connection. It also shows which generation of the
wrapper you can use.
Code type AppTunnel with HTTP/S tunneling AppTunnel with TCP tunneling
Java code using
supported HTTP/S
APIs
Supported with:
• Generation 1 wrapper
• Generation 2 wrapper
Supported with Generation 2 wrapper
Java code using
unsupported HTTP/S
APIs
Not supported Supported with Generation 2 wrapper
Xamarin apps using
supported HTTP/S
APIs
Supported with Generation 2 wrapper Supported with Generation 2 wrapper
Xamarin apps using
unsupported HTTP/S
APIs
Not supported Supported with Generation 2 wrapper
C or C++ code Not supported Supported with Generation 2 wrapper
Hybrid web app,
including Phonegap
Not supported Supported with Generation 2 wrapper
React Native app Not supported Supported with Generation 2 wrapper
TABLE 2. APPTUNNEL WITH HTTP/S OR TCP TUNNELING USE DEPENDING ON CODE TYPE
SSL between the device and Sentry
When an app uses AppTunnel with TCP tunneling, the traffic between the device and the Standalone Sentry is
secured using an Secure Sockets Layer (SSL) session, as shown in the following diagram.
SSL between the device and Sentry

MobileIron AppConnect 9.0.0.0 for Android App Developers Guide| 25
FIGURE 2. APPTUNNEL WITH TCP TUNNELING
Certificate authentication with AppTunnel with TCP tunneling
Secure Apps for Android supports certificate authentication with AppTunnel with TCP tunneling. An app that uses
AppTunnel with TCP tunneling can send a certificate to identify and authenticate the app user to an enterprise
server. Depending on the server implementation, this authentication occurs without interaction from the device
user beyond entering the AppConnect passcode, if one is required. That is, the device user does not need to enter a
user name and password to log into enterprise services. Therefore, this feature provides a higher level of security
and an improved user experience.
This feature is supported only with AppTunnel with TCP tunneling, not with AppTunnel with HTTP/S
tunneling.
This feature is not available with MobileIron Cloud.
Inform the MobileIron server administrator that your app requires certificate authentication with AppTunnel with
TCP tunneling. The administrator requires this information to correctly configure the feature for your app on the
server.
To use this feature, the enterprise server must use client certificate authentication with Secure Sockets Layer
(SSL).
App requirements
No additional app development is necessary.
However, the feature is supported only if the app:
Certificate authentication withAppTunnel with TCP tunneling

MobileIron AppConnect 9.0.0.0 for Android App Developers Guide| 26
l
is wrapped with the Generation 2 wrapper.
l
initiates a connection that does not use Secure Socket Layer (SSL) to the enterprise server. For example,
the app can initiate the connection with a HTTP request, but not with an HTTPS request.
IMPORTANT: The connection that this feature makes to the enterprise server is secure; it uses SSL.
Data loss prevention settings
A MobileIron server administrator specifies on the server Admin Portal the data loss prevention settings for
AppConnect apps. Data loss prevention settings specify whether the following features are allowed:
l screen capture
l copy/paste
l camera access
l gallery access
l media player access
l unsecured browser access
l access Web@Work from links in apps that are not AppConnect-enabled
The administrator applies the appropriate settings to a set of devices. Different sets of devices can have different
data loss prevention settings.
The AppConnect app wrapper enforces the data loss prevention settings in the app. That is, depending on the
server configuration, the app wrapper disables or enables the features. No app development is necessary.
Supported file sizes for streaming media
The data loss prevention setting for media player access enables or disables the app’s media streaming capability.
If the setting is enabled, the app can stream MP3 audio files, WAV audio files, and MP4 video files to media
players.
However, when streaming media files from the secure app to a media player, the supported file size depends on:
l the device specifications
l the Android version on the device
l the apps running concurrently on the device
IMPORTANT: MobileIron recommends that you perform tests to profile app performance based on the
device, Android version, concurrently running apps, and media file size.
Data loss prevention settings

MobileIron AppConnect 9.0.0.0 for Android App Developers Guide| 27
App whitelist
Administrators can configure a whitelist of non-AppConnect apps to open from links in AppConnect apps. To
enable the feature, configure a key-value pair in the Secure Apps Manager app configuration.
Configuring the whitelist allows users to choose a non-AppConnect app, such as WebEx, GotoMeeting, to open
from an AppConnect app such as Email+. Device users can choose from compatible AppConnect apps and non-
AppConnect apps configured in the whitelist that are installed on the device.
No app development is necessary.
For information on configuring the whitelist, see "App whitelist" in the MobileIronCore AppConnect and AppTunnel
Guide
Handling app-specific configuration from the MobileIron server
Handling app-specific configuration from the MobileIron server requires some application development before
wrapping the app. If you do not use this feature, develop your app to set up its configuration as you typically would.
For example, set up the app to prompt the device user for configuration settings.
You determine the app-specific configuration that your app requires from the MobileIron server. Examples are:
l the address of a server that the app interacts with
l whether particular features of the app are enabled for the user
l user-related information from LDAP, such as the user’s ID and password
l certificates for authenticating the user to the server that the app interacts with
Each configurable item is a key-value pair. Each key and value is a string. A server administrator specifies the key-
value pairs on the server for each app. The administrator applies the appropriate set of key-value pairs to a set of
devices. Sometimes more than one set of key-value pairs exists on the server for an app if different users require
different configurations. For example, the administrator can assign a different server address to users in Europe
than to users in the United States.
NOTE: When the value is a certificate, the value contains the base64-encoded contents of the
certificate, which is a SCEP or PKCS-12 certificate. If the certificate is password encoded, the
server automatically sends another key-value pair. The key’s name is the string <name of key for
certificate>_MI_CERT_PW. The value is the certificate’s password.
For more information on implementing this feature in your app, see Handling AppConnect app-specific
configuration.
App whitelist

MobileIron AppConnect 9.0.0.0 for Android App Developers Guide| 28
Ignoring the auto-lock time
A MobileIron server administrator can specify that a particular secure app is allowed to ignore the auto-lock time.
Ignoring the auto-lock time is important for apps in which staying on a screen is critical. The auto-lock time
specifies the length of a period of inactivity. After this period of inactivity, the device user is prompted to reenter his
secure apps passcode to continue accessing secure apps. This interruption to the app is sometimes not
acceptable.
For example, in a navigation app, the device user taps the screen only infrequently, but the screen must continue
displaying. Therefore, the app is designed to ignore the Android screen timeout setting, which turns off the screen
after a period of time.
Such an app also requires that when the auto-lock time expires, the app’s screen continues displaying. The normal
behavior of having the Secure Apps Manager prompt for the secure apps passcode is not compatible with the app’s
functionality.
MobileIron server configuration
The MobileIron server administrator configures whether an app is allowed to ignore the auto-lock time in the app’s
app-specific configuration on the server’s Admin Portal. The administrator creates a special key-value pair that
turns on the feature. The key is AC_IGNORE_AUTO_LOCK_ALLOWED with the value to true.
NOTE: The AppConnect wrapper around your app handles this key-value pair. Your app does not
receive the key-value pair.
App requirements
If the administrator allows your app to ignore the auto-lock time, a screen continues to display uninterrupted only if
one of the following are true:
l The app has set the KEEP_SCREEN_ON flag to true for the android.view object.
l The android:keep_screen_on element is set to true in the app’s layout XML file.
l The app has set the FLAG_KEEP_SCREEN_ON flag to true in the
android.view.WindowManager.LayoutParams class.
IMPORTANT: Your app’s documentation must indicate that it requires the MobileIron server
administrator to allow your app to ignore the auto-lock time. Explain to the administrator
the compelling reasons for ignoring the auto-lock time.
Ignoring the auto-lock time

4
MobileIron AppConnect 9.0.0.0 for Android App Developers Guide| 29
Wrapping technology
AppConnect apps are built using MobileIron’s AppConnect wrapping technology. This technology secures the app
from leaking data outside the secure container.
You can create a secure app with minimal application development in many cases. Some development is
sometimes necessary to use AppTunnel with HTTP/S tunneling, depending on the APIs the app uses to access
enterprise servers. With some APIs, no development is necessary. Also, with some straightforward additional
development, an app can receive app-specific configuration from the MobileIron server.
IMPORTANT: Wrapping does not support all Android coding capabilities. Before submitting an app for
wrapping, see Capabilities and limitations of apps you can wrap
AppConnect wrapping does the following:
1. Examines an app’s APK file for operating system calls that impact security.
2. Replaces these calls with secure AppConnect calls.
3. Generates a replacement APK file.
The resulting AppConnect app:
l
can run only if the MobileIron server administrator has authorized the app to run on the device.
l
ensures that a user logs in with his AppConnect passcode before using the AppConnect app, if the server
administrator requires an AppConnect passcode.
l
overlays the app’s icon with a small badge.
Device users can have both AppConnect apps and regular, unsecured apps on their devices. This small
badge indicates to the user that the app is a secure app.
The badge for wrapped apps for use with the Secure AppsManager is different than the badge for wrapped
apps for use with the Secure Apps Manager for AppStation.
l
shares data with only other AppConnect apps.
Exceptions are described in Accessible Apps to preserve the user experience.
l
enforces data loss prevention settings, depending on the MobileIron server policy.
l
supports receiving app configuration from the MobileIron server.
l
supports AppTunnel with HTTP/S tunneling.
l
supports AppTunnel with TCP tunneling when using the Generation 2 mode of the wrapper
l
supports certificate authentication to the enterprise server when using the Generation 2 mode of the
wrapper (not available with MobileIron Cloud)

MobileIron AppConnect 9.0.0.0 for Android App Developers Guide| 30
l
encrypts and decrypts data at runtime.
NOTE: File names are not encrypted.
l
remembers the encryption key when running in the background, even when the device user is not logged in
to AppConnect apps.
Email apps, for example, run in the background to synchronize data with the email server. To successfully
access their data, these apps require the encryption key. AppConnect wrapping ensures the key is
available in the app’s memory.
NOTE: Device users must still login with their AppConnect passcodes to access the app, if the
MobileIron server administrator requires an AppConnect passcode.
l supports scoped storage when using the Generation 2 mode of the wrapper.
Wrapping technology

5
MobileIron AppConnect 9.0.0.0 for Android App Developers Guide| 31
Handling AppConnect app-specific
configuration
IMPORTANT:
l This mechanism for handling AppConnect app-specific configuration was added with AppConnect 8.6.0.0
for Android.
l The previous (legacy) mechanism has been deprecated, but is still supported.
l If your app uses the legacy mechanism, modify your app to use this mechanism as soon as possible.
l If you are adding app-specific configuration handling to your app for the first time, use this mechanism.
For information about AppConnect app-specific configuration, see:
l Overview of configuration handling
l App-specific configuration data flow
l Tasks for configuration handling
l Sample Java app for handling app-specific configuration
l Best practices for handling app-specific configuration
l Testing app-specific configuration handling
Overview of configuration handling
The MobileIron server administrator can set up app-specific configuration on the server for AppConnect for Android
apps. This configuration is in the form of key-value pairs. Your app can receive these key-value pairs. Specifically,
when you implement configuration handling in your app, your app:
l
requests the current configuration when it first runs.
Your app then receives an asynchronous response containing the key-value pairs.
l
receives updates to the configuration.
Java developers
MobileIron provides a sample AppConnect app called HelloAppConnect-newAPI that implements configuration
handling. You can use this sample app’s code as a starting point for your own.

MobileIron AppConnect 9.0.0.0 for Android App Developers Guide| 32
Phonegap developers
You can implement app-specific configuration in a Phonegap app by using a MobileIron-provided Cordova plugin.
This plugin provides the necessary APIs to receive the app-specific configuration from the MobileIron server.
MobileIron provides the following:
l
AppConnectCordovaConfigPlugin-w.x.y.z.zip, the Cordova plugin. (w.x.y.z corresponds to the
AppConnect version for Android)
See README.md in the ZIP file for information on using the plugin.
l
A sample Phonegap app that uses the plugin, available as a starting point for your own app.
React Native developers
You can implement app-specific configuration in a React Native app by using MobileIron-provided files that make
up a React Native package called ConfigServicePackage. The files provide the necessary APIs to receive the app-
specific configuration from the MobileIron server. MobileIron provides a sample React Native app called
HelloReact that includes:
l all files relating to getting app-specific configuration
l a README.txt with instructions for using the files
l sample code for using the files
Related topics
l Sample Java app for handling app-specific configuration.
l Sample apps, tester app, and Cordova plugin
l HelloReact Demo sample app overview
App-specific configuration data flow
The MobileIron server passes the app-specific configuration to the MobileIron client app (Mobile@Work when
using MobileIron Core or Connected Cloud, and MobileIron Go when using MobileIron Cloud). The MobileIron client
app in turn passes the configuration to the AppConnect wrapper around your app, which passes it to your app.
The following sequence diagram shows the flow of data between the MobileIron server, the MobileIron client app,
the Secure Apps Manager, the AppConnect wrapper around your app, and your app. It shows the sequence when:
l Your app launches
l The MobileIron server administrator has updated the app-specific configuration on the server.
Before the sequence begins, when the app was installed, the AppConnect wrapper received the app-specific
configuration from the MobileIron server, passed to the wrapper from the MobileIron client and the Secure Apps
Manager.
App-specific configuration data flow
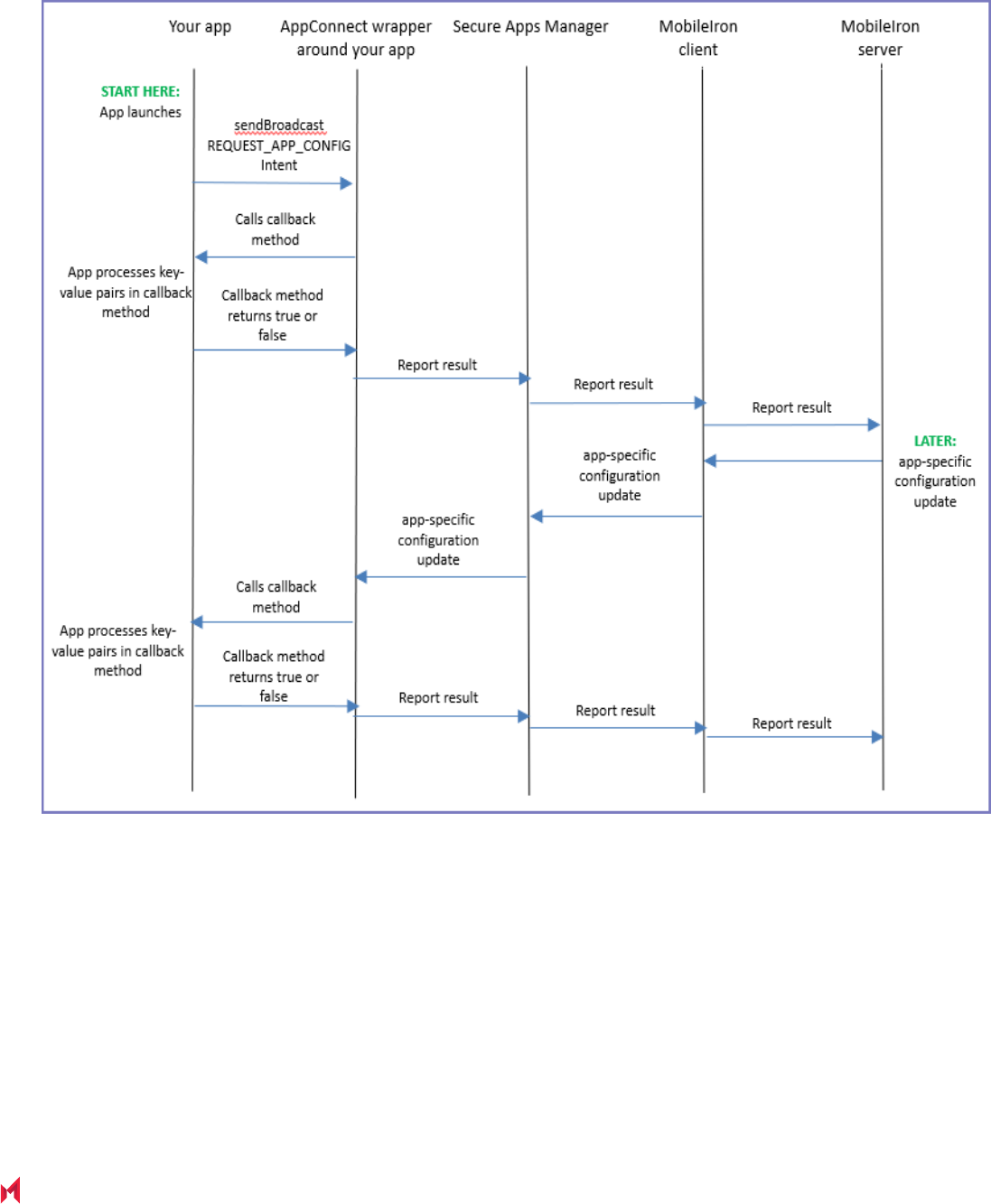
MobileIron AppConnect 9.0.0.0 for Android App Developers Guide| 33
FIGURE 3. APP-SPECIFIC CONFIGURATION DATA FLOW
Tasks for configuration handling
The code you add to your app to receive app-specific configuration is simple because the AppConnect wrapper
around your app and the MobileIron client do most of the work. Your focus is in applying the configuration to your
app according to your requirements.
To handle app-specific configuration in your app, do the following high-level tasks:
Tasks for configuration handling

MobileIron AppConnect 9.0.0.0 for Android App Developers Guide| 34
l
Check at runtime if your app is wrapped.
This check is typically necessary if you are a third-party app developer using the same source code to
create a Google Play app and an in-house AppConnect app. Only wrapped AppConnect apps can receive
app-specific configuration from a MobileIron server.
If you are developing an app that will be distributed only as an in-house app, not from Google Play, you will
not use this check.
l
Create a callback method to receive configuration updates
You provide a callback method that receives app-specific configuration updates.
IMPORTANT: The callback thread runs on the main thread.
l
Request the configuration when your app starts.
When your app starts, request the app-specific configuration, which your app will receive asynchronously
in the callback method you provide.
l
Add callback information to AndroidManifest.xml
You provide a callback method that receives app-specific configuration updates. Add information about
your callback method to your app’s AndroidManifest.xml file. You add this information as a <meta-data>
element in your <application> element.
l
Specify app configuration and policies in .properties files.
You can include .properties files in your app that list your app’s key-value pairs and data loss prevention
(DLP) policies. When the MobileIron server administrator uploads your app to the server, these files cause
the server to automatically configure the key-value pairs and DLP policies.
If your app uses the legacy method for app-specific configuration handling, a summary of what to do to use the new
method is in Changing from the legacy configuration handling to the new mechanism.
Check at runtime if your app is wrapped
If you are a third-party developer, you sometimes develop an app in which the same source code is used in these
ways:
l
as a wrapped app distributed from the MobileIron server’s App Catalog
This secure AppConnect app is for enterprise device users.
l
as an unwrapped app distributed from Google Play
This unsecured app is for general distribution.
An app that serves both these markets typically behaves differently depending on whether it is a wrapped, secure
AppConnect app.
For example:
Check at runtime if your app is wrapped

MobileIron AppConnect 9.0.0.0 for Android App Developers Guide| 35
l
If a wrapped app expects key-value pairs from the MobileIron server, but does not receive the expected
pairs or valid values, it should take appropriate actions.
As a best practice, if your app expects a login ID from the server, but does not receive one, do not allow the
device user to enter the ID manually. See Best practices for handling app-specific configuration.
l
If an app is not wrapped, it cannot get its configuration from the MobileIron server. It gets configurable
information another way, such as prompting the device user to enter it.
For example, the unwrapped app prompts the user to enter a login ID.
To determine at runtime whether the app is running as a wrapped app, check this Android system property:
"com.mobileiron.wrapped"
For example, use the following expression:
Boolean.parseBoolean(System.getProperty("com.mobileiron.wrapped", "false"))
The expression returns true if the app is wrapped. Otherwise, it returns false.
Create a callback method to receive configuration updates
Add a callback method to your app that receives the app-specific configuration when:
l the app requests the app-specific configuration after the app launches.
l the administrator has made updates to the app-specific configuration on the MobileIron server.
IMPORTANT: The callback method runs on the app's main thread.
Implementing the callback method
Create a callback method with the name of your choice in a class of your choice.
Example
public class AppConfigCallback {
public boolean onConfigReceived(Context context, Bundle config) {
// Extract the key-value pairs from the Bundle object. For example:
Map<String, String> map = new HashMap<String, String>();
for (String key:config.keySet()) {
map.put(key, config.getString(key));
}
// Process the key-value pairs according to your app's requirements.
// return true if app successfully processes the key-value pairs; otherwise false.
}
}
Create a callback method to receive configuration updates

MobileIron AppConnect 9.0.0.0 for Android App Developers Guide| 36
Parameters of callback method
l Context
Receives the application context.
l Bundle
Bundle object that receives the app-specific configuration key-value pairs
If no key-value pairs are configured on the MobileIron server, calling the Bundle object's keyset() method
returns an empty set.
Return value of callback method
boolean
Return true if the app successfully processed the configuration's key-value pairs.
Return false if your app failed to successfully process the key-value pairs. Some reasons for returning false are:
l A value is not valid for its key.
For example, if the key is “emailAddress”, but the value does not include the @ character, return false.
l A value is empty.
Typically, if a key is included in the MobileIron server configuration for your app, your app expects a value.
If the MobileIron server administrator did not enter a value, return false.
l Your app encounters a system error while processing a key-value pair.
Your app determines whether a system error impacts key-value processing to warrant returning false.
When the callback method returns false, how your app continues to operate depends on your app’s design and
requirements.
Request the configuration when your app starts
When your app starts, request the app-specific configuration. To request it, create an Intent object with the action
"com.mobileiron.appconnect.action.REQUEST_APP_CONFIG"., and pass it to sendBroadcast().
For example, in HelloAppConnect:
public class AppConfigCallback {
private static final String ACTION_REQUEST_APP_CONFIG =
"com.mobileiron.appconnect.action.REQUEST_APP_CONFIG";
public static void requestConfig(Context context) {
Intent intent = new Intent(ACTION_REQUEST_APP_CONFIG);
context.sendBroadcast(intent);
}
}
This code results in an asynchronous call to your callback method that handles app-specific configuration.
Request the configuration when your app starts

MobileIron AppConnect 9.0.0.0 for Android App Developers Guide| 37
Although the app can request the configuration at any time, typically the app requests it only once, when the app
launches. After that, whenever the MobileIron server administrator updates the configuration on the server, your
callback method is automatically called.
Add callback information to AndroidManifest.xml
Add a <meta-data> element to your app’s AndroidManifest.xml file as a child of your <application> element. The
<meta-data> element contains name-value pairs that specify your callback class and method for handling app-
specific configuration updates from the MobileIron server.
The <meta-data> element looks like this:
<application>
<meta-data
android:name="com.mobileiron.appconnect.config.callback_class"
android:value="<fully-qualified-class-name>" />
<meta-data
android:name="com.mobileiron.appconnect.config.callback_method"
android:value="<callback method>" />
</application>
For example, in HelloAppConnect, the lines in AndroidManifest.xml are:
<application>
<meta-data
android:name="com.mobileiron.appconnect.config.callback_class"
android:value="com.mobileiron.helloappconnect.AppConfigCallback" />
<meta-data
android:name="com.mobileiron.appconnect.config.callback_method"
android:value="onConfigReceived" />
</application>
Specify app configuration and policies in .properties files
You can include the following .properties files with your app:
l
appconnectconfig.properties
This file specifies your app’s configuration keys and their default values, if any. Providing this .properties
file causes the MobileIron server to automatically configure the keys and their default values on the server.
l
appconnectpolicy.properties
This file specifies the default data loss prevention policy for screen capture for the app. Specifically, it
specifies whether screen capture is allowed in the app. The policy is enforced by the AppConnect
wrapping technology.
If your app contains these .properties files, the MobileIron server automatically configures the key-value pairs and
the screen capture policy that you specified. This automatic configuration occurs when the MobileIron server
administrator uploads your app to the server’s App Catalog.
Add callback information to AndroidManifest.xml

MobileIron AppConnect 9.0.0.0 for Android App Developers Guide| 38
The administrator can then change the default values on the server as necessary for that enterprise.
File location of the .properties files
Put the .properties files in this directory in your app:
<application root directory>/res/raw
Example of the appconnectconfig.properties file
An example of an appconnectconfig.properties file is available in HelloAppConnect.
It contains the following:
# This sample appconnectconfig.properties file uses rules found at
# http://en.wikipedia.org/wiki/.properties.
server=www.myCompanyApplicationServer.com
port=8080
# In the following example, the resulting property value contains only single spaces.
# It contains no other whitespace.
# Therefore, the value is: "I'm also demonstrating a multi-line property!"
name\ with\ spaces:I'm also demonstrating \
a multi-line property!
# Use an empty value for keys that have no default value.
nodefault=
! You can also start comments with exclamation marks.
# You can use these MobileIronCore variables for values:
# $USERID$, $EMAIL$, $PASSWORD$,
# $USER_CUSTOM1$, $USER_CUSTOM2$, $USER_CUSTOM3$, $USER_CUSTOM4$
# You can use these MobileIronCloud variables for values:
# ${userUID}, ${userEmailAddress}
# ${USER_CUSTOM1}, ${USER_CUSTOM2}, ${USER_CUSTOM3}, ${USER_CUSTOM4}
userid=$USERID$
email=$EMAIL$
user_custom1=$USER_CUSTOM1$
combined=$USERID$::$EMAIL$
Format of the appconnectconfig.properties file
Use the rules for well-formed Java property files given in the Java Properties class. For example, use the
characters = or : or a space to separate the key from the value. Use \ before each of these characters if the
character is part of the key.
The values that you specify are the default values for the key. If the value has no default, leave the value empty.
A value can be any string. The value can also use one of the following server variables:
File location of the .properties files

MobileIron AppConnect 9.0.0.0 for Android App Developers Guide| 39
MobileIron
Core variable
MobileIron Cloud
variable
Description
$USERID$ ${userUID}
The device user’s enterprise user ID, typically an LDAP ID.
$PASSWORD$ Not available
The device user’s enterprise user password, typically an LDAP
password.
$EMAIL$ ${userEmailAddress}
The device user’s enterprise email address.
$USER_CUSTOM1$
$USER_CUSTOM2$
$USER_CUSTOM3$
$USER_CUSTOM4$
${USER_CUSTOM1}
${USER_CUSTOM2}
${USER_CUSTOM3}
${USER_CUSTOM4}
Custom variables that the MobileIron server administrator sets
up. Only use these variables if you are developing an app for a
specific MobileIron customer. Contact the server administrator to
determine the values of these variables.
TABLE 3. SERVER VARIABLES IN DEFAULT VALUES OF KEYS
You can also specify values that are combinations of text and server variables. For example, using MobileIron Core
variables:
• $USERID$::$EMAIL$
• $USERID$@somedomain.com
Use server variables for default values in your appconnectconfig.properties only if you know what kind of server
(MobileIron Core or MobileIron Cloud) your app will be used with. If you don’t know, leave the value empty. The
server administrator will fill in the value.
Example of the appconnectpolicy.properties file
An example of an appconnectpolicy.properties file is available in HelloAppConnect.
It contains the following:
# A sample appconnectpolicy.properties file
screencapture=disable
Format of the appconnectpolicy.properties file
To disable screen capture in the app, include the following line in appconnectpolicy.properties:
screencapture=disable
To allow screen capture:
screencapture=allow
Changing from the legacy configuration handling to the new mechanism
If you used the legacy mechanism for app-specific configuration handling, change your app to use the new
mechanism.
To change your app to use the new mechanism, do the following:
Example of the appconnectpolicy.properties file

MobileIron AppConnect 9.0.0.0 for Android App Developers Guide| 40
l In the legacy method, you created a class that extends IntentService(), and implemented onHandleConfig
() to handle the received Intent object with the action "com.mobileiron.HANDLE_CONFIG" . Replace this
class with a class of your choice with a callback method with a name of your choice. Move the code from
your legacy onHandleConfig() to your new callback method. See Create a callback method to receive
configuration updates.
l In the legacy method, when your app starts, it requests the app-specific configuration by calling
startService() with an Intent object with the action "com.mobileiron.REQUEST_CONFIG". Replace this
code with a call to sendBroadcast() with an Intent object with the action
"com.mobileiron.appconnect.action.REQUEST_APP_CONFIG". See Request the configuration when
your app starts.
l In the legacy method, you added information to the app'sAndroidManifest.xml file to add a service for
handling configuration intents. Remove the <service> element. Add the information about your callback
method. See Add callback information to AndroidManifest.xml.
Sample Java app for handling app-specific configuration
MobileIron provides a sample Java app, HelloAppConnect-newAPI, which handles app-specific configuration. You
can use the code from this app as a starting point for your app’s configuration handling.
HelloAppConnect-newAPI displays this screen:
FIGURE 4. HELLOAPPCONNECT-NEWAPI SCREEN
The HelloAppConnect-newAPI app:
l
Calls sendBroadcast() when you tap Refresh, passing it an Intent object with the action
"com.mobileiron.appconnect.action.REQUEST_APP_CONFIG".
Sample Java app for handling app-specific configuration

MobileIron AppConnect 9.0.0.0 for Android App Developers Guide| 41
l
Provides a callback method onConfigReceived().
The callback method displays the received key-value pairs.
l
Displays whether the app is wrapped, based on the value of the system property
"com.mobileiron.wrapped"
Related topics
Sample apps, tester app, and Cordova plugin
Best practices for handling app-specific configuration
The following are best practices when handling app-specific configuration in your app:
l Provide documentation about your app to the MobileIron server administrator
l Use only a login ID from the MobileIron server if one is expected
Provide documentation about your app to the MobileIron server administrator
Document each key and its valid values. Document the default value, if applicable, and document whether the
value can be empty. Provide this documentation regardless of whether your app includes an
appconnectconfig.properties file.
Use only a login ID from the MobileIron server if one is expected
If a wrapped app expects a key-value pair for the device user’s login ID, it should not prompt the user to enter the
login ID manually. Using only a login ID from the MobileIron server ensures that a user can use the app only if the
enterprise has authenticated the user. If the app does not receive an expected valid user ID, display an error
message to the device user.
Testing app-specific configuration handling
To test app-specific configuration handling, use MobileIronCore. If you are an in-house app developer and your
enterprise uses MobileIronCore or ConnectedCloud, you can use that Core. Otherwise, request a MobileIron
Connected Cloud instance for your testing. Connected Cloud is the cloud offering of the on-premise server
MobileIron Core. You then use a web portal called the Admin Portal to make configuration changes necessary for
testing your app. All AppConnect apps require Mobile@Work on the device to interact with Core.
IMPORTANT: You must wrap your app before testing it with MobileIronCore.
NOTE: Apps that you test with MobileIron Connected Cloud and Mobile@Work will also work with
MobileIron Cloud and supported versions of MobileIron Go. However, some AppConnect
features are not supported by MobileIron Cloud and MobileIron Go.
The steps for testing app-specific configuration handling in your app are:
Best practices for handling app-specific configuration

MobileIron AppConnect 9.0.0.0 for Android App Developers Guide| 42
1. Requesting a MobileIron Core test instance
2. Downloading Mobile@Work to the device
3. Logging in to the Admin Portal
4. Creating a label for testing your app
5. Enabling AppConnect on MobileIron Core
6. Configuring the AppConnect global policy
7. Uploading the Secure Apps Manager to MobileIron Core
8. Uploading your AppConnect app to MobileIron Core
9. Configuring app-specific settings in MobileIronCore
10. Registering the test device to MobileIronCore
11. Pushing Core configuration changes to the device
Requesting a MobileIron Core test instance
To request a MobileIronCore test instance if one is not available to you, go to Request and Setup a MobileIron Test
Instance: MobileIron Core / Cloud / Sentry.
Downloading Mobile@Work to the device
Download Mobile@Work to the device from GooglePlay.
Logging in to the Admin Portal
If you requested a MobileIronConnected Cloud instance, MobileIron provides you with the following information
about your test MobileIron Core:
l
the URL for accessing the Core’s Admin Portal
The Admin Portal is a web portal for configuring Core. The URL has the format:
https://m.mobileiron.net/<app partner name>
l
a user ID and password for accessing the Admin Portal
You also use this user ID to register a device with Core.
l
a port number for Core, used when you register a device with Core.
The port number is typically four or five digits.
If you are using your enterprise's MobileIronCore or Connected Cloud, get the URL, user ID and password, and
port number (if using your enterprise's Connected Cloud) from your Core administrators. They might give you a
separate user ID and password to use to register a device.
Requesting a MobileIron Core test instance

MobileIron AppConnect 9.0.0.0 for Android App Developers Guide| 43
Procedure
1.
Open a browser to the URL for accessing the Core’s Admin Portal.
Use the URL of your test Core, appended with /mifs.
Connected Cloud example:
https://m.mobileiron.net/myCompany/mifs
On-premise Core example:
https://mycore.mycompany.com/mifs
2.
Enter your Username and Password.
3.
Click Sign In.
You are now in the Admin Portal.
When using a test instance fromMobileIron, change your password when prompted.
Creating a label for testing your app
MobileIron Core uses labels to associate policies and apps with devices. For testing your app, create a new label
so that your testing impacts only your test device.
Procedure
1.
In the Admin Portal, go to Devices & Users > Labels.
2.
Click Add Label.
3.
Enter a name for the label.
For example: AppConnect Test
4.
Enter a description.
For example: Use only for devices testing new AppConnect apps.
5.
Select Manual for the Type.
6. Click Save.
Enabling AppConnect on MobileIron Core
To test your AppConnect app, ensure that AppConnect is enabled on MobileIron Core.
Procedure
1. In the Admin Portal, go to Settings.
2. Select Additional Products > Licensed Products.
3. Select AppConnect For Third-party And In-house Apps if it is not already selected.
4. Click Save.
Creating a label for testing your app

MobileIron AppConnect 9.0.0.0 for Android App Developers Guide| 44
Configuring the AppConnect global policy
Using AppConnect for Android requires that you configure an AppConnect global policy.
Procedure
1.
In the Admin Portal, select Policies & Configs > Policies.
2.
Select Add New > AppConnect.
3.
Set the AppConnect field to Enabled.
4.
Complete the form.
Most fields default to suitable values.
5.
In the Security Policies section, select Authorize for the field Apps without an AppConnect
container policy.
6.
Click Save.
7.
Select the policy.
8.
Select More Actions > Apply To Label.
9.
Select the label to which you want to apply this policy.
10.
Click Apply.
Uploading the Secure Apps Manager to MobileIron Core
The Secure Apps Manager is required for running AppConnect apps. You upload the Secure Apps Manager to
MobileIron Core as an in-house app. After uploading the Secure Apps Manager, you distribute it to your test device
by applying the app to the label for your test device.
Procedure
1. Download the Secure Apps Manager app to your computer from help.mobileiron.com in Software
>Downloads.
2. In the MobileIron Core Admin Portal, go to Apps > App Catalog > Add+ > In-House.
3. Click Browse and browse to the Secure Apps Manager.
4. Click Next.
5. Optionally make selections, clicking Next, and then Finish.
6. Select the Secure Apps Manager entry on the Apps > Apps Catalog screen.
7. Click Actions > Apply to Labels.
8. Select the appropriate label and click Apply.
Configuring the AppConnect globalpolicy

MobileIron AppConnect 9.0.0.0 for Android App Developers Guide| 45
Uploading your AppConnect app to MobileIron Core
You upload your Android AppConnect app to MobileIron Core as an in-house app. After uploading the app, you
distribute the app to your test device by applying the app to the label for your test device.
IMPORTANT: Wrap your app before uploading it to MobileIron Core.
Procedure
1. In the MobileIron Core Admin Portal, go to Apps > App Catalog > Add+ > In-House.
2. Click Browse and browse to the AppConnect app.
3. Click Next.
4. Optionally make selections, clicking Next, and then Finish.
5. Select the app entry on the Apps > Apps Catalog screen.
6. Click Actions > Apply to Labels.
7. Select the appropriate label and click Apply.
Configuring app-specific settings in MobileIronCore
Using an AppConnect app configuration, you can configure settings that are specific to your AppConnect app. The
configuration uses key-value pairs.
MobileIron Core automatically creates an AppConnect app configuration for the Android AppConnect app when you
upload the wrapped app to the App Catalog. Core keeps in sync the labels that you apply to the app and the labels
that you apply to the automatically-created AppConnect app configuration.
Procedure
1. In the Admin Portal, select Policy & Configs > Configurations.
2. Select the automatically-created AppConnect app configuration for the app.
3. Click Edit.
4. To add a key-value pair:
a. Click Add+.
b. Enter the key name.
c. Enter the key value.
5. Click Save.
Registering the test device to MobileIronCore
To run your AppConnect app, you must first launch Mobile@Work and follow its instructions to register with
MobileIronCore. This procedure will install the Secure Apps Manager and your app on the device.
Uploading your AppConnect app to MobileIron Core

MobileIron AppConnect 9.0.0.0 for Android App Developers Guide| 46
After you complete the registration procedure, you can run your AppConnect app and test its handling of the app-
specific configuration you configured on MobileIron Core.
Pushing Core configuration changes to the device
If you change configuration on MobileIron Core, such as your app-specific key-value pairs, you can make Core
send the changes to the device immediately.
Procedure
1. Open Mobile@Work.
2. Navigate to the Device Status screen if not already there.
3. Tap the refresh icon in the upper right-hand corner.
4. This action causes the Mobile@Work to check in with Core, which causes Core to deliver any
configuration changes to the device.
Pushing Core configuration changes to the device
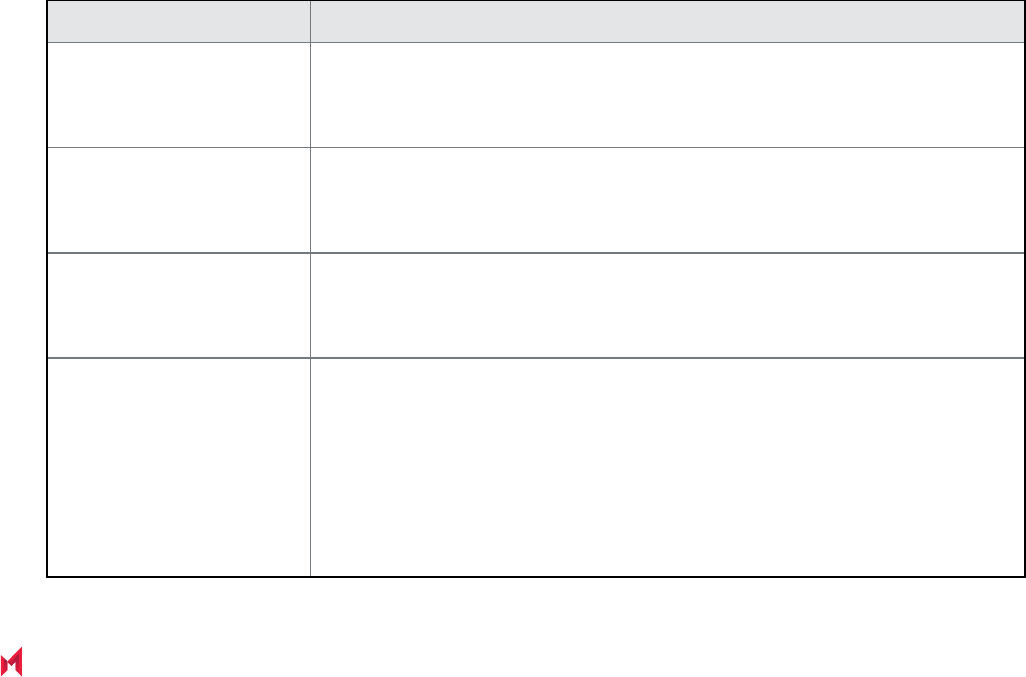
6
MobileIron AppConnect 9.0.0.0 for Android App Developers Guide| 47
Sample apps, tester app, and Cordova plugin
MobileIron provides several sample apps that demonstrate the correct way to implement various capabilities in
apps to be wrapped. MobileIron also provides an app for testing app-specific configuration handling without a
MobileIron server or client. For Phonegap apps, MobileIron provides a Cordova plugin for receiving app-specific
configuration.
l Summary of sample apps, tester app, and Cordova plugin
l Location of sample apps, tester app, and Cordova plugin
l Android API Usage Demo sample app overview
l HelloReact Demo sample app overview
l HelloFlutter sample app overview
Summary of sample apps, tester app, and Cordova plugin
MobileIron provides the following sample apps, tester app, and Cordova plugin:
Sample app name Description
HelloAppConnect-newAPI A Java app that handles app-specific configuration. You can use the code from
this app as a starting point for your app’s configuration handling.
See Sample Java app for handling app-specific configuration.
HelloAppConnect-oldAPI A Java app that handles app-specific configuration using the legacy method for
app-specific configuration handling. However, this mechanism is deprecated..
See Sample Java app for legacy app-specific configuration handling.
HelloAppTunnel Demonstrates how an app uses the API’s that AppTunnel with HTTP/S tunneling
supports.
See AppTunnel with HTTP/S tunneling.
ApiUsageDemo Demonstrates the supported way for a wrapped app to use various Android APIs.
MobileIron has verified that when you wrap apps that use these APIs as
demonstrated, the behavior of the wrapped app is functionally the same as the
behavior of the unwrapped app.
Also demonstrates the behavior of attempts to share content depending on the
value of the MI_AC_SHARED_CONTENT key on the Secure Apps Manager.
See Android API Usage Demo sample app overview.
TABLE 4. SAMPLE APP, TESTER APP, AND CORDOVA PLUGIN DESCRIPTIONS
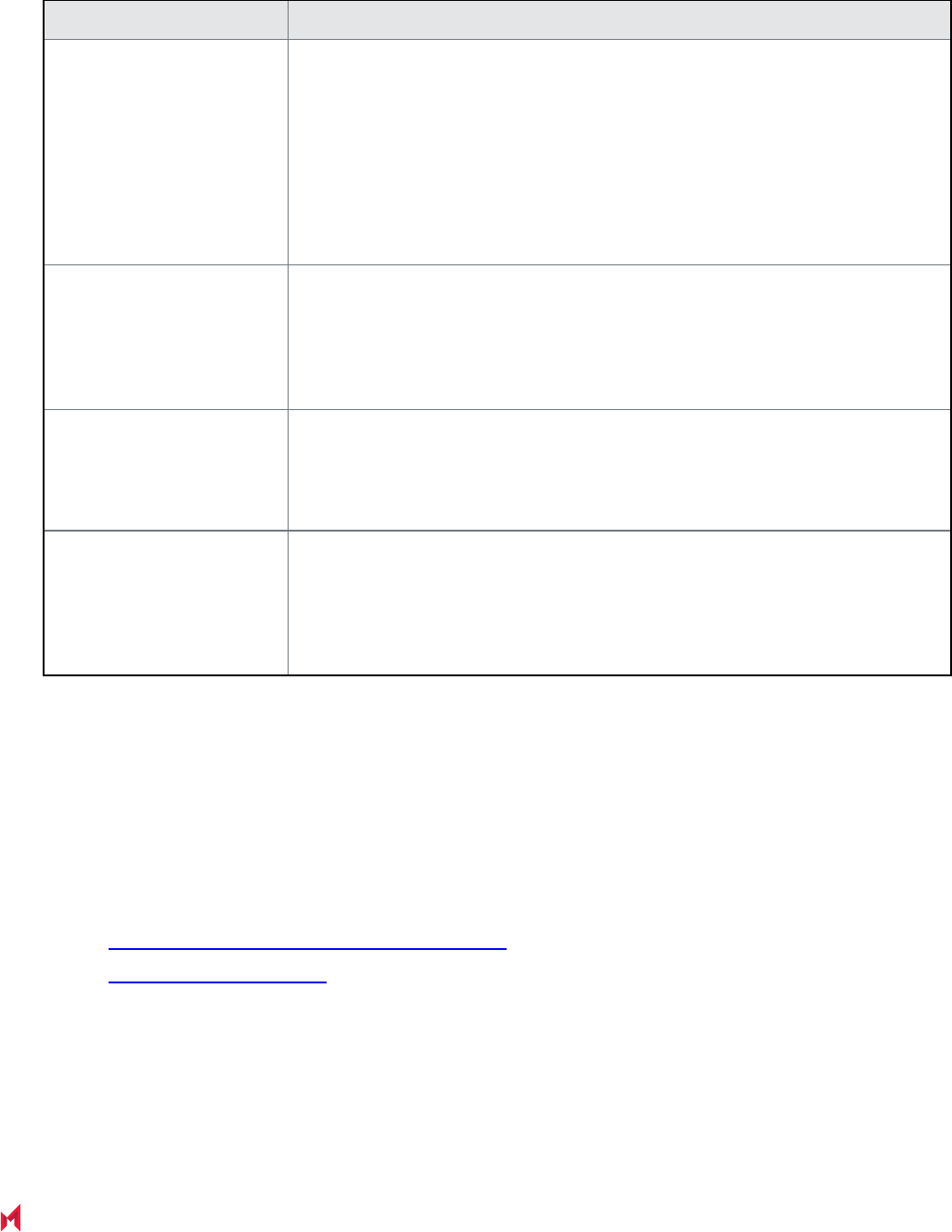
MobileIron AppConnect 9.0.0.0 for Android App Developers Guide| 48
Sample app name Description
HelloReact Demonstrates the supported way for a wrapped app built with the React Native
development framework to use various React Native modules and components.
The app includes how to use the MobileIron-provided files to get app-
specification configurations from the MobileIron server.
MobileIron has verified that when you wrap React Native apps that use these
modules and components as demonstrated, the behavior of the wrapped app is
functionally the same as the behavior of the unwrapped app.
See HelloReact Demo sample app overview.
HelloCordovaAppConnect
and the Cordova plugin
HelloCordovaAppConnect is a Phonegap app that uses the MobileIron-provided
Cordova plugin. The app uses the plugin’s APIs to get app-specific configuration
from the MobileIron server. You can use this app as a starting point for your own
app.
See the README.md in the plugin’s ZIP file for information on using the plugin.
AppConnectTester If you use the legacy mechanism for handling app-specific configuration, use the
AppConnectTester app for testing your app’s handling of configuration changes
without using the MobileIron server or the MobileIron client app.
See App for testing legacy configuration handling.
HelloFlutter The HelloFlutter sample app demonstrates the supported way for a wrapped app
to use various Flutter plugins and components. MobileIron has verified that when
you wrap apps that use these APIs as demonstrated, the behavior of the
wrapped app is functionally the same as the behavior of the unwrapped app.
See HelloFlutter sample app overview.
TABLE 4. SAMPLE APP, TESTER APP, AND CORDOVA PLUGIN DESCRIPTIONS (CONT.)
IMPORTANT: Do not submit the sample apps to MobileIron for wrapping. If you use these apps as a
starting part for your own app, be sure to change the package name to something that
does not start with com.mobileiron before submitting.
Location of sample apps, tester app, and Cordova plugin
The sample apps, tester app, and Cordova plugin are located at
l https://support.mobileiron.com/support/CDL.html
l https://help.mobileiron.com in Software >Downloads
Look for the heading AppConnect Sample Apps for Android. Two ZIP files are provided:
l
AndroidAppConnectSampleAndTester-w.x.y.z.n-src.zip, where w.x.y.z.n corresponds to the AppConnect
version and build number
This ZIP file contains the source code, resources, manifest, and Eclipse project files for:
Location of sample apps, tester app,and Cordova plugin

MobileIron AppConnect 9.0.0.0 for Android App Developers Guide| 49
o
HelloAppConnect-newAPI
o
HelloAppConnect-oldAPI
o
HelloAppTunnel
o
AppConnectTester
o
HelloCordovaAppConnect
o
ApiUsageDemo
o
HelloReact
l
AndroidAppConnectSampleAndTesterAPKs-w.x.y.z.zip, where w.x.y.z corresponds to the AppConnect
version for Android
This ZIP file contains:
o
HelloAppConnect-newAPI (APKs for both the app and the wrapped app)
o
HelloAppConnect-oldAPI (APKs for both the app and the wrapped app)
o
HelloAppTunnel (APKs for both the app and the wrapped app)
o
ApiUsageDemo (APKs for both the app and the wrapped app)
o
HelloReact (APKs for both the React Native app and the wrapped React Native app)
o
HelloCordovaAppConnect (APKs for both the Phonegap app and the wrapped Phonegap app)
o
AppConnectCordovaConfigPlugin, a ZIP file containing the Cordova plugin for receiving app-specific
configuration
o
AppConnectTester APK
The provided wrapped apps are for use withSecure AppsManager. They will not work with Secure AppsManager
for AppStation.
Android API Usage Demo sample app overview
A sample app called ApiUsageDemo demonstrates the supported way for a wrapped app to use various Android
APIs. MobileIron has verified that when you wrap apps that use these APIs as demonstrated, the behavior of the
wrapped app is functionally the same as the behavior of the unwrapped app.
Related topics
l Location of sample apps, tester app, and Cordova plugin
l MediaPlayer and MediaMetaDataRetriever Internet permission requirement
l Image selection from outside the AppConnect container
Android API Usage Demo sample app overview

MobileIron AppConnect 9.0.0.0 for Android App Developers Guide| 50
Demonstrated APIs
The sample app ApiUsageDemo includes the following demonstrations:
l Audio Recorder Demo
l Capture Image Demo
l Documents Demo
l Image Decoder Demo
l Media Meta Data Retriever Demo
l Media Player Demo
l Pick Image Demo
l Share Content Demo
l Video Recorder Demo
IMPORTANT: Data loss protection policies on the MobileIron server determine whether wrapped apps
have access to the device’s camera and gallery. Be sure to allow access to the
appropriate capability when testing the ApiUsageDemo app or your own wrapped app’s
capabilities.
Audio Recorder Demo
The code uses MediaRecorder APIs and MediaPlayer APIs to record and playback audio media content.
Recording illustrates using the MediaRecorder setOutputFile() method with:
l a file (absolute path)
l a file descriptor from a RandomAccessFile
Wrapping the MediaPlayer APIs requires the android Internet permission, described in MediaPlayer and
MediaMetaDataRetriever Internet permission requirement.
Java files
l AudioRecorderDemoActivity.java
l BaseRecorderDemoActivity.java
Capture Image Demo
This code uses FileProvider APIs to extract a file URI and pass it to the Camera app. The Camera app writes the
captured image to that file. The demo app then uses the ImageView setImageURI API to display the photo.
Allow the Camera DLP on the MobileIron server so that the app can access the camera to take a photo.
Demonstrated APIs

MobileIron AppConnect 9.0.0.0 for Android App Developers Guide| 51
Java files
l ImageCaptureDemoActivity.java
Documents Demo
This code demonstrates creating documents and opening folders and documents either inside or outside the
AppConnect container. The code uses the intents ACTION_OPEN_DOCUMENT, ACTION_OPEN_DOCUMENT_TREE, and
ACTION_CREATE_DOCUMENT. The code illustrates handling text, image, and videos.
Note The Following:
l Accessing files on a USB OTG drive requires a key-value pair on the AppConnect app configuration
for Secure Apps Manager. See USB OTG support.
l Allow the Gallery DLP on the MobileIron server to select images from the device’s gallery.
l
To select an image from outside the AppConnect container, such as the device’s gallery, the app
must be granted the permission Manifest.permission.READ_EXTERNAL_STORAGE. This permission is
necessary because of how the wrapper implements selecting an image from outside the
AppConnect container. For details, see Image selection from outside the AppConnect container.
l Only Generation 2 wrapped apps support ACTION_CREATE_DOCUMENT on internal storage or
external storage such as an SD drive.
Java files
l Document/AbstractDocumentDemoActivity.java
l Document/DocumentsDemoActivity.java
l Document/DocumentTreeDemoActivity.java
l Document/ImageDocumentDemoActivity.java
l Document/TextDocumentDemoActivity.java
l Document/VideoDocumentDemoActivity.java
Image Decoder Demo
APIUsageDemo displays the Image Decoder demo option only when running on Android 9.0. The code uses
ImageDecoder APIs to read an image and display its bitmap. The images are included in the ApiUsageDemo app.
The demo illustrates using the ImageDecoder methods createSource(File file) and createSource
(ContentResolver cr, Uri uri) to get the image from either a file or a URL. The demo then uses the
ImageDecoder method decodeBitmap(ImageDecoder.source src) to get the bitmap.
Source files
l ImageDecoderDemoActivity.java
l ExtendedImageCapture.kt
Documents Demo

MobileIron AppConnect 9.0.0.0 for Android App Developers Guide| 52
Media Meta Data Retriever Demo
The code uses MediaMetadataRetriever APIs to extract the duration time of video content. Allow the Camera DLP
on the MobileIron server so that the app can access the camera to record the video.
Extracting the duration time illustrates using the MediaMetadataRetriever setDataSource() method with these data
sources:
l a file (absolute path)
l a URI
l a file descriptor from a ParcelFileDescriptor
Wrapping the MediaMetadataRetriever APIs requires the android Internet permission, described in MediaPlayer
and MediaMetaDataRetriever Internet permission requirement..
Java files
l MediaMetaDataRetrieverDemoActivity.java
Media Player Demo
The code uses MediaPlayer APIs to playback video media content. Allow the Camera DLP on the MobileIron
server so that the app can access the camera to record the video.
Playback illustrates using the MediaPlayer setDataSource() method to play back from these data sources:
l a file (absolute path)
l a URI
l a file descriptor from a ParcelFileDescriptor
l a file descriptor from a RandomAccessFile
Wrapping the MediaPlayer APIs requires the android Internet permission, described in MediaPlayer and
MediaMetaDataRetriever Internet permission requirement.
Java files
l MediaPlayerDemoActivity.java
Pick Image Demo
This code uses MediaStore APIs and the Glide library to select an image on the device from either inside or outside
the AppConnect container. Allow the Gallery DLP on the MobileIron server to pick an image from the device’s
gallery.
Media Meta Data Retriever Demo

MobileIron AppConnect 9.0.0.0 for Android App Developers Guide| 53
To select an image from outside the AppConnect container, such as the device’s gallery, the app must be granted
the permission Manifest.permission.READ_EXTERNAL_STORAGE. This permission is necessary because of how
the wrapper implements selecting an image from outside the AppConnect container. For details, see Image
selection from outside the AppConnect container.
Java files
l PickImageDemoActivity.java
Share Content Demo
This code demonstrates sharing content such as text, images, and video, with other apps. The app can share
content with non-AppConnect apps only if the key MI_AC_SHARE_CONTENT on the Secure Apps Manager’s
AppConnect app configuration on MobileIron Core has the value true.
Java files
l ShareContentDemoActivity.java
Related topics
“Sharing content from AppConnect for Android apps to non-AppConnect apps” in the MobileIronCore AppConnect
and AppTunnel Guide.
Video Recorder Demo
The code uses MediaRecorder APIs and MediaPlayer APIs to record and playback video media content.
Recording illustrates using the MediaRecorder setOutputFile() method with:
l a file (absolute path)
l a file descriptor from a RandomAccessFile
Wrapping the MediaPlayer APIs requires the android Internet permission, described in MediaPlayer and
MediaMetaDataRetriever Internet permission requirement.
Java files
l VideoRecorderDemoActivity.java
l BaseRecorderDemoActivity.java
HelloReact Demo sample app overview
A sample app called HelloReact demonstrates the supported way for a wrapped app built with the React Native
development framework to use various React Native modules and components. MobileIron has verified that when
Share Content Demo

MobileIron AppConnect 9.0.0.0 for Android App Developers Guide| 54
you wrap React Native apps that use these modules and components as demonstrated, the behavior of the
wrapped app is functionally the same as the behavior of the unwrapped app.
Related topics
l Location of sample apps, tester app, and Cordova plugin
l MediaPlayer and MediaMetaDataRetriever Internet permission requirement
l Image selection from outside the AppConnect container
Demonstrated functionality
The sample app HelloReact includes the following demonstrations:
l AppConfig Demo
l Network API Demo
l Capture Image Demo
l Pick Image Demo
l Video View Demo
l Firebase Cloud Messaging Demo
AppConfig Demo
The AppConfig demo shows how to request, receive, and process app-specific configurations from the MobileIron
server. Within HelloReact, MobileIron provides files that provide the APIs to get the app-specific configurations
from the MobileIron server.
NOTE: An AppConfig demo that demonstrates the legacy app-specific configuration handling is
available only in releases prior to AppConnect 8.6.0.0 for Android.
See the README.txt for HelloReact for details on:
l Adding necessary files to your app.
l Adding ConfigServicePackage to the React Native packages that your app uses.
l Adding necessary permissions for using the package to your AndroidManifest.xml file.
l Using the ConfigService API to get and process the app-specific configurations.
Source files
l HelloReact/README.txt
l HelloReact/src/AppConfigScreen.js
l HelloReact/android/app/src/main/java/com/helloreact/MainApplication.java
Demonstrated functionality

MobileIron AppConnect 9.0.0.0 for Android App Developers Guide| 55
Related topics
l Handling app-specific configuration from the MobileIron server
l Overview of configuration handling
l App for testing legacy configuration handling
l Best practices for handling app-specific configuration
Network API Demo
The Network API demo shows how to use network APIs available in the React Native framework.
You provide a URL in a text field and then choose whether the demo:
l
loads the URL into a WebView.
l
uses the Fetch API to do a GET request.
(https://facebook.github.io/react-native/docs/network.html#using-fetch)
Source files
l HelloReact/src/NetworkScreen.js
Capture Image Demo
The Capture Image demo shows how to use the React Native camera module at:
https://github.com/lwansbrough/react-native-camera
The demo shows how to use the camera’s view, capture a photo, and receive the result with image properties. The
camera module is responsible for storing the resulting image to the specified place.
Allow the Camera DLP on the MobileIron server so that the app can access the camera to take a photo. The image
is available only to other wrapped apps.
Source files
l HelloReact/src/CaptureImageScreen.js
Pick Image Demo
The Pick Image demo shows how to use the image picker component at:
https://github.com/react-community/react-native-image-picker
The demo shows how to request a picker and process the response to display the chosen image.
Network API Demo

MobileIron AppConnect 9.0.0.0 for Android App Developers Guide| 56
Allow the Gallery DLP on the MobileIron server to pick images from the device's gallery. Allow the Camera DLP to
take pictures.
Source files
l HelloReact/src/PickImageScreen.js
Video View Demo
The Video View demo shows how to use the video view component at:
https://github.com/react-native-community/react-native-video
The demo shows how to pick a video file from gallery storage, or record a video, and then play the video in the
Video View.
Allow the Gallery DLP on the MobileIron server to pick video from the device's gallery. Allow the Camera DLP to
record videos.
Source files
l HelloReact/src/VideoViewScreen.js
Firebase Cloud Messaging Demo
The Firebase Cloud Messaging (FCM) demo shows how to use the React Native module for FCM and local
notifications at:
https://github.com/evollu/react-native-fcm
The demo shows how to verify required permissions, subscribe to topics, receive the FCM token, and catch the
notifications.
Source files
l HelloReact/src/FCMscreen.js
HelloFlutter sample app overview
Flutter is a Google UI toolkit for building natively compiled applications for mobile, web, and desktop from a single
codebase.
The HelloFlutter sample app demonstrates the supported way for a wrapped app to use various Flutter plugins and
components. MobileIron has verified that when you wrap apps that use these APIs as demonstrated, the behavior
of the wrapped app is functionally the same as the behavior of the unwrapped app.
Video View Demo

MobileIron AppConnect 9.0.0.0 for Android App Developers Guide| 57
Related topics
l Location of sample apps, tester app, and Cordova plugin
Demonstrated APIs
The sample app HelloFlutter includes the following demonstrations:
l AppConfig Demo
AppConfig Demo
The demo shows how to request, receive, and process app-specific configurations from the MobileIron server.
See the README.md for HelloFlutter for details on:
l Adding necessary files to your app.
l Adding ACConfigPlugin to the MainActivity.java file.
l Adding necessary permissions for using the package to your AndroidManifest.xml file.
Source files
l HelloFlutter/README.md
l HelloFlutter/android/app/src/main/java/com/helloflutter/MainActivity.java
l HelloFlutter/android/app/src/main/java/com/helloflutter/ACConfigCallback.java
l HelloFlutter/android/app/src/main/java/com/helloflutter/ACConfigPlugin.java
Demonstrated APIs

7
MobileIron AppConnect 9.0.0.0 for Android App Developers Guide| 58
Before wrapping an Android app
To wrap an app, you either:
l
Submit it to the MobileIron AppConnect Wrapping Portal. MobileIron signs the wrapped apps with the
MobileIron private key. MobileIron also signs the Secure Apps Manager, the Secure AppsManager for
AppStation, and all MobileIron secure apps with the MobileIron private key.
The AppConnect Wrapping Portal is the simplest and most common way to wrap apps. It can be used for
apps that are distributed by MobileIron Core, MobileIron Connected Cloud, or MobileIron Cloud.
l
Use the MobileIron AppConnect for Android Wrapping Tool, a desktop app, to wrap and sign your apps.
Use the wrapping tool only if you require that your apps are signed with your own enterprise private key.
Signing apps with your enterprise private key instead of the MobileIron private key is a security decision
that your enterprise makes.
The wrapping tool can be used only for apps that are distributed by MobileIron Core or MobileIron
Connected Cloud. Apps wrapped with the wrapping tool cannot be distributed by MobileIron Cloud.
Before you wrap an Android app:
1.
Determine whether your app uses only supported Android coding features.
See Checking wrapping limitations .
2.
Determine the wrapping mode to use to wrap the app.
See Determining the wrapping mode.
3.
If you are using the AppConnect Wrapping Portal, determine whether your app will be used on devices
running AppStation.
See About wrapping for AppStation.
IMPORTANT:
l Some apps cannot be wrapped, depending on the APIs or features they use. See Capabilities and
limitations of apps you can wrap.
l You cannot wrap an app (.apk file) that you get from Google Play.
l Do not wrap the sample apps that MobileIron provides. If you use these apps as a starting part for
your own app, be sure to change the package name to something that does not start with
com.mobileiron before wrapping.

MobileIron AppConnect 9.0.0.0 for Android App Developers Guide| 59
Checking wrapping limitations
Some apps cannot be wrapped, depending on the APIs or coding capabilities they use. Some capabilities require
the Generation 1 wrapper and some require the Generation 2 wrapper. Some of these limitations of app wrapping
are listed in Capabilities and limitations of apps you can wrap.
After reviewing the limitations with regard to your app, make adjustments to your app to avoid wrapping limitations.
Determining the wrapping mode
MobileIron provides two modes of wrappers: the Generation 1 wrapper and the Generation 2 wrapper. The type of
app and the features that it uses determine the required wrapper Generation mode and wrapper release version.
The app types are defined in Apps that you can wrap. When you submit an app for wrapping, you must specify:
l whether to use the Generation 1 or Generation 2 wrapper
l the release version of the wrapper
NOTE: To wrap an app with a version of the Secure Apps wrapper that is no longer available in the
AppConnect Wrapping Portal or wrapping tool, contact MobileIron Technical Support.
Consider the following in making your selection:
l
For the most comprehensive feature support, select the latest Generation 2 wrapper. MobileIron
recommends that you use the Generation 2 wrapper.
l
Select Generation 2 wrapper if the app supports scoped storage and your target SDK is 30.
l
Apps wrapped with the wrapper version X.Y.Z require Secure Apps Manager X.Y.Z. The same is true for
Secure AppsManager for AppStation.
l
The Secure Apps Manager and the Secure Apps Manager for AppStation support apps wrapped with
Generation 1 and 2 wrapper versions as listed in the MobileIron AppConnect 9.0.0.0 for Android Release
Notes and Upgrade Guide.
Each version of the Secure Apps Manager and the Secure AppsManager for AppStation supports apps
wrapped with previous wrapper versions. Therefore, you can upgrade your Secure Apps Manager and still
deploy apps wrapped with previous wrapper versions.
l
Select the Generation 1 wrapper if the app was previously wrapped with the Generation 1 wrapper and
deployed. Upgrading a Generation 1 wrapped app to a Generation 2 wrapped version of the app is
not supported.
l
Select the Generation 1 wrapper if the app requires support for the Android DocumentsProvider API.
NOTE: Apps wrapped with the Generation 2 wrapper can run, but DocumentsProvider API
functionality is not supported.
The following table summarizes the Generation 1 and 2 wrapper support for:
Checking wrapping limitations

MobileIron AppConnect 9.0.0.0 for Android App Developers Guide| 60
l the various app types
l AppTunnel with HTTP/S or TCP tunneling
l Certificate authentication with AppTunnel with TCP tunneling
NOTE: For more information about capabilities and limitations of apps wrapped with the Generation 1
and 2 wrappers, see Capabilities and limitations of apps you can wrap.
Generation 1 wrapper Generation 2 wrapper
Apps that you previously wrapped with the Generation 1
wrapper and deployed.
Supported Not supported
Java apps Supported Supported
Xamarin apps Not supported Supported
Java apps with C or C++ code Not supported Supported
Hybrid web apps, including PhoneGap apps Not supported Supported
React Native apps Not supported Supported
AppTunnel with HTTP/S tunneling in Java apps using
supported HTTP/S APIs
*
for network connections
Supported Supported
TABLE 5. GENERATION 1 AND 2 WRAPPER SUPPORT FOR APP TYPES AND APPTUNNEL
Determining the wrapping mode

MobileIron AppConnect 9.0.0.0 for Android App Developers Guide| 61
Generation 1 wrapper Generation 2 wrapper
AppTunnel with HTTP/S tunneling in Xamarin apps using
supported HTTP/S APIs
*
for network connections
Not supported Supported
AppTunnel with TCP tunneling
l in hybrid web apps, including Phonegap apps
l in React Native apps
l in Xamarin apps using unsupported HTTP/S APIs
l in Java apps using the following for network
connections:
o
unsupported HTTP/S APIs
o
C or C++ code
Not supported Supported
Certificate authentication with AppTunnel with TCP
tunneling
l in hybrid web apps, including Phonegap apps
l in React Native apps
l in Xamarin apps
l in Java apps using the following for network
connections:
o
unsupported HTTP/S APIs
o
C or C++ code
Not supported Supported
TABLE 5. GENERATION 1 AND 2 WRAPPER SUPPORT FOR APP TYPES AND APPTUNNEL (CONT.)
*
The supported HTTP/S Java APIs are listed in AppTunnel with HTTP/S tunneling.
Determining the wrapping mode
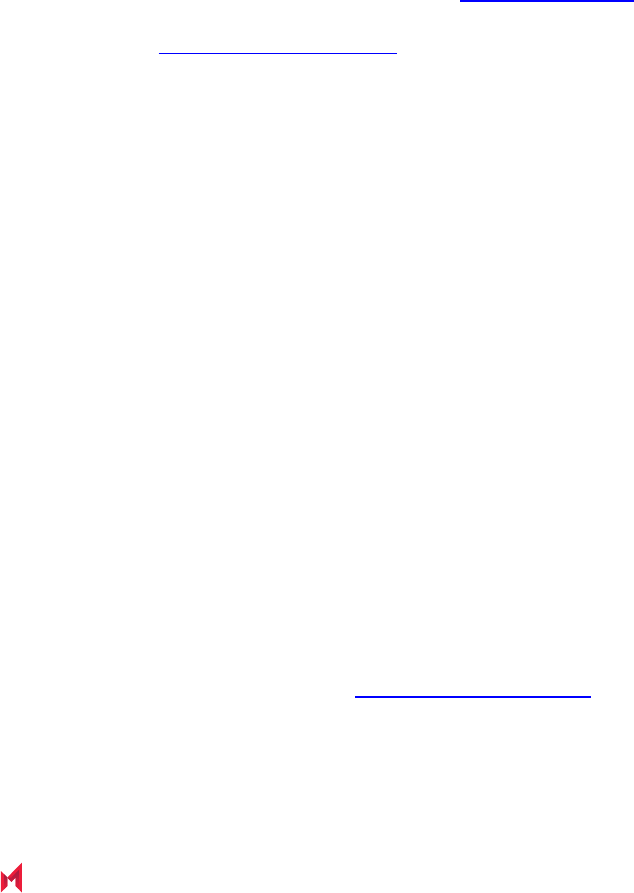
8
MobileIron AppConnect 9.0.0.0 for Android App Developers Guide| 62
The AppConnect wrapping portal
Use the AppConnect Wrapping Portal to wrap your Android apps unless you require that your apps are signed with
your own enterprise private key. For that case, see The MobileIron AppConnect for Android wrapping tool. Most
customers use the AppConnect Wrapping Portal.
IMPORTANT: Before using the AppConnect Wrapping Portal, see Before wrapping an Android app.
Using the AppConnect Wrapping Portal, you can upload apps that are up to 200 MB and receive the wrapped app
within minutes. The AppConnect Wrapping Portal does not keep either the unwrapped or wrapped version of your
app.
The AppConnect Wrapping Portal is available at help.mobileiron.com in the Developer > Wrapped Apps tab.
Subscribe to https://trust.mobileiron.com for AppConnect Wrapping Portal system status and updates.
Using the AppConnect Wrapping Portal
Before you begin
See Before wrapping an Android app.
Use the AppConnect Wrapping Portal to wrap your Android apps. Using the AppConnect Wrapping Portal involves
these high-level tasks:
1. Logging in to help.mobileiron.com
2. Uploading and wrapping an app
3. Downloading the wrapped app
Next steps
After successfully wrapping your apps, do the steps in After wrapping an Android app.
Logging in to help.mobileiron.com
Enter your login ID and password at https://help.mobileiron.com.
The home page displays.

MobileIron AppConnect 9.0.0.0 for Android App Developers Guide| 63
Next steps
Go to After wrapping an Android app.
Uploading and wrapping an app
Upload and wrap your app in the wrapping portal.
Procedure
1. Click Developer > Wrapped Apps in the tab bar.
The Wrapped Apps Home page displays.
2. Click Create New Wrapped App.
3.
Read and accept the license agreement, if presented.
The license agreement is presented the first time that you click Create New Wrapped App.
After accepting the license agreement, the Select Your App page displays.
FIGURE 5. SELECT YOUR APP
4. Click Choose File.
A dialog box for choosing the file opens.
5. Select the APK file in your computer’s folders.
6.
Click Next on the Select Your App page.
The portal uploads and evaluates the APK file, and then displays the Wrap Your App page.
FIGURE 6. WRAP YOUR APP
Uploading and wrapping an app
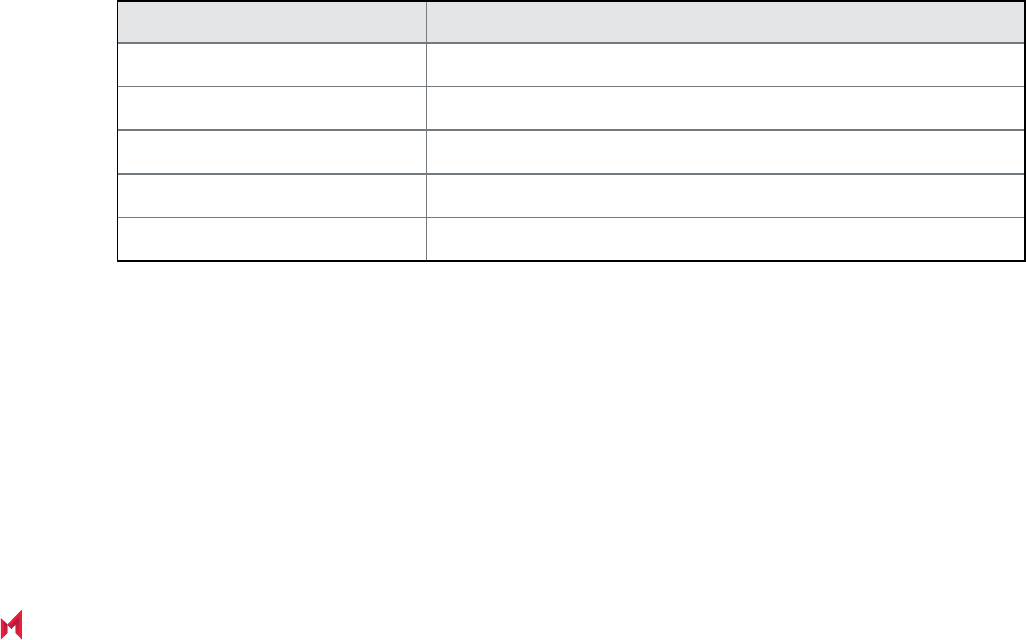
MobileIron AppConnect 9.0.0.0 for Android App Developers Guide| 64
7.
Select the Wrapper Version.
Keep in mind that the wrapped app will require a Secure Apps Manager or Secure AppsManager for
AppStation with at least the same version as the wrapper version.
NOTE: To wrap an app with an earlier version of the Secure Apps wrapper than the choices
given, contact MobileIron Technical Support.
8. If you selected wrapper version 8.6.0.0 or later, the option Wrap for AppStation displays. Select
AppStation to wrap the app for use with the Secure AppsManager for AppStation.
9. If you are using the Generation 1 wrapper, select Gen 1.
10. Select Calendar to allow the app to export data to the device’s calendar database.
This option allows data export when the app uses the Calendar Provider Android API.
11.
Select Contacts to allow the app to export data to the device’s contact database.
This option allows data export when the app uses the Contact Provider Android API.
12. Change the maximum heap size in Max heap size in MBytes to run this tool only if you encounter any
issues when wrapping your app.
The default heap size is 5500. The range is 4000 - 12000. Increasing the heap size may slow down the
wrapping process, in very rare cases taking up to two hours.
13. In the Extra options field, enter the flag -addInternetPermission if both of the following are true:
l
Your app uses the android.media.MediaPlayer or android.media.MediaMetaDataRetriever APIs.
l
Your app does not include android.permission.INTERNET in its AndroidManifest.xml file
IMPORTANT: Do not select any other Advanced Settings or make other modifications to
Custom Options unless MobileIron Technical Support has instructed you to do so.
The following flags are available:
Flag Description
-ignoreSqlCipher
See Encryption of the SQLCipher database.
-allowIntentAction
See Receiving information from outside the AppConnect container.
-enableCrashlytics
Enables Crashlytics library.
-disableArm64
See 64-bit support.
-keepJavaNativesLazyLinking
See Linking native Java methods
14. Click Wrap.
Next steps
Go to Downloading the wrapped app.
Related topics
l Determining the wrapping mode.
l About wrapping for AppStation
Uploading and wrapping an app
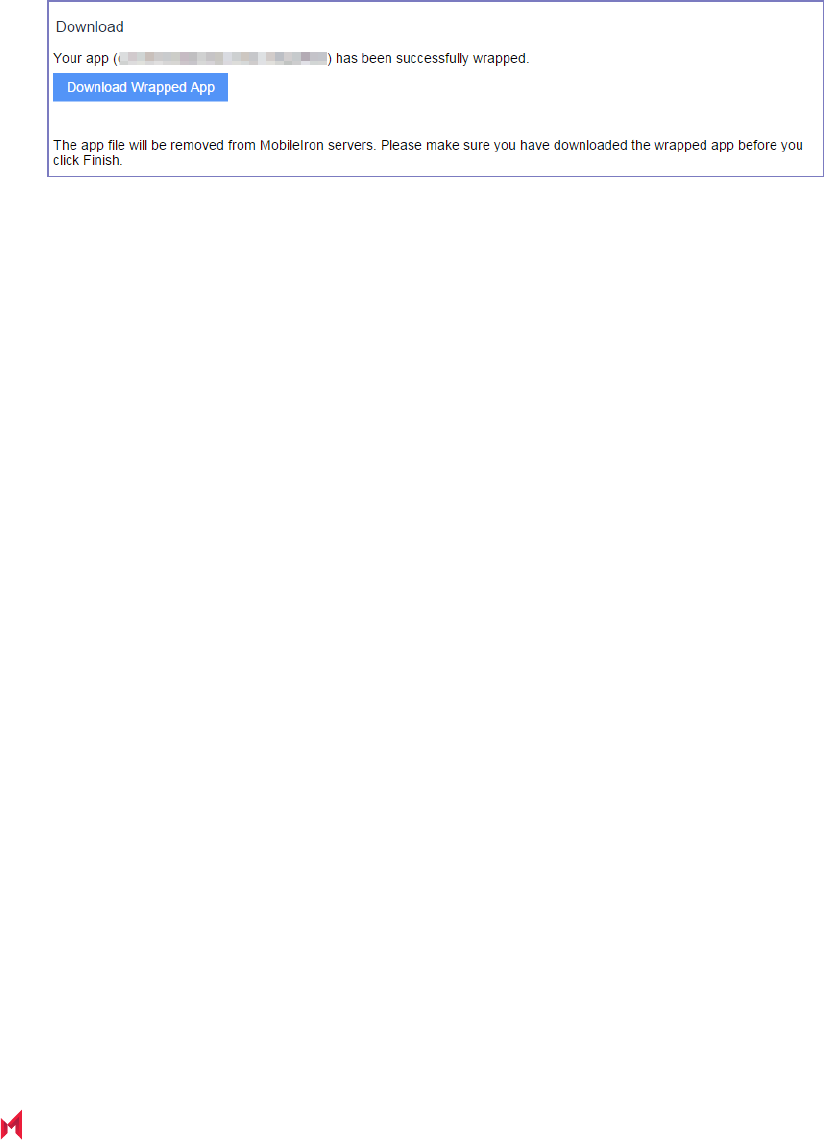
MobileIron AppConnect 9.0.0.0 for Android App Developers Guide| 65
l MediaPlayer and MediaMetaDataRetriever Internet permission requirement
Downloading the wrapped app
When you click Wrap, after a few moments, depending on the size of the app, the Download page displays.
FIGURE 7. DOWNLOAD WRAPPED APP
NOTE: if wrapping fails, the portal displays the reason. You can click Open Support Ticket if you need
help.
1. Click Download Wrapped App.
The portal downloads the wrapped app to your computer.
2. Click Finish.
The portal removes both the wrapped and unwrapped version of the app.
Next steps
Go to After wrapping an Android app.
Downloading the wrapped app

9
MobileIron AppConnect 9.0.0.0 for Android App Developers Guide| 66
The MobileIron AppConnect for Android
wrapping tool
The MobileIron AppConnect for Android Wrapping tool, also known as the wrapping tool, is a macOS and Windows
app that MobileIron provides. Use the wrapping tool instead of the AppConnect Wrapping Portal only if both of the
following are true:
l You require that your wrapped apps are signed with your own enterprise private key.
l You are distributing the wrapped apps with MobileIron Core or MobileIron Connected Cloud. You cannot
distribute wrapped apps signed with your own enterprise private key with MobileIron Cloud.
If you are not using an enterprise private key, use The AppConnect wrapping portal. The AppConnect Wrapping
Portal signs wrapped apps with the MobileIron private key.
Signing apps with your enterprise private key instead of the MobileIron private key is a security decision that your
enterprise makes.
Enterprise private key considerations with AppConnect for
Android
By using the AppConnect for Android Wrapping Tool, you can distribute wrapped apps signed with your enterprise
private key instead of the MobileIron private key.
Consider the following impact of using an enterprise private key:
You must use your enterprise private key to re-sign all the secure apps that you currently use.
These apps include the apps that MobileIron provides and any other secure apps that you use. You must also re-
sign the Secure Apps Manager with your enterprise private key. For each future Secure Apps release, you will
again have to re-sign the Secure Apps Manager and all updated apps provided by MobileIron.
You must secure your enterprise private key.
You must secure the enterprise private key to protect the secure apps that you deploy and the devices they are
deployed on. If an unauthorized third party obtains the enterprise key without your permission, the third party can
sign and distribute apps with your key, allowing them to maliciously replace your apps. These malicious apps could
run in the AppConnect container, with access to your enterprise’s sensitive data.
Therefore:

MobileIron AppConnect 9.0.0.0 for Android App Developers Guide| 67
l Follow industry best practices for securing your enterprise key.
l Follow industry best practices against losing your key or forgetting the password for the keystore file or the
key itself.
You must securely retain backup copies of your enterprise private key and password.
If you lose your enterprise private key or password and do not have a backup, you cannot deploy updates to your
apps. Keep at least one secure backup of your key and password. MobileIron will not have a copy of your
enterprise private key, and will not be able to assist you with restoring it.
Installing the new re-signed Secure Apps Manager on devices deletes all existing secure apps data on
the device.
Your device users will lose all data relating to their secure apps. Going forward, as long as you use the same
enterprise key, this loss will not reoccur. If your key is compromised and you have to create a new enterprise key,
your device users will again lose all secure apps data.
AppConnect for Android Wrapping Tool supported platforms
You can run the wrapping tool on:
l macOS X
l Windows 7
l Windows 10
Using the AppConnect for Android Wrapping Tool
Use the AppConnect for Android Wrapping Tool to:
l
Wrap and sign an app.
The wrapping tool outputs a wrapped and signed APK file, which is the APK to be uploaded to MobileIron
Core or MobileIron Connected Cloud. It also outputs a wrapped but unsigned APK file, which is useful if
only specific people in your organization have access to the enterprise private key.
Only sign the app.
l
This option to only sign the app is typically used in these cases:
o
For signing your wrapped apps when only specific people in your organization have access to the
enterprise private key.
o
For re-signing MobileIron-provided apps with the enterprise private key.
Using the wrapping tool involves these high-level tasks:
1. Preparing to use the wrapping tool
AppConnect for Android Wrapping Tool supported platforms

MobileIron AppConnect 9.0.0.0 for Android App Developers Guide| 68
2. Downloading and launching the wrapping tool
3. Providing developer settings to the wrapping tool
4. Selecting wrapping options in the wrapping tool
5. Wrapping and signing an app with the wrapping tool
6. Signing an app with the wrapping tool
7. Troubleshooting the wrapping tool
Before you begin
1. See Before wrapping an Android app.
2. See Enterprise private key considerations with AppConnect for Android
Next steps
After successfully wrapping and signing your apps, do the steps in:
l After wrapping an Android app
l Distributing wrapped apps with an enterprise key on MobileIron Core or Connected Cloud
Preparing to use the wrapping tool
Do the following tasks before using the wrapping tool:
1.
Install the Java Development Kit (JDK) on your Windows or macOS computer.
See http://www.oracle.com/technetwork/java/javase/downloads.
2.
Install Android Studio on your Windows or macOS computer as an easy way to get the Android Software
Development Kit (SDK) build-tools that the wrapping tool requires.
See https://developer.android.com/studio/index.html to download Android Studio. After downloading and
installing Android Studio, launch it to install the standard Android SDK component and tools.
The build-tools must be version 24.0.1 through the most recently released version as supported by
MobileIron.
3.
Obtain a private key for signing secure apps.
You will upload the keystore file to the wrapping tool, and you will upload the matching public certificate to
MobileIron Core or MobileIron Connected Cloud.
Use the Java keytool command to generate the public and private key pair. See
https://docs.oracle.com/javase/8/docs/technotes/tools/unix/keytool.html.
4.
Get the Secure Apps Manager and any other MobileIron-provided apps that you distribute. You will need to
re-sign these apps with your enterprise private key. The apps are available at https://help.mobileiron.com
in the Software tab. For example, if you use Web@Work, Docs@Work, or Email+, you must re-sign them.
NOTE: You only re-sign the Secure Apps Manager and MobileIron-provided apps. Do not re-wrap
MobileIron-provided apps, including the sample apps.
Preparing to use the wrapping tool

MobileIron AppConnect 9.0.0.0 for Android App Developers Guide| 69
Downloading and launching the wrapping tool
To use the wrapping tool, download it, launch it, and accept the license agreement.
Procedure
1. Download the wrapping tool, a JAR file, to your computer from https://help.mobileiron.com in the Software
tab.
2. Launch the app.
3. Accept the license agreement.
Providing developer settings to the wrapping tool
Before wrapping or signing an app, provide the necessary developer settings to the wrapping tool.
Procedure
1.
In Developer Settings, browse to the Android SDK directory or enter its path.
Examples:
On Windows: C:\Users\username\AppData\Local\Android\SDK
On macOS: /Users/username/Library/Android/SDK
NOTE: If the ANDROID_HOME environment variable is set, filling in this field is unnecessary.
2.
In Developer Settings, if you are using Windows, enter Java VM options if necessary.
This option is necessary if the Windows computer has less than 8GB of RAM.
Example: -Xmx5000M
3.
Drag and drop or browse to the keystore file that contains your enterprise private key.
4.
Enter the keystore password, the key alias, and the key password.
5.
Click Save.
The wrapping tool displays that your keystore has been successfully uploaded.
6.
Click Done.
Selecting wrapping options in the wrapping tool
Before wrapping an app, select the appropriate wrapping options in the wrapping tool. These steps are not
necessary when you are signing the app, but not wrapping it.
Procedure
1.
Select the wrapper version.
Keep in mind that the wrapped app will require a Secure Apps Manager with at least the same version as
the wrapper version.
Downloading and launching the wrapping tool

MobileIron AppConnect 9.0.0.0 for Android App Developers Guide| 70
NOTE: To wrap an app with an earlier version of the Secure Apps wrapper than the choices
given, contact MobileIron Technical Support.
2.
Select either Generation 1 or 2.
3.
Select Calendar Access to allow the app to export data to the device’s calendar database.
This option allows data export when the app uses the Calendar Provider Android API.
4.
Select Contacts Access to allow the app to export data to the device’s contact database.
This option allows data export when the app uses the Contact Provider Android API.s
5.
Select Show next to Advanced Settings field, scroll down to Custom Options, and enter the flag
-addInternetPermission if both of the following are true:
l
Your app uses the android.media.MediaPlayer or android.media.MediaMetaDataRetriever APIs.
l
Your app does not include android.permission.INTERNET in its AndroidManifest.xml file
If you turn on Custom Options, the default custom options are:
l -allowAccessGoogle, which allows the app to use Google Play services
l
-allowNativeCode, which allows the app to use native libraries
IMPORTANT: Do not select any other Advanced Settings or make other modifications to Custom
Options unless MobileIron Technical Support has instructed you to do so. The following flags
are available:
Flag Description
-ignoreSqlCipher
See Encryption of the SQLCipher database.
-allowIntentAction
See Receiving information from outside the AppConnect container.
-enableCrashlytics
Enables Crashlytics library.
-disableArm64
See 64-bit support.
-keepJavaNativesLazyLinking
See Linking native Java methods
TABLE 6. AVAILABLE FLAGS
Related topics
Determining the wrapping mode
Wrapping and signing an app with the wrapping tool
After selecting developer settings and wrapping options in the wrapping tool, you can wrap and sign an app.
Procedure
1.
Drag and drop or browse to the unwrapped app’s APK file.
The wrapping and signing process begins.
Wrapping and signing an app with the wrapping tool

MobileIron AppConnect 9.0.0.0 for Android App Developers Guide| 71
2.
If wrapping and signing succeed, the wrapping tool displays that wrapping and signing was successful.
It provides a link to the same directory as the unwrapped APK file, and places the following files in the
directory:
l
the wrapped and signed APK file, named <file name>.wrapped.signed.apk
You will upload this file to the MobileIron server as an in-house app for distribution to devices.
l
the wrapped and unsigned file, named <file name>.wrapped.apk
asdf
l
a log file about wrapping, named <file name>.apk.result.json
3.
If wrapping or signing fail, the wrapping tool displays that it failed. It provides a link to the same directory as
the unwrapped APK file, and places the following files in the directory:
l
a log file about wrapping, named <file name>.apk.result.json
l
a signing error file, named <file name>.apksigner.errors
Related topics
Troubleshooting the wrapping tool.
Signing an app with the wrapping tool
After selecting developer settings in the wrapping tool, you can sign a wrapped app with your enterprise private
key. The app can be unsigned or already signed. You can also re-sign the Secure Apps Manager. Use this
procedure to:
l Sign your own wrapped apps.
l Re-sign MobileIron-provided apps with your enterprise private key. Re-sign the apps each time you get a
new release of the app from MobileIron.
l Re-sign your own apps and MobileIron-provided apps with a new enterprise private key when, for example,
the previous enterprise private key had been compromised.
Procedure
1.
Select Sign Only in the wrapping tool where you drag and drop your app. It can be unsigned or already
signed.
2.
Drag and drop or browse to the app’s APK file.
The signing process begins.
3.
If signing succeeds, the wrapping tool displays that signing was successful.
It places the wrapped and signed file in the same directory as the submitted APK file, and provides a link to
that directory. The file is named:
The file is named:
<file name>.signed.apk
Signing an app with the wrapping tool

MobileIron AppConnect 9.0.0.0 for Android App Developers Guide| 72
4.
If signing fails, the wrapping tool displays that signing failed. It provides a link to the same directory as the
unwrapped APK file, and places in the directory a signing error file named <file name>.apksigner.errors.
Related topics
l Enterprise private key considerations with AppConnect for Android
l Providing developer settings to the wrapping tool
Troubleshooting the wrapping tool
When you run the wrapping tool to both wrap and sign an app, or to only sign an app the tool places the following
files in the same directory as the APK file you are wrapping and signing:
l
<file name>.wrapped.signed.apk
The wrapped and signed APK file. It is available only when you use the tool for both wrapping and signing,
and both actions succeed. You will upload this file to the MobileIron server as an in-house app for
distribution to devices.
l
<file name>.wrapped.apk
The wrapped but unsigned APK file. It is available only when you use the tool for both wrapping and
signing, and wrapping succeeds. This file is useful when someone else in your organization signs the
apps.
l
<file name>.signed.apk
The signed APK file. Available only when you use the tool for signing only, having provided it a wrapped
app, and signing succeeds. You will upload this file to the MobileIron server as an in-house app for
distribution to devices.
l
<file name>.wrapped.result.json
The log file about the wrapping process.
If wrapping fails, open this file and scroll to the end to see the error.
l
<file name>.apksigning.errors
The log file about the signing process.
If signing fails, open this file to see the error.
Distributing wrapped apps with an enterprise key on MobileIron
Core or Connected Cloud
After you have signed all wrapped apps and the Secure Apps Manager with your enterprise private key, you can
distribute them to your enterprise’s device users.
IMPORTANT: If you are upgrading device users to use secure apps signed with your enterprise private
key, installing the re-signed Secure Apps Manager on devices deletes all existing secure
apps data on the device.
Troubleshooting the wrapping tool

MobileIron AppConnect 9.0.0.0 for Android App Developers Guide| 73
Do the steps in these tasks:
1. Uploading the apps to the App Catalog.
2. Configuring the enterprise public key.
3. Applying labels to the new apps.
4. Removing labels from the old apps.
Related topics
l The device user experience when upgrading
l Behavior when the device does not have the enterprise public certificate
Uploading the apps to the App Catalog
Use the Admin Portal to upload the newly signed secure apps to the Core’s app distribution library just as you
would any in-house app. Go to Apps > App Catalog > Add+ > In-House. For details on in-house apps for
Android, see “Working with Apps for Android Devices” in the MobileIron Core Apps@Work Guide.
Configuring the enterprise public key
To run secure apps signed with the enterprise private key, configure MobileIron Core or Connected Cloud to
provide the matching public certificate to the devices.
Procedure
1.
In the Admin Portal, select Policies & Configs > Configurations.
2.
Select Add New > Certificates.
3.
Enter a Name and Description for the new Certificate Setting.
4.
Upload the public certificate that matches your enterprise private key.
No entries are necessary for the password settings since this is the public certificate.
5.
Click Save.
6.
Select the app configuration for the new Secure Apps Manager.
7.
Click Edit.
8.
In App-specific Configurations, click Add+ .
9.
For the Key, enter AC_PUBLIC_KEY.
10.
For the Value, select the certificate setting that you just create from the drop-down list.
11.
Click Save.
Uploading the apps to the App Catalog

MobileIron AppConnect 9.0.0.0 for Android App Developers Guide| 74
Applying labels to the new apps
Apply the appropriate labels to the newly signed apps, including the Secure Apps Manager. These labels determine
to which devices the apps will be downloaded.
IMPORTANT: Installing the re-signed Secure Apps Manager on devices deletes all existing secure apps
data on the device.
Procedure
1. In the Apps tab of the Admin Portal, select Android for Select Platform.
2. Select all the newly signed apps, including the Secure Apps Manager.
3. Select Actions > Apply To Label.
4. Select the appropriate labels.
5. Click Apply.
Removing labels from the old apps
If devices already had secure apps signed with the MobileIron private key (or some other enterprise private key),
remove the appropriate labels from the old secure apps, including the Secure Apps Manager.
Do the following for the old secure apps, including the Secure Apps Manager:
1. In the Apps tab of the Admin Portal, select Android for Select Platform.
2. Select all the old secure apps, including the old Secure Apps Manager.
3. Select Actions > Remove From Label.
4. Select the appropriate labels.
5. Click Remove.
The device user experience when upgrading
After you have completed the steps to upgrade to secure apps signed with a enterprise private key, the device user
experiences the following:
1. Mobile@Work prompts the device user to update secure apps.
2. When the user begins the update process, Mobile@Work warns the user of the consequences of the
pending update. Specifically, users are warned that they will lose their secure apps data (including email
settings) and will need to create a new secure apps passcode.
3. If the user continues with the update process, the old secure apps are uninstalled, and the new secure
apps are installed. On devices that support silent installation, silent uninstall and install are used.
NOTE: An uninstall followed by an install is necessary instead of an app upgrade. The reason is because
the Android operating system does not allow app upgrades when the signing keys do not
match.
Applying labels to the new apps

MobileIron AppConnect 9.0.0.0 for Android App Developers Guide| 75
Behavior when the device does not have the enterprise public certificate
Using an enterprise private key to sign secure apps and the Secure Apps Manager requires that you configure the
Secure Apps Manager’s app configuration with the enterprise public certificate. Consider the following situations
relating to this requirement:
l
You do not configure Secure Apps Manager’s app configuration with the enterprise public certificate.
In this case, the Secure Apps Manager defaults to using the MobileIron private key. Therefore, if secure
apps signed with the enterprise private key are on the device, the secure apps cannot run due to a
signature mismatch.
l
You later remove the enterprise public certificate.
Consider the situation when secure apps signed with the enterprise private key are running on the device.
Later, you remove the public certificate from the device. For example, you remove the certificates setting
from MobileIron Core, or remove the related key-value pair from the Secure Apps Manager’s app
configuration. The secure apps signed with an enterprise private key can no longer run due to a signature
mismatch. However, no secure data is lost. When the key-value pair is added back to the Secure Apps
Manager’s app configuration, the secure apps can once again run.
l
You configure Secure Apps Manager’s app configuration with the enterprise public certificate, but the
installed apps are signed with the MobileIron private key.
In this case, the secure apps cannot run due to a signature mismatch.
Behavior when the device does not have the enterprise public certificate

10
MobileIron AppConnect 9.0.0.0 for Android App Developers Guide| 76
After wrapping an Android app
After you have wrapped an Android app:
1.
If the app uses Google APIs that use a Google API key, add the wrapped app’s key to the Google API
Console.
See Adding the wrapped app’s key to the Google API Console.
2.
Document your app’s requirements.
See Inform the server administrator of your app’s requirements.
Adding the wrapped app’s key to the Google API Console
Some Google APIs, such as the Google Maps API, can use a Google API key. The key comprises a SHA1
certificate fingerprint and package name. If the app you wrapped uses a Google API key, you have an additional
step to perform before deploying the wrapped app. Wrapping the app changes the wrapped app’s API key. You
must add the new API key to the Google API Console.
Wrapped app’s Google API key format
The new API key has the following format:
<MobileIron-provided SHA1 certificate fingerprint>;<your wrapped app package name>
Your wrapped app's package name is one of the following:
l forgepond.<your app package name> if you wrapped the app for use with the Secure AppsManager
l appstation.<your app package name> if you wrapped the app for use with the Secure AppsManager for
AppStation
The MobileIron-provided SHA1 certificate fingerprint is:
D1:F0:BB:0F:7B:E9:91:6F:0C:08:C1:96:0B:E2:E0:BF:A5:76:1D:60
Therefore, a wrapped app’s new API key, is, for example:
D1:F0:BB:0F:7B:E9:91:6F:0C:08:C1:96:0B:E2:E0:BF:A5:76:1D:60;forgepond.com.myco.myapp
Adding the new API key to Google API console
If the app you wrapped uses a Google API key, wrapping the app changes the wrapped app’s API key. Add the new
API key to the Google API Console.

MobileIron AppConnect 9.0.0.0 for Android App Developers Guide| 77
Procedure
1.
Go to https://code.google.com/apis/console.
2. Login with your Google account.
3. Click API Manager > Credentials in the left menu.
4. Create Credentials > API key > Android key.
5. Name your key.
6. Add the package name with this format: forgepond.<your package name> or appstation.<your
package name>
7. And the MobileIron-provided SHA1 certificate fingerprint.
Inform the server administrator of your app’s requirements
Provide the MobileIron server administrator the following information so that the administrator can correctly
configure and deploy your app:
l
Documentation about app-specific configuration.
See Handling AppConnect app-specific configuration.
l
Whether to allow the app to ignore the auto-lock time.
See Ignoring the auto-lock time.
l
Whether the app requires AppTunnel with HTTP/S tunneling.
See AppTunnel with HTTP/S tunneling.
l
Whether the app requires AppTunnel with TCP tunneling.
See AppTunnel with TCP tunneling.
l
Whether the app requires certificate authentication with AppTunnel with TCP tunneling.
See Certificate authentication with AppTunnel with TCP tunneling.
l
Whether the app requires the secure FileManager.
See DownloadManager API considerations.
Inform the server administrator of your app’s requirements

11
MobileIron AppConnect 9.0.0.0 for Android App Developers Guide| 78
Capabilities and limitations of apps you can
wrap
You can wrap most apps with the AppConnect wrapper with no app development. However some app capabilities
require special attention, some capabilities are supported with the Generation 1 or Generation 2 wrapper but not
both, and some app capabilities cannot be wrapped.
Therefore, before wrapping an app, review the following:
l AppConnect wrapping considerations
l Wrapping support of commonly used app capabilities
l Known wrapper limitations
Also, see these sample apps for demonstrations of implementing common capabilities in Java apps and React
Native apps to be wrapped.
l Android API Usage Demo sample app overview
l HelloReact Demo sample app overview
AppConnect wrapping considerations
l SQLCipher considerations
l DownloadManager API considerations
l Google Cloud Messaging considerations
l Firebase Cloud Messaging support
l MediaPlayer and MediaMetaDataRetriever Internet permission requirement
l Image selection from outside the AppConnect container
l External storage permissions
l Receiving information from outside the AppConnect container
l USB OTG support
l Preference API usage
l 64-bit support
l Linking native Java methods

MobileIron AppConnect 9.0.0.0 for Android App Developers Guide| 79
SQLCipher considerations
l SQLCipher library version
l Using both SQLCipher and SQLLite is not supported
l Encryption of the SQLCipher database
SQLCipher library version
The Secure Apps Manager, the Secure AppsManager for AppStation, and the AppConnect wrapper in wrapped
apps all use SQLCipher 4.0.1, which is a 64-bit library.
Using both SQLCipher and SQLLite is not supported
Using SQLCipher and Android SQLite databases at the same time is not supported. Developers should move all
databases to either SQLCipher or Android SQLite.
Encryption of the SQLCipher database
If your app uses SQLCipher calls to encrypt data, the wrapping process makes changes so that the Secure Apps
Manager or Secure Apps Manager for AppStation manages the encryption key for the SQL data. Therefore, the
wrapping process encrypts the SQLCipher database a second time, because it is already encrypted by SQLCipher.
This second layer of encryption can have performance impact on your app.
To avoid the performance impact, you can use the wrapping flag -ignoreSqlcipher with Generation 2 wrapped
apps. Use this flag only for new installations, not upgrades, of your app where the app is wrapped with wrapper
version 8.2.1 through the most recently released version as supported by MobileIron. Do not use the flag if your
wrapped app was previously installed on devices. If you do, your database will not be accessible.
When you use the -ignoreSqlcipher flag, continue to use it every time you wrap the app.
NOTE: You can use the -ignoreSqlcipher flag for wrapping an app that uses the Room Persistence
Library.
DownloadManager API considerations
If your app uses the Android DownloadManager API, the secure FileManager that MobileIron provides must also be
installed on the device. The FileManager ensures downloaded files remain in the secure container. Only secure
apps can access the downloaded files.
Inform the MobileIron server administrator that your app requires the FileManager.
Google Cloud Messaging considerations
Secure Apps for Android supports Google Cloud Messaging for Android (GCM) in wrapped apps. GCM allows you
to send data from an app server to these apps.
SQLCipher considerations

MobileIron AppConnect 9.0.0.0 for Android App Developers Guide| 80
Secure Apps supports using GCM for sending HTTP messages from an app server to wrapped apps (HTTP
downstream messages). The feature requires that the app uses the GoogleCloudMessaging class. The deprecated
class GCMRegistrar is not supported.
Unsupported GCM features
Secure Apps does not support these GCM features:
l XMPP
l upstream messaging
Situations when GCM messages are discarded
In the following situations, the app does not receive GCM messages, and the messages are discarded:
l The device user is logged out of secure apps after a device restart or Secure Apps Manager (or Secure
Apps Manager for AppStation) termination.
l In this situation, the user has a notification that says “Logged out. No app activity. Tap to log in.”
l The app is unauthorized (blocked) on the device.
Firebase Cloud Messaging support
A wrapped app can use Firebase Cloud Messaging (FCM) the same as any Android app. To support FCM in a
wrapped app, on the Firebase web console, you create a Firebase project that specifies your unwrapped app. The
unwrapped app and the wrapped app can each then receive the FCM messages. If both the wrapped app and the
unwrapped app are on the same device, they both receive the FCM messages. Note that a wrapped app does not
receive an FCM message if the wrapped app is unauthorized.
NOTE: Generation 1 wrapping does not support the Firebase Cloud Messaging library starting with
com.google.firebase.firebase-messaging.17.0.0.
MediaPlayer and MediaMetaDataRetriever Internet permission requirement
You can wrap apps that use the android.media.MediaPlayer and android.media.MediaMetaDataRetriever APIs.
However, wrapper support of these APIs require that wrapped apps set the Android Internet permission.
You can set the Android Internet permission in your app in one of the following ways:
l Add the permission android.permission.INTERNET to your app’s AndroidManifest.xml file before you
submit it to the AppConnect Wrapping Portal.
l
In the AppConnect Wrapping Portal, add the following flag in the Advanced Option section in the Extra
options field:
-addInternetPermission
Unsupported GCM features

MobileIron AppConnect 9.0.0.0 for Android App Developers Guide| 81
MobileIron provides a sample app, ApiUsageDemo, that demonstrates the necessary code.
Related topics
l Selecting wrapping options in the wrapping tool (when using the AppConnect for Android Wrapping Tool)
l Android API Usage Demo sample app overview
Image selection from outside the AppConnect container
To select an image from outside the AppConnect container, such as the device’s gallery, the app must be granted
the permission Manifest.permission.READ_EXTERNAL_STORAGE. This permission is necessary because of how
the wrapper implements selecting an image from outside the AppConnect container.
Do the following in your app if it selects images from outside the AppConnect container:
1. Add the permission android.permission.READ_EXTERNAL_STORAGE to your app’s
AndroidManifest.xml file before you submit it to the AppConnect Wrapping Portal.
2. Provide code to grant the permission at runtime.
MobileIron provides a sample app, ApiUsageDemo, that demonstrates the necessary code.
Related topics
l Sample apps, tester app, and Cordova plugin
l Android API Usage Demo sample app overview
External storage permissions
When a wrapped app saves data to its own app-specific directory on external storage, such as an SD card, the
wrapper saves the data to a particular location depending on the wrapper version. The storage location, which is
returned by getExternalFilesDir(), determines whether the wrapped app requires the external storage
permission (WRITE_EXTERNAL_STORAGE). The following table provides the storage location and permission
requirements.
Image selection from outside the AppConnect container
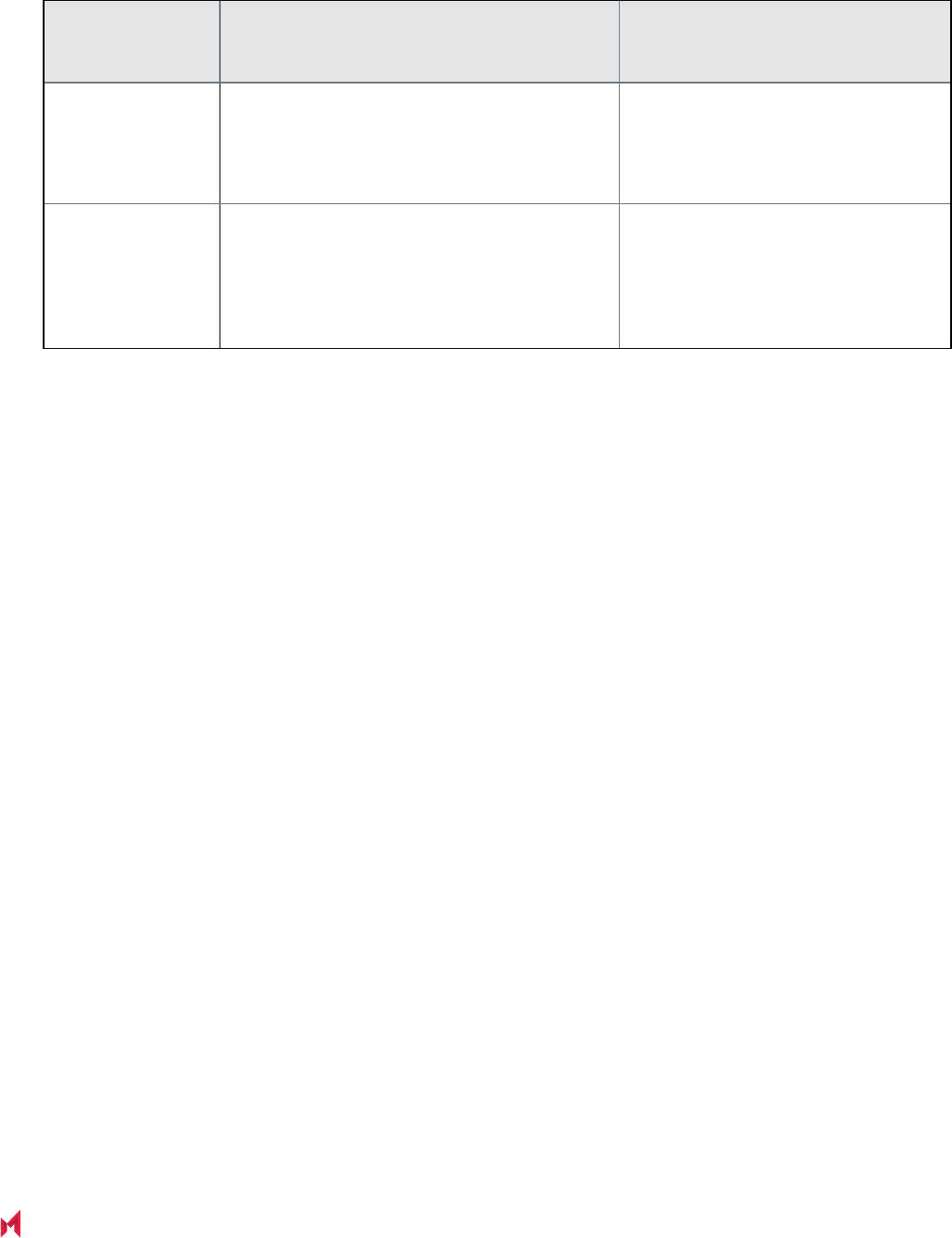
MobileIron AppConnect 9.0.0.0 for Android App Developers Guide| 82
Wrapper version External storage location Does the wrapped app require the
WRITE_EXTERNAL_STORAGE
permission?
Prior to 8.2 /<sdcard_path>/AppConnect/ Yes.
The permission is necessary because
the storage location is not specific to
the wrapped app’s package name.
8.2 through the
most recently
released version as
supported by
MobileIron
/<sdcard_path>/Android/data/<wrapped_pkg>/ No.
The permission is not necessary
because the storage location is
specific to the wrapped app’s package
name.
TABLE 7. EXTERNAL STORAGE PERMISSIONS
However, consider the case when you are re-wrapping an app that was previously wrapped with a wrapper version
prior to 8.2. In this case, the wrapped app still requires the WRITE_EXTERNAL_STORAGE permission. The
wrapped app still needs the permission so that the wrapper can move the data from the pre-8.2 storage location to
the new location. The wrapper moves the data after the wrapped app finishes its initialization, so make sure the
permission is granted during initialization. After the wrapper has moved the data, later versions of the wrapped
app do not require the WRITE_EXTERNAL_STORAGE permission to save data to the app-specific external storage
directory.
NOTE: Apps request permissions at runtime when running on Android 6.0 through the most recently
released version as supported by MobileIron. When running Android versions prior 6.0, apps
request permissions at installation time. Therefore, the runtime permission requirements for
moving the data do not apply on Android versions prior to 6.0.
Support for scoped storage
AppConnect supports scoped storage. If the targetSdkVersion of the app is set to 30, ensure that the app is
wrapped with the Generation 2 Wrapper. No additional setup is required.
IMPORTANT: If you set targetSdkVersion to 29, you can wrap the app with the Generation 1 wrapper.
However, ensure that android:requestLegacyExternalStorage="true" in
AndroidManifest.xml. Otherwise, Android activates the ScopedStorage by default.
Receiving information from outside the AppConnect container
Sometimes wrapped apps need to receive information from outside the AppConnect container that is different than
what is supported by the MobileIron server policies and configurations. For example, an app might need to receive
a system broadcast event.
Support for scoped storage

MobileIron AppConnect 9.0.0.0 for Android App Developers Guide| 83
If your wrapped app has this requirement, you can add a wrapping flag that specifies which Android intent action
you want to allow the app to receive. The wrapping flag is -allowIntentAction. The flag is followed by a list of
actions to allow. Separate actions with spaces.
For example:
-allowIntentAction android.intent.action.TIMEZONE_CHANGED
USB OTG support
Wrapped apps can create, read, and write unencrypted image and text files to a USB OTG (on-the-go) drive that
uses a FAT32 file system.
For a wrapped app to be able to take these actions, a key-value pair is required on the Secure Apps Manager’s
AppConnect app configuration on MobileIron Core. The new key is MI_AC_ENABLE_USB_UNENCRYPTED_
ACCESS. Access to files on a USB OTG drive is allowed only if the value of the key is true. The value defaults to
false.
NOTE: This feature is supported only with MobileIron Core and Connected Cloud. It is not supported
with MobileIron Cloud.
Preference API usage
If your app uses the PreferenceActivity or PreferenceFragment APIs:
l If you wrap with the Generation 1 wrapper, change your app to use the PreferenceFragmentCompat APIs
for the app to behave correctly on Android 9.0 through the most recently released version as supported by
MobileIron.
l If you wrap with the Generation 2 wrapper, MobileIron recommends that you change your app to use the
PreferenceFragmentCompat APIs, because Google has deprecated the PreferenceActivity and
PreferenceFragment APIs.
Google deprecated the PreferenceActivity API in Android 3.0 and the PreferenceFragment API in Android 9.0 (API
level 28).
64-bit support
l Generation 1 wrapper provides 64-bit support by default.
l Generation 2 wrapper wraps apps with native libraries in both 32-bit and 64-bit versions.
However, if the app does not use native libraries, the app is wrapped only with 64-bit support.
You can disable 64-bit mode by entering the -disableArm64 option. For more information about using the option see
Uploading and wrapping an app and Selecting wrapping options in the wrapping tool.
USB OTG support

MobileIron AppConnect 9.0.0.0 for Android App Developers Guide| 84
Linking native Java methods
In wrapped apps, native java methods are linked as soon as the client native library loads. In unwrapped apps, the
methods are linked on their first call.
Configure the flag -keepJavaNativesLazyLinking to preserve the old linking mechanism for backward
compatibility. However, do not use this option for wrapping Xamarin apps.
You can disable 64-bit mode by entering the -disableArm64 option. For more information about using the option see
Uploading and wrapping an app and Selecting wrapping options in the wrapping tool.
Wrapping support of commonly used app capabilities
The following sections summarize the app capabilities that both the Generation 1 and 2 wrappers support, and the
app capabilities supported by only one wrapper or the other.
Related topics
l For information about the types of apps supported with each wrapper mode, see Determining the wrapping
mode
l For information about supported processors and native libraries, see Android devices supporting
AppConnect apps.
l For information about APIs supported and not supported with AppTunnel with HTTP/S tunneling, see
AppTunnel with HTTP/S tunneling.
Generation 1 and Generation 2 support for commonly used app capabilities
The following commonly used app capabilities are supported by both the Generation 1 wrapper and the Generation
2 wrapper:
l PHONE_STATE, SCREEN_ON, and SCREEN_OFF broadcasts can be received in wrapped apps.
l URL intents from apps outside the container can be allowed into the container.
l Apps containing multiple dex files are supported.
l Badge count APIs (android.intent.action.BADGE_COUNT_UPDATE) are supported.
l Apps can have as many methods as the system allows.
l Using the Google Maps API is supported.
l Using the Google Maps APIs Premium Plan is supported.
l Wrapping obfuscated code is supported.
l
Using DocumentsProvider APIs are supported.
For apps wrapped with the Generation 2 wrapper, the app can run but the DocumentsProvider API
functionality is not supported.
Linking native Java methods

MobileIron AppConnect 9.0.0.0 for Android App Developers Guide| 85
l Identifiers in DEX bytecodes can contain characters that are legal in Kotlin or Java.
l Using a service which extends android.app.job.JobService is supported.
l Using the javax.xml.parsers.SAXParser.parse() method is supported.
l Using the com.squareup.okhttp.OkUrlFactory class is supported.
l Using android.settings.LOCATION_SOURCE_SETTINGS is supported.
l Using Google Play Services 9.0 APIs is supported.
l Apps which target Android API levels through 30.
l The android.support.v4.content.FileProvider API is supported.
l The android.provider.MediaStore API is supported for media on the device.
l
The android.media.MediaRecorder API is supported with the device’s native media recorder.
MobileIron recommends calling MediaRecorder.stop() in a thread other than the user interface thread, and
showing a progress indicator when stopping the recording. This recommendation is because when the
media recorder stops recording, the wrapper encrypts the recording. Therefore, saving the recorded video
can be slow, causing a noticeable delay after the device user stops recording. This delay is most
noticeable with video recordings when using the Generation 1 wrapper.
l The android.media.MediaPlayer API is supported with the device’s native media player. Streaming media
from a remote source with this API is not supported when using AppTunnel with HTTP/S tunnel or
AppTunnel with TCP tunneling.
l The android.media.MediaMetadataRetriever API is supported with the device’s native media player.
l The android.speech.RecognizerIntent class is supported for starting an activity with the action ACTION_
RECOGNIZE_SPEECH.
l The intents android.intent.action.OPEN_DOCUMENT, CREATE_DOCUMENT, and OPEN_
DOCUMENT_TREE are supported for OTG USB storage as described in USB OTG support.
l The <layout> manifest element is supported.
l The action com.android.camera.action.CROP is supported to share cropped images with non-AppConnect
apps. This feature requires setting the key MI_AC_SHARE_CONTENT to True in the Secure App
Manager’s AppConnect app configuration in MobileIron Core. This feature is supported only when the
Google Photo app is used to crop the image.
l Using the Crashlytics library is supported by using the wrapping flag -enableCrashlytics. If you are
using the AppConnect Wrapping Portal, see The AppConnect wrapping portal. If you are using the
AppConnect wrapping tool, see "Selecting wrapping options in the wrapping tool" in Using the AppConnect
for Android Wrapping Tool.
l Using the intent ACTION_MEDIA_SCANNER_SCAN_FILE in a broadcast action to save images into the
Android gallery or other media database is supported when the Gallery data loss prevention policy on the
MobileIron server is set to allowed.
l Kotlin coroutines.
l
BlobStoreManager.Session.allowPublicAccess() which, in wrapped apps, behaves like the
allowSameSignatureAccess() call. This prevents wrapped apps from providing access to unwrapped apps.
l
Realm Database library.
Generation 1 and Generation 2 support for commonly used app capabilities

MobileIron AppConnect 9.0.0.0 for Android App Developers Guide| 86
Related topics
l Android API Usage Demo sample app overview
Generation 1 wrapper support for commonly used app capabilities
l The Generation 1 wrapper supports data encryption only for Java file I/O.
l The intents android.intent.action.OPEN_DOCUMENT and OPEN_DOCUMENT_TREE are supported for
device storage and for SD card storage.
CREATE_DOCUMENT is not supported.
Generation 2 Wrapper support for commonly used app capabilities
The following commonly used app capabilities are supported by only the Generation 2 wrapper:
l
Data Encryption of all file I/O
l
AppTunnel with TCP Tunneling as described in AppTunnel with TCP tunneling.
l
Java Native Interface (JNI) call support:
o
Calling from Java to native code
o
Calling from native code to Java
l
Passing file descriptors with Parcels across processes
l
Calls to Runtime.exec are supported with a special flag. Contact MobileIron Technical Support.
This will function only if the binary being executed is not performing any direct file I/O.
l AccountManager APIs getAccounts(), getAccountsByType(), and getAccountsByTypeAndFeatures() are
supported.
l The intents android.intent.action.OPEN_DOCUMENT, CREATE_DOCUMENT, and OPEN_
DOCUMENT_TREE are supported for device storage and for SD card storage.
l Calls (by reflection) to the private method java.lang.Runtime.nativeLoad()
l Wrapping apps that use 64-bit native libraries (C or C++ libraries)
l
Scoped storage
See Support for scoped storage.
Known wrapper limitations
The following sections summarize the limitations of app capabilities of both the Generation 1 and 2 wrappers, and
the limitations of only one wrapper or the other.
Generation 1 wrapper support for commonly used app capabilities

MobileIron AppConnect 9.0.0.0 for Android App Developers Guide| 87
Related topics
l For information about the types of apps supported with each wrapper mode, see Determining the wrapping
mode
l For information about supported processors and native libraries, see Android devices supporting
AppConnect apps.
l For information about APIs supported and not supported with AppTunnel with HTTP/S tunneling, see
AppTunnel with HTTP/S tunneling.
Generation 1 and Generation 2 wrapper limitations
Apps wrapped with either the Generation 1 or Generation 2 wrapper have limitations regarding app capabilities.
The following limited app capabilities have been identified:
l
Accessing Google Play from the AppConnect app is not supported.
l
Google Cloud Messaging XMPP Mode is not supported, and the deprecated GCM APIs
(com.google.android.gcm) are not supported.
See also Google Cloud Messaging considerations.
l
Embedded SQLite databases are not supported.
If you embed an SQLite database in your app as an asset or raw resource, the app cannot be wrapped.
Similarly, you cannot download an SQLite database from over the network and use it in your app.
However, programmatically creating SQLite databases is supported.
l
Creating home screen shortcuts is not supported.
l
Hidden APIs are not supported. Using hidden APIs can cause undefined behavior in your app, including
possible data leakage.
l
Android widgets are not supported.
l
android.security.KeyChain APIs are not supported.
l
Launcher icons must be in RGB format.
l
Launcher icons must be square.
l
Android Device Administration APIs are not supported.
l
Some non-standard libraries are not supported with AppTunnel with HTTP/S tunneling.
See AppTunnel with HTTP/S tunneling on page22.
l
java.util.jar.JarFile is not supported.
l
java.net.JarURLConnection is not supported.
l
Using SQLCipher and Android SQLite databases at the same time is not supported.
Developers should move all databases to SQLCipher or Android SQLite.
Generation 1 and Generation 2 wrapper limitations

MobileIron AppConnect 9.0.0.0 for Android App Developers Guide| 88
l
Creating documents using the DocumentsProvider action android.intent.action.CREATE_DOCUMENT is
not supported.
l
Installing other apps is not supported.
l
Using multiple JAR files using the Android Support Library is not supported.
l
The DexClassLoader class is not supported.
l
The deprecated contacts authority (android.provider.Contacts) is not supported.
Only the newer android.provider.ContactsContract is supported.
l
Using packages starting with an upper case character is not supported.
l
Access to content://media/ is not supported.
As a result, camera access in PhoneGap apps is not supported using the PhoneGap APIs.
l
If an app reads and writes application directories on external storage, the
[READ/WRITE]_EXTERNAL_STORAGE permission must be specified in the Android manifest.
l
URIs are rewritten in WebView objects, which potentially impacts Content-Security-Policies:
o
File:// URIs are rewritten to allow access to encrypted files. For example, the URI
file://someFileName is rewritten as content://com.forgepond.0.<pkg_name>/<data>.
o
Content:// URIs are rewritten to restrict access to apps within the container. For example, the URI
content://foo/bar is rewritten as content://forgepond.foo/bar.
l
PrintManager APIs are not supported.
l
Google Analytics APIs are not supported.
l
Kiosk mode (screen pinning) is not supported.
l
Wrapped Cordova apps cannot read from the photo gallery using
com.synconset.MultiImageChooserActivity or com.synconset.ImagePicker because they do not create
an ACTION_GET_CONTENT intent. Ensure Cordova plugins use ACTION_GET_CONTENT intent for
image selection.
l
Using JobIntentService and manifest permission "android.permission.BIND_JOB_SERVICE" is not
supported unless you add the following code to Proguard:
-keep class android.support.v4.app.JobIntentService {
*;
}
l
Wrapped Cordova apps cannot read from the photo gallery using
com.synconset.MultiImageChooserActivity or com.synconset.ImagePicker because they do not create
an ACTION_GET_CONTENT intent. Ensure Cordova plugins use the ACTION_GET_CONTENT intent
for image selection.
l
When a wrapped app attempts to retrieve a file from external storage using an Intent with the action
ACTION_PICK, only content in the Gallery app with types image/ or video/ are presented to the user to
Generation 1 and Generation 2 wrapper limitations

MobileIron AppConnect 9.0.0.0 for Android App Developers Guide| 89
choose from.
l
Wrapping apps that load unwrapped Java code is not supported. Although wrapping the app succeeds, the
app will fail when it runs.
Generation 1 wrapper limitations
Apps wrapped with the Generation 1 wrapper have limitations regarding app capabilities.
The following limited app capability has been identified:
l AppTunnel with TCP tunneling is not supported.
Generation 2 wrapper limitations
Apps wrapped with the Generation 2 wrapper have limitations regarding app capabilities.
l
Upgrading a Generation 1 wrapped app to a Generation 2 wrapped version of the app is not supported.
l
Creating multiple processes is not supported.
l
Calling exec() via native libraries are not supported.
Java's Runtime.exec() is supported, with some limitations as described in Generation 2 Wrapper support
for commonly used app capabilities on page86.
l AppTunnel with TCP tunneling is not supported for apps that use OOB (Out-of-band messaging) and TCP
urgent packets.
l Wi-Fi proxies are not supported with AppTunnel with TCP tunneling.
l Calling mmap() to map private pages (the MAP_PRIVATE flag) is not supported.
l Calling mremap() with the MREMAP_FIXED flag is not supported on file descriptors.
l The DocumentsProvider API functionality is not supported. However, the app can be wrapped.
l Although Generation 2 wrapping supports wrapping apps that load native libraries, it does not support
loading native libraries by any means other than system calls such as System.load, System.loadLibrary,
or dlopen().
Generation 1 wrapper limitations

12
MobileIron AppConnect 9.0.0.0 for Android App Developers Guide| 90
Legacy mechanism for handling AppConnect
app-specific configuration
IMPORTANT:
l This mechanism for handling AppConnect app-specific configuration is deprecated, although still
supported.
l This mechanism is replaced by the mechanism described in Handling AppConnect app-specific
configuration.
l If you have already used this legacy mechanism, modify your app to use the new mechanism as
soon as possible.
l If you are adding app-specific configuration handling to your app for the first time, use the new
mechanism.
For information about the legacy mechanism for handling AppConnect app-specific configuration, see:
l Overview of legacy configuration handling
l Communicating with the MobileIron client app using intents for legacy configuration handling
l App-specific configuration legacy data flow
l Contents of the Intent objects in legacy configuration handling
l Tasks for legacy configuration handling
l Sample Java app for legacy app-specific configuration handling
l App for testing legacy configuration handling
l Best practices for handling app-specific configuration
Overview of legacy configuration handling
The MobileIron server administrator can set up app-specific configuration on the server for AppConnect for Android
apps. This configuration is in the form of key-value pairs. Your app can receive these key-value pairs. Specifically,
when you implement configuration handling in your app, your app:
l
requests the current configuration when it first runs.
Your app then receives an asynchronous response containing the key-value pairs.
l
receives updates to the configuration.
MobileIron provides the following apps to help you add configuration handling to your Java app:

MobileIron AppConnect 9.0.0.0 for Android App Developers Guide| 91
l
a sample AppConnect app, HelloAppConnect-oldAPI, that implements configuration handling.
You can use this sample app’s code as a starting point for your own.
l
an app for testing your app’s configuration handling, without using the MobileIron server, or the
Mobile@Work or MobileIron Go app, and without submitting your app to MobileIron for wrapping.
The testing app that supports the legacy configuration handling is available only in releases prior to
AppConnect 8.6.0.0 for Android.
This chapter describes how to receive app-specific configuration in Java apps using the legacy mechanism
Phonegap developers
You can implement app-specific configuration in a Phonegap app by using a MobileIron-provided Cordova plugin.
This plugin provides the necessary APIs to receive the app-specific configuration from the MobileIron server.
The Cordova plugin and sample Phonegap app that uses the legacy mechanism for configuration handling is
available only in releases prior to AppConnect 8.6.0.0 for Android. They can be found in
l
AppConnectCordovaConfigPlugin-w.x.y.z.zip, which contains the the Cordova plugin. (w.x.y.z
corresponds to the AppConnect version for Android)
See the README.md in the ZIP file for information on using the plugin.
l
HelloCordovaAppConnect-w.x.y.z.zip, which contains a sample Phonegap app that uses the plugin,
available as a starting point for your own app.
React Native developers
You can implement app-specific configuration in a React Native app by using MobileIron-provided files that make
up a React Native package called ConfigServicePackage.
The package and sample demo app that use the legacy mechanism for configuration handling are available only in
releases prior to AppConnect 8.6.0.0 for Android.
The files provide the necessary APIs to receive the app-specific configuration from the MobileIron server.
MobileIron provides a sample React Native app called HelloReact that includes:
l all files relating to getting app-specific configuration
l a README.txt with instructions for using the files
l sample code for using the files
Related topics
l Sample Java app for legacy app-specific configuration handling.
l App for testing legacy configuration handling
Overview of legacy configuration handling

MobileIron AppConnect 9.0.0.0 for Android App Developers Guide| 92
Communicating with the MobileIron client app using intents for
legacy configuration handling
The MobileIron server passes the app-specific configuration to the MobileIron client app (Mobile@Work when
using MobileIron Core or Connected Cloud, and MobileIron Go when using MobileIron Cloud). The MobileIron client
app in turn passes the configuration to your app. The communication between the MobileIron client app and your
app uses intents (android.content.Intent objects). The MobileIron client app and your app each have services to
handle the Intent objects. The Intent objects are implicit intents, so Intent filters and action values in the Intent
object tell the system which services handle the intent.
NOTE: On Android 5.x or newer devices, you must use explicit intents. To use an explicit intent, use
PackageManager.resolveService(intent, 0); and then call startService().
The Intent objects passed between the MobileIron client app and your app are:
Intent object Description
Intent object with the action:
"com.mobileiron.REQUEST_CONFIG"
When your app makes a request for the current configuration, it
starts a service in the MobileIron client app. Specifically, the
app calls startService(), passing an Intent object with this
action.
Intent object with the action:
"com.mobileiron.HANDLE_CONFIG"
When the MobileIron client app has a configuration update for
your app, it starts a service in your app. Specifically, the
MobileIron client app calls startService(), passing an Intent
object with this action.
Intent object in extended data named:
"configAppliedIntent"
in the Intent object with the action:
"com.mobileiron.HANDLE_CONFIG".
When your app successfully handles the key-value pairs sent in
a configuration update, it notifies the MobileIron client app of the
success. Specifically, your app calls startService(), passing
this Intent object.
Intent object in extended data named:
"configErrorIntent"
in the Intent object with the action:
"com.mobileiron.HANDLE_CONFIG".
When your app fails to successfully handle the key-value pairs
sent in a configuration update, it notifies the MobileIron client
app of the failure. Specifically, your app calls startService(),
passing this Intent object.
TABLE 8. INTENT OBJECTS PASSED BETWEEN MOBILEIRON CLIENT AND APP
App-specific configuration legacy data flow
The following sequence diagram shows the flow of data between the MobileIron server, the MobileIron client app,
and your app when the MobileIron server administrator has updated the app-specific configuration on the server:
Communicating with the MobileIron client app using intents for legacy configuration handling

MobileIron AppConnect 9.0.0.0 for Android App Developers Guide| 93
FIGURE 8. APP-SPECIFIC CONFIGURATION DATA FLOW
NOTE: When your app first runs and requests the configuration, the sequence begins with your app
sending a "com.mobileiron.REQUEST_CONFIG" intent to the MobileIron client app. After that, the
sequence continues as shown in the diagram.
Contents of the Intent objects in legacy configuration handling
The following table shows the contents that you work with in each Intent object:
Contents of the Intent objects in legacy configuration handling

MobileIron AppConnect 9.0.0.0 for Android App Developers Guide| 94
Intent object Other data in an Intent object with this action
Intent object with the action:
"com.mobileiron.REQUEST_CONFIG"
• your app’s package name, in extended data named
"packageName".
The extended data has a string value that is the name of
your app’s package.
Intent object with the action:
"com.mobileiron.HANDLE_CONFIG"
• a Bundle object, in extended data named "config".
The Bundle object contains the key-value pairs of the
configuration.
• an Intent object to send to the MobileIron client app after
successfully processing the key-value pairs.
This Intent object is in extended data named
"configAppliedIntent"
• an Intent object to send to the MobileIron client app after
failing to process the key-value pairs.
This Intent object is in extended data named
"configErrorIntent".
Intent object in extended data named:
"configAppliedIntent"
in the Intent object with the action
"com.mobileiron.HANDLE_CONFIG".
Your app does not add any further data to this Intent object.
Intent object in extended data named:
"configErrorIntent"
in the Intent object with the action
"com.mobileiron.HANDLE_CONFIG".
• an error string, in extended data named "errorString".
The string describes the error that occurred when your app
failed to process the key-value pairs.
TABLE 9. CONTENTS OF EACH INTENT OBJECT
Tasks for legacy configuration handling
To handle app-specific configuration using the legacy mechanism in your app, do the following high-level tasks:
l
Check at runtime if your app is wrapped.
This check is typically necessary if you are a third-party app developer using the same source code to
create a Google Play app and an in-house AppConnect app. Only wrapped AppConnect apps can receive
app-specific configuration from a MobileIron server.
If you are developing an app that will be distributed only as an in-house app, not from Google Play, you will
not use this check.
l
Add a service to AndroidManifest.xml.
Add a service for handling configuration intents to your app’s AndroidManifest.xml file. In the service, you
specify an intent-filter for the intent with the action "com.mobileiron.HANDLE_CONFIG".
l
Create a class that extends IntentService.
Tasks for legacy configuration handling

MobileIron AppConnect 9.0.0.0 for Android App Developers Guide| 95
The name of the class matches the android:name attribute of the service you add to the
AndroidManifest.xml file. You implement the onHandleIntent() method, in which you asynchronously
receive the configuration’s key-value pairs when they change or you request them.
l
Request the configuration when your app starts.
When your app starts, request the configuration, which your app will receive asynchronously in its
onHandleIntent() method.
l
Specify app configuration and policies in .properties files.
You can include .properties files in your app that list your app’s key-value pairs and data loss prevention
(DLP) policies. When the MobileIron server administrator uploads your app to the server, these files cause
the server to automatically configure the key-value pairs and DLP policies.
Check at runtime if your app is wrapped
If you are a third-party developer, you sometimes develop an app in which the same source code is used in these
ways:
l
as a wrapped app distributed from the MobileIron server’s App Catalog
This secure AppConnect app is for enterprise device users.
l
as an unwrapped app distributed from Google Play
This unsecured app is for general distribution.
An app that serves both these markets typically behaves differently depending on whether it is a wrapped, secure
AppConnect app.
For example:
l
If a wrapped app expects key-value pairs from the MobileIron server, but does not receive the expected
pairs or valid values, it should take appropriate actions.
As a best practice, if your app expects a login ID from the server, but does not receive one, do not allow the
device user to enter the ID manually. See Use only a login ID from the MobileIron server if one is expected.
l
If an app is not wrapped, it cannot get its configuration from the MobileIron server. It gets configurable
information another way, such as prompting the device user to enter it.
For example, the unwrapped app prompts the user to enter a login ID.
To determine at runtime whether the app is running as a wrapped app, check this Android system property:
"com.mobileiron.wrapped"
For example, use the following expression:
Boolean.parseBoolean(System.getProperty("com.mobileiron.wrapped", "false"))
The expression returns true if the app is wrapped. Otherwise, it returns false.
Check at runtime if your app is wrapped

MobileIron AppConnect 9.0.0.0 for Android App Developers Guide| 96
Add a service to AndroidManifest.xml
Add a <service> element to your app’s AndroidManifest.xml file. This service is for handling the configuration
intent sent from the MobileIron client app.
For example, in HelloAppConnect, the lines in AndroidManifest.xml are:
<service
android:permission="com.mobileiron.CONFIG_PERMISSION”
android:enabled="true"
android:name=".AppConnectConfigService">
<intent-filter>
<action android:name="com.mobileiron.HANDLE_CONFIG"/>
</intent-filter>
</service>
Do the following in the <service> element:
1.
Set the attribute android:permission="com.mobileiron.CONFIG_PERMISSION” to ensure that only the
MobileIron client app can start this service.
This permission is necessary only if you are a third-party app developer planning to distribute an
unwrapped version of your app. For more information, see App for testing legacy configuration handling.
2.
Ensure that the attribute android:exported is "true", which it is by default.
3.
Ensure that the attribute android:enabled is "true", which it is by default.
4.
Ensure that the attribute android:enabled of the <application> element that contains the <service>
element is "true", which it is by default.
5.
Set the android:name attribute of the <service> element to the name of the class in your app that extends
IntentService. This class in your app implements onHandleIntent() to handle configuration updates.
6.
Add an <intent-filter> element that contains an <action> element.
7.
Set the android:name attribute of the <action> element to "com.mobileiron.HANDLE_CONFIG".
Create a class that extends IntentService
Create a class that extends IntentService. This class handles the intent with the action
"com.mobileiron.HANDLE_CONFIG".
Do the following:
1. Name the class the same name you specified in the android:name attribute of the <service> element in the
AndroidManifest.xml file.
2. Implement onHandleConfig() to handle the received Intent object with the action "com.mobileiron.HANDLE_
CONFIG".
Implement onHandleConfig()
Implementing onHandleConfig() involves the following steps. Code samples are from HelloAppConnect.
Add a service to AndroidManifest.xml

MobileIron AppConnect 9.0.0.0 for Android App Developers Guide| 97
1. Get the Bundle object contained in the received Intent object.
For example:
Bundle config = intent.getBundleExtra("config");
NOTE: If no configuration exists on server for your app, the Bundle object is null. If a configuration exists
on server, but contains no key-value pairs, the Bundle object is not null, but its keyset() method
returns an empty set.
2. Extract the key-value pairs in the Bundle object.
For example:
Map<String, String> map = new HashMap<String, String>();
for (String key: config.keySet()) {
map.put(key, config.getString(key));
}
3. Process the key-value pairs according to your app’s requirements.
4. If the app successfully processes the key-value pairs, start a service. Pass the service the “success” Intent
object. The “success” Intent object is in the received Intent object, and has the extended data name
"configAppliedIntent".
For example:
startService ((Intent)intent.getParcelableExtra("configAppliedIntent"));
5. If the app fails to process the key-value pairs, start a service. Pass the service the “error” Intent object. The
“error” Intent object is in the received Intent object, and has the extended data name "configErrorIntent".
Include a string in the “error” Intent object, where the string value describes the error condition.
For example:
Intent i = (Intent)intent.getParcelableExtra("configErrorIntent");
i.putExtra("errorString", "This is a sample error message.");
startService(i);
Reasons for returning an error
If your app fails to process the key-value pairs, it starts a service, passing the “error” Intent object. Some reasons
for failure are:
l
A value is not valid for its key.
For example, if the key is “emailAddress”, but the value does not include the @ character, return an error.
l
A value is empty.
Typically, if a key is included in the MobileIron server configuration for your app, your app expects a value.
If the MobileIron server administrator did not enter a value, return an error.
l
Your app encounters a system error while processing a key-value pair.
Your app determines whether a system error impacts key-value processing to warrant an error return.
When the app returns an error, how it continues to operate depends on your app’s design and requirements.
Reasons for returning an error

MobileIron AppConnect 9.0.0.0 for Android App Developers Guide| 98
Request the configuration when your app starts
When your app starts, request the app-specific configuration. Do the following:
1. Create an Intent object.
2. Set the Intent object’s action to "com.mobileiron.REQUEST_CONFIG".
3. Add your app’s package name as extended data to the Intent object.
4. Call startService() with the Intent object.
5. Handle the asynchronous response in onHandleConfig().
For example, based on code in HelloAppConnect:
Intent intent = new Intent("com.mobileiron.REQUEST_CONFIG");
intent.putExtra("packageName", ctx.getPackageName());
ctx.startService(intent);
NOTE: Request the configuration only once, when your app starts. After that, whenever the MobileIron
server administrator updates the configuration on the server, your app automatically receives
the Intent object with the action "com.mobileiron.HANDLE_CONFIG".
Specify app configuration and policies in .properties files
You can include the following .properties files with your app:
l
appconnectconfig.properties
This file specifies your app’s configuration keys and their default values, if any. Providing this .properties
file causes the MobileIron server to automatically configure the keys and their default values on the server.
l
appconnectpolicy.properties
This file specifies the default data loss prevention policy for screen capture for the app. Specifically, it
specifies whether screen capture is allowed in the app. The policy is enforced by the AppConnect
wrapping technology.
If your app contains these .properties files, the MobileIron server automatically configures the key-value pairs and
the screen capture policy that you specified. This automatic configuration occurs when the MobileIron server
administrator uploads your app to the server’s App Catalog.
The administrator can then change the default values on the server as necessary for that enterprise.
File location of the .properties files
Put the .properties files in this directory in your app:
<application root directory>/res/raw
Request the configuration when your app starts

MobileIron AppConnect 9.0.0.0 for Android App Developers Guide| 99
Example of the appconnectconfig.properties file
An example of an appconnectconfig.properties file is available in HelloAppConnect.
It contains the following:
# This sample appconnectconfig.properties file uses rules found at
# http://en.wikipedia.org/wiki/.properties.
server=www.myCompanyApplicationServer.com
port=8080
# In the following example, the resulting property value contains only single spaces.
# It contains no other whitespace.
# Therefore, the value is: "I'm also demonstrating a multi-line property!"
name\ with\ spaces:I'm also demonstrating \
a multi-line property!
# Use an empty value for keys that have no default value.
nodefault=
! You can also start comments with exclamation marks.
# You can use these MobileIronCore variables for values:
# $USERID$, $EMAIL$, $PASSWORD$,
# $USER_CUSTOM1$, $USER_CUSTOM2$, $USER_CUSTOM3$, $USER_CUSTOM4$
# You can use these MobileIronCloud variables for values:
# ${userUID}, ${userEmailAddress}
# ${USER_CUSTOM1}, ${USER_CUSTOM2}, ${USER_CUSTOM3}, ${USER_CUSTOM4}
userid=$USERID$
email=$EMAIL$
user_custom1=$USER_CUSTOM1$
combined=$USERID$::$EMAIL$
Format of the appconnectconfig.properties file
Use the rules for well-formed Java property files given in the Java Properties class. For example, use the
characters = or : or a space to separate the key from the value. Use \ before each of these characters if the
character is part of the key.
The values that you specify are the default values for the key. If the value has no default, leave the value empty.
A value can be any string. The value can also use one of the following server variables:
Example of the appconnectconfig.properties file
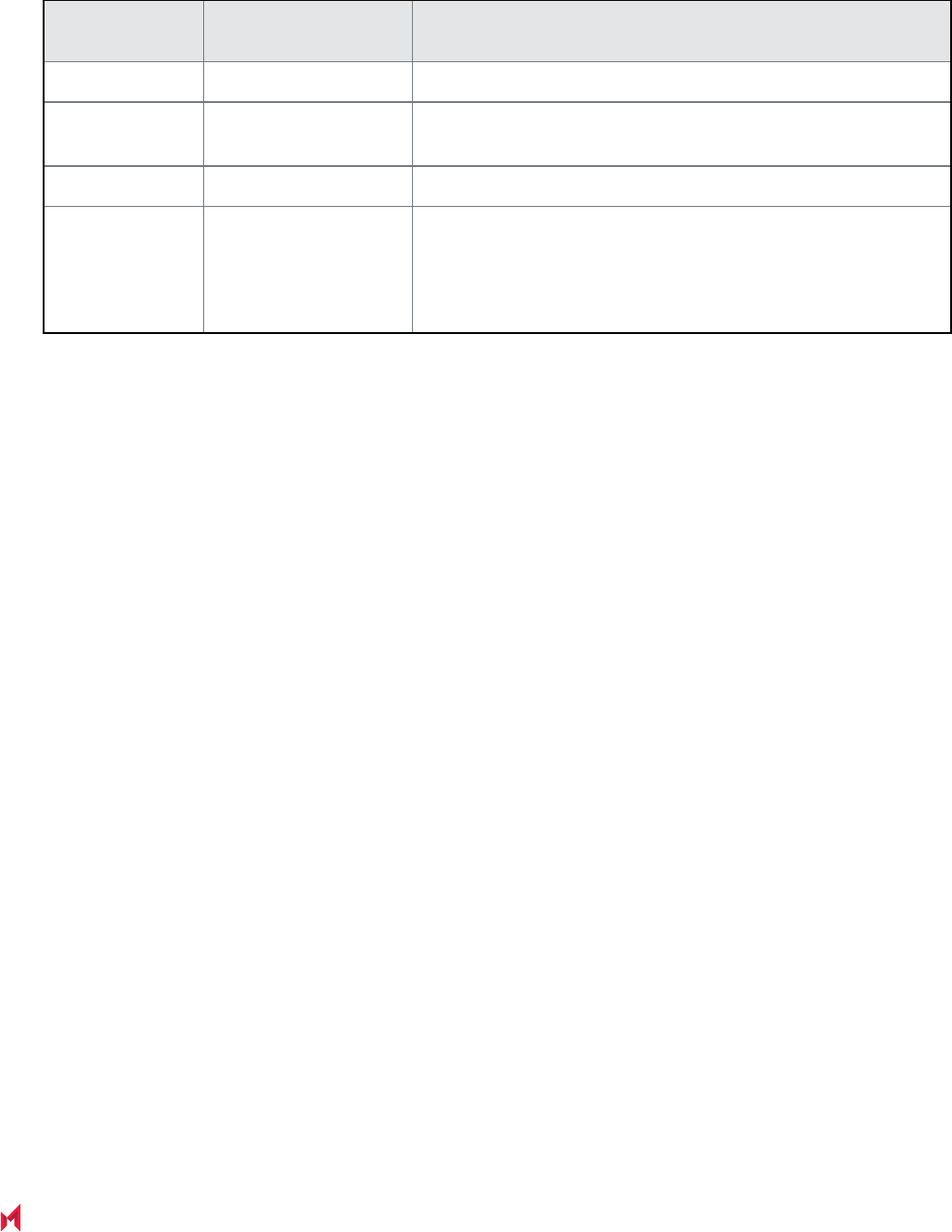
MobileIron AppConnect 9.0.0.0 for Android App Developers Guide| 100
MobileIron
Core variable
MobileIron Cloud
variable
Description
$USERID$ ${userUID}
The device user’s enterprise user ID, typically an LDAP ID.
$PASSWORD$ Not available
The device user’s enterprise user password, typically an LDAP
password.
$EMAIL$ ${userEmailAddress}
The device user’s enterprise email address.
$USER_CUSTOM1$
$USER_CUSTOM2$
$USER_CUSTOM3$
$USER_CUSTOM4$
${USER_CUSTOM1}
${USER_CUSTOM2}
${USER_CUSTOM3}
${USER_CUSTOM4}
Custom variables that the MobileIron server administrator sets
up. Only use these variables if you are developing an app for a
specific MobileIron customer. Contact the server administrator to
determine the values of these variables.
TABLE 10. SERVER VARIABLES IN DEFAULT VALUES OF KEYS
You can also specify values that are combinations of text and server variables. For example, using MobileIron Core
variables:
l $USERID$::$EMAIL$
l $USERID$@somedomain.com
Use server variables for default values in your appconnectconfig.properties only if you know what kind of server
(MobileIron Core or MobileIron Cloud) your app will be used with. If you don’t know, leave the value empty. The
server administrator will fill in the value.
Example of the appconnectpolicy.properties file
An example of an appconnectpolicy.properties file is available in HelloAppConnect.
It contains the following:
# A sample appconnectpolicy.properties file
screencapture=disable
Format of the appconnectpolicy.properties file
To disable screen capture in the app, include the following line in appconnectpolicy.properties:
screencapture=disable
To allow screen capture:
screencapture=allow
Sample Java app for legacy app-specific configuration handling
MobileIron provides a sample Java app, HelloAppConnect-oldAPI, which handles app-specific configuration using
the legacy mechanism for app-specific configuration handling. You can use the code from this app as a starting
Example of the appconnectpolicy.properties file
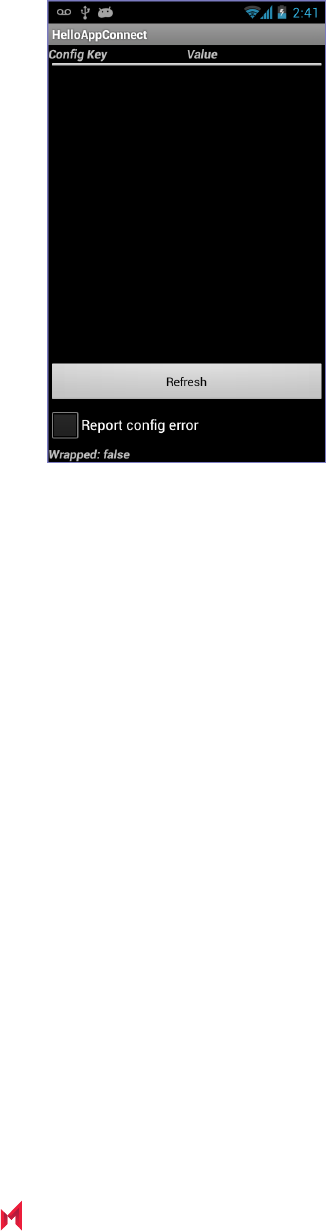
MobileIron AppConnect 9.0.0.0 for Android App Developers Guide| 101
point for your app’s configuration handling.
HelloAppConnect-oldAPI displays this screen:
FIGURE 9. HELLOAPPCONNECT-OLDAPI SCREEN
The HelloAppConnect-oldAPI app:
l
sends a "com.mobileiron.REQUEST_CONFIG" Intent object when you tap Refresh.
l
handles the "com.mobileiron.HANDLE_CONFIG" Intent object in onHandleIntent().
It displays the received key-value pairs, and sends either a "configAppliedIntent" or
"configErrorIntent" Intent object. The choice depends on whether you select Report Config Error.
When it sends an error, it includes the error string "This is a sample error message."
l
displays whether the app is wrapped, based on the value of the system property
"com.mobileiron.wrapped"
App for testing legacy configuration handling
To test your app’s configuration handling without using a MobileIron server or MobileIron client app, you can use the
AppConnectTester app. Use the AppConnectTester to test your app before you submit it to MobileIron for
wrapping. You can enter key-value pairs into the AppConnectTester. It then passes the key-value pairs to your app
just as the MobileIron client app would.
IMPORTANT: The testing app that supports the legacy configuration handling is available only in
releases prior to AppConnect 8.6.0.0 for Android. No similar app is available for testing the
mechanism described in Handling AppConnect app-specific configuration.
App for testing legacy configuration handling

MobileIron AppConnect 9.0.0.0 for Android App Developers Guide| 102
Using AppConnectTester
The AppConnectTester app displays the following:
FIGURE 10. APPCONNECT TESTER
To use AppConnectTester to test your app:
1.
Launch AppConnectTester.
2.
Enter the package name of your app. For example:
com.mobileiron.helloappconnect
3.
Tap Add.
Using AppConnectTester
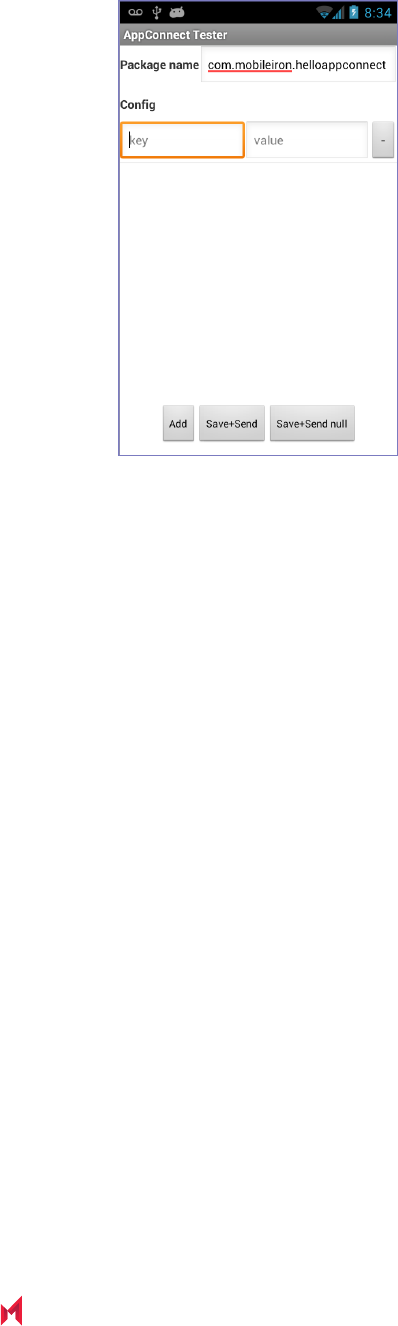
MobileIron AppConnect 9.0.0.0 for Android App Developers Guide| 103
FIGURE 11. APPCONNECT TESTER KEY-VALUE PAIR
4.
Enter a key and value.
5.
Repeat steps 3 and 4 as needed.
6.
Tap Save+Send.
AppConnectTester saves your entries, and sends the key-value pairs to your app in the "HANDLE_CONFIG"
Intent object.
7.
If your app returns the "configAppliedIntent" Intent object, AppConnectTester displays “Success
Received!”
8.
If your app returns the "configErrorIntent" Intent object, AppConnectTester displays the error string
that your app specified in the Intent object.
If you tap the button Save+Send null, AppConnectTester saves your entries but sends a null Bundle object in the
"HANDLE_CONFIG" Intent object. In a production environment, the Bundle object is null when the MobileIron server
administrator has not yet configured the AppConnect app configuration for your app on the server.
Protecting the unwrapped version of your app
If you are a third-party developer, and you are developing both a wrapped version and unwrapped version of your
app with the same source code, consider the following scenario.
Your unwrapped version, distributed on Google Play, does not receive configuration from a MobileIron server.
However, you use the unwrapped version to test configuration handling with AppConnectTester. Therefore, you
must protect your unwrapped app from configuration sent from a potentially malicious app. This additional
protection is not necessary for your wrapped app, because the wrapper provides this protection for you.
Protecting the unwrapped version of your app

MobileIron AppConnect 9.0.0.0 for Android App Developers Guide| 104
You provide the protection by using a permission that is granted to apps only if they have the same signature as
your app. The AppConnectTester, by using the same signature as your app, can use the permission. When you
receive the configuration intent in your onHandleConfig() method, when your app is not wrapped, your app
checks whether it owns the permission:
l If your app owns the permission, process the intent because your app knows it is receiving the
configuration intent from the AppConnectTester app.
l If your app does not own the permission, do not process the intent. Another app, installed before yours,
must have declared the permission first, but without requiring apps to have the same signature to be
granted the permission. Therefore, although the system granted your app the permission so that your app
receives the intent, your app does not process the intent, since it was sent by a potentially malicious app.
Use the following steps to protect your unwrapped app from potentially malicious configuration intents:
1.
In your app’s AndroidManifest.xml, declare the following permission in the <manifest> element:
<permission
android:name="com.mobileiron.CONFIG_PERMISSION"
android:protectionLevel="signature" >
The "signature" protection level means the system will grant the permission to apps only if they are
signed with the same certificate as your app.
2.
In AndroidManifest.xml, request the permission in the <manifest> element:
<uses-permission android:name="com.mobileiron.CONFIG_PERMISSION" />
3.
In AndroidManifest.xml, in your service that handles the configuration intents, require that the intent comes
only from an app with the permission:
android:permission="com.mobileiron.CONFIG_PERMISSION"
4.
In your onHandleConfig() implementation, process the configuration intent only if your app owns the
permission:
if (!Boolean.parseBoolean(System.getProperty("com.mobileiron.wrapped", "false")) &&;
!getPackageName().equals(getPackageManager().getPermissionInfo(
"com.mobileiron.CONFIG_PERMISSION", 0).packageName)) {
// Do not handle the Intent
return;
}
5.
Re-sign the AppConfigTester app so that it has the same key as your app.
When Eclipse builds an app in debug mode, by default it uses the same key for all apps. Therefore, rebuild
the AppConfigTester app in Eclipse in debug mode so that it uses the same key as your app in debug
mode.
Best practices for handling app-specific configuration
The following are best practices when handling app-specific configuration in your app:
Best practices for handling app-specific configuration

MobileIron AppConnect 9.0.0.0 for Android App Developers Guide| 105
l Provide documentation about your app to the MobileIron server administrator
l Use only a login ID from the MobileIron server if one is expected
Provide documentation about your app to the MobileIron server administrator
Document each key and its valid values. Document the default value, if applicable, and document whether the
value can be empty. Provide this documentation regardless of whether your app includes an
appconnectconfig.properties file.
Use only a login ID from the MobileIron server if one is expected
If a wrapped app expects a key-value pair for the device user’s login ID, it should not prompt the user to enter the
login ID manually. Using only a login ID from the MobileIron server ensures that a user can use the app only if the
enterprise has authenticated the user. If the app does not receive an expected valid user ID, display an error
message to the device user.
Provide documentation about your app to the MobileIron server administrator


