
1 | P a g e
TRUCRS Online Reporting Guide
Last Revised: May 6, 2024
This user guide is intended to help owners with the online reporting process for several
California Air Resources Board’s (CARB’s) medium and heavy-duty vehicle regulations.
This guide does not provide regulatory guidance.
The Truck Regulations Upload, Compliance, and Reporting System (TRUCRS) allows you
to report and update your company, vehicle, and engine information to meet reporting
requirements for the following regulations:
· Advanced Clean Fleets (ACF)
· Truck and Bus
· Solid Waste Collection Vehicle (SWCV)
· Zero-Emissions Airport Shuttle (ZEAS)
Please note that TRUCRS has been updated in 2024 with some modifications to include
reporting for the ACF regulation. If you already have a TRUCRS account and cannot
remember your login, DO NOT CREATE ANOTHER ACCOUNT. For instructions on how
to retrieve your login information review the “Managing Your Account” section of this
guide.
To ensure you will not experience Department of Motor Vehicles (DMV) registration
denial or delay when registering, it is crucial that the vehicle identification number
(VIN) reported in TRUCRS matches the vehicle information registered with DMV.
Reporting for Clean Truck Check is NOT included in TRUCRS. To report or to pay
fees for the Clean Truck Check program, please visit the California Clean Truck
Check, Vehicle Inspection System at: http://cleantruckcheck.arb.ca.gov/.

2 | P a g e
Table of Contents
TRUCRS Online Reporting Guide .................................................................................. 1
Table of Contents ........................................................................................................... 2
2024 Updates ................................................................................................................. 4
Who Needs to Report? .................................................................................................. 4
Advanced Clean Fleets Regulation ............................................................................. 4
Truck and Bus Regulation .......................................................................................... 5
Solid Waste Collection Vehicle Regulation ................................................................. 5
Zero-Emissions Airport Shuttle Regulation ................................................................. 5
Accessing TRUCRS ....................................................................................................... 6
Managing Your Account ................................................................................................. 7
Updating Login and Contact Information Online ......................................................... 7
Reporting Company Information .................................................................................... 8
Company/Agency Type .............................................................................................. 8
Tax ID ......................................................................................................................... 8
Parent ID .................................................................................................................... 8
Motor Carrier ID Number ............................................................................................ 9
Addresses ................................................................................................................... 9
Additional Information Section .................................................................................... 9
Creating a TRUCRS ID ................................................................................................ 10
Updating Company Information ................................................................................... 11
Deleting Your Fleet ...................................................................................................... 11
Message Center ........................................................................................................... 11
Adding a Vehicle .......................................................................................................... 12
VIN ............................................................................................................................ 13
Vehicle Type ............................................................................................................. 14
Fuel Type .................................................................................................................. 14
Vehicle Weight Class ................................................................................................ 14
Vehicles owned by another entity under common ownership or control ................... 15
License Plate ............................................................................................................ 15
Date Added and Date Purchased ............................................................................. 15
Engine Family Name ................................................................................................ 15
Engine Model Year ................................................................................................... 16

3 | P a g e
Compliance Options ................................................................................................. 16
Submitting Your Vehicle Information ......................................................................... 16
Removing Vehicles from the Fleet ............................................................................... 17
Using the “Odometer Readings” Tab ........................................................................... 17
Finish Reporting and Determine Compliance Status ................................................... 18
Large Fleet Upload ...................................................................................................... 19

4 | P a g e
2024 Updates
Updates have been made in TRUCRS to update reporting for the ACF regulation. For
TRUCRS to determine fleet compliance, you will need to provide information that you
may not have previously reported. In the Company Information tab, a new section has
been added for fleet owners answer questions identifying if they are a High Priority Fleet
(HPF), if they are opting into Zero-Emission Vehicle (ZEV) milestones compliance option,
or if they are an interstate rental, waste, or wastewater fleet. In the Vehicle Information
tab, the vehicle gross vehicle weight rating (GVWR) options have been replaced with
vehicle weight classes, in addition to the “date vehicle purchased” now the “date vehicle
added to the California fleet” must be provided, and the vehicle body type drop-down
options have been updated to include body types not previously listed and remove
those no longer applicable. The Compliance tab has been updated to include a
compliance summary table and the certificate of reported compliance has also been
updated to include all regulations to which a fleet is subject.
Previously reported information is still in your TRUCRS account. However, next time you
log into your account, you will need to review the company and vehicle tabs and update
the new sections.
Who Needs to Report?
Advanced Clean Fleets Regulation
The ACF regulation applies to trucks performing drayage operations at seaports and
railyards, fleets owned by State, local, and government agencies, and high priority fleets.
High priority fleets are entities that have either $50 million or more in gross annual
revenue, or that own, operate, or direct the operation of a total of 50 or more. Federal
government agencies that own, operate, or direct the operation of at least one vehicle in
California are also subject to this regulation. References in this document to high priority
fleets will also apply to federal government fleets because both are covered by the same
requirements. Vehicles affected are those with a gross vehicle weight rating greater than
8,500 pounds, light-duty package delivery vehicles, or off-road yard tractors that are
operated in California.
Reporting Deadlines
The regulation requires “legacy” drayage trucks to be reported by December 31, 2023.
Starting January 1, 2024, only zero-emissions drayage trucks can be newly reported in
TRUCRS.
The regulation requires high priority fleets to report vehicles in their California fleet and
the initial report is due no later than February 1, 2024. Only zero-emissions vehicles can
be newly reported in TRUCRS unless the fleet owner elects to use the ZEV Milestones
Option to phase-in ZEVs into their California fleet. Annual reporting for high priority and
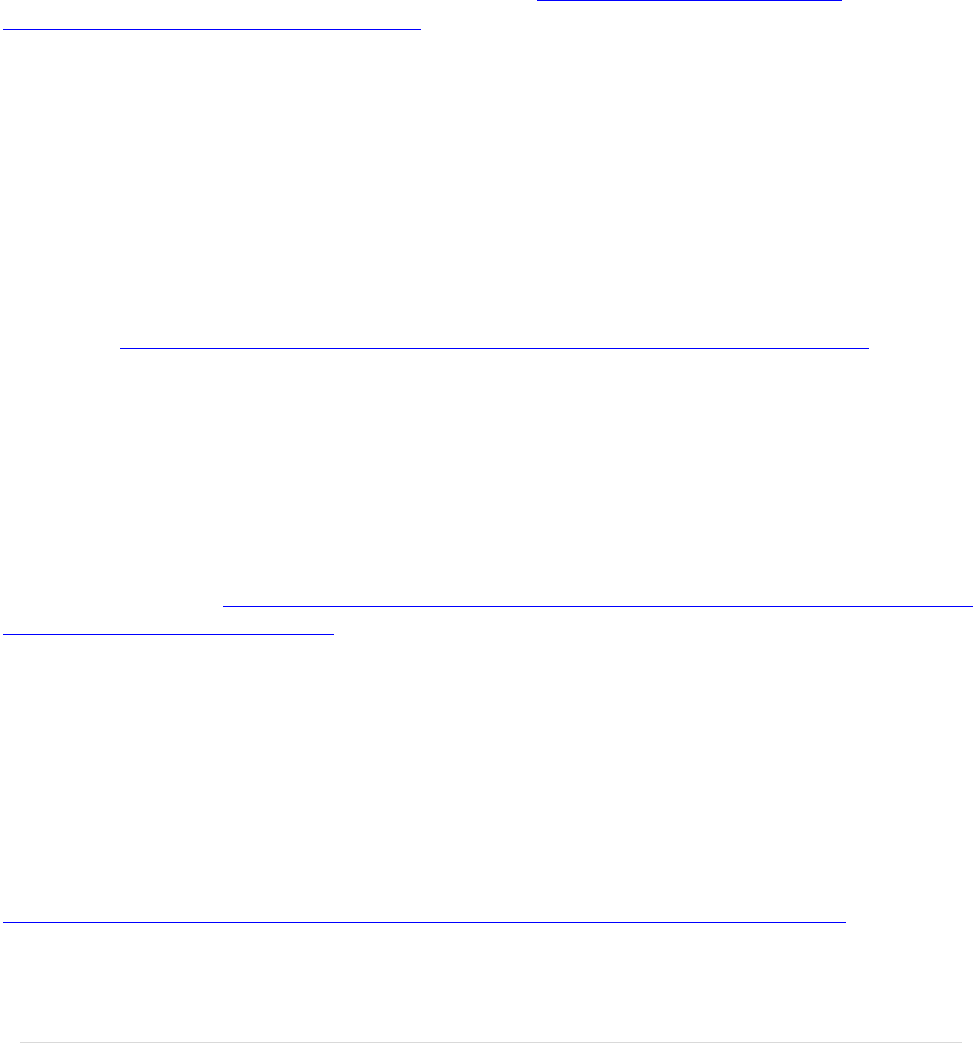
5 | P a g e
federal fleets is required by February 1 of each following year. Vehicle additions or
removals from the California fleet must be reported within 30 days.
State and local government fleets must report their California fleet no later than
April 1, 2024, and must comply with the ZEV Purchase Schedule. Annual reporting is
required by April 1 each year. State and local government fleets may alternatively elect
to comply with the ZEV Milestones Option when they report.
For more information on the Advanced Clean Fleets regulation, fact sheets, and
compliance tools, please see the ACF webpage: https://ww2.arb.ca.gov/our-
work/programs/advanced-clean-fleets.
Truck and Bus Regulation
The Truck and Bus regulation affects diesel powered vehicles with a GVWR greater than
14,000 pounds (Class 4 and up) operating in California and requires annual reporting for
vehicles using one of the few remaining flexibility options. The reporting of school buses
and vehicles with 2010 or newer model year engines is not required. However, local air
districts sometimes require school bus fleets to report in TRUCRS to show compliance as
a condition of receiving funding.
For more information on the Truck and Bus Regulation, please see the Truck and Bus
webpage: http://www.arb.ca.gov/our-work/programs/truck-and-bus-regulation.
Solid Waste Collection Vehicle Regulation
Solid Waste Collection Vehicles
The Solid Waste Collection Vehicle (SWCV) regulation requires diesel-powered garbage
packer or garbage roll-off vehicles with a 2006 model year or older engines and a GVWR
greater than 14,000 pounds, to be equipped with a particulate matter (PM) filter and
reported in TRUCRS. For more information on the SWCV regulation, please see the
SWCV fact sheet at: http://www.arb.ca.gov/resources/fact-sheets/swcv-garbage-roll-and-
garbage-packer-requirements.
Heavy Cranes
The SWCV regulation requires heavy crane fleets to phase-in 2010 or newer engines
beginning in 2019 and reach 100 percent by 2027. Large, specialized cranes with a
single diesel engine that meet the heavy crane regulatory definition must be reported in
TRUCRS each January until all heavy cranes in the fleet have 2010 or newer model year
engines.
Additional Heavy Crane regulatory information is available on at:
http://www.arb.ca.gov/resources/fact-sheets/swcv-heavy-crane-requirements.
Zero-Emissions Airport Shuttle Regulation
All airport shuttle fleet owners or operators are required to report company and vehicle

6 | P a g e
information by March 1, 2022, and must annually review and update the information
submitted no later than March 1 each subsequent year until March 1, 2036. Additional
regulatory information for zero-emission airport shuttles is available at:
http://www.arb.ca.gov/our-work/programs/zero-emission-airport-shuttle.
Accessing TRUCRS
The TRUCRS login page can be accessed by selecting the “Reporting” option on the left
most menu of affected program pages. You may also use the following link:
https://ssl.arb.ca.gov/trucrs_reporting/login.php
If you have not reported previously you will need to create an account. To create an
account, locate the New Users heading on the login page and click the “Create New
Account” button under the New Users header shown by the arrow below.
You will be redirected to the “Create Account” page where you will be required to enter
the contact’s first and last name, phone number, email address, and the account
username of your choosing, do not lose your username. Make sure the contact email
address reported can be accessed even if the account administrator changes, any
password reset requests will be sent to the email address on file.
Once you have completed all required fields, click the “Create Account” button. The
system will automatically generate a password and send it to the email address provided
on the “Create Account” page within the hour. Check your spam or junk folder if you
don’t see the email in your inbox.
After receiving the email with the account password, return to the login page and input
the username and password in the applicable fields under the Existing Users column to
login as shown inside the box above.

7 | P a g e
Managing Your Account
If you need to change your login information in TRUCRS (changing a previous contact
person, etc.) or would like to close your TRUCRS account, click on “Change Login
Information/Close Account” under existing users, fill out the form completely and submit
a signed copy per the directions provided on the form.
If you cannot remember your TRUCRS username or password, DO NOT CREATE
ANOTHER ACCOUNT. Use the “Forgot Username/Password” link under the “Existing
Users” header to obtain your login information.
By clicking the “Forgot Username/Password” link, you will be redirected to a page where
you must input the username of the account and the email address used when the
account was created. Once the information is entered, click “Email Password”. TRUCRS
will send an email to the address used when the account was created and provide the
password, check your spam, or junk folder if you don’t see the email in your inbox. Then
return to the login page and input the username and password for the account.
Updating Login and Contact Information Online
You can also update password and contact information associated with the username by
logging into your TRUCRS account. Password and contact information cannot be
updated over the phone. To update account information, you will need to select the
“Account Settings” tab. Here you can change the account password, email address,
name and phone number of the authorized account contact associated with the login.
TRUCRS does not allow you to change your username.

8 | P a g e
Reporting Company Information
Once logged in, first time users will see the “Account Home” tab. Click the “Add a New
Company” link on the top left to be directed to the “Company Info” page.
On the “Company Info” page, you will need to fill out all required fields and check the
box at the bottom of the page attesting under penalty of perjury that the information
provided is true and correct.
Company/Agency Type
New options have been added to the “Company/Agency Type” menu to help identify
State and Government fleets reporting for ACF. Please update your fleet accordingly.
To select the State and Local Government Fleet default ZEV Purchase Schedule, please
select “City”, “County”, “Joint Powers Authority”, “Special District”, “State”, “Other
Public”, or “Local Government”.
Tax ID
The “Company/Agency Tax ID” is a mandatory field intended to help identify your fleet
in TRUCRS. Do NOT enter random numbers for your “Company/Agency Tax ID”. If you
do not have a company or agency Tax ID, then you may report using an Employee
Identification Number (EIN). You can sign up for an EIN through the Internal Revenue
Service.
Parent ID
The “Parent Entity TRUCRS ID” field is intended to be used by subsidiary fleets to identify
their controlling party. The parent entity is responsible for providing the subsidiary fleet

9 | P a g e
with their TRUCRS ID to enter in this section.
Subsidiary fleets should report the TRUCRS ID of the fleet they are working for in this
section. The parent entity does not need to report any information in this field. The ID
can be removed from the system if the owner stops working for the parent entity.
The ACF regulations require fleets using the ZEV Milestone option to report subsidiary
fleets separately and link the fleets using the “Parent Entity TRUCRS ID” to show joint
compliance.
Government fleets under ACF that wish to show joint compliance may also use the
parent ID linking function to show their connection.
Motor Carrier ID Number
This section allows users to add more forms of identification for your fleet. You may
report California (CA), United States Department of Transportation (USDOT),
International Registration Plan (IRP), Public Utilities and Commission (PUC) or other
numbers. If you do not have a Motor Carrier ID number, enter “NA” on the first line.
Addresses
Owners may list up to three addresses for their company. If all the company addresses
are the same, fill out the mailing address section and toggle the boxes showing the
addresses are the same.
If CARB has attempted to contact you using the mailing address listed in your TRUCRS
account, and the mail is returned to as undeliverable, that mailing address will be
invalidated in your TRUCRS account and the next time you log into TRUCRS account you
will receive an error message informing you that you will not be able to make any
changes until your mailing address has been updated.
Additional Information Section
A new section has also been added to the company information page to help classify
and report fleets subject to different regulations. The following is a list of the questions:
If subject to Zero Emission Airport Shuttle Regulation, which category applies to
your entity? Use the drop down menu to identify if the fleet falls into one of the
applicable categories. Options like “15 miles” and “30 miles” refer to shuttles based or
housed within the specified distances of a regulated airport. “Regulated Airport” is for
vehicles stored and operated directly out of the regulated airport. If none of this applies
to your fleet, select the “N/A” option.
Does your entity meet any of the High Priority Fleets applicability criteria below?
Use the dropdown menu to select Yes or No.

10 | P a g e
· Part of an entity with $50 million or more gross annual revenue in prior calendar
year.
· Owns or operates 50 or more vehicles, including ones under common ownership
or control.
Do you want to comply with the ZEV Milestone Option?
Use the dropdown menu to select “Yes” or “No”. When selecting “Yes”, a popup window
will appear with a disclaimer stating the fleet is voluntarily waiving “minimum useful life”
protections to use the option. The regulation requires fleet owners to confirm they
knowingly and voluntarily waive their right to a useful life to use the ZEV Milestones
Option.
High priority fleets may opt-in or remove themselves from the ZEV Milestones Option
before January 1, 2030. State and Local Government fleets may also opt-in before
January 1, 2030, however, they are “locked-in” once the option has been selected and
the fleet has saved the information.
Fleets in ACF that own eligible interstate rental, waste, or wastewater fleets may be
eligible for extra flexibility when claiming the ZEV Milestone option. You can find more
information about these options and how they are defined at:
http://www.arb.ca.gov/our-work/programs/advanced-clean-fleets/advanced-clean-
fleets-fact-sheets.
Creating a TRUCRS ID
Click “Submit” on the bottom of the company page after providing all required
information.
If any information is missing, incomplete, or incorrect, an error message will appear at
the top of the page. All errors must be corrected, or the information will not be saved.
After you save your information, TRUCRS will automatically generate a TRUCRS ID for
your fleet. The TRUCRS ID issued is a 6-digit number. You will receive an email with your
TRUCRS ID confirming that your account was created. Once your TRUCRS ID is
generated, TRUCRS will direct you back to the “Account Home” tab. If your company has
multiple divisions or subsidiaries, they will need to be linked in TRUCRS using the
“Parent Entity TRUCRS ID” field.
If you created a duplicate account, TRUCRS will give you a pop-up error message telling

11 | P a g e
you to contact CARB’s Hotline at (866) 634-3735 or by emailing [email protected].
This is the only way to resolve a duplicate account issue.
Updating Company Information
To update your company or vehicle information click the “View or Update” link to the
right of the “Company Name” you wish to update.
Then navigate to the “Company Info” tab to make any necessary changes. Be sure all
contact information on the “Company Info” tab remains up to date. If CARB staff need to
contact you, this is the information that will be used.
Deleting Your Fleet
If you need to delete your reporting account, click the “Delete Fleet” link, you will get a
pop-up asking to confirm the deletion request, select “yes” if you wish to continue with
the deletion. An email confirming the deletion will be sent to the email address used
when the account was created, you will have 72 hours to cancel the deletion.
The hard copy form for closing your account is the Form 157
(http://www.arb.ca.gov/sites/default/files/2022-
02/MSCD_TACTB_157_Update_Account_Contact_Information_or_Close_Reporting_Acc
ount_Form_0.pdf)
Message Center
From the “Account Home” tab, click the “View or Update” link to the right of the

12 | P a g e
account with the company name you are trying to edit (see photo below).
Selecting this will redirect you to the TRUCRS “Message Center.”
The "Message Center” tab is where CARB provides current information and updates to
vehicle regulations reported in TRUCRS. Information posted on this page could
influence your reporting decisions, please review it frequently.
Adding a Vehicle
From the “Message Center” tab, click the “Vehicle Info” tab. The “Vehicle Info” tab
allows you to add, edit, and remove vehicles.
To report a vehicle for the first time, click the “Add New Vehicle” button just below the
“Vehicle List” tab on the top left side of the page. This will take you to a blank form where
you must fill out information pertaining to the vehicle and engine.

13 | P a g e
On the “Vehicle Info” page, you will need to fill out all required fields before submitting
your vehicle.
VIN
The VIN is a required field, and the system will not save vehicle information without it.
Please double check the VIN before reporting. After the vehicle information has been
saved, editing will be unavailable. TRUCRS allows alternative VIN reporting for yard truck

14 | P a g e
body types and short VINs on vehicles with 1980 or older model year engines.
If you experience any problems adding a vehicle or are receiving VIN related errors
when you attempt to save, please email [email protected] with a copy of the vehicle
registration and an explanation of the problem.
Vehicle Type
Selecting the correct vehicle body type is critically important as the information will be
used when determining compliance. Select the specific body type that is best suited for
the vehicle from a list of drop-down options.
Class 7 or 8 tractors that enter California’s seaports or intermodal railyards should select
either “Tractor - Day Cab Drayage” or “Tractor - Sleeper Cab Drayage”. This information
will be used by ports and railyards to verify compliance and allow entry.
Owners with a “Garbage Packer” or “Garbage Roll-off” SWCV with a 2006 model year or
older engine that is equipped with a PM filter, should select the matching body type as
applicable.
Starting in 2024 vehicles labeled with a “Garbage Packer” body type should be prepared
to update their body type to one of the newly separated garbage packer variants to
maintain compliance. The original “Garbage Packer” option is going to be phased out of
TRUCRS. The new “Garbage Packer” options include: “Garbage – Packer Front loader”,
“Garbage – Packer Rear Loader”, and “Garbage – Packer Side Loader”.
Fuel Type
Selecting the correct fuel type for a vehicle will reveal the options available for specific
regulations. “Battery Electric” or “Fuel Cell” type vehicles are considered ZEVs and have
different reporting requirements in the system.
Aside from “Diesel”, the system also accepts “CNG/LNG/LPG” and “Gasoline”.
Vehicle Weight Class
New options have been added to the vehicle class drop down menu to account for
vehicle types in ACF. Fleets may need to update their selections to reflect the correct
information. The GVWR is assigned by the vehicle manufacturer and represents the
maximum weight of the vehicle and what it can carry when fully loaded. The GVWR
includes the weight of the vehicle itself plus fuel, passengers, cargo, and trailer tongue
weight. Vehicle classifications are typically divided into classes based on GVWR. These
classes range from light-duty passenger vehicles to heavy-duty commercial trucks and
are broken down as follows:
· Class 1-2a: GVWR of 0 to 8,500 pounds (0 to 2,722 kg

15 | P a g e
· Class 2b: GVWR of 8,501 to 10,000 pounds (2,722 to 4,536 kg)
· Class 3: GVWR of 10,001 to 14,000 pounds (4,536 to 6,350 kg)
· Class 4: GVWR of 14,001 to 16,000 pounds (6,351 to 7,257 kg)
· Class 5: GVWR of 16,001 to 19,500 pounds (7,258 to 8,845 kg
· Class 6: GVWR of 19,501 to 26,000 pounds (8,846 to 11,793 kg)
· Class 7: GVWR of 26,001 to 33,000 pounds (11,794 to 14,969 kg)
· Class 8: GVWR of over 33,000 pounds (14,969 kg)
· Class 8 w/ Heavy Front Axle: if the vehicle has a heavy front axle rated to exceed
12,500 lbs.
Vehicles owned by another entity under common ownership or control
If you direct the operation of vehicles in California, you will need to report those vehicles
into TRUCRS. From your TRUCRS account, go to the “Vehicle Info” tab, and when you
enter a new vehicle or edit an existing vehicle select the "Yes" drop-down option when
answering the “vehicle is owned by another entity under my control” question. Selecting
“no” verifies that the vehicle is only owned, operated, and controlled by the owner listed
in the account.
See http://www.arb.ca.gov/resources/fact-sheets/advanced-clean-fleets-regulation-
common-ownership-or-control for more information about reporting vehicles under your
fleet’s common ownership or control.
License Plate
At purchase, some vehicles may not have a registered license plate. You may enter
“PENDING” temporarily while you wait for the correct information. Once the correct
information has been obtained you have 30 days to correct the license plate in the
system. You may need to email TRUCRS@arb.ca.gov for assistance with the change.
Please be sure to include a picture of the license plate.
Date Added and Date Purchased
The date a vehicle is added to the California fleet should be the date it is placed in
service in California. The purchase date should be the purchase order date.
Engine Family Name
The ACF regulation requires vehicles to report their Engine Family Name (EFN) if the
vehicle Engine Model Year is 12 years or older but does not require it for newer vehicles.
The EFN (may also be called engine family number or emission family name/number) is
10-12 characters long and can be found on the emission control label (ECL) on the
engine. It is a requirement that you have an intact and legible ECL on your engine while
operating in California.

16 | P a g e
If you do not have an ECL, it cannot be read, or you cannot locate the EFN, then contact
the manufacturer of your engine. The engine manufacturer can typically provide a new
ECL and should be able to provide you with your EFN. For additional information about
the ECL, go to Truckstop’s ECL page
(http://www.arb.ca.gov/msprog/truckstop/azregs/ecl_label.htm)
Engine Model Year
Information regarding the engine model year can be found on the ECL. The date of
manufacturing determines the vehicle model year.
The ACF regulation requires vehicles to report their Engine Model Year if the engine is
12 years or older. ACF vehicles will be allowed to save their vehicles without this
information but does not require it for newer vehicles.
Compliance Options
The compliance option drop-down is used to select a flexibility option for a specific
vehicle. The only ACF exemptions included in the dropdown are the Backup Vehicle and
5-day pass exemptions. All remaining ACF exemptions require fleet owners to email
[email protected] and request the specific exemption and provide all needed
documentation. If the exemption request is approved, CARB staff will update the vehicle
compliance option to reflect the exemption.
The Backup Vehicle Exemption or the 5-day pass for ACF is available in the compliance
option dropdown list and can be selected by the vehicle owner. More information about
exemptions and extensions for ACF can be found at
http://www.arb.ca.gov/resources/fact-sheets/advanced-clean-fleets-regulation-
exemptions-and-extensions-overview.
Vehicle owners already using one of the two remaining Truck and Bus flexibility options,
Low Use or NOx Exempt Area, must report annually and update their vehicle’s
compliance option for the current compliance year. Newly purchased vehicles under the
Truck and Bus Regulation have 30-days from the date of purchase to claim applicable
flexibility options. Please claim “None” as the compliance option if you are claiming Low-
TRUCRS ID and proof of vehicle purchase documentation.
Submitting Your Vehicle Information
Once you have entered the necessary information about your vehicle you may click
“submit” to finish adding the vehicle to your fleet. If any information is missing,
incomplete, or incorrect, an error message will appear at the top of the page. Please
follow the directions included in the error message to complete reporting.
Vehicle information should be updated regularly. Open reporting is a good time to

17 | P a g e
revisit the vehicle information page and check if any changes have been made to the
system that could affect vehicle compliance. The vehicle may be missing information
after a system update that may be required to finish reporting in a new compliance year.
Follow the instructions in this section to update vehicle information.
Before updating the compliance option for your vehicle you must add all newly
purchased vehicles and delete any vehicles that are no longer a part of the fleet.
Updating the fleet prior to selecting compliance options ensures the compliance
calculations will run appropriately.
To edit vehicle information, click the “edit” link to the left of the VIN from the “Vehicle
Info” tab (as shown below). You will see existing information reported on the vehicle.
If you are unable to update vehicle information, email [email protected].
· For VIN or vehicle model year changes, please also submit a copy of the
vehicle registration.
· For updates to the engine information, please submit a photo of the ECL
located on the vehicle’s engine.
TRUCRS staff will review the submitted documentation and update the vehicle
information accordingly.
Removing Vehicles from the Fleet
To remove the vehicle, you will need to go to the “Vehicle Info” tab and click the “Delete”
link to the far right of the vehicle found under the “Delete Vehicle” column. You will need
to provide an odometer reading at the time of removal and the associated date. Once
you click “Process” the vehicle will be moved to the Deleted Vehicles section of the
Vehicle Info tab.
Using the “Odometer Readings” Tab
The “Odometer Readings” tab is used to update odometer reading information for
vehicles using mileage-based exemptions or compliance requirements such as the

18 | P a g e
low-use exemption in the Truck and Bus regulation, The backup vehicle exemption
and useful life odometer readings required for vehicles complying with the Model
Year Schedule of the Advanced Clean Fleets regulation. Reported odometer
readings should be as close to January 1 of the current compliance year as possible. If
the low use vehicle traveled out of state, or if the low use or backup vehicle was used
for emergency operations, be sure to report the odometer readings in the
appropriate columns.
Each year you can use this tab to update mileage readings for all trucks on a single
screen. Once updated, check the vehicle list to confirm your mileage-based option
has updated to the current compliance year. You must keep the applicable records to
claim mileage-based options and provide it to CARB staff upon request within the
timeframes specified in the applicable regulation and as noted below.
Finish Reporting and Determine Compliance Status
Once you have completed updating the TRUCRS with your regulated vehicles, you can
review the fleet compliance status on the “Compliance Status” tab. This tab summarizes
the reported fleet information and current compliance status under each applicable
CARB regulation in TRUCRS.
If the fleet is out of compliance with any of the applicable regulations, you will see a red
text stating the fleet is not in compliance. Until these compliance issues are resolved for
all applicable regulations then a certificate will not be made available.
If the fleet is compliant with all applicable regulations, then you will see a box labeled
“Click to Confirm”, selecting this will verify you have finished reporting your fleet
information and the page will reload with a link to “Print Certificate.” After clicking on
“Print Certificate”, you will be asked to read and affirm the statement that information has
been reported accurately and follow the prompts to print the certificate. Only after the
affirmation is complete and the certificate is printed will a fleet show up on our

19 | P a g e
compliance look-up page.
If your certificate does not print properly, you may have to alter the settings in your
browser. To get the best results, use Internet Explorer. Under the File menu go to the
“Page Setup” and choose “landscape”. Next, under “Margins and Headers”, blank out all
headers and footers and set margins to “0”. To print the State Seal, check “Print
Background” (colors & images).
Large Fleet Upload
TRUCRS has a large fleet upload function for fleet owners to import large amounts of
vehicle information into the system all at once. The spreadsheet needed to create the
upload file is available for download within the owner’s TRUCRS account. After logging
into TRUCRS, go to the “Vehicle Info” tab and click the “Large Fleet Upload” button, right
under the VIN search box near the top of the page, this will take you to the upload web
page. The spreadsheet is Microsoft Excel based and may not function properly if opened
using a browser or through any non-Microsoft Excel program. To ensure proper
functionality, the spreadsheet needs to be downloaded, saved, and run on your local
computer. The download link is in the first sentence of the instruction.
When the spreadsheet is first open, depending on your system settings, it may show
'Enable Editing' in a yellow bar on the top of the screen, if it does then you must select it
to use the spreadsheet. After enabling editing, you will see an 'Enable Content' (macros)
warning on a yellow bar just below the menu icons. You must select 'Enable Content' to
activate the macros so that the upload file can be created once the spreadsheet is
completed.
The spreadsheet contains various formulas to validate the information entered. To add
unreported vehicles to the fleet, except Owner ID and Vehicle Model, all other fields in
the "General Vehicle Information" section need to be filled in. For fields with a dropdown
selection, the entry must match one of the items in the selection. The available selections
are listed in the "Dropdown Lists" tab. In the "Drivetrain" section, the only field that is
required to be completed is the "Diesel Filter" column. Other fields in the section are
optional.
The information can be typed or pasted in. When pasting data, it is critical that only the
values are pasted since some fields have underlying formula that are needed for data
verification. Pasting data with format may inadvertently erase the formula. The last
column in the sheet, "Information Status", will display whether the information entered
contains errors. If completed without error, it would display "OK for upload", and only
those can be uploaded. In other words, those with error(s) will not be included in the
upload file. To update existing vehicle information, you may download a copy of the
fleet summary in CSV format and copy and paste the content from the CSV file to the
spreadsheet. The fleet summary download is available by clicking the “Download to
CSV” button located to the left of the “Large Fleet Upload” button under the Vehicle

20 | P a g e
Info” tab. Because the upload process will replace the existing information already in the
reporting system with the new data, reporting data online through your TRUCRS account
is recommended when updating existing vehicle information for vehicles using flexibility
options such as the Low Use Exemption.
Once the spreadsheet is completed and the macros are enabled, click the “Create
Upload File” button, this will activate the macros and generate a file with the following
name pattern: trucrs_ID_XXXXX_vehicle_update.prn. After the upload file is obtained,
navigate back to the web page where the spreadsheet was originally downloaded, at the
bottom of that page click the “Choose File” button, select the generated *.prn file, and
click the “Upload File” button to complete the upload. Please note that the upload will
mass insert new vehicles or mass update (replace) existing vehicle information, and the
process is not reversible. Currently, the spreadsheet does not have the functionality to
perform mass deletion. If you need assistance or have questions, please call our Hotline
at (866) 634-3735.Editing Existing Vehicle Information
