
Working with RHINO
A Handbook for Using Healthcare Encounter Data in Washington
State
For more information, contact the RHINO Program (DOH)
To request this document in another format, call 1-800-525-0127. Deaf or hard of hearing
customers, please call 711 (Washington Relay) or email civil.righ[email protected]
DOH 420-255
Version 2.9, July 2023

1
Table of Contents
Using This Guidebook .................................................................................................................................... 5
Getting Started with RHINO Data .............................................................................................................. 5
Why a guidebook? ................................................................................................................................ 5
What other resources are available? .................................................................................................... 5
What if I have more questions? ............................................................................................................ 5
Understanding RHINO Data ........................................................................................................................... 6
Syndromic Surveillance and RHINO ........................................................................................................... 6
About Syndromic Surveillance .............................................................................................................. 6
About RHINO ......................................................................................................................................... 6
Facility onboarding ................................................................................................................................ 6
Potential Use Cases for RHINO Data ..................................................................................................... 7
RHINO Community of Practice .............................................................................................................. 7
Data Best Practices and Limitations .......................................................................................................... 7
Clinical Data Best Practices ................................................................................................................... 7
Clinical Data Limitations ........................................................................................................................ 8
Accessing RHINO Data ................................................................................................................................. 10
Data Release Framework ......................................................................................................................... 10
Requesting Access to RHINO Data ...................................................................................................... 10
Publishing Guidelines .............................................................................................................................. 11
Quick Tips and Reminders ................................................................................................................... 11
Linking Guidelines.................................................................................................................................... 12
Linking RHINO Data with Other Datasets ........................................................................................... 12
Interacting with RHINO Data ....................................................................................................................... 13
Data Sources and ESSENCE Platform Comparison ................................................................................... 13
About RHINO Data .............................................................................................................................. 13
Example Information Flow Timeline ................................................................................................... 13
Data Elements and Timeline .................................................................................................................... 14
Key Data Elements to Support Surveillance ............................................................................................ 14
Patient Class ............................................................................................................................................ 19
Facility Type ............................................................................................................................................. 19
Facility Names in RHINO Data ............................................................................................................. 20
Developing Syndrome Definitions ........................................................................................................... 20
2
Steps in Building a Syndrome Definition ............................................................................................. 20
NSSP ESSENCE Fundamentals ...................................................................................................................... 22
Accessing NSSP ESSENCE ......................................................................................................................... 22
NSSP ESSENCE Homepage ....................................................................................................................... 22
Query Composition ................................................................................................................................. 23
Composing a Custom Query ............................................................................................................... 23
“Apply Search String To” ..................................................................................................................... 24
Share What You Know! ....................................................................................................................... 24
Syndromes and SubSyndromes ............................................................................................................... 24
Syndromes and SubSyndromes in ESSENCE ....................................................................................... 25
Weighting Chief Complaint Terms ...................................................................................................... 25
Frequently Used Analysis Tools ................................................................................................................... 27
Query Portal ............................................................................................................................................ 27
Modifying a Query .............................................................................................................................. 28
myESSENCE Dashboard Manager ....................................................................................................... 29
myESSENCE Dashboards .......................................................................................................................... 29
Dashboard Library ............................................................................................................................... 31
myAlerts .................................................................................................................................................. 33
Overview Portal ....................................................................................................................................... 34
Query Manager ....................................................................................................................................... 35
Map Portal ............................................................................................................................................... 35
Common Tasks in NSSP ESSENCE ................................................................................................................ 36
Interacting with a Time Series Graph ...................................................................................................... 36
Stratifying Your Time Series ................................................................................................................ 36
Modifying Your Time Series Display .................................................................................................... 37
............................................................................................................................................................ 38
Using Text Analysis Tools ........................................................................................................................ 38
Using N-Grams .................................................................................................................................... 38
Chief Complaint ................................................................................................................................... 38
Viewing the Record-Level Details for Visits ............................................................................................. 39
Opening Data Details Output Directly ................................................................................................ 39
Opening Data Details Output for a Single Point on a Time Series Graph ........................................... 40
Viewing Data Details for All Visits from a Time Series ........................................................................ 40
3
Organizing the Data Details Output .................................................................................................... 41
Viewing a Vertical Data Details Display for Individual Visit Records .................................................. 41
Exporting Record-Level Details for Smaller Visit Volumes .................................................................. 42
Using APIs to Pull Large Volumes of Visits .......................................................................................... 43
Using APIs to Extract Data from ESSENCE into R ..................................................................................... 44
Overview of APIs ................................................................................................................................. 44
Creating Your API in ESSENCE ............................................................................................................. 44
Some Key Considerations.................................................................................................................... 44
Pulling Tidy Tables ............................................................................................................................... 44
Setting Your ESSENCE Credentials in Windows Credential Manager ................................................. 45
Creating a Percent Query ........................................................................................................................ 46
Creating a Report .................................................................................................................................... 47
More Expert User Tips ............................................................................................................................. 49
Growing Your ESSENCE Skills .............................................................................................................. 49
Viewing Time of Day Information ....................................................................................................... 49
Identifying Visits by Patients Seen Outside their Jurisdiction ............................................................. 50
Miscellaneous Tips and Tricks ............................................................................................................. 50
Monitoring Visits of Interest ........................................................................................................................ 51
Influenza-like Illness ................................................................................................................................ 51
Getting Started ................................................................................................................................... 52
Stratifying by Patient Class .................................................................................................................. 53
Interpreting Your ILI Data ................................................................................................................... 54
Substance Use ......................................................................................................................................... 54
CC and DD Categories ......................................................................................................................... 54
Suicide-Related Outcomes ...................................................................................................................... 55
CC and DD Categories ......................................................................................................................... 55
Dashboards ......................................................................................................................................... 56
Firearm Injury .......................................................................................................................................... 56
CC and DD Categories ......................................................................................................................... 56
Dashboards ......................................................................................................................................... 56
Wildfires .................................................................................................................................................. 57
Dashboards ......................................................................................................................................... 57
Digging into the Visits ......................................................................................................................... 57

4
Other Communicable Diseases ............................................................................................................... 57
CC and DD Categories ......................................................................................................................... 58
Dashboards ......................................................................................................................................... 58
Other Environmental Conditions ............................................................................................................ 59
CC and DD Categories ......................................................................................................................... 59
Other Injury and Violence ....................................................................................................................... 59
CC and DD Categories ......................................................................................................................... 59
Dashboards ......................................................................................................................................... 59
Data Source Details ..................................................................................................................................... 59
NSSP Data Sources .................................................................................................................................. 59
Appendix ..................................................................................................................................................... 62
Frequently Asked Questions .................................................................................................................... 62
Small Numbers Publication Decision Tree ............................................................................................... 65
Additional Resources ............................................................................................................................... 66
RHINO .................................................................................................................................................. 66
ESSENCE Guidance .............................................................................................................................. 66
Syndrome Definition Overviews ......................................................................................................... 67
General Information on Syndromic Surveillance ................................................................................ 67
Success Stories (Data in Action) .......................................................................................................... 67

5
Using This Guidebook
Getting Started with RHINO Data
Why a guidebook?
This guidebook is intended to be both an introduction to using RHINO data and an overview of the
ESSENCE platform in which most of our users interact with RHINO data. This guidebook grew out of our
desire to have a single place where users could turn for common needs, such as standard practices for
monitoring influenza-like illness or learning about frequently used analysis tools.
What other resources are available?
RHINO has a Community of Practice SharePoint site with a variety of additional resources in its library.
Additionally, the Appendix has a section with more resources from RHINO and other organizations like
the National Syndromic Surveillance Program (NSSP).
What if I have more questions?
While we have tried to make the guide both intuitive enough for a novice user and comprehensive
enough to support expert-level analysis needs, it is possible that you will have additional questions or
need assistance from RHINO staff. If that is the case for you, we offer virtual trainings and bimonthly
surveillance topic calls. Please do not hesitate to contact us if you need additional help or are looking for
resources.

6
Understanding RHINO Data
Syndromic Surveillance and RHINO
About Syndromic Surveillance
Syndromic surveillance is a near real-time, all-hazards surveillance system. It is the real-time collection,
analysis, interpretation, and dissemination of health-related data to enable the early identification of the
impact of potential human or veterinary public health threats, which require effective public health
action. Syndromic surveillance is often interpreted in combination with other information and is not
intended to be a standalone surveillance system.
Originally intended for bioterror detection, syndromic surveillance data are now used to monitor and
assess a wide variety of public health topics including communicable diseases, interpersonal violence, and
drug overdose events. Local, state, federal, and international cooperation continually expands the list of
use cases for the data.
About RHINO
At the Washington State Department of Health (DOH), the Rapid Health Information NetwOrk (RHINO)
program gathers, maintains, and disseminates Washington’s syndromic surveillance data and is the only
source of outpatient data and one of two for emergency department data. From here forward we will
refer to this dataset as healthcare encounter data.
Facility onboarding
All of Washington State’s emergency departments are required to participate in syndromic surveillance
reporting in accordance with RCW 43.70.057. Additionally, many primary and specialty clinics voluntarily
submit data.
Data validation is ongoing as we work
to improve our coverage across the
state, particularly in urgent care
settings. To the right is a map of the
locations of Washington’s emergency
departments by ZIP Code.
RHINO’s onboarding page for facilities
interested in participating is located
here. You can also identify which
facilities are reporting in each
jurisdiction in specific timeframes on
our website. If you have questions
about a specific facility in a
jurisdiction, please contact syndromic.su[email protected].

7
Potential Use Cases for RHINO Data
As an all-hazards surveillance system, healthcare encounter data are a versatile tool for monitoring
various aspects of public health. Some sample use cases from Washington and around the country are
below.
• Adult falls: monitor emergency department visits for falls among patients aged 65 years and older
and use triage notes to contextualize visits.
• Emergency department care utilization: identify trends in potentially avoidable emergency
department visits across age groups.
• Exposure during extreme weather events: monitor visits potentially associated with extreme weather
events, including temperature and wind-based events.
• Gastrointestinal illness: identify visits for gastrointestinal illnesses, including those associated with
foodborne illness outbreaks.
• Influenza-like illness: monitor trends in both emergency department and outpatient clinic visits for
influenza-like illness. Stratify emergency department visits by patient class to identify hospitalizations.
Stratify by facility to view localized trends or trends by facility type.
• Motor vehicle collision injuries: identify visits for motor vehicle collision injuries at both emergency
departments and outpatient clinics and use triage notes to contextualize visits.
• Respiratory illness during poor air quality events: Monitor visits in both emergency department and
outpatient clinics for a variety of conditions potentially associated with poor air quality events.
• Drug Overdose: identify visits and monitor trends for suspected drug overdose, including opioid and
fentanyl-involved suspected overdoses.
• Suicide and self-harm: Identify visits for suicidal ideation, suicide attempts, and self-harm behaviors
and use triage notes to contextualize visits.
RHINO Community of Practice
To facilitate cooperation between local health jurisdictions (LHJs) and other public health organizations
using RHINO data, we maintain a Washington Community of Practice for data users to collaborate. We
host bimonthly webinars on using healthcare encounter data for a variety of topics and have available
ESSENCE skills trainings. There is a SharePoint site for members with resources on RHINO data and
relevant updates.
Anyone is welcome to use the Community’s resources. If you would like to participate in the Washington
Community of Practice, please contact RHINO@doh.wa.gov.
Data Best Practices and Limitations
Clinical Data Best Practices
• All users should have a basic understanding of RHINO data to be able to use it effectively. You don’t
need to be an epidemiologist to use sound science! Always consult with other jurisdictions when
using their data, whether at the state, tribal, or local health level. Solicit their expertise regarding
local trends and health issues. If you do not have contact for the other partners included in your data,
RHINO can help facilitate a connection.

8
• Whenever possible, RHINO encourages you to collaborate with hospitals and clinics. They may have
additional context regarding trends and workflows, which could enhance your analysis. If you do not
have a contact for the facilities in your data, RHINO can help facilitate a connection.
• Consider alternative explanations for the trends you observe. Consult with subject matter experts and
the literature on the health issue to see if your data align with expected trends.
• Know what is normal for your data quality.
o Know the formats of diagnoses. Do they provide one diagnosis or multiple? Do they include
the decimal point in their ICD-10 codes?
o Know the formats of chief complaints. Do your facilities report a single term, standardized
terms, or free text?
o Which optional data elements do your facilities report (e.g., triage notes, procedure codes,
clinical impression)? How complete are they?
• Check that your syndrome definitions and queries are appropriately defined for the question you
would like to answer. Invite collaboration with colleagues.
• Know which of your facilities are sending production-quality data and when they started sending
data. Watch for new facilities which can change visit volumes if you are querying based on counts.
• Know which kinds of facilities you have (e.g., emergency department, inpatient, or outpatient –
urgent care, primary, and specialty care).
• Know the reporting patterns of your data. Do facilities send their visits every hour or every 24 hours?
Weekly counts may give you a more stable picture than daily counts because of reporting procedures.
Remember counts from the most recent weeks may not yet be complete.
• Use counts and percentages. After you query, check that counts are the expected magnitude and
have not changed dramatically. If counts are much higher or lower than expected, you may need to
modify your query parameters. As a result of this potential variability, consider using percentages
instead of counts as they can provide more stable trend information.
• Establish and maintain relationships with your facilities. Knowing your data providers will increase the
likelihood both that you are informed of potential changes in the data (e.g., data drop-offs,
implementation of pick lists) and of successful collaborations during an outbreak.
o Let your facilities know you use and value their data!
• View RHINO data as a tool in your public health surveillance and preparedness toolbox, rather than as
a standalone surveillance system.
o Healthcare encounter data are not cleaned or curated. Data is automatically received directly
from the electronic medical record (EMR) and, consequently, can be noisy or occasionally
lead to inaccurate conclusions.
• RHINO data is appropriate for:
o Generating hypotheses,
o Strengthening information gathered from other sources,
o Investigating rumors or interventions, and
o Conducting preliminary assessments of the health effects of an emergency.
Clinical Data Limitations
• Data drop offs can occur for brief periods (1-2 days) and occasionally for longer (weeks to months).
These are likely the result of electronic medical record system migrations and data gaps can often be
filled in with time.
9
• Data are variable in areas like reporting timeframe, electronic health record vendor, facility types,
quality of data reported, and variables included. Data may change because of changes internal to the
facility, which may not be communicated or readily apparent to public health.
• Data are always preliminary. Because data is real-time, it fills in over time and it is difficult to know if
you have a complete dataset. Using a longer time resolution or limiting your query to visits which
occurred a week or more in the past may provide more stability.
• Availability of information will often depend on patient types and clinical workflows. For example,
inpatient diagnoses will likely be more delayed as this information is typically not available until after
a patient is discharged.
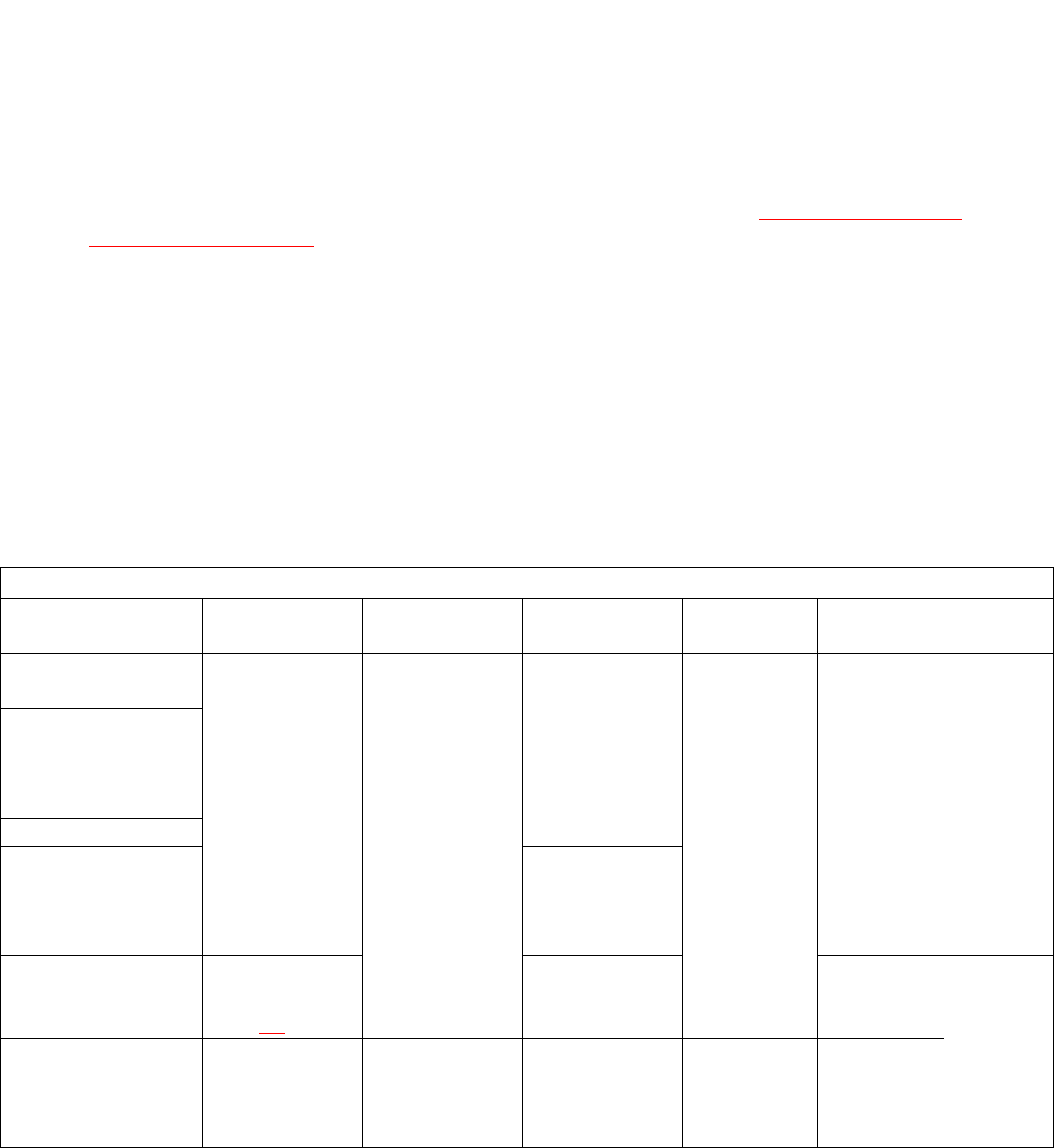
10
Accessing RHINO Data
Data Release Framework
Requesting Access to RHINO Data
To request RHINO data, first review the data release framework below, and then fill out and submit forms
that apply to your situation. Data sharing agreements and confidentiality agreements will be provided
after your data request has been requested and approved.
• The guidelines contained here reflect typical practice. RHINO staff are available to discuss exceptions
to these guidelines, including research projects which do not require staff time to pull data and
evaluations with IRB approval that necessitate more identifiable patient information (e.g., name).
o RHINO also maintains a more detailed flow chart for our data release policies.
o Users may only use the MRN field to identify a patient when investigating a notifiable
condition or public health threat.
• “Researcher” includes students who are interested in using RHINO data for their work.
o All research requires consent or exemption from an institutional review board (IRB).
Researchers may use an IRB from their state, territory, or providence of residence.
• “Public health agencies outside of Washington” includes other state, federal, territorial, and
provincial health authorities.
Data Release Framework
Requestor
Intended
Purpose
Process for
Access
Data Provided
Method of
Access
IRB Approval
Needed
Cost
Washington State
Department of Health
Surveillance,
community
health
assessment,
program
evaluation
Data sharing
agreement,
RHINO data
request form;
confidentiality
agreement
Aggregate or
line-level data
from
Washington
State
Periodic data
pulls, NSSP
ESSENCE
account, or
custom
report
No
No charge
for access
Local and Tribal
health
Other public health
partner organization
Data providers
Public health agency
outside of
Washington
Aggregate
counts or line-
level details of
relevant visits
Researcher
Research as
defined in RCW
42.48.10
Case-by-case
Yes
Hourly
charge
Public Records
Request
Public
information
Identifiable data
is exempt from
public records
requests
Aggregate data
as appropriate
Data pulled
by RHINO
staff
No

11
• “Other public health partner organization” includes groups like the Washington Poison Control and
the Washington State Hospital Association who intend to use RHINO data as part of their public
health practice.
• RHINO data are not subject to public records requests under RCW 43.70.057.
Publishing Guidelines
Quick Tips and Reminders
It is acceptable to publish data in presentations, newsletters, and peer-reviewed journals. However,
precautions must be taken to protect patient privacy. The RHINO team must approve publications for
peer-review and presentations before submission and you should attribute the data to RHINO. The
guidelines below apply to use of RHINO data for public release, not internal practices. A decision tree is
included in the appendices of this guidebook.
• Data attribution: RHINO Data, Rapid Health Information NetwOrk (RHINO) Program, Division of
Disease Control & Health Statistics, Washington State Department of Health.
• Local Health Jurisdictions (LHJs) should not publish data including residents of other jurisdictions
without consulting those jurisdictions.
• When possible, avoid publishing data from a single facility.
o If only a single facility is relevant or eligible for your publication, publish only visit percentages
or rates per 10,000 visits instead of counts to protect patient confidentiality.
• RHINO encourages you to collaborate with the facilities included in your analysis.
o Notification – Media, government, and government affairs staff at hospitals would welcome
reviewing publications before submission. This could also represent an opportunity to
coordinate messaging about press releases.
o Preview period – It is good practice to give hospitals enough time to review the data so they
can ask questions and offer additional context before submission.
o Data details – It may be helpful to provide your hospital partners with the data details of the
encounters you are including in your analysis.
• As much as possible, aggregate data. Elongating the time resolution (e.g., weekly to monthly) of
your query may facilitate this.
• Suppress all non-zero numbers less than 10. Counts less than 10 may be represented as "<10" in
tables or reports.
• Suppress rates or percentages derived from counts less than 10.
• Assure that suppressed cells cannot be recalculated through subtraction, by using secondary
suppression as necessary.
The graph below shows daily counts of visits over a period in 2018 (intentionally unlabeled to protect
patient confidentiality). The dark grey line across the graph indicates dates for which ESSENCE captured at
least 10 visits. Because several time points do not meet this minimum threshold, the dates cannot be
displayed as counts, rates, or proportions according to DOH’s small numbers publication guidelines.

12
Thankfully, it is easy to correct this issue and create visualizations that are acceptable for public
disclosure! The first option is to change the time resolution from daily to weekly counts. As we can see
below, this change increases the visit counts far above the minimum threshold.
Had this change not sufficiently increased our visit counts to meet publication guidelines, alternative
solutions might include removing some limiters (e.g., age groups or sex), further increasing our time
resolution (e.g., to monthly counts), or shifting the time window we display to one with higher visit
counts. For more information on publication standards, please see our Small Numbers Publication Decision
Tree.
Linking Guidelines
Linking RHINO Data with Other Datasets
To protect public health, authorized users may link RHINO data with data from other sources. Linking may
not be done for purposes of commercial gain or levying criminal prosecution. Any linked dataset
containing RHINO data elements are subject to the terms of the Data Sharing Agreement, similar

13
agreements governing datasets to which you are linking RHINO data, and all state and federal laws that
govern any included datasets.
Fields that may be available for linkage include patient first and last name, ZIP Code, sex, date of birth or
age, facility name, visit date and time, and medical record number. Access to this information requires a
custom data pull by RHINO staff, which can be requested through submission of the appropriate form
found on the RHINO website. If you have questions about the feasibility or acceptability of linking RHINO
data, please contact [email protected]v.
Interacting with RHINO Data
Data Sources and ESSENCE Platform Comparison
About RHINO Data
RHINO data in Washington State has grown since its launch in 2003. Under RCW 43.70.057, all
Washington State emergency departments must report healthcare encounter data to the Department of
Health. RHINO data incorporates a variety of data elements from several sources to provide a flexible,
population-level picture of public health in the state.
Example Information Flow Timeline
The graph below shows an example of how a patient record may fill in over time as more information is
added or updated.

14
Data Elements and Timeline
The tables below give a sample of data elements RHINO gathers for healthcare encounters.
Required Data Elements
Facility
Information
Visit Information
Patient
Demographics
Clinical
Information
Other
• Name
• Address
• Type:
o Primary Care
o Specialty
o Urgent Care
o Emergency
o Inpatient
• Visit Date/Time
• Patient Class
• Discharge
Date/Time
• Discharge
Disposition
• Age*
• Gender*
• Race*
• Ethnicity*
• Address*
• Pregnancy
status*
• Employer &
occupation*
• Email & phone
number*
• Chief
Complaint/Reason
for Visit*
• Admit Reason *
• Diagnosis*
• Diagnosis Type*
• Procedure Codes*
• Procedure
Date/Time
• Triage Notes
• Clinical Impression
• Death (Y/N)*
• Death Date/Time*
• Onset Date*
• Initial
temperature*
• Hospital unit*
• Date of Birth*
• Patient Name*
• Unique Patient ID
(e.g., MRN)
• Unique Visit ID
*Required to be reported if collected in the patient’s Electronic Medical Record
Optional Data Elements
Facility
Information
Risk Factors
Clinical Information
Vital Signs
Other
• Assigned Patient
Location
• Smoking
Status
• Height
• Weight
• Acuity
• Diagnosis Date/Time
• Lab Orders/Results
• Temperature
• Pulse Oximetry
• Blood Pressure
• Insurance
Information
• Unique Physician
ID
• Recent travel
information
Key Data Elements to Support Surveillance
RHINO data includes many data fields. Below is a highlight of the most frequently used fields for public
health surveillance. For a more in-depth understanding of data element composition please see the NSSP
Data Dictionary.

15
Data Elements
Description
Geography
Region
Regions in ESSENCE are made up of groupings of ZIP Codes,
which roughly correspond to our counties in Washington State.
When using the Patient Location data sources, region will refer
to the region where the patient lives. When using the Facility
Location data source, it will refer to the region where the facility
at which the patient sought care is located.
State
If you would like to limit to visits only by Washington State
residents, you may do so using the State parameter in ESSENCE
so long as you are also using a Patient Location data source. If
you have access to more than one site or state’s data in
ESSENCE, you may use this field to limit your query to only visits
at Washington State facilities when you are using a Facility
Location data source.
ZIP Code
As with other geographic parameters, this data element will limit
your query to either the residential ZIP Code of the patient (if
using a Patient Location) data source or to the ZIP Code where
the facility is located (if using a Facility Location data source).
Region (Other Fields)
In addition to simply limiting your query by ZIP Code as described
above, you may also limit your query to ZIP Codes for which a
specified racial or ethnic group percentage of the population or
be the percentage of the population or which fall into a specified
income range. The geographic unit in ESSENCE attaches to social
indicators. Please note that the thresholds built into ESSENCE for
these parameters are based on US Census Data, but not
necessarily the most recent data releases.
Site
Site refers to the entity, which is submitting data to NSSP. This is
often a state but may be a county or grouping of counties. If you
have access to data from multiple sites and would like to limit to
a subset of them, you might use the Site filter.
Miles from Home
Limit your query to visits for which the patient travelled a
specified distance from the center point of their residential ZIP
Code to the center point of the ZIP Code where the facility is
located using the operators equal, does not equal, less than, less
than or equal, greater than, greater than or equal, and between.
Facility
Information
Facility
You may limit your query to specific facilities using the Facility
data element. This may be helpful if you know a particular
patient of interest was seen at a specific facility (e.g.,
investigating a notifiable condition) or if you are only interested
at visits which took place at a specific facility.

16
Facility Type
You may also limit your query to specific facility types (e.g., only
primary care or emergency department visits) using the Facility
Type parameter in ESSENCE. Note that facilities with multiple
practice types may not be included in your query results
depending on what you choose and their practice type. For
example, choosing primary care as your facility type will not
include facilities which also provide urgent care. More
information is available here.
Patient Age
Age Group
Limit your query to either include or exclude patients in specific
age groups or those for whom age is currently unknown. Age
groups are 00-04, 05-17, 18-44, 45-64, 65+, and unknown.
CDC ILI Reporting Age
Group
Limit your query to either include or exclude patients in specific
age groups or those for whom age is unknown in age groups
established by the CDC for Influenza-like illness (ILI) reporting.
Age groups are 00-04, 05-24, 25-49, 50-64, 65+, and unknown.
Ten Year Age Group
Limit your query to either include or exclude patients in specific
age groups or those for whom age is unknown in 10-year
increments. Patients 80 years and older are combined into 80+.
School Age Group
Limit your query to specific age groups which approximate school
ages. Age groups are 00-04, 05-11, 12-17, 18-25, 26-34, 35-44,
45-54, 55-64, and 65+.
Age Range
Limit your query to patients in a specific age range using the
operators equal, does not equal, less than, less than or equal,
greater than, greater than or equal, and between.
Patient Demographics
Patient Sex
Limit your query to either include or exclude patients of a
specific sex. You may also limit your query to patients for whom
sex is unknown or unreported.
Please note that Washington State facilities receive the following
values: male, female, other, and unknown.
Patient Race
Limit your query to either include or exclude patients by race.
Limiters for this parameter include American Indian or Alaska
Native, Asian, Black or African American, Native Hawaiian or
other Pacific Islander, “other race,” white, and “not reported.”
Please note that we do not have information about the collection
methodologies specific facilities use for gathering this
information, but we are able to receive more than one classifier
for a given patient where that is present in the clinical record.
Patient Ethnicity
Limit your query to either include or exclude patients by
ethnicity. Limiters include Hispanic or Latino, Not Hispanic or
Latino, and “not reported.”
Please note that we do not have information about the collection
methodologies specific facilities use for collecting this
information.

17
Chief Complaint and Discharge Diagnosis
Chief Complaint (Original)
Create custom queries using key words from the original chief
complaint text. Please note that the original chief complaint is
sometimes incorrect (e.g., for sexual assault where the patient
did not feel comfortable disclosing what occurred) or may be
“uninformative” (e.g., a room number). In these circumstances,
you may not be able to identify all desired visits using this field.
Chief Complaint History
Create custom queries using key words from all chief complaint
updates. This is the field which RHINO recommends using for
searching records based on chief complaint text.
Discharge Diagnosis
Create custom queries using ICD-10 diagnostic codes present in
the patient record. Because some facilities do not include the
decimal point in their coding (e.g., T40.1 vs T401), you must
include the codes written both ways in your query syntax.
Diagnosis Combo
View each diagnostic code present in the discharge diagnosis
field parsed with its meaning. This may be particularly useful for
manual review and identifying fewer familiar codes which are
present in your captured visits output. For example, “A28.0
Pasteurellosis; W55.01XA bitten by cat, initial encounter;
S61.451A open bite of right hand, initial encounter.”
CC and DD
Create custom queries using key words in a field, which
combines the Chief Complaint (Original) and Discharge Diagnosis
fields. Note that, as described above, using the Chief Complaint
(Original) fields may not return all desired visits. In lieu of using
this field, RHINO staff generally apply the query syntax to both
the Chief Complaint History and Discharge Diagnosis fields (in
addition to others when appropriate).
CC and DD Category
CC and DD Category allows the user to identify visits using pre-
made queries built by other users and indexed in ESSENCE. These
pre-made queries are typically developed and validated by
multiple public health jurisdictions. More information about CC
and DD Categories is available on the CC and DD Categories page
of NSSP ESSENCE.
Other Clinical
Information
Clinical Impression
Create custom queries using free text and diagnostic codes,
which may be present in the clinical impression field of the
patient record. The clinical impression field is generally used by a
clinician for notes regarding the patient’s condition and relevant
historical information, making it like the chief complaint and
triage notes fields. For example, “pt states mid/L upper abd pain
started yesterday with vomiting. States hx of pancreatitis.”

18
Triage Notes Original
Create custom queries using key words, which may be present in
the triage notes field. The richness of reporting standards varies
widely across facilities and facility networks, with some providing
a workup of the Social Determinants of Health and others only
cursory clinical information. Regardless, the field is valuable for
validating queries and often for understanding the context of
what led a patient to need care for their condition.
Procedure Code
Create custom queries using procedure codes present in the
clinical record. Note that this field was not available from all
hospitals prior to March 2020.
Procedure Combo
View each procedure code present in the Procedure Code field
parsed with its meaning. Please note that this field was not
available from all hospitals prior to March 2020.
Patient Identifiers
Date of Birth
While you cannot search for visits in ESSENCE by date of birth,
you can view it in the data details output. For notifiable
conditions case-finding, it is acceptable to contact the facility for
more information. Facilities will generally require that you
provide both the MRN and date of birth. Note that this field was
incomplete prior to March 2020.
Medical Record Number
While Medical Record Number is not a required field, a unique
patient identifier is required and MRN is encouraged. You are
able to search for this field ( C_Unique_Patient_ID or
Medical_Record_Number) in ESSENCE.
C_BioSense ID
Each healthcare encounter in ESSENCE has a unique identifier
associated with it—the BioSense ID. You can create queries using
lists of BioSense IDs (separated with commas). For encounters
potentially related to COVID, you may also cross-reference the
BioSense ID with WDRS where it will be listed as “RHINO ID.”
Patient Class
Has Been Fields
RHINO recommends using these fields for limiting your query by
patient class. You may query by patients who Have Been
Emergency, Have Been Inpatient, or Have Been Outpatient. You
may also utilize multiple fields to identify visits which had more
than one patient class (e.g., came to the emergency department
and were admitted to the hospital). HasBeenAdmitted is also an
option, but RHINO recommends using HasBeenInpatient for
patients admitted into a hospital as HasBeenAdmitted is a
calculated field. For more information on these fields, see the
relevant section of this guidebook.
Patient Class
Query for records based on the patient’s last reported patient
class for that visit. Note that this field will only look at the most
recent patient class, so querying for patients using Emergency
will not identify patients who were subsequently admitted
inpatient from the emergency department during their visit.

19
Patient Class
While monitoring all visits for a condition can be informative,
it is generally more helpful to view them in smaller,
meaningfully divided units. A primary method for that is to
stratify by patient class. These distinctions can be particularly
important when monitoring conditions like influenza-like
illness (ILI) or when you are using percent queries and need to
be mindful of your query’s denominator.
While there are several data fields that allow you to select
specific patient class limiters for your query, the Has Been fields are easiest to use and include all visits
that have ever had that patient class. The similar Patient Class data field is not recommended because it
will only identify visits for which the most recent patient class matches your selection. For example, if you
selected Emergency, your query would not show emergency department visits during which the patient
was subsequently admitted as an inpatient from the emergency department.
The table below details the four Has Been fields.
Has Been Emergency
Will display records for visits, which have ever had “emergency” as their
patient class during the clinical encounter.
Has Been Inpatient
Will display records for visits, which have ever had “inpatient” as their patient
class during the clinical encounter. RHINO recommends this field to search for
hospital admissions rather than HasBeenAdmitted due to recent data quality
issues.
Has Been Admitted
Will display records for visits, which have ever had “inpatient” as their patient
class during the course of the clinical encounter and/or the discharge
disposition indicates the patient was admitted.
Has Been Outpatient
Will display records for visits, which have ever had “outpatient” as their
patient class during the course of the clinical encounter.
Facility Type
Another parameter to consider carefully while creating your queries is the facility type. Facility types in
RHINO data include emergency departments, inpatient practice settings, primary care clinics, urgent care
clinics, and specialty care clinics. Thinking about the types of facilities you are interested in monitoring
while creating your query will help limit the output to those visits most relevant to your question.
It is also important to remember that facilities may have several practice types (e.g., providing both
primary and urgent care services). Facilities with multiple practice types may not be included in your
query results depending on the facility type you select. For example, choosing primary care as your facility
type will exclude primary care facilities that also provide urgent care. Facility type is based on a hierarchy
described in the table below; if a facility provides urgent care, the facility type is “urgent care”, regardless
of other types of care it provides (i.e. primary, specialty). If the facility provides primary care services (and
not urgent care) the facility type is “primary” even if the facility also provides specialty care. If a facility
Patient Class
Reference Value
Emergency
E
Inpatient
I
Outpatient
O
Recurring
R
Obstetrics
B
Observation
V

20
does not provide urgent or primary care, the facility type is “specialty”.
Facility Type
Care Setting
Patient Classes
Facility Prefixes
Emergency department
Hospital
E, I, R, B, V
WA-H
Inpatient Practice Setting
Hospital
I, B, V
WA-H
Primary Care
Outpatient
O
WA-P, WA-PS
Urgent Care
Outpatient
O
WA-U, WA-UP, WA-
UPS, WA-US
Specialty Care
Outpatient
O
WA-S
Facility Names in RHINO Data
To assist you in identifying facilities based on their name, RHINO has developed a standard practice for
naming healthcare facilities.
• All Washington State facilities begin with WA-
• Hospitals begin WA-H_ (e.g., WA-H_Providence Centralia Hospital)
• Primary care clinics begin WA-P_ (e.g., WA-P_Kadlec Clinic Center for Pediatrics)
• Specialty care clinics begin WA-S_ (e.g., WA-S_CHI-FHS Harrison HealthPartners Specialty Virtual
Care)
• Urgent care clinics begin WA-U_ (e.g., WA-U_Jefferson Healthcare Express Clinic)
• Facilities with a combination of practice areas will begin WA-PS_, WA-UP, WA-US_, or WA-UPS_
depending on their scope of practice.
Developing Syndrome Definitions
Steps in Building a Syndrome Definition
There are many methodologies for developing a syndrome definition. RHINO uses the one depicted
below. When building a syndrome definition consider:
• Searching through the Knowledge Repository, Slack channels, and ESSENCE to determine if there are
existing definitions you can use for your condition of interest
• Reviewing NSSP’s Query Development Aid: Query Development - Community and Technical

21
Resources (cdc.gov)
• Exploring initial versions of the new definition in ESSENCE
o This guide from the NSSP Syndrome Definition Committee is a good resource: SDC_Syndrome
Definition Guidance document_FINAL.PDF (prod-knowledge-repository.s3-us-gov-west-
1.amazonaws.com)
o During the iterative manual review process, you can use this tool to compare different versions of
the definition: Syndrome Definition Evaluation
Keep in mind that syndrome definitions are distinct from case definitions. Syndrome definitions are used
to classify visits based on the presence of key terms or codes in visit fields and do not indicate that a visit
is a case. Instead, these definitions help us determine whether the visit is “condition-like” to either
understand trends or investigate further as part of a case-finding workflow.
1. Define what you want
to monitor
2. How can these visits be
identified?
Pre-
programmed
syndrome?
Chief
complaint?
Diagnosis
codes?
Other: Triage
notes, clinical
impression,
admit reason?
3. Identify inclusion/exclusion
terms
4. Determine whether to limit by specific patient
demographics
5. Run query and view
data details
Repeat steps 3-5
until satisfied with
definition
6. Save syndrome definition
and/or add to dashboard
Chief complaint
& Diagnosis
codes?

22
NSSP ESSENCE Fundamentals
Accessing NSSP ESSENCE
To access the NSSP ESSENCE system you will need to:
1. Navigate to the National Syndromic Surveillance Program’s (NSSP) Access and Management Center
site.
2. Enter your Access and Management Center (AMC) credentials.
o These credentials were sent to you in an auto-generated email from NSSP when your account
was created.
3. If it is your first time logging into the AMC, you will need to change your password and accept the
Code of Conduct.
4. Select ESSENCE from the NSSP Applications list.
5. Click the ESSENCE—NSSP (1.22) link.
6. Enter your NSSP ESSENCE credentials.
o These will be the same as your AMC credentials, but not the same as Washington ESSENCE.
7. NSSP will send you an email reminder every 90 days to reaccept the Code of Conduct and update
your password. If you do not update your password or reaccept the Code, NSSP will lock your
ESSENCE account.
8. If you need additional assistance, please contact [email protected].
NSSP ESSENCE Homepage
ESSENCE is a powerful platform and intended to be accessible for more than just epidemiologists.
Orienting yourself to the navigation ribbon above is an excellent first step to becoming a confident user.
• Home – Return to the ESSENCE homepage from anywhere on the site
• Alert List – View a tabulated list of NSSP ESSENCE syndrome daily alerts
• myAlerts – create, manage, and view customized alerts
• MyESSENCE* – create, manage, and view custom dashboards of your queries
• Event List – describe findings warranting further investigation and note your recommendations;
document data anomalies

23
• Overview Portal – monitor multiple stratified time series graphs on a
single page
• Query Portal* – perform and save queries
• Stat Table – compare syndrome and subsyndrome statistics to
previous years and all data contributed to the NSSP
• Map Portal – map temporal and spatial alerts
• Bookmarks – view bookmarked pages
• Query Manager* – manage and execute saved queries.
• Data Quality* – examine and assess data quality metrics like
completeness, value mapping, and the status of data processing by
facility
• Report Manager – create customized reports of time series graphics and maps with
interpretative text
• More – explore other useful information on ESSENCE and syndromic surveillance including
information on pre-defined syndrome definitions and detector algorithms
*Most frequently used for public health surveillance.
Query Composition
Composing a Custom Query
You can also search for specific patient encounters by creating custom
queries for specific terms or diagnoses. Several clinically relevant fields
support free-text queries, including chief complaint, triage notes, clinical
impression, discharge diagnoses, and CCDD (a combination of the chief
complaint and discharge diagnosis fields). More information about the
various fields and times when you might use them is available here.
To compose a custom query, you may use wildcards (^) to search for text
containing your term of interest, regardless of text that appears before or
after. Boolean operators (e.g., and, or, andnot) may be used to combine
and exclude terms. Parentheses can also be used to group search terms
together. You must separate wildcards, Boolean operators, and parentheses with commas. You must also
open and close parenthetical expressions with commas. Free-text Coding in NSSP-ESSENCE: Part 1 from
the CDC is a great resource.
Topic
Query Syntax
Apply to Fields
Carbon
Monoxide
(,^carb^,AND,^monox^,),OR,^T58^,OR,^T59.7^,OR,^T597
^
Chief Complaint History,
Discharge Diagnosis
Chlamydia
^A74.9^,OR,^A749^,OR,^A55^,OR,^A56.11^,OR,^A5611^,
OR,^chlam^
Chief Complaint History,
Discharge Diagnosis
Traumatic
Amputation
(,^traum^,AND,^ampu^,),OR,^S08^,OR,^S28.[1-
2]^,OR,^S28[1-2]^,OR,^S38.[2-3]^,OR,^S38[2-3]^,OR^S[4-
9]8^
Chief Complaint History,
Discharge Diagnosis
Expert User Tip
Using your browser’s
back button in ESSENCE
may cause you to lose
your work. Instead, use
the navigation ribbon to
move between tools and
open links in new tabs.
Expert User Tip
Because some facilities
do not include the
decimal point in their
diagnosis codes, you must
include them both ways in
your query.

24
“Apply Search String To”
If you would like ESSENCE to apply your search string to multiple fields,
you may use the “apply search string to” tool to accomplish that.
1) Hold down Shift to select a continuous series of values simultaneously
2) Hold down Ctrl to select multiple values simultaneously (with
potential for gaps between them)
Enter the syntax for your query and then select the fields you would like
to include (hold down the Shift key to select multiple fields). This will use
an or operator to apply your syntax to the fields you have selected.
Ordinarily, ESSENCE would apply your syntax across limiters (across the
boxes in the right column) using an and operator, meaning that your
syntax would need to apply to all selected fields. The “apply search string to” feature provides more
flexibility to tailor your approach broadly across fields since information may be spread across several
data elements. You can find more information about data elements here.
Please note that applying negations to multiple fields may result in some relevant records inadvertently
being excluded. For help with negation terms, please contact the RHINO team
Share What You Know!
If you create a novel query (or improve an existing one), please consider sharing it with others. You could
request that it be indexed in ESSENCE to run faster, share it on one of our Community of Practice calls,
add it to the NSSP Slack channel, or all three! The syndromic community always benefits from user
contributions and all contributions (even questions!) have value for advancing the field.
Syndromes and SubSyndromes

25
Syndromes and SubSyndromes in ESSENCE
ESSENCE contains many pre-built queries in the platform. Among them are syndromes and
subsyndromes. In the early development of syndromic surveillance, these syndromes formed the
backbone of surveillance work. Although you may find that your capture is better when you compose a
custom query (because you can include other data fields), these pre-made queries are often a good place
to start and may run more quickly because they are already indexed in ESSENCE. A table of the 12
syndromes included in ESSENCE is below.
Chief Complaint Syndromes
Bot_like
Hemr_ill
Rash
Exposure
ILI
RecordsOfInterest
Fever
Injury
Resp
GI
Neuro
Shk_coma
Syndromes in ESSENCE are groupings of subsyndromes, which are, in turn, made up of weighted chief
complaint terms. A sample of the 132 subsyndromes is included below.
Chief Complaint SubSyndromes
Abuse
Fall
Legionnaires
AlcoholUse
FeverOrChills
Firearm
COPoisoning
DrowningOrSubmersions
Pertussis
LeadPoisoning
Rash
InfectiousHepatitis
While you may sacrifice nuance by querying with syndromes, there are times when it is helpful to see the
percentage of visits for a broad topic like injuries or respiratory issues. To better illustrate how syndromes
are constructed, we have included the contents of the injury syndrome as an example.
Injury Syndrome Composition
BiteOrSting
CutOrPierce
DrowningOrSubmersion
Electrocution
ExcessiveHeat
Fall
FireBurnExplosives
MotorVehicle
Occupational
Overexertion
Poisoning
StruckBy
ToolsOrMachinery
Firearm
NonMotorVehicle
Suffocation
Assault
ForeignBody
SuicideOrSelfInflicted
Watercraft
SportsOrExerciseRelated
Weighting Chief Complaint Terms
ESSENCE weights chief complaint terms by assigning positive or negative values to specific words (or word
combinations) which may appear in the chief complaint text. If the values associated with the terms

26
appearing in a record’s chief complaint add up to 6, the record will be considered a match and appear in
your query output. The chief complaint weighting for the ChestCongestion and DifficultySpeaking
subsyndromes are below.
For the ChestCongestion subsyndrome, a record containing chest (2) + congested (4) would be
considered a match, but not if it also included nasal (-2). Similarly, chest (2) + infection (4) would be
considered a match, but not if nose (-2) was also included.
ChestCongestion subsyndrome
Chest (2)
Congested (4)
Congestion (4)
Head (-2)
Infection (4)
Nasal (-2)
Nose (-2)
Urinary Tract Infection (-4)
For DifficultySpeaking, dysarthria (10) will always be counted as a match, as would speech (4) +
disturbance (2). However, just talking (4) appearing in the record (e.g., if the patient was “talking about
his fall” or had “trouble talking”) would not appear in your query output.
DifficultySpeaking
Cannot (2)
Cant (2)
Difficult (2)
Difficulty (2)
Disturbance (2)
Disturbed (2)
Dysarthria (10)
Hard (2)
Speak (4)
Speaking (4)
Speech (4)
Talk (4)
Talking (4)
Trouble (2)
Unable (2)

27
Frequently Used Analysis Tools
Query Portal
Create a query to view information about specific visits:
1. Select your Datasource (see the section on data sources for more information). Note that you must
choose your data source first. If you specify your other parameters and then try to select your data
source, you will lose your work.
2. From the Query Wizard toolbar, select the Time Resolution for your query. This will toggle whether
you want to visualize your data on a daily, weekly, monthly, or yearly basis.
3. If desired, choose the numerator value for a Percent Query to view output as percentages. (More on
creating percent queries later.)
• If you are unsure which fields are included in your denominator, use the Explain Qry button
at the bottom of the Query Wizard to display a visualization of your query.
• More information about querying visit percentages is available here in the Common Tasks
section.
4. Choose the Start and End Dates of interest for your query.
5. From the left-hand menu Available Query Fields, select the fields you would like to use to restrict
your search (e.g., race, syndrome/subsyndrome, ZIP Code).
6. Verify that you have moved all the selections you desire into the Selected Query Fields Menu.
7. If you will reuse the parameters you have set, consider using the MyFilter feature to save them for
next time.

28
8. If you would like to reset the Query Wizard, click the Reset button next
to the Explain Qry button.
9. Once you are finished, select an output option using the bottom bar.
• Table Builder: Create a table of your query (see right) to view
tabulations of visit data by various parameters.
• Time Series: Create a time series of your query to view counts or
percentages over time. More information about interacting with
time series graphs is available here.
• Data Details: View the visit-level (line-level) data details of
your query results, including chief complaint and demographic fields associated with
each visit. More about using data details output is available here.
• Text Analysis: Explore chief complaint text analysis with n-grams and text association
webs. More information about text analysis tools is available here.
• Graph Builder: Build graphs of your query results, including word clouds and calendar
heat maps using Graph Builder.
• Adv Qry: Build more complex queries using the Adv Qry tool.
Modifying a Query
If you would like to change the limiters for your query after you have run it (regardless of your chosen
output), open the Configuration Options dropdown above your query output. It will open a Query Wizard
window identical to the one in the Query Portal. Make whichever changes you desire and then reselect
your output to run the query.

29
myESSENCE Dashboard Manager
When you open myESSENCE from the taskbar ribbon, ESSENCE will open an overview page with all of the
dashboards, which either you have built or which have been shared with you. Using the myESSENCE
Overview tab, you can manage your dashboards, share them, or archive them for later use.
1. View the titles of your dashboards.
2. Description of dashboard contents or purpose.
3. Organize your dashboards by reordering them.
4. Open the myESSENCE Dashboard Library where you can view and download dashboards built and
shared by other NSSP ESSENCE users around the country.
5. Export your selected dashboard as a MS Word Document.
6. View the number of people with whom the dashboard has been shared and whether it is a managed
tab, which will automatically update as the original creator updates their version of the dashboard.
7. Individual who shared the dashboard with you (if you did not create it).
8. Individual who manages the tab, if it was shared with you as a managed tab.
9. View whether you have archived the dashboard.
myESSENCE Dashboards
You can easily monitor multiple conditions (or subpopulations and other stratifications) by saving your
queries in myESSENCE dashboards.
1. You may add queries to a myESSENCE dashboard from the Time Series viewer by adding a name to
your query and clicking Add to myESSENCE. You can find the box in the Query Options drop down.
1
4
1
2
6
7
8
9
5
3
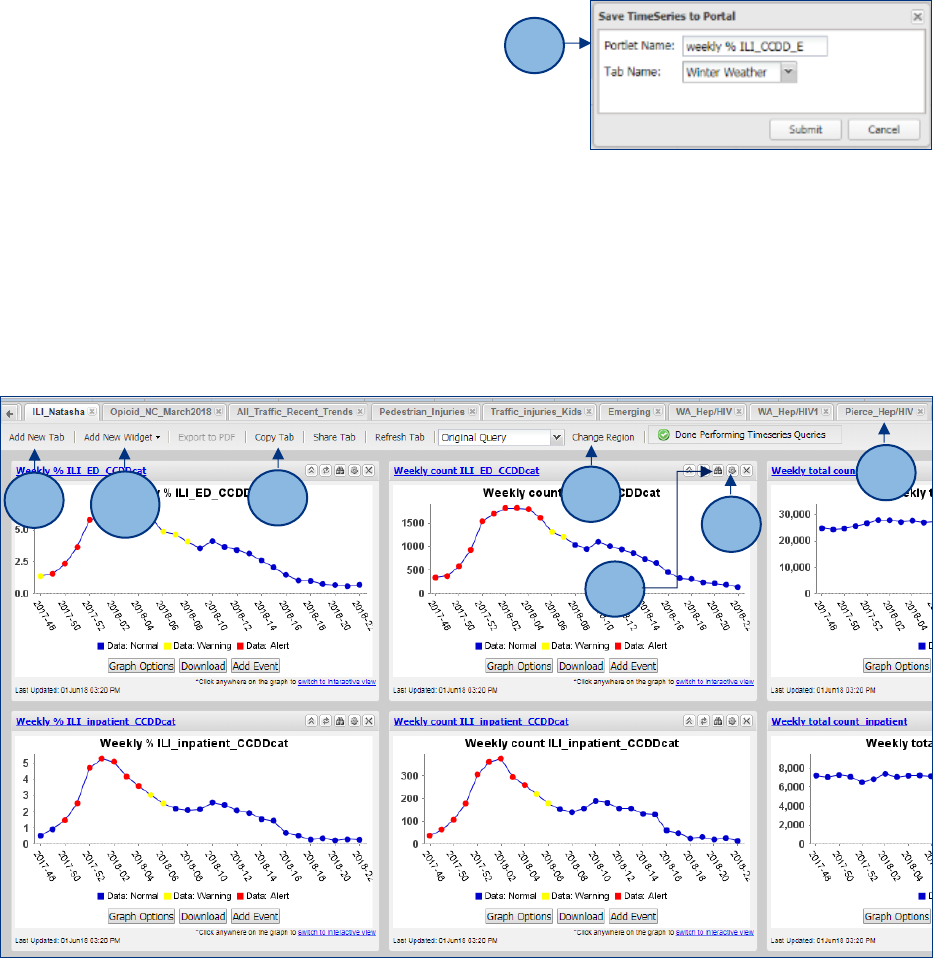
30
2. Make sure you have created a new dashboard tab.
Confirm your query title and the correct tab, then click
submit.
• Consider choosing a strong naming convention
for your queries. Many times, the only information
you will have about queries you have made in
ESSENCE (or which someone else made and sent to you) is the title unless you review the
configuration each time. Having a series of descriptors in the title (e.g., weekly Pct
ILI_emergency_King County) can help you remember in 6 months what it was that you were
trying to monitor.
3. View and organize saved queries using customizable tabs (see screenshot below).
4. Add a New Tab to create a new dashboard (see screenshot below).
5. Add a New Widget to your dashboard choosing from a drop down list of items like Time Series, Data
Details, MyAlerts, Rich Text Labels, and Maps (5a in screenshot above). Screenshot 5b below shows the
drop down menu for adding widgets.
3
6
7
5a
4
8
9
2

31
• Time series graphs and maps are staples of
dashboards and allow you to quickly visualize
trends in both time and geographic distribution
of the condition(s) you are monitoring.
• You may find the text boxes helpful while
organizing your dashboard so that either you or
another user can easily scan the
dashboard for relevant information
using the context you provide there.
• If you would like to add a statistical
alert for a saved query to your dashboard, select My Alerts, Detection. For more details on
myAlerts, please refer to that section of the guidebook.
• Data details outputs can be customized with a variety of fields to view the record-level
information for your visits of interest. The RHINO team has found these particularly helpful in
topical dashboards for conditions like vaping-associated lung injuries, measles, and e-scooter
injuries. Screenshot 5c below is a sample configuration options window.
• If you would like to add an alert for any records matching a saved query, select My Alerts,
Records of Interest. For more details on myAlerts, please refer to that section of this
handbook.
6. Share your myESSENCE dashboard tab with another ESSENCE user (6 in screenshot above).
7. Modify the geographic (regional) parameter for your queries (7 in screenshot above).
8. Click the binocular button above widgets to view the parameters of the query (8 in screenshot
above).
9. Click the gear to modify the parameters of a widget’s query (9 in screenshot above).
10. Once you have opened the configuration options box, select the data elements you would like
and click submit.
Dashboard Library
To make sharing dashboards easier, NSSP and JHU-APL created the myESSENCE Dashboard Library. From
the overview page, click the Library button in the myESSENCE Overview menu bar.
5b

32
To download a dashboard, simply tick the box next to the title and then click download. When you return
to your myESSENCE Dashboard Overview page, the new dashboard will be loaded and ready to use.

33
myAlerts
Create alerts for saved queries and receive emails from ESSENCE when records of interest or higher than
expected visit counts are detected.
1. You can create alerts for queries from the Time Series viewer by adding a name to your query and
clicking Create myAlert.
2. Consider choosing a strong naming convention for your
queries. Again, many times, the only information you will
have about queries you have made in ESSENCE (or which
someone else made and sent to you) is the title. Including
descriptors in the title (e.g., weekly PctILI_emergency_King
County) is beneficial. Once you click Create myAlert, a
window will appear, and you can set your alert
parameters.
• Confirm your query title and then choose whether
you would like alerts for records of interest or a
specific detection threshold (i.e., visits above
what would be expected).
• Choose any stratifications you would like
for the records in your alert.
• If you would like alerts for a detection level,
choose your model (or leave as the default) and choose your threshold (or leave as the
default, 0.05). Alternatively, you may choose alerts for exceeding a minimum count of
records, a specific number of alerts over a defined period of days, or a defined number of
consecutive statistical alerts.
• If desired, you may share your alert with any other NSSP ESSENCE user in the system.
3. In your myAlerts page, view your alerts for detection levels or records of interest. To receive email
alerts for your alerts, click the subscribe button in the toolbar.
4. In the popup window, you can view, edit, or delete your current subscriptions. To add a new alert
subscription, click add.
1
2
3
4

34
5. In the popup window, enter your email
address and then select the alert(s)
to which you would like to subscribe
to automated emails of alert
notifications.
Overview Portal
If you would like to quickly monitor all syndromes or facility visit total counts in your jurisdiction’s data
outside of myESSENCE dashboards, you
may use the Overview Portal.
1. After opening the portal, select your
desired data source (more on data
sources here).
2. Select an overview parameter.
3. Open the Configurations Options
window in the upper left corner and select query limiters as
you would in Query Portal (more here).
4. If you identify a condition you would like to investigate more
closely, you can easily do so.
• If a time series contains a data point you would like to
investigate, you may click on it to view the
line-level data details. It is helpful to use a
right click and open in a new tab so that
you can return to the Overview.
• If desired, you may use the download
button below any graph to save it to your
device. Graphics may be published in
compliance with RHINO’s Data
Sharing Agreement (publication
guidelines here and here) and
relevant state and federal laws.
If you decide to modify your configuration options, you will need to click overview and repeat steps 1 and
2.
5
1
2
3
4

35
Query Manager
Manage your saved queries in the Query Manager:
• Create a Multi Series Time Series (i.e., an overlay) of two or more saved queries. Note: these cannot
be exported via API.
• Create a myAlert to monitor your saved query (more here).
• Edit the category of your saved query or add notes to it.
• Share your saved query with another user.
• Delete your saved query.
• Select a Link option to run the query using the original date parameters.
• Select a Link (Today) option to run the saved query for the last 90 days.
• Verify the Start and End dates of the original saved query.
Map Portal
Create visualizations of alerts in your region, either for a specific syndrome or for all alerts, over a
specified time period.
1. Select an option from the ESSENCE Alert List
(e.g., Region/Syndrome, Hospital/Syndrome,
Spatial) to configure your map.
2. Select the syndrome(s) you wish to map.
3. Select the time range for your map.
4. Once you have created your map, you can
add layers to label your map.
5. Add base layers to your map by clicking the show box for each desired layer. Click show and labels to
include base layer labels.

36
• Scale your image with the bar on the left side of the map
window.
• Alert colors are shown in yellow or red. Yellow indicates
a p-value between 0.05 and 0.01. Red indicates a p-value
less than or equal to 0.01.
• Select certain features of your map using these tools.
• To download your map, click the hard drive icon above
the Base Layers menu.
Common Tasks in NSSP ESSENCE
Interacting with a Time Series Graph
Stratifying Your Time Series
• If you would like to stratify your time series, you may do so in the Data Series Options dropdown once
you have created the timeseries.
• Use the Within Graph Stratification dropdown options to stratify within a single graph.
• Use the Across Graph Stratification dropdown options to stratify across several graphs.
• Choose the display option for your time series graph(s).
• If stratifying within graph by year, select your query starting point.

37
• When your query stratification selections are complete, click Update.
Modifying Your Time Series Display
• Edit the title and axis notations for your graph in the Graph Options tool. ESSENCE does not allow all
characters and will not update your graph title and axes if you have included unsupported characters
(e.g., hyphens, %, etc.).
• If desired, you may use the download button below any graph to save it to your device. Graphics may
be published in compliance with RHINO’s Data Sharing Agreement (publication guidelines are
available here and here) and relevant state and federal laws.
• Use the Add Event feature to add either a line or shading to designate an event (e.g., showing
respiratory illness season when showing influenza-like illness graphs. You are also able to notate
thresholds using this option.
• Instead of stratifying your time series, you may also create an overlay from the same or another data
source. The Add Overlay button will open a Query Wizard popup. This is particularly helpful for
comparing clinical records and weather events. For more information about other non-clinical data
sources in NSSP ESSENCE, see the data sources section of this guidebook.
• Use the Intersecting Time Series button to open the query wizard and create an intersecting time
series with a second query.

38
Using Text Analysis Tools
Using N-Grams
ESSENCE has several n-gram options available for you to explore the relationships between chief
complaint terms.
• Top 50 unigram frequencies – chief complaint parsed will show the 50 most common single terms in
the chief complaint text of your query results, (e.g., assault, sexual, alleged).
• Top 50 bigram frequencies – chief complaint parsed will show the 50 most common combinations of
two terms in the chief complaint text of your query results (e.g., sexual assault, alleged assault,
suicide attempt).
• Top 50 unigram frequencies – discharge diagnosis codes will show the 50 most common single
diagnostic codes in your query results (e.g., T74.21XA, T76.21XA).
• Top 50 bigram frequencies – discharge diagnosis codes will show the 50 most common combinations
of two diagnostic codes in your query results (e.g., T74.21XA, Z23).
Chief Complaint
To better understand the relationships between common chief complaint terms, you can use the top 250
term associations – chief complaint parsed feature in the text analysis output. This feature will show
associations between the 250 most common chief complaint single terms, allowing you to better look for
associations, which might not be visible otherwise.
• Hovering over an individual term with your mouse will show the associations for that single term.
• You can hold a term and drag it to another area to better organize the term web.

39
Viewing the Record-Level Details for Visits
Part of conducting surveillance for your work situation may mean viewing the record-level (also called
visit-level) details for relevant visits. There are several ways to pull down these data details. While some
are detailed briefly in other areas of the guidebook, this section will detail them more fully.
If you are unsure what level of detail you are able to view in RHINO data, please refer to the data release
framework or email R[email protected]v to ask what you are able to view.
Opening Data Details Output Directly
From the Query Portal, you can choose data details as your output. Rather than opening a time series
graph or building a table, ESSENCE will display the record-level details for visits, which meet your query
parameters.
Sample Term Association Web for Chief Complaint Text Parsing

40
Opening Data Details Output for a Single Point on a Time Series Graph
When viewing a time series graph, you can also open the data details for the visits associated with a
single time point on a time series graph. This can be done from a standard time series graph or from a
time of day graph. If you are viewing a time series graph and would like to investigate the visits associated
with a data point, you can do that by clicking directly on that data point.
Because ESSENCE does not always respond well to the back button in browser windows, we recommend
right clicking on the data point and then opening it in a new tab. Note that you may need to click on the
graph once to “switch to interactive view” before opening the data point.
Viewing Data Details for All Visits from a Time Series
If you are viewing a time series display and would like to view the record-level details for all of its
associated visits, you can do so using the Data Details hyperlink below your time series graph.

41
Organizing the Data Details Output
If you find that the default organization of the data details output does not suit your needs, you can easily
reorder the columns of the output using the data details table configuration dropdown. To reorder fields,
click and hold them to drag. To exclude fields, double click them or drag them over to the excluded fields
column. Please note that excluded fields will affect available fields in data details API pulls. To avoid issues
with data details API pulls, it is best to reset to default organization before pulling.
Viewing a Vertical Data Details Display for Individual Visit Records
If you would like to view an individual visit’s details in a vertical format (i.e., with text wrapping), you can
configure your display format using the data details single record configuration dropdown option and
select your fields of interest. Please note, to view any fields in the single record display, you must select
them.

42
Once you have established your configuration options, you can click the view button in the first column of
the data details table to view a vertical output of the record-level details for that visit.
Please note that in the display shown above, several data elements have been masked to protect patient
privacy.
Exporting Record-Level Details for Smaller Visit Volumes
If you would like to download the record-level details for further analysis, it’s easy to export the data from
ESSENCE. ESSENCE will allow you to download the data as a plain text file with raw values, a plain text file
with reference values, an Excel sheet with raw values, or an Excel sheet with reference values. Raw and
reference values refer to the format in which the data is transmitted to RHINO (raw values) and how it is
transformed when it flows into ESSENCE (reference values). An example of raw and reference values is
patient administrative sex being transmitted as m, f, o, or u then being transformed to the standard
values of male, female, other, unknown.

43
For data security standards, please refer to our data sharing agreement. RHINO data exported from
ESSENCE or any other interface must be stored on a secure drive and handled in accordance with the
standards in the data sharing agreement.
Using APIs to Pull Large Volumes of Visits
Because pulling the record-
level details for large volumes
of visits can stress the servers
which feed into ESSENCE, it is
good practice to only use the
methods described above for
smaller (≤5,000 visits) datasets.
For larger volumes of data, you
can use an Application
Programming Interface (API) to
pull the visits into another analysis tool like R or SAS.
Begin by opening the data details output for your visits of interest. Above and to the left of the data
details table, open the Query Options drop down and click the API URLs button. This will open a popup
with several link options to pull down the records. You can use these links to pull large volumes of data
into other analysis platforms.
RHINO, NSSP, and JHU all recommend that you initially run your API for a short window of time—no more
than a few days. Once you have created it, you can change the URL calls for the start and end points to
reflect the timeframe you need for your project. If you are pulling the data repeatedly, RHINO has R code
to modify these dates at the top of your code to expedite this process.
• &endDate=11Jan2021
• &startDate=9Jan2021
More information about using APIs to pull data into R is available in that section of this guidebook and in
the NSSP Knowledge Repository.

44
Using APIs to Extract Data from ESSENCE into R
Overview of APIs
Application Programming Interfaces (APIs), at their most basic level, are a method for computers to talk
to each other. It allows one system to make a “call” to another to provide certain data parameters, which
are defined in the API’s unique URL.
APIs have a number of advantages for informatics and surveillance work, including:
• Allowing you to pull data out of ESSENCE and into another platform (like R) where you can complete
more sophisticated analyses
• Creating visualizations more attractive than what is available in ESSENCE
• Incorporating ESSENCE data into a report
• Conducting repeated tasks, such as pulling data or graphics for reports and analyses
Creating Your API in ESSENCE
ESSENCE allows for the creation of APIs from most data outputs. To access the API for a dataset or
visualization, you should first build your query in the normal way. From there, you should open the Query
Options drop down and click the API URLs button. This will open a popup with several link options for
APIs.
• For a time series graph, you will have the option to choose a .PNG file or a .csv of the data from which
the graph is compiled.
• For the table builder output, you can choose a .csv or a .json file. You do not
need to actually load the table to access the API, just to set the column and row
values. If you are pulling record-level details from the data details output, more
information is available here.
Some Key Considerations
If you are pulling large volumes of data (e.g., many, many records from the data
details output or a table with many stratifications), there are some key
considerations you should consider while you work.
1. First, evaluate if you really need all the raw data. Can it be aggregated? If so,
consider pulling the data in smaller timeframe chunks.
2. Consider which fields you need (this might help with aggregation!).
3. For repeated data pulls, consider saving an “historical” data file and only pull more recent data and
append.
4. Run large data pulls after business hours or on the weekend.
5. Turn off VPN and any other devices using internet.
Pulling Tidy Tables
You may find that, as you build increasingly complex tables in ESSENCE, they become unwieldy when you
export them. If this is the case, RHINO has some tips to improve their ease of use:
Expert User Tip
You can use
TableBuilder to quick
build APIs (it is much
faster and easier than
other methods).

45
• When you build your query, try setting Site
= Washington. This will allow you to set a
single value (Site) as your column value
and all stratifications of interest as row
values
o HasBeenE can also do this if you are
pulling emergency department visits
• If you use a percent query, your output
will include columns for:
o Numerator (relevant counts)
o Denominator (total counts), and
o Percentage (relevant counts/total
counts)
• You only need to design the table in
ESSENCE to generate the API URL
o If there are too many cells in table
builder, you can still pull the data via
API
• If you stratify by facility or region, you will
get ALL options in the system
o Explicitly select facilities or regions of
interest when you build your query to
avoid this unfortunate outcome
Setting Your ESSENCE Credentials in Windows Credential Manager
Because RHINO data needs to be accessed securely, it is necessary that R be able to authenticate your
identity using your ESSENCE credentials when you are using an API to pull data. There are two primary
ways to do this, the easiest being the Rnssp package in R. When you run the code, a pop-up will appear in
RStudio for you to enter your AMC username and password.
Option 1: manually enter AMC username and password into pop-up
o This will create a user profile object of the credentials.
o It stores your username in the code, meaning that anyone else who runs it would need to modify
the script before they run it.
Option 2: save credentials in Windows Credential Manager
o You won’t need to enter your password every time you run your script (which can be
annoying).
o Many people can run the shared code without needing to modify the script (which can also be
annoying).
o You will need to change your password in the credential manager every 90 days when you
update it in ESSENCE.

46
Creating a Percent Query
Create a percent query to analyze the percentage of visits meeting the parameters of your query.
• From the Query Wizard toolbar, select the Datasource of interest.
• Select the Time Resolution for your query.
• Choose the Start and End Dates of interest for your query.
• Choose the parameters for your query in the Available Query Fields menu.
• Choose the desired parameter within the As Percent Query field. The selected parameter within this
field will determine the formatting and overall interpretation of the queried percentages.
• Selected As Percent Query parameters will be present in the numerator but will not be in the
denominator of the percentage calculation. Verify that all your selections are listed in the Selected
Query Fields Menu.
• Be mindful to include the parameter you chose for the percent query. For example, if you
want to see the percentage of visits among females, the query should be limited to Sex =
Female and percentage query parameter should be sex.

47
• It is also helpful to see a visual depiction of your percentage query, by clicking the Explain Qry button
along the bottom bar.
• Create your time series. Yellow points
indicate a p-value between 0.05 and 0.01.
Red indicates a p-value less than or equal to
0.01. To view line level details, of a particular
data point select a data point and click on it.
• To add the query to your myESSENCE
dashboard, name the query and select Add to
myESSENCE. To save the query to your Query
Manager, select Save Query.
Creating a Report
Create customized report templates to publish your jurisdiction’s data. The process can be a bit clunky,
but once you have gone through the process it is easy (or easier) to replicate.
1. After creating a query in the Query Portal, name it and select Save Report Query in the Query Options
window.
2. Add a grouping and edit your query in the Edit Saved Query popup.
3. If you would like to add a map to your report, select Map View below your time series.
4. Choose the layers and scale for your map in the Map Options popup window.
5. In the Map Portal, edit the layers and results to be shown for your map. When it is complete, save
your map by selecting the highlighted icon in the top left menu bar.
Sample Explain Query Display
3
5

48
6. Your map will open in a popup window. Select Save for Report.
7. In the Query Sharing Options, name your map
and select a grouping (category) for it. Select
Save.
8. Navigate to Report Manager in the ribbon bar
and select View Sample Template.
9. The sample template will download as a .docx file. Open it and right click on the Time Series Graph
Example.
10. In the Format Picture window, select Alt Text and enter the name of your query between the
@@symbols as it appears in the Available Queries tab. Repeat for your map in the Map Example box.
• Once you have made any desired modifications to the report template (e.g., text, insert
placeholders for time series or maps), save the template report.
Once you have saved your report. Return to Report Manager and select the Add Report button under the
Available Reports Tab.
11. In the Report Upload Form, name your report and select the appropriate file to upload from your
computer. Save your report.
12. Find your report from the list of Available Reports and select the associated Run Report link. The View
Original link will run the report with the original timeframes specified for time series or maps.
13. A Report Options window will open. Select your desired date range for your report.
14. The report will download as a .docx file. Edit whatever details you choose within it and export it as a
.pdf.
6
8
9
10

49
More Expert User Tips
Growing Your ESSENCE Skills
Anyone can be an expert ESSENCE user! This section includes some user-suggested tips to help you
navigate ESSENCE and create more informative graphics. If you feel like your team or organization would
benefit from a virtual or site visit for ESSENCE training, please contact [email protected] to discuss
scheduling.
Viewing Time of Day Information
There are times when it may be helpful to view the time of day when patients have presented for care.
Some examples of this may be identifying times of day when facilities see higher volumes of visits for
firework injuries or potentially avoidable emergency department visits.
You can view time series graphs showing the time of day when patients initiated care by opening the data
details output for your visits of interest. Just above the data details table, click the Popup Time of Day
Graphs button.
Clicking the button will open a popup window of visit volumes in 30, 60, 90, and 120 minute intervals.
Below each graph will be a download button, which you can use to download the graph.

50
Identifying Visits by Patients Seen Outside their Jurisdiction
Finding visits by residents from your jurisdiction seen at facilities in other jurisdictions
• Use the Facility Location (Full Details) data source.
• Set the Hospital Region field as all counties in Washington State except those which make up your
jurisdiction.
• Set the Patient Location field as the county or counties which make up your jurisdiction.
Finding visits by residents of other jurisdictions at facilities in your jurisdiction
• Use the Patient Location (Full Details) data source.
• Set the Patient Region field as all counties in the state except those which make up your jurisdiction.
• Set the Facility field as the healthcare facilities (hospitals, clinics, or both) in your jurisdiction which
you would like to include in the query.
Miscellaneous Tips and Tricks
• Choose a consistent naming convention to keep your saved queries tidy in your dashboards and
Query Manager.
• Some queries will take a long time to complete. Do not refresh your browser or resubmit your query
as this will not stop your previous query and will just further bog down ESSENCE. Instead, wait for
your query to run to completion (which may take several minutes).
• Don't use the back button on your browser. Navigate using the buttons on the ribbon in ESSENCE. If
you want to further investigate a specific data point or view data from a query a different way, right-
click on it and select "open in a new tab".
o OneTab is an excellent, free browser plugin available for Edge, Chrome, and Firefox which can
help de-clutter and organize your browser window if you have many tabs opened at the same
time.
• Use the myFilters option to save query parameters you frequently use (lower right corner of the
Query Wizard).

51
Monitoring Visits of Interest
A variety of tools are available to help you monitor visits of interest, regardless of topic area. Tools to aid
your surveillance generally fall into two broad categories: queries and dashboards. Queries are often
“indexed” in the NSSP ESSENCE platform as CC and DD Categories. The queries use a combination of the
chief complaint and discharge diagnosis (thus, CC and DD) fields.
Indexing improves the performance (e.g., the speed) of the query so that your work puts less stress on
the system. This stress reduction is particularly important for large, complex queries run many, many
times. To see the syntax of each query, click on the link for it provided here or visit the CC and DD
Categories section of the Syndrome Definitions page under the More tab in ESSENCE. If you would like
more in-depth information about using each of the queries, please RHINO@doh.wa.gov for assistance.
If you are interested in a specific topic, check the NSSP library to see if it already exists. If not, email
[email protected]v to see if the RHINO team has existing dashboards. These can be a great place to start
your surveillance and can be edited as you wish.
This section contains guidance on queries, dashboards, and surveillance tips for:
• Influenza-like Illness
• Substance Use
• Suicide-Related Outcomes
• Wildfires
• Other Communicable Disease
• Other Environmental Conditions
• Other Injury and Violence
Influenza-like Illness
One of the most common conditions users monitor using syndromic surveillance data around the world is
influenza-like illness (ILI). This section provides some standard guidelines we recommend for using RHINO
data to monitor influenza-like illness in the ESSENCE platform.
If you would like to quickly view ILI data using a variety of stratifications and time resolutions, RHINO has
created a myESSENCE dashboard for ILI, which is available in the myESSENCE Dashboard Library.

52
Getting Started
1. From the Query Wizard toolbar, select the Data Source of interest.
2. Choose weekly as your Time Resolution.
3. Choose CC and DD Category in As Percent Query.
4. Choose the Start and End Dates of interest for your query.
• Influenza season generally begins at CDC Week 40 and ends at CDC Week 20.
• It may be helpful to go back one or more years to compare influenza seasons.
5. Select the parameters you would like to include in your query in the Available Query Fields
window.
• To select your facilities, either select your desired facility types in the Facility Types field
or directly select the facilities you would like to include in the Hospital field.
• Select ILI CCDD v1 in the CC and DD Category field.
• Select the desired patient class categories from the Has Been Emergency, Has Been
Inpatient, and Has Been Outpatient fields. More information about patient class is
available in that section of this guidebook.
6. Check that your query parameters all appear in the Selected Query Fields window.
7. Click Time Series to run your query.
8. Open the Data Series Option dropdown above your time series graph.
9. Set Year as your Within Graph Stratification.

53
10. Set 40 as your Graph Start Week.
11. Click Update and your query will update below.
12. If desired, save your query to the Query Manager or to a myESSENCE dashboard.
13. To modify your graph title and axes, click Graph Options and make your changes.
14. Download a copy of your graph.
Stratifying by Patient Class
A key piece of understanding the severity of influenza in a given season (and its consequential burden on
communities) is to monitor hospitalizations for influenza-like illness. You can do this easily in ESSENCE by
stratifying visits using patient class.
1. Beginning with the year-over-year time series we created above, open the Data Series Options
dropdown window again.

54
2. If you would like to have a year-over-year graph for each of the time series graphs, keep Year as
your Within Graph Stratification.
3. Select Has Been Inpatient as your Across Graph Stratification.
4. Keep 40 as your Graph Start Week.
5. Click Update.
6. If desired, save your query to the Query Manager or to a myESSENCE dashboard.
7. To modify your graph titles and axes, click Graph Options and make your changes.
8. Download copies of your graphs.
Interpreting Your ILI Data
The second time series graph above shows a year-over-year display of the weekly percentage of
emergency department visits for a chief complaint indicating influenza-like illness or a diagnosis of
influenza at Washington State emergency departments between CDC week 40 of 2017 and CDC week 50
of 2018. The graph does not show all cases of influenza in Washington State and does not include visits to
outpatient clinics.
The two graphs above show year-over-year displays for the weekly percentage of emergency department
visits for a chief complaint of influenza-like illness or a diagnosis of influenza between CDC week 40 of
2017 and CDC week 50 of 2018. The first graph (labelled “no”) shows patients who were not admitted
(Has Been Inpatient = No). The second graph (labelled “yes”)
shows patients who were admitted (Has Been Inpatient = Yes).
Viewing visit records in this way allows you to compare flu seasons
for both hospitalizations and visits, which resulted in the patient
being discharged directly.
Although the number of facilities changed substantially over the
period displayed, the choice to use a percentage rather than
counts of visits allows us to reasonably assume the graphs show
true trend changes over time (i.e., the rise is not due to an
increased number of facilities reporting to RHINO). A second
benefit of using percentages for monitoring ILI is that we can see
not just the overall rise in visits for ILI, but how it relates to the
total number of emergency department visits.
Substance Use
CC and DD Categories
Monitoring visits for drug use continues to be an important topic for many jurisdictions and users. To
Expert User Tip
While monitoring ILI, RHINO
often looks at:
• All emergency visits
• Primary and urgent care visits
• Hospitalizations
• Deaths
To aid your surveillance, RHINO
maintains a comprehensive ILI
myESSENCE dashboard.

55
facilitate easy and consistent surveillance for visits for substance use (particularly opioids and stimulants),
NSSP, and users across the country have developed a range of syndrome definitions and indexed them as
CC and DD Categories in the ESSENCE platform to improve their performance. You can review these in the
More tab in ESSENCE or on the NSSP Knowledge Repository Syndrome page; email RHINO@doh.wa.gov
with questions.
• CDC All Drug v2
This query identifies encounters related to suspected drug overdose events involving all drug types.
• CDC Opioid Overdose v2 (v1 and v3 also available)
This query identifies encounters for suspected opioid overdoses broadly (including those involving
fentanyl and heroin). It will exclude other opioid-related visits, which do not involve an overdose.
• CDC Fentanyl Overdose v1
This query identified encounters specifically for fentanyl overdoses of unintentional or undetermined
intent. It will exclude visits where medical providers administer fentanyl as well as visits related to
withdrawal without acute intoxication.
Dashboards
• Behavioral Health Dashboard
Weekly counts and percentages for various behavioral health conditions. Includes stratifications by age
group, race, and facility county. Queries are divided into three primary categories: Mental Health
(disaster mental health, psychological distress), Substance Use (suspected opioid overdoses, all drug,
alcohol), and Suicide-Related Outcomes (suicide attempts, suicidal ideation, self-harm).
Developing Your Own Queries
Substance use patterns can change quickly and new synthetic drugs (e.g., changes to fentanyl
composition) can cause overdose fatalities before public health recognizes them in the community.
If you would like to develop your own syndrome definition, there are tips available here in this guidebook
or the NSSP has also produced a guide to help you get started. You can also reach out to
[email protected].gov.
If you develop a syndrome definition, which seems to work well, please consider sharing it with the
broader syndromic community. Other users here in Washington, as well as nationally could benefit from
your work. You can share your queries via the NSSP Slack Workspace, in the Syndrome Library, and by
requesting that it be indexed as a new CC and DD Category.
Suicide-Related Outcomes
Many communities are interested in monitoring healthcare encounters for both fatal and non-fatal
suicide-related outcomes.
CC and DD Categories

56
NSSP ESSENCE has several indexed queries available for users to leverage to monitor these types of
encounters in their communities. To see the syntax of each query, click on the link for it provided here or
visit the CC and DD Categories section of the Syndrome Definitions page under the More tab in ESSENCE.
If you would like more in-depth information about using each of the queries, please contact us for
assistance.
• CDC Suicide Attempt v1
This query identifies encounters related to a suicide attempt or self-directed violence with the intent to
die as a result of the behavior. It uses both chief complaint terms and discharge diagnoses to identify
these encounters.
• CDC Suicidal Ideation v1
This query identifies encounters related to suicidal ideation, as well as thoughts or plans to engage in
suicide-related behavior. It uses both chief complaint terms and discharge diagnoses to identify these
encounters.
• SDC Suicide Related v1
This query identifies encounters for stress, anxiety, phobic anxiety, acute PTSD, and panic. The Syndrome
Definition Committee of the NSSP Community of Practice developed it.
Dashboards
To facilitate easy monitoring of these indicators, as well as other behavioral health conditions, RHINO has
created a Behavioral Health Indicators dashboard, which is available in the myESSENCE Dashboard Library
for easy access.
The dashboard includes weekly counts and percentages for various behavioral health conditions. Includes
stratifications by age group, race, and facility county. Queries are divided into three primary categories:
Mental Health (disaster mental health, psychological distress), Substance Use (suspected opioid
overdoses, all drug, alcohol), and Suicide-Related Outcomes (suicide attempts, suicidal ideation, self-
harm).
Firearm Injury
Many communities are interested in monitoring healthcare encounters for firearm injuries.
CC and DD Categories
• CDC Firearm Injury v2
This query identifies initial healthcare encounters for firearm injuries of all intent types including
unintentional, intentional self-directed, assault, legal intervention, terrorism, and undetermined intent.
Dashboards
• Firearm Injury
This dashboard provides an overview of emergency department visits for firearm injury (regardless of

57
intent). The dashboard includes weekly counts and percentages for firearm injury ED visits stratified by
age group, sex, ICD-10 category, discharge disposition, and visit severity.
• FASTER Firearm Indicators
This dashboard provides an overview of trends in emergency department visits for firearm injury
classified by intent (intentional self-directed, unintentional, assault-related). This dashboard also
provides total non-fatal firearm injury ED visits for weekly monitoring. Intent-based firearm injury
syndrome definitions are available and utilized in this dashboard. However, due to poor performance of
these definitions, we recommend relying on the CDC Firearm Injury v2 CCDD category and using intent-
based firearm injury definitions with caution.
Wildfires
RHINO works closely with DOH environmental epidemiologists to develop queries, dashboards, and
messaging related to wildfires and smoke exposure. Topics include PM2.5 concentrations, wildfire smoke
exposure, and respiratory and cardiovascular conditions.
Dashboards
• WA_Wildfire_3
Provides a concise, quick-look version of the WA_Wildfire dashboard for daily monitoring. Includes
queries for PM2.5 concentrations, respiratory conditions (and respiratory conditions specifically excluding
COVID-19 visits), and smoke complaints.
• WA_Wildfire
This dashboard facilitates monitoring of health effects from wildfire smoke, including: respiratory
conditions (broad, asthma, pneumonia, bronchitis, COPD), cardiovascular conditions (broad, ACS, Angina,
MI), stroke, PM2.5 concentrations, smoke complaints, smoke-related symptoms, and daily ED Visits
(emergency department/outpatient/inpatient, East/West Washington, age groups)
Digging into the Visits
An ongoing challenge to monitoring visits that may be associated with wildfires is that the symptoms
could also correspond to respiratory diseases like COVID. Your jurisdiction may also have only a small
number of visits, making it difficult to determine is an increase is meaningful, even if it is statistically
significant.
RHINO encourages you to use the free-text fields (like the triage notes and clinical impression) to
thoroughly investigate these visits to determine if they may be related to wildfire activity.
Other Communicable Diseases
NSSP ESSENCE has a variety of queries for communicable diseases available in the platform and users
have added several helpful dashboards to the myESSENCE Dashboard Library. Add how to look at
dashboards and look for syndromes.

58
CC and DD Categories
• CDC AFM Narrow v1 – Limit to Pediatric
This query looks for encounters related to Acute Flaccid Myelitis (AFM) using a narrow definition. It
identifies visits using both chief complaint and diagnosis codes.
• CDC Chronic Hepatitis C v1
Identifies encounters for chronic Hepatitis C using chief complaint terms and diagnostic codes.
• CDC Food Poisoning v1
Identifies encounters for food poisoning using chief complaint terms and diagnosis codes.
• CDC Legionella v1
Identifies encounters for legionella using chief complaint terms and diagnosis codes.
• CDC Lyme Disease v1
Identifies encounters for Lyme disease using chief complaint terms and diagnosis codes.
• CDC Measles CCDD v1
Identifies encounters for measles using chief complaint terms and diagnosis codes. Excludes encounters
for vaccination
• CDC Smallpox v1
Identifies encounters for smallpox using chief complaint terms and diagnosis codes.
• Mumps v1
Identifies encounters for mumps using chief complaint terms and diagnosis codes. Excludes encounters
for vaccination.
• Norovirus v1
Identifies encounters for norovirus using chief complaint terms and diagnosis codes.
• Visits of Interest
Identifies encounters for a variety of conditions which may be of interest or reportable to public health.
Encounters are identified using chief complaint terms and diagnostic codes.
Dashboards
A number of dashboards are available in the myESSENCE Dashboard Library and can be easily
downloaded into your account. Please reference the Dashboard Library section of this document.

59
Other Environmental Conditions
CC and DD Categories
• Cold Related Illness v1
Identifies encounters for cold-related conditions, including hypothermia and frostbite. The query excludes
follow up visits for conditions like frostbite. RHINO often uses this query in combination with the
Homelessness v1 query.
• Heat Related Illness v2 (v1 is also available)
Identifies encounters for heat-related conditions, including heatstroke. RHINO often uses this query with
the Homelessness v1 query.
Other Injury and Violence
CC and DD Categories
• All Traffic v2
This query looks for encounters related to injuries associated with motor vehicles, inclusive of pedestrian
and non-car motorized vehicles. The RHINO Program developed this query.
• CDC Suspected Child Abuse and Neglect v1
Identifies encounters related to suspected child maltreatment, including abuse and neglect.
Dashboards
The RHINO program uploads many of their dashboards to the myESSENCE Dashboard Library. However, if
you have a need or think something may already be made and don’t see it there, please email RHINO at
[email protected]v with the subject “My Essence Dashboard help” for assistance.
• All Traffic – Pedestrian
• All Traffic – Pediatric
• E-Scooter or Bike Share
• Firearm Injury
• Injury and Violence
Data Source Details
NSSP Data Sources
Patient Location
(Full Details)
Clinical data (ED, inpatient, outpatient, urgent care). If your data access is limited
to certain counties based on patient residence, queries will only return records
for patients who reside in these counties or states you select (regardless of the

60
RHINO
Recommended
location of the Washington State facility they presented to).
Data details will return full records with all visit-level information included. If
your query includes multiple syndromes or subsyndromes, you will get a record
for each visit that matches your query criteria. If a single visit is assigned to
multiple syndromes or subsyndromes, a record will be returned for each
syndrome/subsyndrome for which a visit meets the criteria. This may result in
duplicate records being returned.
Patient Location
(Limited Details by
HHS Region)
“National Picture”
Clinical data (ED, inpatient, outpatient, urgent care). Includes data contributed
by all civilian sites across the country. All users affiliated with a public health
authority, regardless of location, have access to the full dataset.
Clinical information is limited to visit date, syndrome/subsyndrome categories,
patient class and disposition category. Patient demographics are limited to age
group, gender, and DHHS region. Potentially identifiable information (e.g., age,
ZIP Code, county, chief complaint, diagnoses, triage notes, facility name) is
suppressed.
Records can only be searched using a subset of all fields.
Patient Location
and Visit
(Full Details)
Clinical data (ED, inpatient, outpatient, urgent care). If your data access is limited
to certain counties based on patient residence, queries will only return records
for patients who reside in these counties or states you select (regardless of the
location of the WA facility they presented to).
Data details will return full records with all visit-level information included. If
your query includes multiple syndromes or subsyndromes, your results will
include a single, de-duplicated list of visit records that match your query criteria.
Facility Location
(Full Details)
RHINO
Recommended
Clinical data (ED, inpatient, outpatient, urgent care). If your data access is limited
to certain counties based on facility location, queries will only return records for
patients who were seen at facilities in these counties (regardless of patient
residence).
Data details will return full records with all visit-level information included.
Facility Location
(Limited Details by
HHS Region)
“National Picture”
Clinical data (ED, inpatient, outpatient, urgent care). Includes data contributed
by all civilian sites across the country. All users affiliated with a public health
authority, regardless of location, have access to the full dataset.
Clinical information is limited to visit date, syndrome/subsyndrome categories,
patient class and disposition category. Patient demographics are limited to age
group, gender, and DHHS region. Potentially identifiable information (e.g., age,
ZIP Code, county, chief complaint, diagnoses, triage notes, facility name) is
suppressed.
Records can only be searched using a subset of all fields.
Facility Location
and Visit
Clinical data (ED, inpatient, outpatient, urgent care). If your data access is limited
to certain counties based on facility location, queries will only return records for
patients who were seen at facilities in these counties (regardless of patient

61
(Full Details)
residence).
Data details will return full records with all visit-level information included. If
your query includes multiple syndromes or subsyndromes, your results will
include a single, de-duplicated list of visit records that match your query criteria.
Chief Complaint
Query Validation
This is a collection of all chief complaints and discharge diagnoses contributed to
NSSP ESSENCE. The only other piece of information that can be viewed along
with these fields is the week and year of visit. This tool is intended to facilitate
development and validation of syndrome definitions that use chief complaint
and discharge diagnosis. Once developed, these syndrome definitions can then
be applied to one of the “National Picture” datasets, which have chief complaint
and diagnosis suppressed.
Department of
Defense Data
Clinical data from US Department of Defense domestic healthcare facilities. It is
very similar to the other “Full Details” datasets. At this time, this data is not
available for us.
Veterans Affairs
Data
Clinical data from US Veterans Affairs healthcare facilities. It is very similar to the
other “Full Details” datasets. At this time, this data is not available for use.
Weather Data
Weather data (e.g., temperature, precipitation, wind, sun) from National
Weather Service stations through the USA. Temperature is in degrees Fahrenheit
and precipitation is in inches.
Air Quality Data
Air quality data from more than 120 reporting agencies and 2,700 stations,
including stations in Washington State. Air quality parameters Include Carbon
Monoxide (8 hour), Ozone (1 hour, 8 hour), PM
2.5
(24 hours), PM
2.5
(24 hours),
and Sulfur Dioxide (24 hours).

62
Appendix
Frequently Asked Questions
Q: What is the difference between NSSP ESSENCE and Washington ESSENCE?
A: In short, the two platforms have different data in them. Our healthcare encounter data, air quality, and
weather data go into NSSP ESSENCE. Washington ESSENCE is currently outdated and not used (it holds
school absenteeism data).
Q: What is the difference between RHINO data and CHARS?
A: The Comprehensive Hospital Abstract Reporting System (CHARS) collects record level info on
hospitalizations in Washington State. CHARS has hospital discharge and observation stay data derived
from billing systems with data fields that include age, sex, zip code, diagnosis and procedure codes, and
billed charges. RHINO is not based on billing data and is a direct snippet of the EHR (electronic health
record) that includes free-text clinical fields such as chief complaint. While CHARS just collects
hospitalization data, RHINO collects hospitalization, emergency department, and outpatient clinic data.
Lastly, RHINO is near real-time whereas CHARS can take months to be updated.
Q: How do I get access to RHINO data?
A: If you are a Department of Health employee, you need to fill in RHINO’s data request form and
confidentiality agreement. If you work for one of our partners (e.g., a Tribal government, a local health
jurisdiction, another state agency), check if you have a data sharing agreement in place with RHINO. If you
do not have an agreement in place, you will need to establish one. Once you have a data sharing
agreement in place for the organization, each user will fill in the data request form and confidentiality
agreement.
Q: When can I publish RHINO data?
A: You can publish RHINO data in accordance with the guidelines for publication of small numbers
available on here and here. You must attribute data to RHINO: This dataset contains data matching the
RHINO-approved data request and should be used for the purposes specified in the data request form
and follow the guidelines specified in the data sharing agreement. The RHINO team must approve
publications for peer-review and presentations before submission and you should attribute the data to
RHINO. Please reach out to [email protected]v with any questions regarding this dataset.
• Data attribution statement: RHINO Data, Rapid Health Information NetwOrk (RHINO) Program,
Division of Disease Control & Health Statistics, Washington State Department of Health.
Q: Can I calculate prevalence using RHINO data?
A: It is important to remember RHINO data are visit-based and not patient-based as many other datasets
are. RHINO gathers data for all visits to reporting facilities, but some patients may be seen more than
once for the same condition or may be transferred to a higher-level facility and appear as multiple visits.

63
Additionally, the socioeconomic factors (e.g., insurance coverage) which may make someone more likely
to be ill or injured may make them less likely to be able to access healthcare. For these reasons, we
recommend you do not estimate prevalence using RHINO data.
Q: What is the best way to use rates with RHINO data?
A: Like the difficulties with estimating prevalence using RHINO data, using population-based rates can be
challenging. The same factors, which may make someone more likely to be ill or injured, could prevent
them from seeking care for it. The distance between their home and healthcare facilities could also make
it more challenging to seek care (or influence where they go), but likely would not make them less in need
of it. Instead of using population-based rates, we recommend using visit-based rates. RHINO prefers the
rate of visits for a given condition per 10,000 visits. If you need assistance calculating these rates, please
contact RHINO@doh.wa.gov and we will be happy to help.
Q: Can I identify a patient visiting multiple facilities or making multiple visits? Can I link records in RHINO
data?
A: Without a universal patient identifier it can be difficult to identify a patient visiting multiple facilities.
Even medical record numbers can change within a facility, let alone between facilities. RHINO does collect
patient name that can be used for linking, though this is stored in our local database and requires
additional data sharing agreements and sometimes IRB approval to access.
Q: Which conditions can I monitor using RHINO data?
A: You can monitor many conditions with RHINO data. Communicable diseases, chronic diseases, injuries
and violence, and environmental issues are all common issues monitored using syndromic surveillance
data around the country. The National Syndromic Surveillance Program’s Community of Practice is a
wonderful space to learn from what others around the country are doing. For more information about
the strengths and limitations of RHINO data, see that section of this guidebook.
Q: What cleaning or redaction is done to the data before it goes into ESSENCE?
A: Before a facility is considered to have “production-quality data” and their messages are sent to NSSP
ESSENCE, we do have a process of checking the structure and content of the messages for completeness
and correctness. The data is not cleaned at DOH before it is passed on to ESSENCE. We also have ongoing
data quality processes to monitor drop-offs and overall degradations in data quality. If you notice a data
quality issues (e.g., non-informative chief complaint text), please let us know and we can work with the
facility to try to correct the issue. You can learn more about the data specs starting on page 6 of our
messaging guide.
Q: How are the weeks in ESSENCE calculated?
A: The weeks in ESSENCE are MMWR (Morbidity and Mortality Weekly Report) weeks and calculated from
Sunday-Saturday of each week. This means that the last week of a year could overlap with the following
year. A log of the dates associated with MMWR weeks is available https://ndc.services.cdc.gov/wp-
content/uploads/MMWR-Week-Log-2022-2023.pdfhere.
Q: How do I credit RHINO data?

64
A: This dataset contains data matching the RHINO-approved data request and should be used for the
purposes specified in the data request form and follow the guidelines specified in the data sharing
agreement. The RHINO team must approve publications for peer-review and presentations before
submission and you should attribute the data to RHINO. Please reach out to [email protected] with any
questions regarding this dataset.

65
Small Numbers Publication Decision Tree

66
Additional Resources
RHINO
• Community of Practice SharePoint
1. Conference presentation slide decks
2. Updated facility onboarding status sheets
o Meeting slides (table of topics below)
• Description of RHINO data
• Requesting access to RHINO data
• Submitting data to RHINO
Topic
Month
Presenter
Heat-Related Illness
July 2022
Kali Turner, MPH
Injury Surveillance
May 2022
Madeleine Bentley, MPHc
Tyler Bonnell, MPHc
Wildfire Season Wrap-Up
October 2020
Kali Turner, MPH
Surveillance Support and Resources
July 2020
Kacey Potis, MPH CPH
Cody Carmichael, MPH CPH
Amanda Dylina Morse, MPH
COVID-19 and Suicide-Related Outcomes
February 2020
Natasha Close, PhD MPH
Kacey Potis, MPH CPH
Measles, Mumps, and Exposures! Oh My!
Finding Visits for Possible Notifiable Conditions
Using RHINO Data
January 2020
Amanda Dylina Morse, MPH
Boo! It’s the Flu! Monitoring ILI with RHINO
October 2019
Amanda Dylina Morse, MPH
Lewis County’s Experiencing Integrating RHINO
Data into their Daily Workflow
August 2019
Ed Mund
Lewis County Public Health
Wildfires
June 2019
Kacey Potis, MPH CPH
Drowning and Submersion Visits
April 2019
Amanda Dylina Morse, MPH
Suicide and Self-Harm
February 2019
Alex Wu, ScD MPH
Portland Area Indian Health Board
Monitoring Sexual Violence
January 2019
Amanda Dylina Morse, MPH
ESSENCE Guidance
• APIs to pull data from ESSENCE into R
1. API Training Slides, January 2021
2. Using RStudio with ESSENCE APIs (NSSP)
3. API Training Script
• Data Sharing Through Dashboards: The Who, What, Where, When, and Why (NSSP)
• ESSENCE Online Training (JHU)
• ESSENCE Training Webinars (NSSP)

67
1. Building queries (JHU, Wayne Loschen)
2. Using queries (JHU, Wayne Loschen)
3. Sharing queries (JHU, Wayne Loschen)
4. Using APIs (JHU, Wayne Loschen; NSSP, Aaron Kite-Powell)
• ESSENCE Q&A Webinars (NSSP)
1. One, November 2017 (JHU, Wayne Loschen; NSSP, Aaron Kite-Powell)
2. Two, March 2018 (JHU, Wayne Loschen; NSSP, Aaron Kite-Powell)
3. Three, September 2018 (JHU, Wayne Loschen; NSSP, Aaron Kite-Powell)
4. Four, March 2019 (JHU, Wayne Loschen; NSSP, Aaron Kite-Powell)
5. Five, June 2019 (JHU, Wayne Loschen; NSSP, Aaron Kite-Powell)
6. Six, July 2020 (JHU, Wayne Loschen; NSSP, Aaron Kite-Powell)
• NSSP ESSENCE user guide (NSSP)
• Query writing tool (Kansas Department of Health and Environment, Zach Stein)
Syndrome Definition Overviews
• Case definition list (North Carolina Detect)
• Syndrome definition library (ISDS)
• Syndrome definitions (RHINO)
General Information on Syndromic Surveillance
• CSTE's 3 Part Syndromic Surveillance Training Series: Introduction to Syndromic Surveillance
Methodology (cste.org)
• ESSENCE, the Electronic Surveillance System for the Early Notification of Community-Based
Epidemics (JHU), system overview, 2020)
• National Syndromic Surveillance Program (NSSP) Homepage
Success Stories (Data in Action)
NSSP maintains a list of success stories exemplifying syndromic data “in action” from Sites around the
country. Below are a sample of them, which may be relevant for your practice.
Topic Area
Success Story
Group
Responsible
Collaboration
Experts Collaborate to Develop a Standardized Syndrome
Definition for Cold-related Illness
SDC
CSTE
Disaster
Response
Monitoring Population Changes for Emergency Management
Support in Tennessee
Tennessee
North Carolina Integrates Data from Disaster Medical Assistance
Teams for Improved Situational Awareness
North Carolina
Syndromic Surveillance Shows Medical Surge in Dallas–Fort
Worth during Hurricane Harvey, 2017
Texas
Environmental
Health
Chemical Spill in Kansas: Importance of Sharing Information
Across Sites
Kansas

68
Wildfires in California: A Critical Use Case for Expanding State
Capacity and Sharing Information Across Public Health
Jurisdictions
California
Healthcare
Utilization
Alabama Department of Public Health–Syndromic Surveillance:
Monitoring and Improving Data Quality
Alabama
Syndromic Surveillance of Non-traumatic Dental Conditions in
Idaho Core Areas
Idaho
Infectious
Disease
Florida Department of Health Syndromic Surveillance Identifies
Unreported Cases of Zika Virus Disease, 2016–2017
Florida
Syndromic Surveillance Shows Rise in Emergency Department
Visits after Case of Ebola
Texas
Tennessee Uses Syndromic Surveillance to Identify Potential
Cases of Mumps
Tennessee
Syndromic Surveillance for Arboviral Diseases in Arizona
Arizona
Injury
DeKalb County, Georgia, Uses Syndromic Data to Identify
Chlorine Gas Exposure at a Swimming Pool
Georgia
Kansas Uses Syndromic Data to Improve Case Reporting for
EVALI
Kansas
Syndromic Surveillance Provides Critical Clues on E-cigarette, or
Vaping, Product Use-Associated Lung Injury
Multiple
Mass
Gatherings
How Oregon Tested its Mass Gathering Protocol and Mobilized
Communities
Oregon
Syndromic Surveillance for Mass Gatherings
West Virginia
Opioid Use
Louisiana Takes Action Against Drug Abuse by Sharing Syndromic
Data
Louisiana
Suicide-Related
Outcomes
Idaho Uses Syndromic Data to Help Understand Who Is at Risk
for Suicide
Idaho
