
Munis
______________________________________________________
Using Munis
Version 11.2
For more information, visit www.tylertech.com.
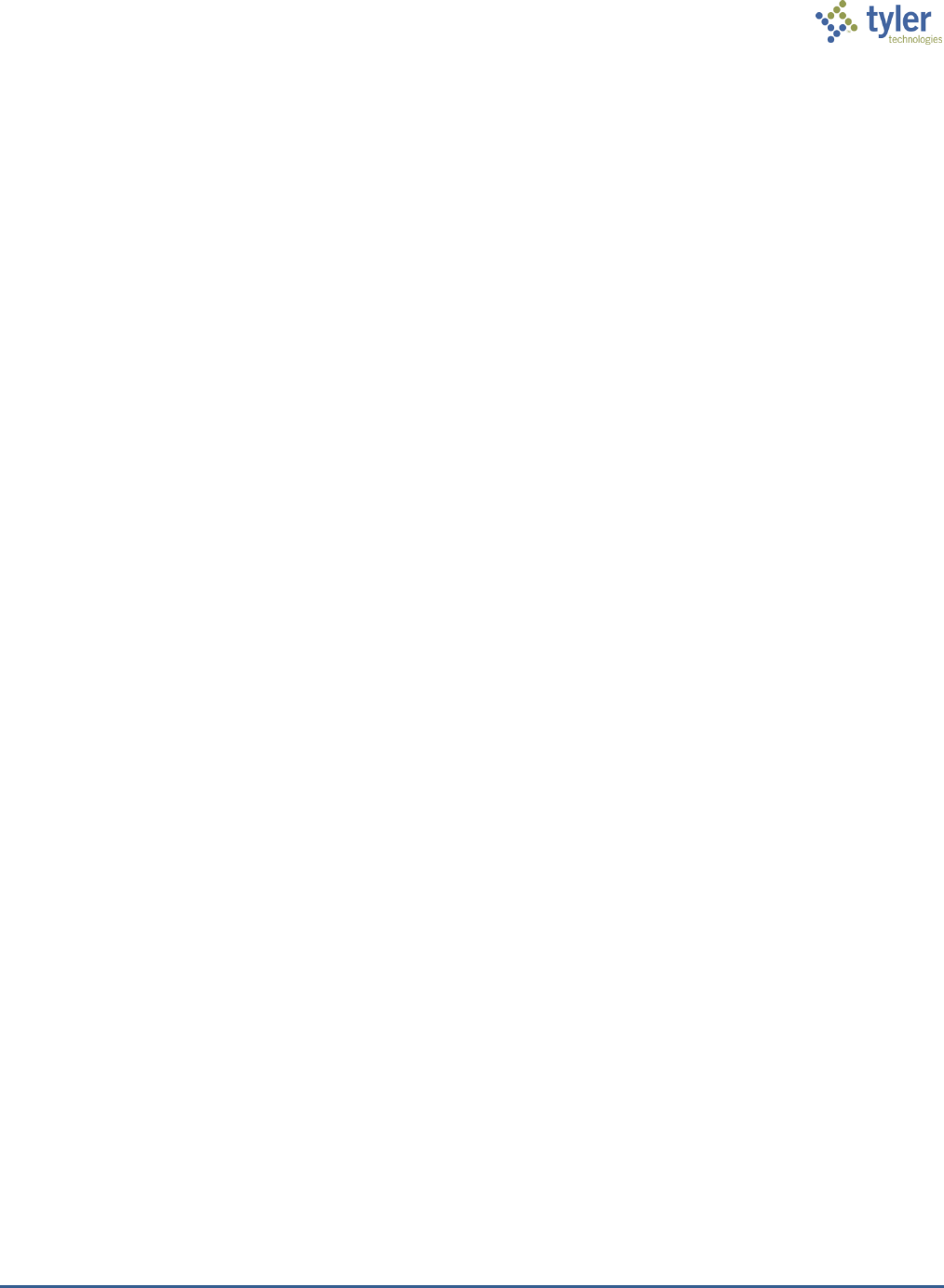
Using Munis Version 11.2 Page 2
TABLE OF CONTENTS
Using Munis ........................................................................................................................................................... 3
Favorites ............................................................................................................................................................................ 5
Munis Permissions and Security .............................................................................................................................. 7
Munis Menus .................................................................................................................................................................... 7
Standard Screen Features ........................................................................................................................................... 8
Help and Settings ......................................................................................................................................................... 10
Ribbon ......................................................................................................................................................................... 13
Shortcut Keys ........................................................................................................................................................... 17
Table Headings ........................................................................................................................................................ 19
Finding Records in Munis ......................................................................................................................................... 19
Using Wildcard Card Characters in Searches............................................................................................... 20
Using Query (Advanced Find) ............................................................................................................................ 22
Managing Selected Records ................................................................................................................................ 24
Browsing Records .................................................................................................................................................. 25
Exporting Records .................................................................................................................................................. 26
Filtering Records..................................................................................................................................................... 26
Reports ................................................................................................................................................................ 27
Munis Scheduler ............................................................................................................................................... 27
Saved Reports ................................................................................................................................................... 29
Attach/Tyler Content Manager ................................................................................................................... 31
Attach ............................................................................................................................................................................... 31
Standard Munis Attachments............................................................................................................................. 31
Tyler Content Manager ......................................................................................................................................... 32
Excel, Word ........................................................................................................................................................ 34
Excel .................................................................................................................................................................................. 34
Word ................................................................................................................................................................................. 35

Using Munis Version 11.2 Page 3
Using Munis
Using Munis provides details for Munis
®
screen, ribbon, and standard menu options. It also
provides an overview of several features that enable you to efficiently manage information
within Munis programs.
To display the Munis menu, click Tyler Menu in the header of the Dashboard.

Using Munis Version 11.2 Page 4
Using the Search box on the Tyler Menu, you can search for Munis programs by name. When
you complete a search, results for multiple instances of the same program are summarized.
For example, if there are two instances of an identical Employee Master program on your
Munis menu, the search results display Employee Master (2). For programs with identical
names that are not identical programs, the search results display the name for each program.
You can also create a Favorites list for your frequently accessed programs, sorting them by
category for ease of use. In addition, the Dashboard also provides the Recent Activity section
that provides direct access to the ten most recently accessed programs. To return to a recently
viewed program, click the program name in the Recent Activity list.

Using Munis Version 11.2 Page 5
Favorites
The Favorites group on the Tyler Dashboard provides easy access to the Munis programs that
you use frequently.
To add a program to the My Favorites group, navigate to the program in the Tyler Menu and
then right-click the program name. When you click Add to My Favorites, the Dashboard
immediately includes the program in your My Favorites menu.
Using the Edit Favorites option on the Tyler Dashboard, you can create categories for your
favorite programs, and then add programs to those categories.

Using Munis Version 11.2 Page 6
To add a category to the Favorites group, click Edit Favorites, select Add Category, enter the
category name, and then click Save Favorite.
To add a menu program to a category, navigate to the program and copy the program URL.
On the Dashboard, click Edit Favorites, select the category, and then enter the program name
and URL. When you save the favorite, the page refreshes to provide the program in the
assigned category of the Dashboard menu.

Using Munis Version 11.2 Page 7
Munis Permissions and Security
Permissions and security settings determine the programs and options available to individual
Munis users. User permissions and security settings are typically determined by a user’s
responsibilities as they relate to using the Munis system. For example, a payroll entry person
does not necessarily require permissions to access the Tax Billing programs. Permissions and
security settings are maintained by system administrators using the Roles and User Attributes
programs available on the System Administration menu.
Munis Menus
In Munis, menus are available according to the security permissions granted to your user role.
Typically, permissions are granted according to need. For example, if your primary job is to
enter timesheets in Payroll, the System, Financials, General Revenues, or other menu options
may not be available.

Using Munis Version 11.2 Page 8
Menus are divided by Munis products, and then by modules within those products. For
example, Financials is a product and Accounts Payable is a module within that product. Within
a module, there are many programs.
Standard Screen Features
The standard Munis program screen contains several working sections, including a header, a
ribbon, menu options, and a navigation bar.
At the top of the screen, the header includes the Tyler logo, and the Minimize, Enhancement,
Help, and Close buttons.
Directly under the header is the Munis ribbon. This ribbon contains groups of related buttons
that allow you to perform various actions throughout Munis programs.

Using Munis Version 11.2 Page 9
The work area for a Munis program is centered on the screen and contains the fields required
to complete program actions. Often, if there are numerous fields, the work area is divided into
tabs, which sort the fields by intended use or purpose.
The navigation bar at the bottom of the screen allows you to move through an active set of
records, one record at a time, or to move directly to the first or last record of the set.
The Menu group in the ribbon provides the program-specific actions available for a program.
These options differ by program. Sometimes menu options display additional screens for the
selected program, and sometimes they open other related programs. For programs that have
multiple options, click More to view the complete list.
On-screen buttons and links provide access to information that is specifically related to the
active record. For example, in the Vendors program, the Addresses and Comments links,
along with the Performance and Commodity buttons, provide access to details specific to the
selected vendor record.

Using Munis Version 11.2 Page 10
Help and Settings
In the program header, the Tyler logo button provides access to the Help and Settings menus.
These menus provide information specific to the active program.
Help provides access to the Munis online help content, as well as a direct link to the Munis
KnowledgeBase and About Munis details.
Munis online help provides screen-level help for programs and subprograms throughout
the Munis applications. Each help screen includes an overview, a field descriptions
table, a list of procedures, and links to additional resources.
The Munis KnowledgeBase provides resource documentation for all Munis products.
When you access the knowledgebase using the Help button, the resulting search
screen automatically displays a list of documents related to the active program. When
you access the knowledgebase from the Help menu, knowledgebase search
functionality is not available.
About Munis accesses program, system, and environment information, which is useful
when initiating a phone call to Munis Technical Support. A technical support specialist
might ask you to click this button to identify the version of the software you are using.
Munis programs operate differently, or have different features, depending on which
version you are using. Knowing which version of the software you are currently using
enables Munis Technical Support to tailor solutions to your specific needs.
Settings provides the Customize Field Form, View Database Columns, and Clear Stored Table
Settings options:
Customize Screen Form allows system administration personnel to customize the text
and ToolTips found on standard Munis screens. This option is only available if the
Customize Munis Screen Forms check box on the Munis System Roles screen is
selected for at least one role assigned to your user ID.
View Database Columns allows you to view the database headers for the fields on the
screens. This option is only available if the Allowed to View Database Detail check box
in Munis System Roles is selected for at least one role assigned to your user ID.
Clear Stored Table Settings clears personal settings for hidden columns, column layout,
sort order, and so on.

Using Munis Version 11.2 Page 11
The header of each program screen includes the Minimize, Enhancements, Help, and Close
buttons.
Minimize
When you click the minimize button, the screen refreshes to display an abbreviated ribbon.
This ribbon includes only the key options for managing records. Labels for the options do not
display; however, if you hover your pointer over an option, the program provides a description.
The Menu option continues to provide access to a program’s extended functionality.
When you select an action option (for example, Add or Update), the screen refreshes to
display the Accept and Cancel options.

Using Munis Version 11.2 Page 12
Enhancements
Enhancements provides a link to current enhancement notes that are applicable to the active
program.
This feature is enabled on the General tab of the System Settings > Site Settings program.
Help
Help provides access to the Munis online help content for the active program.

Using Munis Version 11.2 Page 13
Close
Close terminates the active program screen. If you have unsaved changes, the program
displays a confirmation message prior to closing.
Ribbon
The following table provides descriptions for the Munis ribbon groups and buttons. If a button is
dimmed on a program screen, the selection is not available.
Button
Description
Confirm
Accept
Accept saves information after you create or update a record. This button is
often highlighted when adding, updating, or searching for records.
Cancel
Cancel ends an operation, such as adding or updating a record.
Search
Search
Search finds records in a program. Search is often used to create an active
set of records before proceeding to another step, such as printing a report,
purging records, or posting invoices. In many cases, you can use wildcard
characters to further define a search.
Browse
Browse is available when an active set of records exists, or after an active
set is created using the Search or Define buttons. The browse screen
displays a list of all the records in the active set. You can sort, view, or
export data from the browse screen. On a browse screen, the Excel button
exports the data directly to a Microsoft
®
Excel spreadsheet.
Query Builder
Query Builder creates a query based on an expression or mathematical
equation. This option assists in finding records that meet very specific
criteria, but that cannot be defined by entering data directly into a field.
When you click Query Builder, the Query Wizard screen (similar to the
expression builders found in Microsoft Excel or Microsoft Access) provides
options for creating an expression based on the fields in the active program.
Actions
Add
Add enters a new record into the database. When you click Add, entry fields
become available with the cursor positioned in the first field. The program
may place default values in fields to save you keystrokes, but typically you
can replace the default values. Press Tab to move from field-to-field or
select a field with the pointer. When the cursor is in a field, helpful
information often displays at the bottom of the screen. Some fields have an

Using Munis Version 11.2 Page 14
Button
Description
additional help button that lists available field entries.
Update
Update adds data or changes existing data in a record. You can change
data in any active field. Fields that are not active typically are part of the
record key. The key is the field or combination of fields that uniquely
identifies the record from all other records. If you need to change data in a
key field, you must delete the record and enter it again.
Delete
Delete removes the record currently displayed from the program. If the
record is being used by another process, you cannot delete it. Once you
delete a record, you cannot recover it.
Global
Global provides the option for updating or deleting multiple records at one
time. Click the down arrow to access the global options available in the
active program.
Duplicate
Duplicate creates a copy of data and creates a new record in the same
program using the original data as a base. Once you duplicate data, you can
modify the new record.
Output
Print
Print sends a report directly to your default printer. In many instances, this
output option provides the Output dialog box, which provides you with
multiple print settings and options. If a program has specific output sort
options or types, the program provides the appropriate options box when
you click Output Options.
Text File
Text File saves a report to a file in the Munis spool directory. After saving,
you can display or print the report from the Saved Reports program. The
Saved Reports program is available on the Departmental Functions menu.
To use the spool function from the File menu in a specific program, click
Output and then select File under Output Type.
PDF
PDF creates the report in PDF format. The program opens the document in
the installed PDF reader. Note: The PDF button is only accessible if the
Output to PDF permission is granted in Munis System Roles for at least one
role assigned to your user ID.
Preview
Preview immediately displays a report on the screen. For this option, the
program provides the report in HTML format with no page breaks.
Office
Excel
Excel exports the active set of records to a Microsoft Excel spreadsheet.
If you click Excel from a browse screen, the program immediately
exports the data and opens the Microsoft Excel application.
If you click Excel from a master program or subprogram screen, the
program displays the Export Filter screen. Use this screen to specify
the data field values to export to Microsoft Excel. When you click
Save and Exit, the program opens Microsoft Excel with the selected
data in the active worksheet.
In each case, the program inserts hyperlinks to the individual Munis records.

Using Munis Version 11.2 Page 15
Button
Description
The file created during export is automatically saved to your Munis directory;
use the Save As feature in Excel to save the file to a new location.
Word
Word creates an active set of records to export into Microsoft Word. It is
especially useful for spooled reports. This option enables you to format the
report in Microsoft Word prior to printing.
Email
Email creates an email message that contains a hyperlink to the active
record. When the email recipient clicks the hyperlink, Tyler Dashboard
opens, and in turn opens the Munis program with the linked record as the
current record.
Note: This feature requires that the Tyler Dashboard be enabled.
Schedule
Schedule displays the Appointments screen, which schedules meetings that
are associated with the active record. When you click Add on the
Appointments screen, the program creates an email message containing
meeting start and end times, and a meeting description. You can define the
meeting times and modify the description, as appropriate. When the email
recipient accepts the meeting, it is automatically added to his or her
Exchange calendar.
Tools
Attach
Attach allows you to view, add, or delete documentation related to the
current record.
If your organization uses Tyler Content Manager (TCM), the
Attachments option displays a Document Mappings dialog box. When
you select an available mapping, the program opens TCM.
If your organization does not use Tyler Content Manager, the Attach
option provides a Munis Attachments screen, where you can add or
access documentation from your Munis server. If you change the
original document, the attachment is not automatically updated. To
keep attachments current, you must update the original documents
and manually attach the updated files.
Note: This option is accessible only if the View Attachments and Associated
Documents check box is selected in the Roles – Munis System program. In
addition, the TylerCM for Munis Settings program must get setup to
accommodate your attachments preference.
Notes
Notes provides the option for adding or updating notes for the selected
record. If more than one type of Notes options are available, click the down
arrow to select the applicable notes option and add or update a note using
the Text Editor program.
Notify
Notify provides integration with the Tyler Notify program, which provides
options for contacting Munis customers by telephone, email, or text
message using predefined content.
Note: This feature is only available if your organization has installed and
implemented Tyler Notify.
Audit provides the audit history for the selected record.

Using Munis Version 11.2 Page 16
Button
Description
Audit
MapLink
MapLink provides integration of map data sources with Munis programs.
The MapLink application is not launched as an interactive application;
however, you are able to view a data set in Munis that has been modified
during a MapLink session. Click the down arrow for MapLink options.
Alerts
Alerts allows you to add or view all reminder alerts or reminder alerts for the
current record. Reminder alerts distribute emails at specified dates as a
reminder of upcoming events or activities that require attention. Reminder
alerts are established using the Alert Administration programs on the
System Administration menu. The Alert programs are not available for use
with all Munis programs. Click the down arrow to manage alerts.
Menu
More
The Menu group provides options specific to managing data in the active
program and options for accessing related programs. The options in this
group vary by program; for programs with multiple options, click the More
arrow to view the complete list.
Return
Return
Return closes the current screen and returns you to the previous screen of
the active program.

Using Munis Version 11.2 Page 17
Shortcut Keys
Munis provides task shortcut keys and menu shortcut keys that allow you to use your keyboard
to complete tasks or access program options.
Task shortcut keys are available for actions typically initiated from the ribbon. When you hover
your pointer over a ribbon option, a ToolTip provides a description and the applicable shortcut
keys, as available. For example, if you hover your pointer over the Search option on the
ribbon, the ToolTip indicates Ctrl+F as the shortcut for the action.
Available Shortcuts
Shortcut
Action
Enter
Saves the active record.
Esc
Cancels changes to the active record.
Tab
Moves forward to the next available field; press Shift+Tab to move
back to a previous field.
Space Bar
Clears or selects check boxes.
Displays available options in a list field. Use the up and down
arrows to move through the options; press Enter to select an
option.
Ctrl+U
Initiates Update mode for the current record.
Ctrl+Alt+P
Prints the active record or active set of records.
Ctrl+I
Initiates Add mode in an active program.
Ctrl+F
Initiates the Search process.
Ctrl+D
Deletes the active record.
Ctrl+B
Provides a browse screen of the active set of records.
Ctrl+Down Arrow
Move to the next record in an active set.
Ctrl+Up Arrow
Move to the previous record in an active set.
Ctrl+Right Arrow
Move to the last record in the active set.
Ctrl+Left Arrow
Move to the first record in the active set.

Using Munis Version 11.2 Page 18
Menu shortcut keys are assigned to the program-specific options available in the Menu group
of the ribbon. These shortcut keys are programmatically created and assigned to the Menu
group option in the following order:
Alt+1 through Alt+0
Alt+Shift+1 through Alt+Shift+0
Ctrl+Alt+Shift+1 through Ctrl+Alt+Shift+0
These shortcut keys do not function with the numeric keypad; you must use Alt+[standard
keyboard number] for these to work. In addition, these shortcut keys are assigned to existing
Menu options, in the order the Menu options are currently arranged. If a new option is added
between two existing options, the shortcut keys change from the point of the added option
through the rest of the available options. The same is true if a Menu option is removed; in this
case, all shortcuts from the deleted option through the remainder of the list are reassigned.
When you hover your pointer over an option, the ToolTip provides a description of the option
and the shortcut key in parentheses. For example, in Account Master, Alt+1 displays the
Amounts page.
For programs that have existing hard-coded shortcut keys, two shortcut keys are presented.
For example, in General Journal Entry/Proof or Application Entry, shortcut keys are embedded
in the code and these are presented as the first shortcut key option in the ToolTip.
In these cases, press the alpha shortcut key or the Alt+# key to activate the selected option.

Using Munis Version 11.2 Page 19
Table Headings
On browse screens and in other instances where Munis provides information in a table format,
the column headers for tables include column display and sort order options. To define the
columns that display or to reset the sort order, right-click a column heading. Select or clear
check boxes to add or remove items from the display, or use the options provided to reset the
entire table.
Within a table, to change the order of columns, click a column header and drag it to a new
postion.
Finding Records in Munis
There are several ways to find existing records in Munis programs. Most commonly, click
Search on the ribbon, complete available fields, and then click Accept to create an active set of
records that match the search criteria. If you click Search, leave all the fields blank, and then
click Accept, you create an active set of all records stored for that program.
For the most efficient search, be sure to complete the Key or Required fields on the screen.
Key and required fields are identified by boldface labels.

Using Munis Version 11.2 Page 20
Using Wildcard Card Characters in Searches
Wildcard characters are symbols that refine your search criteria or provide a substitute for
unknown values. Boxes where you can type characters or numerals accept wildcard
characters. For example, in a Name field, if you type “J” and use the asterisk (*) wildcard
character, the program finds all names that begin with “J”.
In this case, the program displays the first record in the active set of records matching the
search criteria. Click Browse in the Search group of the ribbon to view a list of all results.
In programs such as the Bank Codes program, enter *Bank* in the Name field to find all
records with the word “Bank” in the name. Using the asterisk before and after the word finds all
banks, including those that begin with the word “Bank” (for example, Bank of America) and
those that end with the word “Bank” (such as National Bank).

Using Munis Version 11.2 Page 21
The greater than and less than symbols are often used in date boxes when you are trying to
find records before or after a certain date. For example, to find all records that have been
added to a program on or since January 1, 2005, type >=01/01/2005 in the date box.
The following table provides a list of wildcard characters and their descriptions.
Symbol
Description
=
is null
Use to find records that have a NULL in a field.
= or ==
equal to
Use to find records that are equal to the value typed in the box. For
example, typing =ME in the State box finds records where the value
equals ME.
<
less than
Use to find records with a value less than the data typed in the box. For
example, typing <L finds data from A–K.
<=
less than or equal to
Use to find records with a value less than or equal to the data typed in the
box. For example, typing <=L finds data from A–L.
>
greater than
Use to find records with a value greater than the data typed in the box.
For example, typing >L finds data from M–Z.
>=
greater than or equal to
Use to find records with a value greater than or equal to the data typed in
the box.
For example, typing >=L finds data from L–Z.
<> or !=
not equal
Use to find records with values not equal to the data typed in the box. For
example, typing <>1 finds all records where the value is not equal to 1.
<!
less than ASCII (33)
Use to find records that have a space in a field.
: or ..
range
Use to find records based on data between and including two limiting
characters.
For example, typing A:C finds Alabama, Bermuda, California. Typing a:c
finds account, bank, credit.
|
or
Use to find records with this value or that value. For example, typing
Cash|Charge finds all records where the value equals Cash, if it exists,
and all records where the value equals Charge, if it exists.
*
wildcard
Use to find all records with the same sequential character string that
begins, includes, or ends with an asterisk (*). For example, typing ARL*
finds all records starting with ARL, such as ARLBERG, ARLINGTON,
ARLON, and so on. Typing *H finds all records ending with H such as
SMITH, WORTH, and so on.
?
single-character wildcard

Using Munis Version 11.2 Page 22
Symbol
Description
Use to find all records with the same sequential character string where
only a single-character differs. For example, typing A?C finds all records
where the value equals ABC, ADC, ACC, AEC, and so on.
[c]
a set of characters
Use to find all codes, as follows:
Start with N or T: [NT]*
Start in lowercase: [a-z]*
Start in uppercase: [A-Z]*
Use to find all two-character codes, as follows:
Start in lowercase: [a-z]?
Start in uppercase: [A-Z]?
Using Query (Advanced Find)
Query creates a query based on the fields in the active program. It enables you to create
queries in fields in which you cannot perform a simple search, such as fields with multiple
selections. The Query button is available in the Search group; it is only accessible after you
click Search.
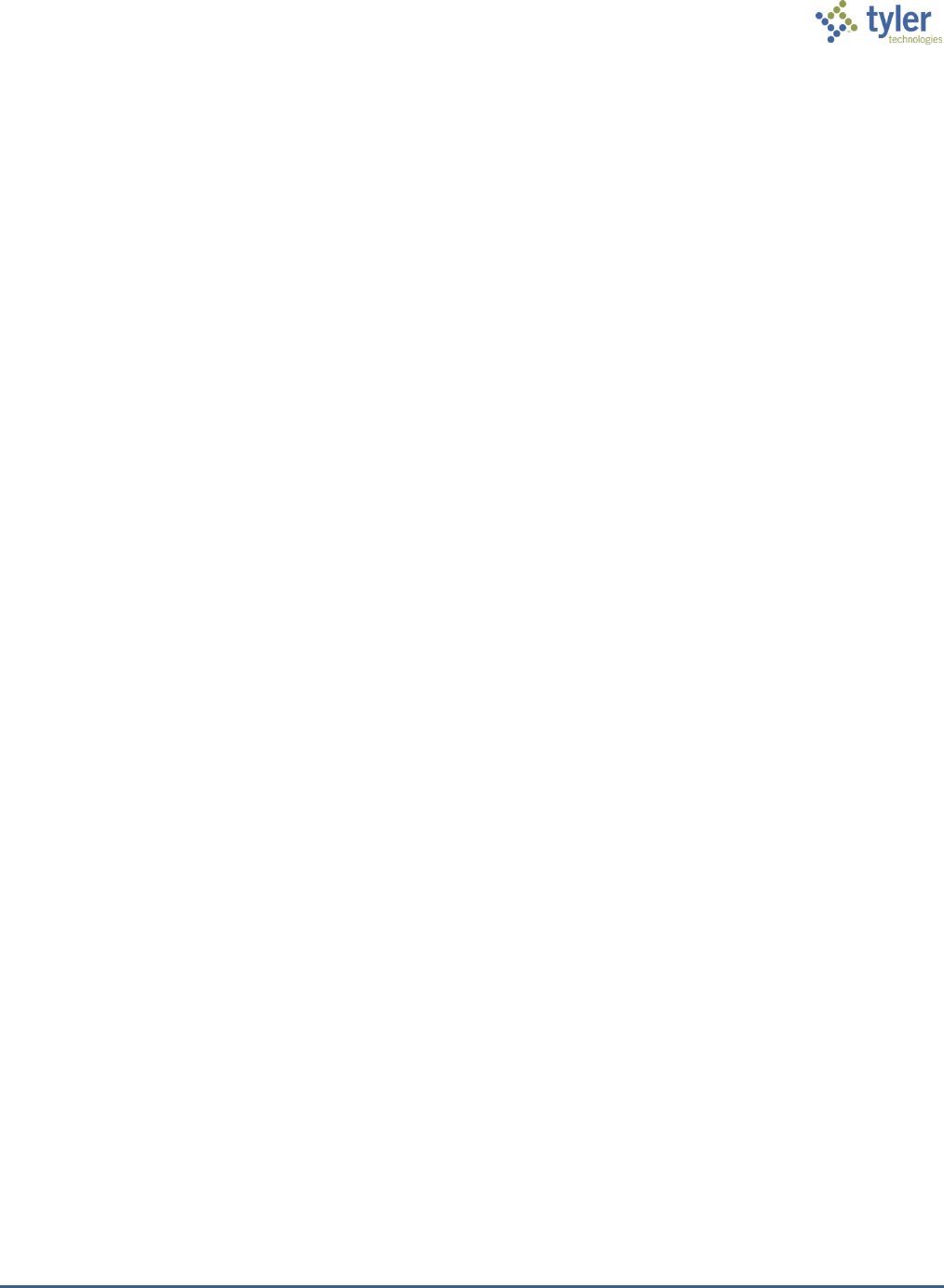
Using Munis Version 11.2 Page 23
List expressions are formatted by inserting a vertical bar (|) between each item. Range
expressions are formatted by inserting a colon (:) or two periods (..) between two values, or by
using greater than (>), less than (<), equal to (=), or a combination of these symbols (for
example =>10 returns all values equal to or greater than 10).
The Load tab stores queries for specific programs so that you can use them again. For
screens that allow for multiple Finds, use concise descriptions for saved queries in order to
make it clear which queries are appropriate for each Find. When you save a query, click
Accept on the ribbon prior to executing the query, then type a description of the query in the
prompt that the program displays. By default, saved queries are available to all users. If the
Make Public check box is not selected on the Save As screen, then only the user who created
the query may access it.
To create a query:
1. Click Search on the ribbon.
2. Click Query Builder on the ribbon.
The program opens the Query Wizard program with the Fields tab displaying the fields and
the type of fields in the active program.
3. Type an expression directly into the Expression column or click the Format option to open
the Edit Assistant, Dropdown Assistant, or Date Assistant tab.
Query Wizard opens the appropriate assistant for the type of field that you are querying.
4. Build an expression:
List expression.
Add items to include in your list expression.
Range expression.
Select the low value and high value for the range.
Click the Switch option to change between the range expression and the list expression.
5. Click Format again.
The list or range expression you created appears in the Fields tab.
6. Click Execute to display the new active set of records created by the query.
To save a query for use at a later time, click Save As from the Fields tab or one of the
Assistant tabs. Once you have created a query, you can view or select them using the Load
tab.
To remove an item from the Select List of Items on the Dropdown Assistant tab, double-click
the item or press Enter to remove the item from the list.
Note: When you save a query, the program checks the entered description to see if it matches
one that you have already entered. (This check is not case-sensitive.) If the descriptions are
the same, you can save the new query in place of the old one. You cannot save a public or
private query with a description that another user has already used for a public query.

Using Munis Version 11.2 Page 24
Managing Selected Records
An active set consists of records with information matching your search criteria. You create an
active set when you complete a search that produces multiple records that you can navigate
and view.
At the bottom of a program screen, a navigation bar displays the number of the record that you
are currently viewing, the total number of records, and options to assist you with navigation.
You can view records in the active set one at a time or you can click Browse on the navigation
bar to view a list of all records in the active set. In the following example, you are viewing
record 2 of 36.
To navigate the active set of records:
Click First to view the first record in the active set (record 1).
Click Previous to view record 1 of 36.
Click Next to view record 3 of 36.
Click Last to view the last record in the active set (record 36).
The active set remains active until you perform another search or close the program.
Note: The Attachments button displays in the navigation bar according to the parameters
defined in the System Administration > System Settings > Site Settings program. If the
Remove the Indicator from Application Main Screens check box is selected on the General tab
of the Site Settings program, the Attachments button is not available in the navigation bar.

Using Munis Version 11.2 Page 25
Browsing Records
Once you have created an active set of records within a Munis program, click Browse to
display the collected data in a table format.
You can sort the data, view or hide columns, export the data, or filter the data to create a more
specific data set:
To view or hide columns, right-click the column headings. Select the columns containing
data you wish to view; clear those columns that you wish to hide. Click outside the
heading list to display your selections in the revised format. When you create an output
file or report from a browse screen, the output does not include columns that you have
hidden on the screen display.
To sort the data, click the column heading that you want to use as the sort key; the data
sorts in ascending order. If you click the column header again, the data sorts in
descending order.
To resize columns, position your pointer at the bar between column headings and hold
the mouse button down while you drag the bar to the right or left.
Once you have the records selected and sorted as you wish, use the Preview, PDF, Print, or
Text File ribbon button to view, print, or save a report of the records; click Word to export the
records to Microsoft Word or click Excel to export the records to Microsoft Excel.

Using Munis Version 11.2 Page 26
Exporting Records
When you click Excel on a standard browse screen, the program exports the active set of
records to a Microsoft Excel spreadsheet. The Excel spreadsheet includes a hyperlink to the
record within Munis.
If you do not have the correct version of Excel, the program displays a message that directs
you to save the file to your workstation.
Filtering Records
The Munis browse screen includes a filter option that provides a filter for the active set of data.
To filter data:
1. Click the Filter button.
2. Enter filter data. Use wildcards such as the asterisk (*), less than (<) symbol, or greater
than (>) symbol; use <> or != for 'not equal to'.
3. Choose the field on which to filter the data.
4. Click Go to execute the filter.
If you filter the data such that no records are found, the previous results remain on the
screen, and the program displays the following message: "Clearing filter, no records found."
5. Click OK to continue.
Notes:
Filters are not case-sensitive.
Filter results are 'equal to' for date or numeric columns, and 'contains' for character
columns (unless you include special characters such as >=).
Totals, which can be any mix of sum, average, minimum, or maximum value, are
recalculated for any filter.
Format strings may obscure a column's true value, especially with 'float' types. For
example, the true value might be 345.67, but the column might only show '345'. If you
created a filter '=345', this record would not be included because the filter would see the
true 345.67 value, even though the user would not, because of a format string with no
decimals showing.

Using Munis Version 11.2 Page 27
The asterisk (*) wildcard character can be used with character columns. Using wildcards
with numeric or date columns is allowed, but may lead to unpredictable results.
Reports
In many Munis programs, you can create reports by creating an active set of records and then
using the Output ribbon options (Preview, PDF, Print, or Text File) to view, print, or save the
report. If the Word or Excel buttons are active within a program, you can also export the report
to a Microsoft Word document or Microsoft Excel spreadsheet.
When you select Preview, the program provides the report in HTML format with no page
breaks.
Munis Scheduler
From the Inquiries and Reports menus and from within many Munis programs, you can create
reports of stored data and records. The Munis Scheduler program works with the reporting
features to allow you to process reports at scheduled times.
In order to use Scheduler, the Enable Scheduling check box must be selected in the Scheduler
Engine program, and Scheduler privileges must be assigned by your system administrator. To
receive email alerts, a correct email address must be included in the user record.
Munis Scheduler saves a copy of the import, export, or report criteria established at the time
specified for the scheduled import, export, or report. Jobs scheduled to run on the thirty-first of
each month run on months with 31 days. To schedule a job to run at the end of every month,
select Daily, Monthly, or similar options from the date lists in programs.
If your organization uses Tyler Content Manager, you can store reports in the Tyler Content
Manager database. If you have the appropriate permissions, you can also include a link to the
document in the notification email. You must have the TylerCM Single Document Viewer
installed in order to include document links in notification emails.
Once the system administrator has enabled Scheduler privileges for you, programs that are
enabled to work with Scheduler display the Execute This Report list. The Execute This Report
list has three options: Now, In the Background (now), and At a Scheduled Time.

Using Munis Version 11.2 Page 28
To create a report without using Munis Scheduler, select Now from the Execute This Report
list, and then use the Output ribbon buttons to create the report in the appropriate format. To
create the report using Munis Scheduler, select In Background (Now) or At a Scheduled Time
from the Execute This Report list.
When you select In Background (Now) or At a Scheduled Time, the program displays the
Munis Scheduler screen.

Using Munis Version 11.2 Page 29
In the Scheduler Settings fields, define the report and establish the one-time processing date
and time. Click Notify to update the notification triggers and recipients for the Scheduler
activities. On the Notifications screen, select the event to trigger the notification, and then
identify the recipient by user ID, role, or email address.
Saved Reports
The Saved Reports program manages reports that have been directed to the Munis spool
directory. With the print spooler, you can hold, reprint, or delete Munis reports. You can also
print specific ranges of a report.
If your organization uses the Tyler Content Manager or the Laserfiche content management
system, use the Saved Reports program to submit or retrieve documents from these systems.
This program provides content submittal and retrieval using Tyler Content Manager or
Laserfiche, according to the settings applied in the System Settings program.

Using Munis Version 11.2 Page 30
If your organization uses Tyler Content Manager, the Submit - TylerCM and Retrieve -
TylerCM options are available. If your organization uses a Laserfiche content manager, the
Submit - Laserfiche and Retrieve - Laserfiche options are available.
When you open the Saved Reports program, click Search to create a list of all the files
available in the spool directory.
On the Search Results screen, click Display Reports on the ribbon to view a selected file or
files; the report displays a Display Options box. In this box, select No Filter to view all the files,
select Use Page Ranges to view only specific pages, or Use Line Ranges to view only specific
lines. Select the files to display. If you selected Use Page Ranges or Use Line Ranges,
complete the Start and End boxes with the page or line numbers that you want to view for each
file. Click Select All to select all of the files, or click Select None to clear all of your selections.
To display PDF files, click Text as PDF. When the program displays a list of files, click Select
All to select all reports in the list, or select the individual check boxes for those reports to view.
Click Select None to clear all of the check boxes.
To print reports, find the report or reports to print, and then click Print Reports. The program
provides print options, for example, you can print whole documents, specific page ranges, or
specific line ranges. You can also define the number of copies to print, the format (landscape
or portrait), and the printer.
Click Select All to select all the reports in the list, or click Select None to clear the check
boxes.

Using Munis Version 11.2 Page 31
Attach/Tyler Content Manager
The Attach, Word, and Excel options allow you to attach documents to a Munis record, or to
export Munis data to a Microsoft Word document or Microsoft Excel spreadsheet. These
options must be activated by your system administrator to be available. To use the Word and
Excel options, you must also have Microsoft Word and or Microsoft Excel installed on your
computer.
Attach
Attach allows you to view, add, or delete documentation related to the current record.
The View Attachments and Associated Documents check box in the Roles – Munis System
program restricts access to the Attach button on the ribbon. If this check box is not selected,
the Attachments option is not available.
Standard Munis Attachments
If your organization uses standard Munis attachments, click Attach on the ribbon to display the
Attachments screen.
To add a document, click Add in the ribbon, complete the File Upload dialog box, and then
navigate to the file to upload to attach a document. Once you have selected the file, the
program displays a File Attributes screen, where you enter a document title that displays on

Using Munis Version 11.2 Page 32
the Attachments list and determine if the document should be available from other
applications, such as Munis Self Service.
The file name extensions for the files you can attach to programs are established in the
System Miscellaneous Codes program. File names can contain up to 64 characters, including
the file extension.
To remove an attachment, click Attach on the ribbon, highlight the document to remove from
the Attachments screen, and click Delete. To view an attachment, click Attach on the ribbon,
highlight the document to view, and click Accept.
Tyler Content Manager
If your organization uses Tyler Content Manager (TCM), when you click Attach, Munis provides
the Document Mappings dialog box.

Using Munis Version 11.2 Page 33
When you highlight any of the other Document Mapping items and click View Documents,
Munis launches TCM for the selected document mapping and its associated document type.
For more information on using Tyler Content Manager, access the Munis KnowledgeBase and
from the Topic list, select Tyler Content Manager.
Note: The View Attachments and Associated Documents check box in the Roles–Munis
System program restricts access to the Attachments button on the ribbon. If this check box is
not selected, these options are not available.
If your organization uses a Laserfiche
®
content manager, the TCM provides access to your
content management system.

Using Munis Version 11.2 Page 34
Excel, Word
The Excel and Word options export Munis data to a Microsoft Excel spreadsheet or Word
document. To use the Word and Excel options, you must also have Microsoft Word and or
Microsoft Excel installed on your computer.
Excel
When you create a report within a program, or when you are completing a specific report or
inquiry program, the Excel ribbon button exports collected data into Excel columns, where you
can manipulate the data according to your requirements.
The Export Filter defines the values to include in the export. For example, if you create an
active set of data in the Employee Deductions program and click Excel, the program displays
the Export Filter with a list of all the available fields.
Select or clear the check boxes for the fields to include in the export, and then click Save and
Exit to export the files and open Microsoft Excel. The program opens Microsoft Excel with the
exported records as the active file. If the Enable Hyperlinks check box on the Export Filter
screen is selected, the file includes hyperlinks to the records in Munis.

Using Munis Version 11.2 Page 35
If you select Excel from a Munis browse screen, the Export Filter is not available. In this case,
the program exports the selected data directly to Microsoft Excel.
Word
Word exports the active set of records into Microsoft Word Mail Merge. When Mail Merge
opens, the Template Options tab is active.
The Template to Use list provides a list of available templates for reports. To export records
directly into a Microsoft Word document, select No Template (Raw Data) from the list, and then
click Use. Microsoft Word opens with the selected report as the active document. The file
created during export is automatically saved in the directory where the Munis software is
installed. Click Save As from the File menu on the Word ribbon to save the file to another
directory.
In the More Options group on the Template Options tab, the Template Library button opens the
Munis KnowledgeBase with a list of all of the templates available for the program from which
you accessed Word. Not all programs have templates; if templates are not available, the
program opens the Munis KnowledgeBase showing no search results and with all options
dimmed. Close the Munis KnowledgeBase screen to return to the Munis Word Mail Merge
screen.
The Export Data Source button on the Template Options tab exports the current data to a .csv
file. Using this file, you can create your own template based on the exported data.
The Use TCM Merge button is available on the Template Options tab when your organization
uses Tyler Content Manager (TCM) and a Microsoft Windows® Server. When you click this
button, the program displays the Defined Mappings screen, which allows you to use a TCM
template for the document and to archive the document to TCM.

Using Munis Version 11.2 Page 36
On the Maintain Templates tab, you can add, update, or delete templates available for use in a
program. When you add or update a template, you can establish use and maintenance
restriction levels.
Template Use Restrictions
Each template has user restriction features that allow you to define who may use and maintain
it. There are four types of user restrictions that you may choose in the Use and Maintain lists:
Owner: Only the owner or creator of the template may use or maintain the template.
The owner is determined by the user who originally added the template to Munis and
cannot be changed. In order to change the owner, you have to delete the template and
the new owner must add it. If the current user's login does not match the owner, then
access to the template is denied.
User: Only specific users are allowed to use or maintain the template. This list is
maintained manually on a template-by-template basis. Users' logins are checked
against this list to verify that they are authorized to use the template.
Department: Only specific departments are allowed to use or maintain the template.
This list is maintained manually on a template-by-template basis. Users' departments,
as defined by the system administrator, are checked against the list of departments to
verify that they are authorized to use the template.
Public: Anyone can use/maintain this template.
