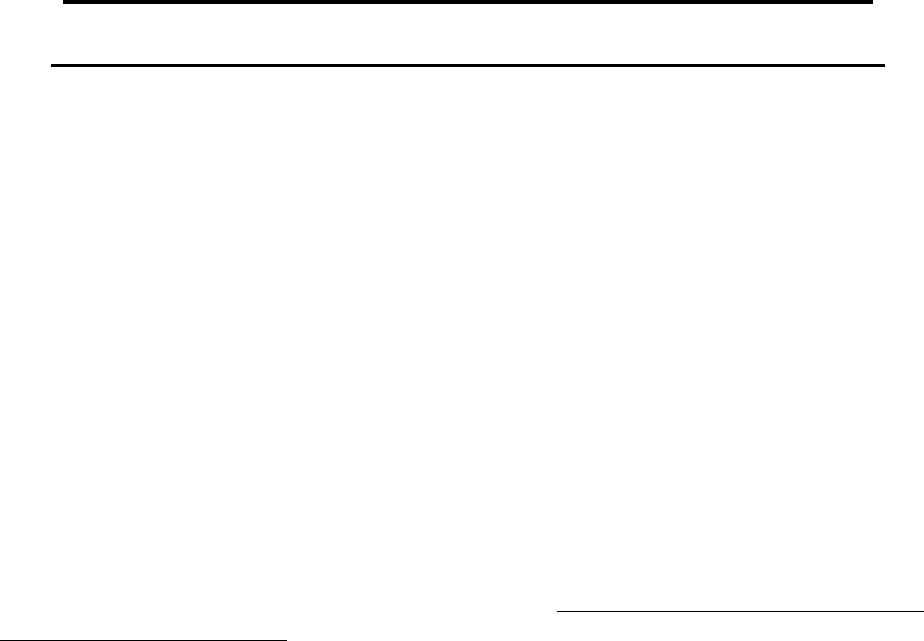
Global College of PME Guide for Installing
DoD Root Certificates on non-NIPRNET PCs
Overview ....................................................................................................................................................... 1
I. Installing Certificates on non-NIPRNET PCs (16 Steps) .................................................................... 2
II. If Using FireFox, you must also do these steps (5 Steps) ............................................................... 10
Troubleshooting Tips and Tricks ................................................................................................................. 12
Overview
Our version of Canvas is hosted in a DoD environment. Therefore, just like the AF Portal and checking
.mil webmail you must have DoD certificates loaded for your browser to display and function correctly
with our Canvas website. Please note that the screenshot examples were using Firefox so your screen
may look slightly different, however, the process is the same. All non-NIPRNET PC Users who have not
already loaded DoD certificates need to follow the steps in section I. If you already loaded DoD
certificates for your browser go to step 16 of Section I.
If you are using Firefox as your browser of choice, then in addition to the steps in Section I, you must
also accomplish the steps in Section II.
This set of instructions is for a non-NIPRNET PC. If you have a MAC or tablet/phone, please
download the applicable GCPME guides for installing DoD Root Certificates on those devices.
15 November 2019
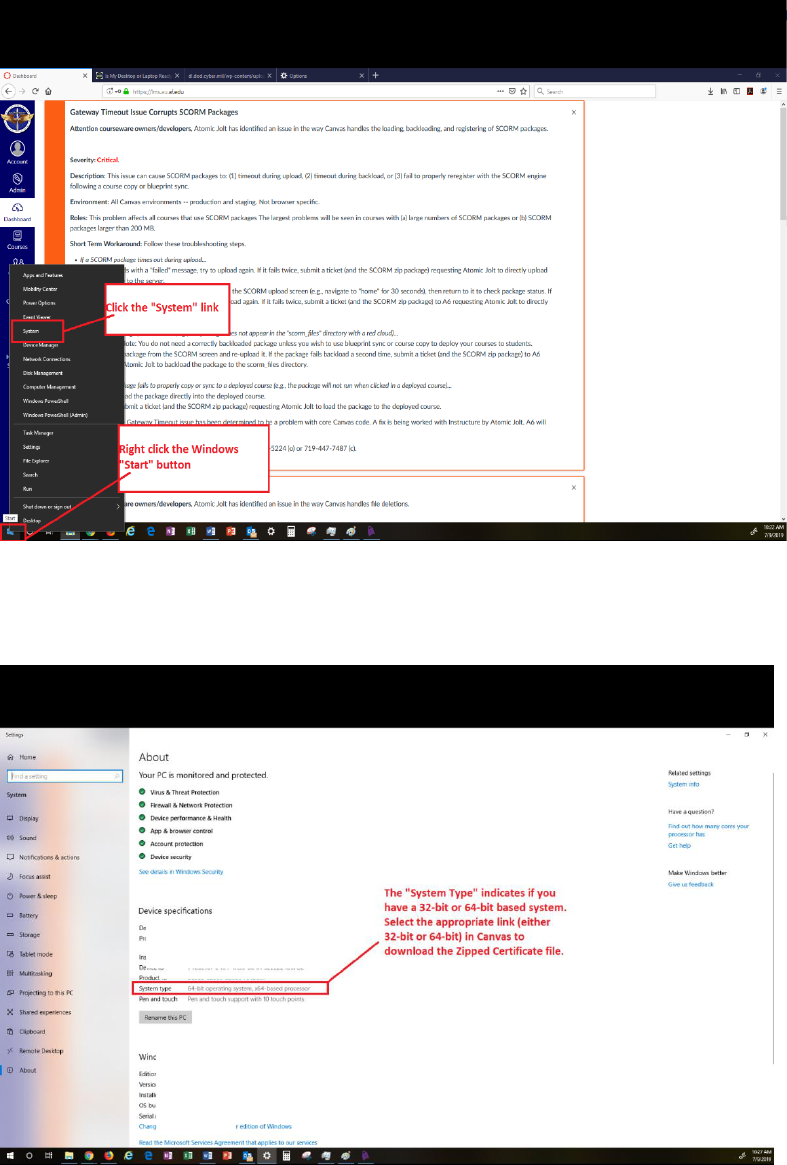
2
I. Installing Certificates on non-NIPRNET PCs (16 Steps)
Step 1: First you will need to know if you have a 32-bit or 64-bit version of Windows. Right click on the
Windows Start button at the lower left corner of your computer screen, then click on “System”.
Step 2: Next, locate the “System Type” information in the middle of the screen. This will tell you which
bit version your system uses (32 or 64).
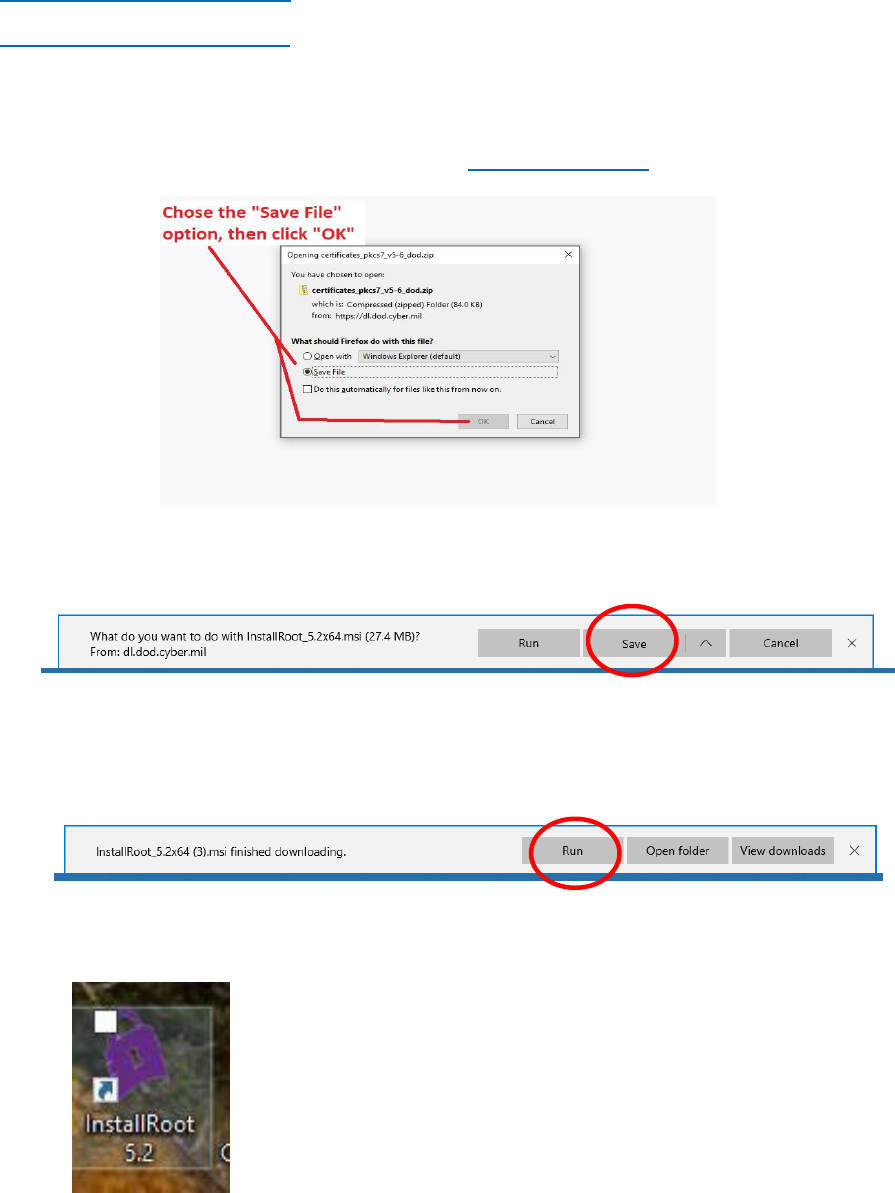
3
Step 3: Once you determine the version of Windows, you will need to click on the appropriate link
below to download the certificate installation files.
32-bit Computer Certificate Files,
64-bit Computer Certificate Files
Step 4: If a dialog box opens up (such as the examples below), then click the “Save File” option and
click “OK”. Otherwise, proceed to Step 1 under the “II. Install Certificates” section.
Or (on Edge)
Step 5: Install the “InstallRoot” app. Once the InstallRoot app has been downloaded, you will need to
run it. If your browser has the option to Run in its dialog box, after saving, then click Run.
If you do not have the option to run, you will need to double click the icon for the app (should
be on the Desktop):
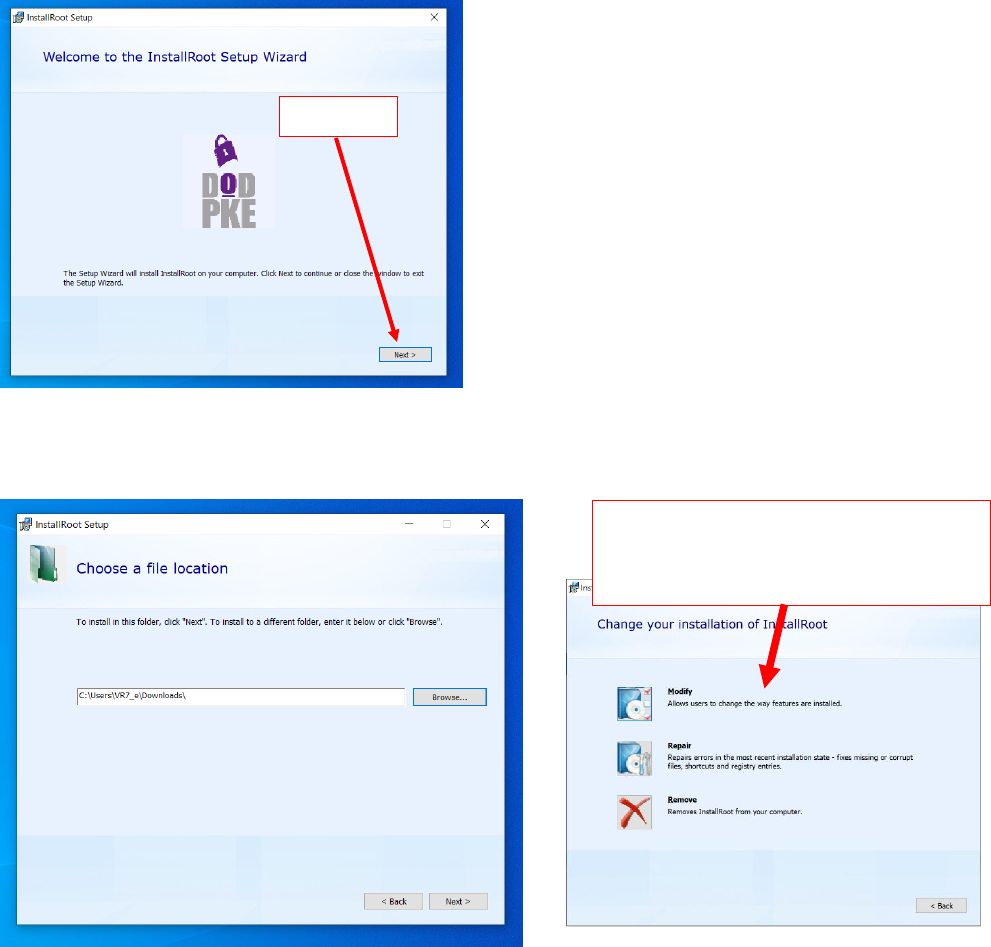
4
Step 6: Once opened, you should see the following screen. Click “Next”.
Step 7: Choose the location you wish to store the file (this example is using the “Downloads” folder on
the computer). Click “Next” when ready.
Click Next
If you see this window instead, then you
already have loaded the certificates. Go
to Step 16 and log into Canvas
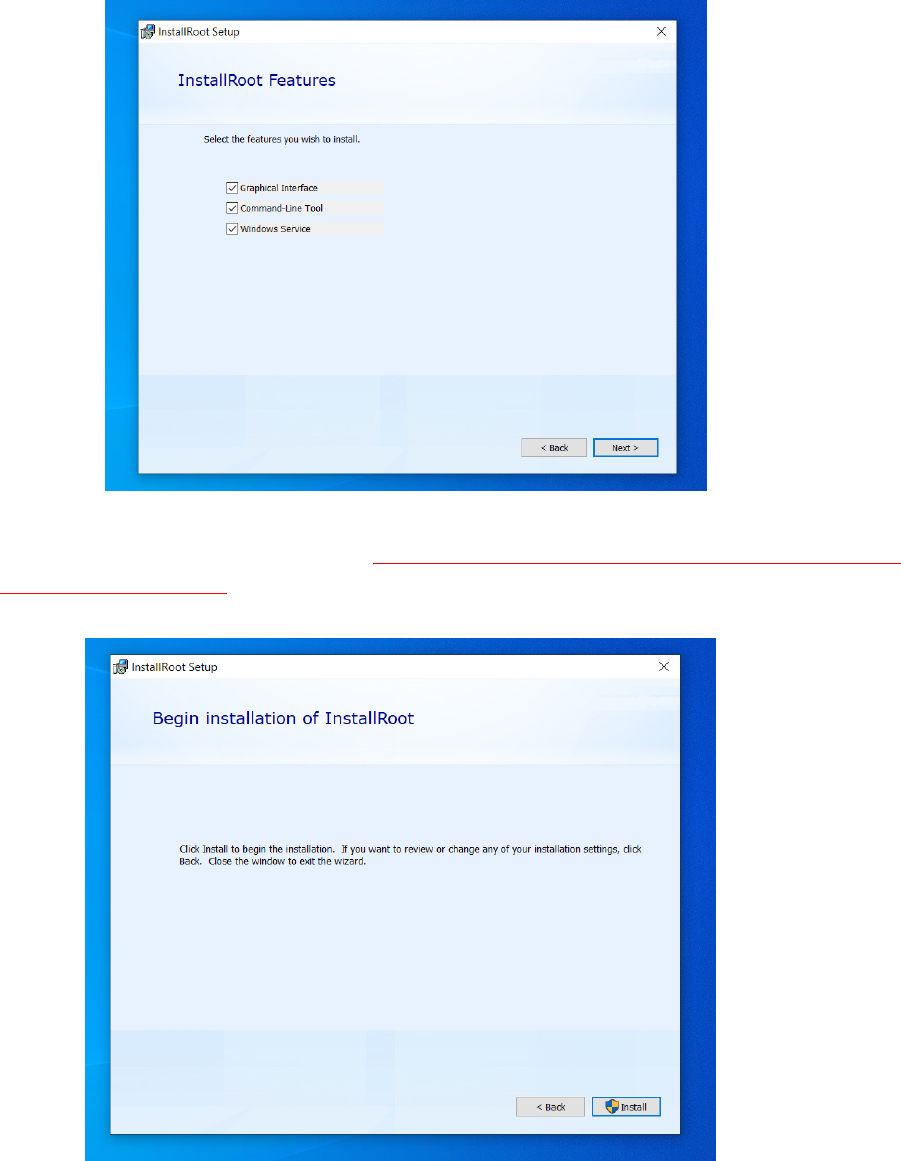
5
Step 8: Click “Next” again leaving all 3 checkboxes checked.
Step 9: Click the “Install” button. NOTE: YOU MAY BE REQUIRED TO HAVE THE ADMIN PASSWORD
FOR YOUR COMPUTER!!!
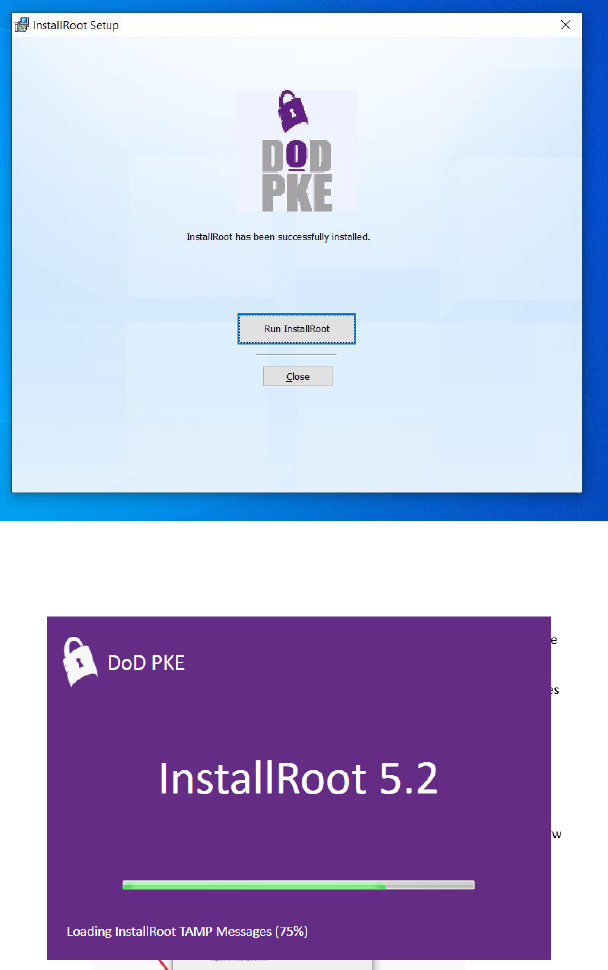
6
Step 10: Click the “Run InstallRoot” button.
During installation, you should see a screen similar to this:
It may take a couple of minutes to complete the installation. Once installation is complete the
application will automatically run.
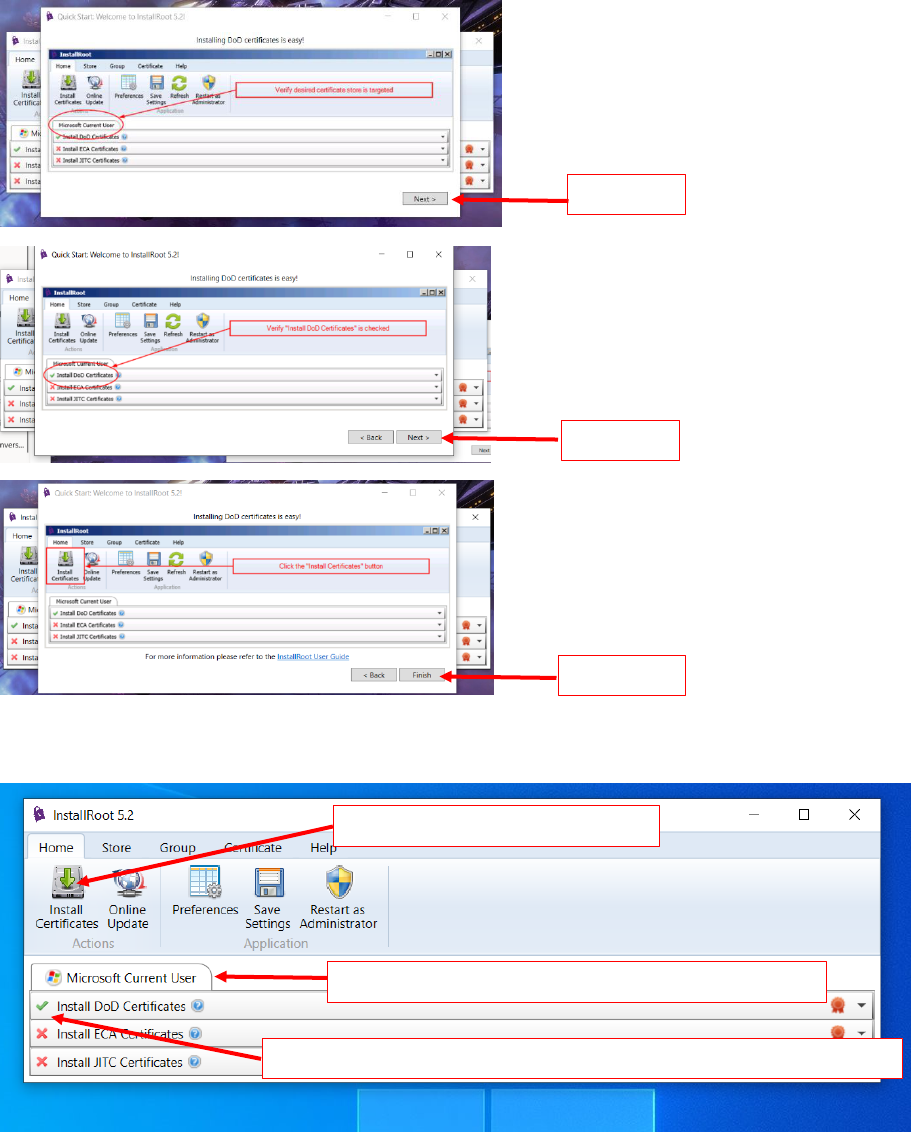
7
Step 11: Once the application starts up, you will see a series of three overlay tutorial windows that tell
you what to do with the program. Click “Next”, “Next” and “Finish” to dismiss the three tutorial
windows.
Step 12: Once the tutorial windows are dismissed, check you are on “Microsoft Current User” Tab,
that there is a green check mark next to “Install DoD Certificates” and then click “Install Certificates”.
Click Next
Click Next
Click Finish
1. Check “Microsoft Current User” tab selected
2. Check for green checkmark next to “Install DoD Certificates”
3. Click “Install Certificates”
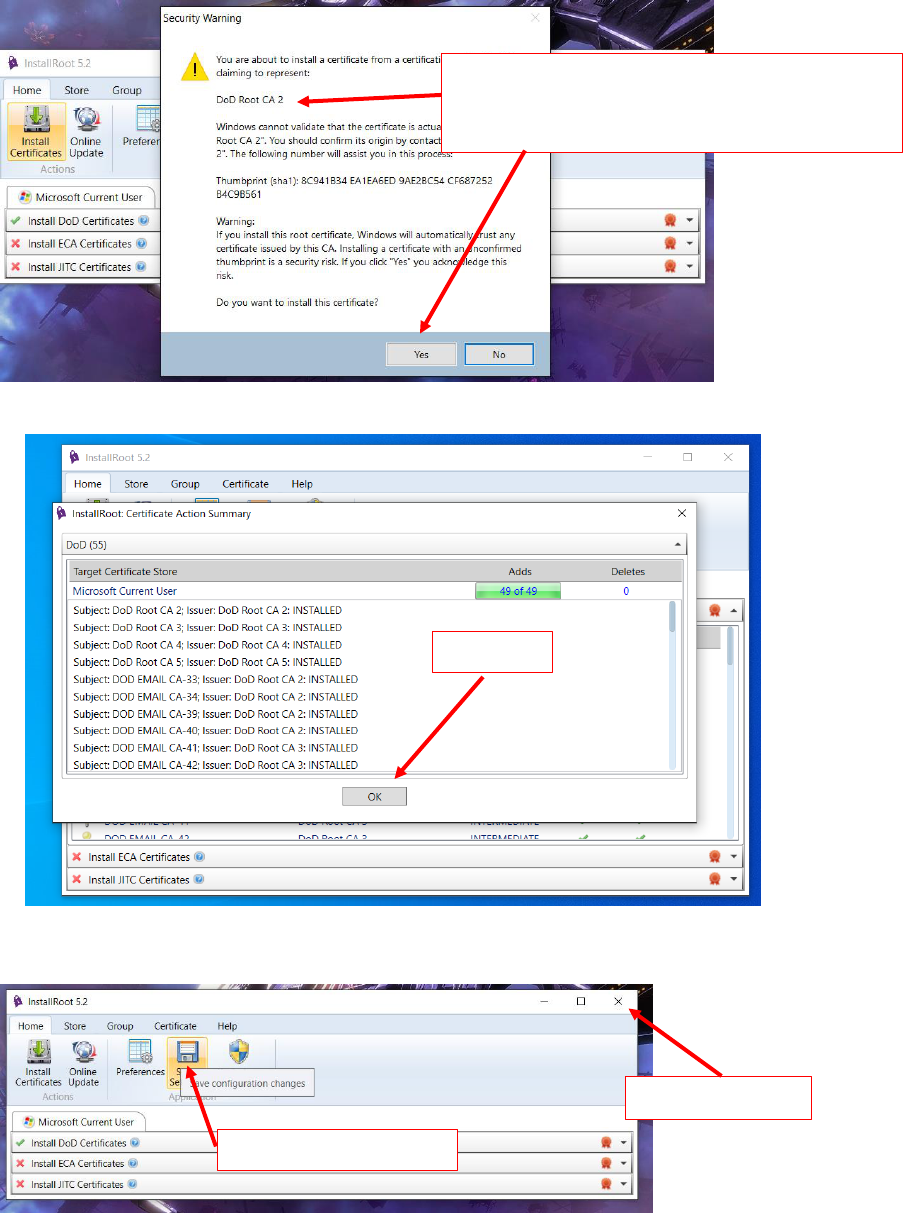
8
Step 13: You will be required to click “YES” on a series of four popup windows that appear, one for
each certificate (DoD Root CA 2, CA 3, CA 4, and CA 5).
Step 14: When complete, you will see the following screen. Click “OK”.
Step 15: This will complete the certificate installation on your computer. Note that the column under
“Installed” now has green checkmarks next to the certificates.
In each of the four windows that popup,
Click “Yes” to install Certificates
(CA-2 to CA 5)
Click “OK”
1. Click “Save Settings”
2. Click to close
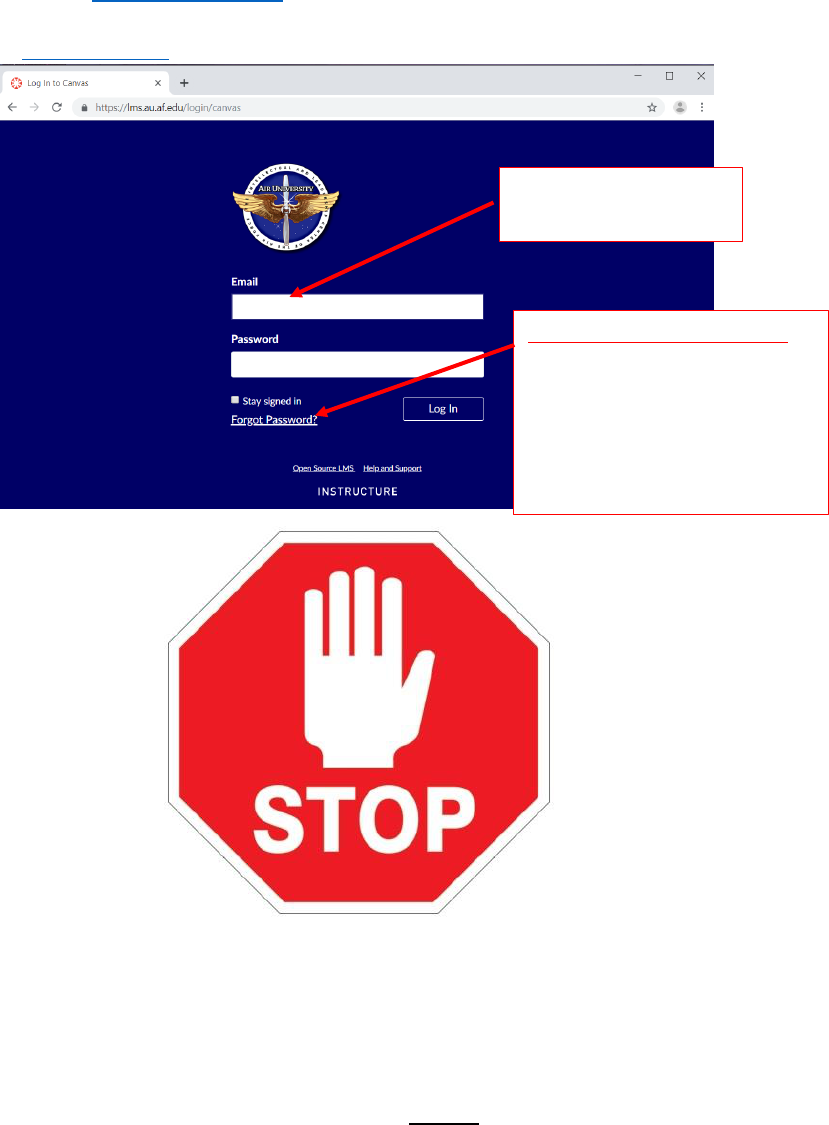
9
Step 16: If you are going to use Firefox as your browser, then go to the next section and follow the
steps.
If you are using a “non-Firefox” browsers (Chrome, Edge, etc.), then close your internet browser, reopen
it and login to Canvas (https://lms.au.af.edu). All icons should display properly and you should have
complete functionality. If you experience issues accessing Canvas with non-Firefox browsers, then
please see the Troubleshooting section at the end of this handout.
(Unless you are using Firefox)
If your internet browser of choice is Chrome, Internet Explorer or Edge, there are
no more steps for you to take. You should be able to login to Canvas and have
everything display and function properly.
If you are using Firefox as your browser, you MUST perform the steps below for
Canvas to work on the browser.
Enter the email address
you listed in AU Portal
For your first time to this site,
Click “Forgot Password”
You will receive an email with
the password reset link, set a
password and then log into the
website.
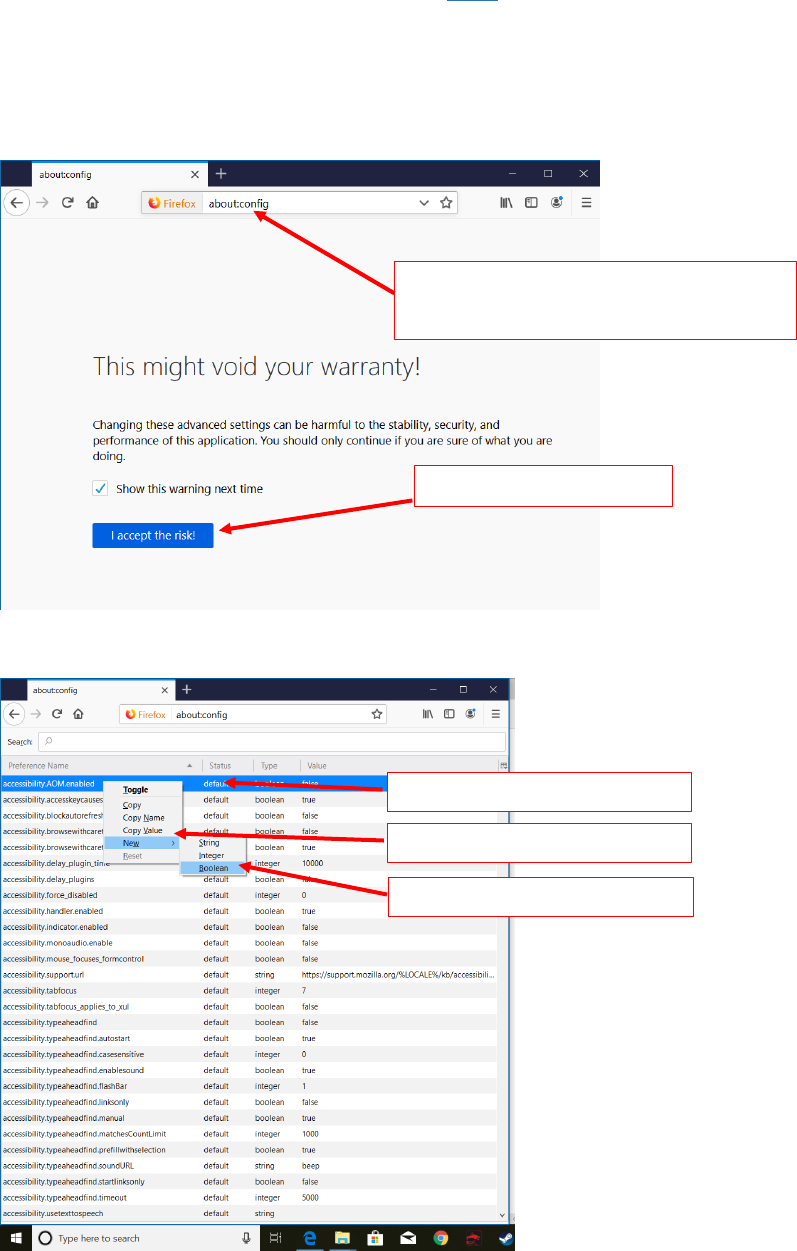
10
II. If Using FireFox, you must also do these steps (5 Steps)
Step 1: Once you have loaded the certificates as instructed in section I, open Firefox, type
“about:config” in the URL address window and press enter. You will get a warning message. Click “I
accept the risk!” (These steps will tell Firefox to use the Certificates you loaded in section I.)
Step 2: When the window opens, Right Click on any row, select “New” and then “Boolean”
Enter “about:config” in the URL window
and press enter
Click “I accept the risk!”
1. Right Click in the window
2. Roll over “New”
3. Click “Boolean”
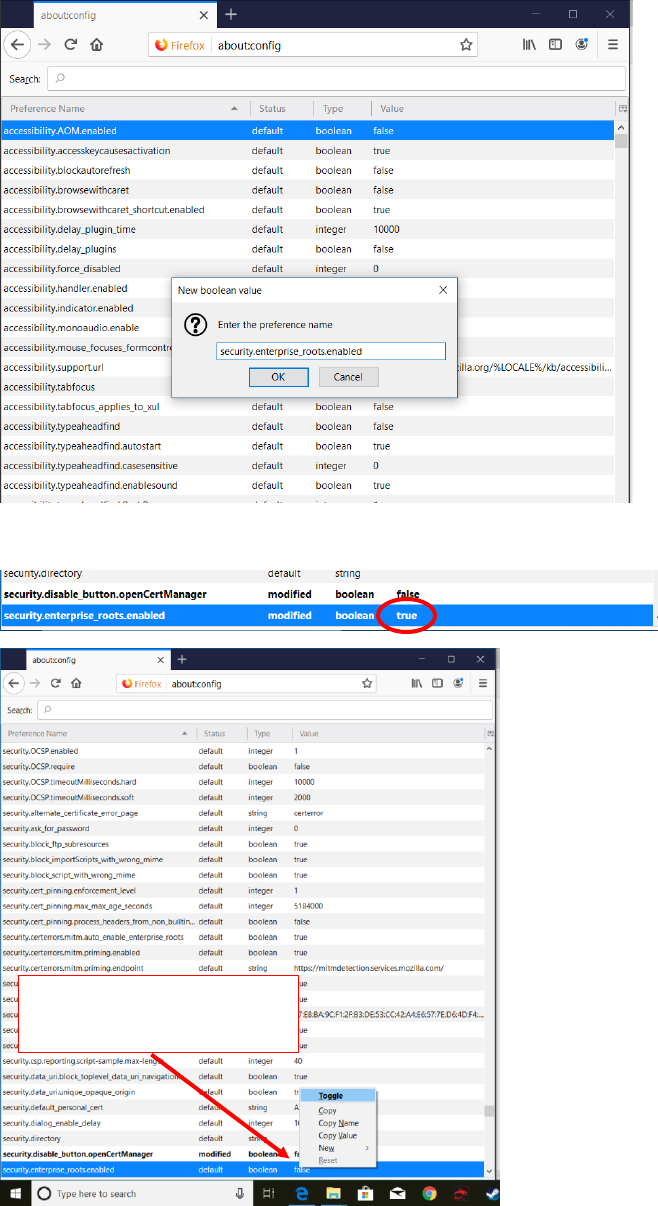
11
Step 3: Enter “security.enterprise_roots.enabled” in the popup window and click “OK”. (This tells
Firefox to use the Certificates you already have loaded in the system)
Step 4: Ensure the Boolean entry is set to True. (If not, then right click on the entry and select “Toggle”
If line is set to false, then
right click and select toggle
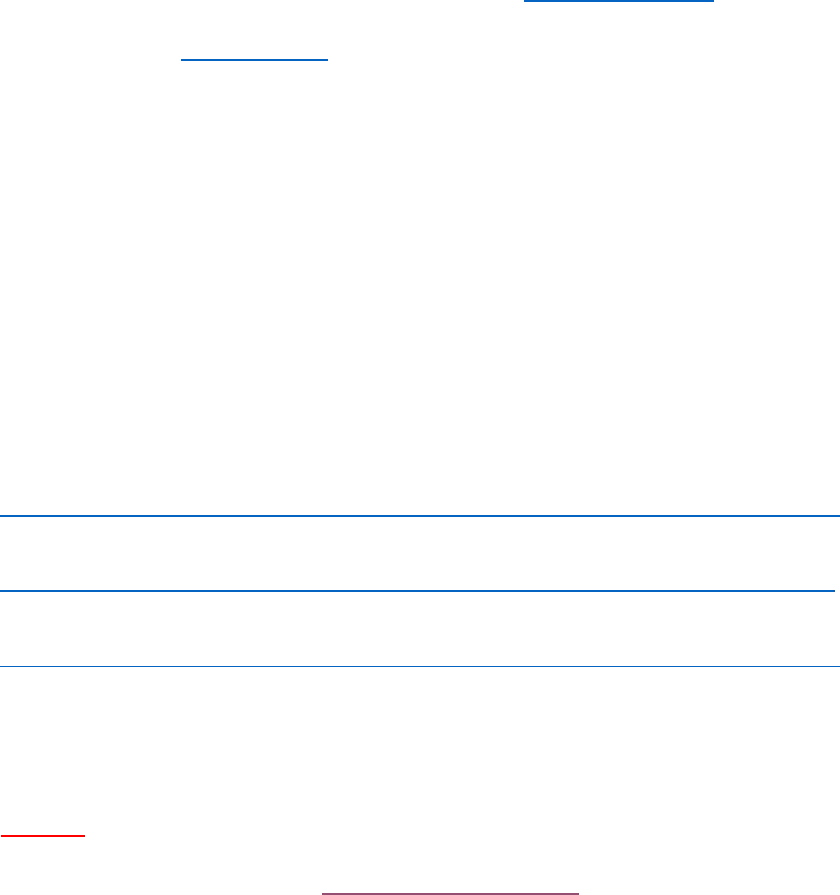
12
Step 5: Close the Firefox browser, reopen it and login to Canvas (https://lms.au.af.edu). All icons
should display properly and you should have complete functionality. If you experience issues accessing
Canvas, then please see the Troubleshooting section at the end of this handout.
Troubleshooting Tips and Tricks
If you follow all of the steps above but still have issues with Canvas, please try the following.
Step 1: Close your browser and reopen it. Login to Canvas.
- If this doesn’t work, please continue.
Step 2: You may need to clear your browser’s cache. Please click on the hyperlink to our FAQ site for
further instructions.
Chrome Users:
https://auservicedesk.af.edu/sp?id=kb_article&sys_id=79a1624c401fe74069bc436d37bc0e83
Internet Explorer Users:
https://auservicedesk.af.edu/sp?id=kb_article&sys_id=07f4ea8c401fe74069bc436d37bc0e5a
Firefox Users:
https://auservicedesk.af.edu/sp?id=kb_article&sys_id=3a726e4c401fe74069bc436d37bc0e4b
- If this doesn’t work, please continue
Step 3: You may have to check to see if your certificates contain a DoD Interoperability Root certificate.
If so, it has the potential to block access to specific websites.
CAUTION: Deleting the wrong certificate may cause some websites to stop working properly.
If you have any questions before proceeding, please contact the GCPME Student Services
office by submitting a help ticket at https://auservicedesk.af.edu and ask for assistance.
- Open Internet Explorer
- Internet Setting (top right hand corner of the page)
- Internet Options (Second from bottom-generally)
- Under the “Content” tab, select Certificates
- Select “Intermediate Certificate Authorities” tab
-- Under the “Issued To” or “Issued By” column, scroll down
-- Select & Remove anything that says “Interoperability”
- Save/Close
- Completely close out of all Internet Explorer windows.
- See if you can now get into Canvas
