
File Exchange
Advanced Template
Instructions
Copyright Statement
Copyright 2015 eBay Inc. All rights reserved.The information contained in this document is CONFIDENTIAL
and PROPRIETARY in nature, and subject to the rights and ownership of eBay Inc. Any and all unauthorized
copying or use of the contents hereof is prohibited.
The eBay logo and experience are trademarks of eBay Inc. All other brand or product names are or may
be trademarks or registered trademarks of their respective owners.
Document Information
Version: 3.5.4
Date: October 2015
Company Information
eBay Inc. 2145 Hamilton Ave. San Jose, CA 95125 USA
phone: 408.558.7400; fax: 408.558.7401

Contents
What's New in File Exchange?......................................................................................9
October, 2015........................................................................................................................................9
June, 2015.............................................................................................................................................9
September, 2014...................................................................................................................................9
March, 2014...........................................................................................................................................9
Introduction...................................................................................................................10
How to use this guide..........................................................................................................................10
How to interpret text styles..................................................................................................................10
Using and managing template files............................................................................11
Understanding template structure.......................................................................................................11
Understanding file size and content rules............................................................................................12
Understanding the Action field values.................................................................................................12
Using Action values......................................................................................................................12
Understanding Action-specific required fields.....................................................................................16
Required template fields for each Action value............................................................................16
Using smart headers and quotation marks..........................................................................................17
Using smart headers....................................................................................................................17
Using quotation marks as text qualifiers.......................................................................................17
Using multiple actions and excess fields.............................................................................................18
One action per row.......................................................................................................................18
File Exchange ignores excess fields............................................................................................18
Performing simple template tasks .............................................................................19
Adding a new field to a default template..............................................................................................19
Deleting a field from a default template...............................................................................................19
Deleting multiple field values...............................................................................................................20
Creating new listings ...................................................................................................21
About listing fees.................................................................................................................................21
Enter data in the template fields..........................................................................................................21
Using business policies.......................................................................................................................23
Using product identifiers......................................................................................................................24
Product code fields.......................................................................................................................24
Product details fields....................................................................................................................25
Add Product fields to your listings................................................................................................25
Using relationship fields for vehicle parts compatibility .......................................................................26
Modifying compatibility information...............................................................................................28
Using relationship fields for variations ................................................................................................28
Modifying the RelationshipDetails and PicURL of a variation.......................................................31
Modifying the Quantity and StartPrice of a variation....................................................................32
Modifying the Relationship and CustomLabel of a variation.........................................................32
Using a custom item specific field.......................................................................................................32
Using the Condition fields....................................................................................................................33
Get values for ConditionID...........................................................................................................34
Enter ConditionDescription...........................................................................................................34
Using the StoreCategory fields............................................................................................................35
iiiContents
File Exchange Advanced Template Instructions

Using store category numbers in a template................................................................................35
Looking up store category numbers.............................................................................................35
Using the BestOffer fields....................................................................................................................35
Using buyer requirements....................................................................................................................36
Setting up buyer requirements.....................................................................................................36
Applying buyer requirements to listings........................................................................................37
Specifying payments, shipping, and returns ............................................................38
Using the payment fields.....................................................................................................................38
Using postage discount fields..............................................................................................................38
Combining payments to offer postage discounts..........................................................................39
Adding postage discount fields to a template...............................................................................39
Using return policy fields.....................................................................................................................40
Using package weight and dimension fields........................................................................................40
Adding package weight information fields....................................................................................41
Adding package dimension information fields..............................................................................41
Using postage rate tables....................................................................................................................42
Creating a domestic postage rate table........................................................................................42
Applying a domestic postage rate table to listings........................................................................43
Tracking your dispatches.....................................................................................................................44
Uploading and downloading files...............................................................................45
Upload a template file..........................................................................................................................45
View upload results..............................................................................................................................45
Load results report details...................................................................................................................46
Updating your listings .................................................................................................47
Using revision files...............................................................................................................................47
Revising price and quantity for variations in Active Listings................................................................48
Adding product identifiers to Active listings.........................................................................................48
Generating reports.......................................................................................................50
Create a download request..................................................................................................................50
Download an Active listings report......................................................................................................50
Download a Sold items report.............................................................................................................51
Create a download schedule...............................................................................................................51
View download schedule.....................................................................................................................52
Site and template information.....................................................................................53
eBay site-specific information..............................................................................................................53
Site-specific template information.................................................................................................53
Default template metadata information................................................................................................55
Metadata values...........................................................................................................................55
Region names and country codes.......................................................................................................56
Using advanced functions...........................................................................................61
Using programmatic instructions.........................................................................................................61
Requesting an eBay token...........................................................................................................61
Uploading files programmatically..................................................................................................61
Downloading files programmatically.............................................................................................61
Sample HTTP Post Request........................................................................................................62
HTTP Post Request Components................................................................................................62
Using metadata information.................................................................................................................63
Metadata cell information.............................................................................................................63
Contentsiv
File Exchange Advanced Template Instructions

Overriding metadata values..........................................................................................................63
Template field definitions.............................................................................................65
Design and display fields.....................................................................................................................65
*Action..........................................................................................................................................65
BoldTitle.......................................................................................................................................65
BuyerRequirements:MaximumItemCount.....................................................................................65
BuyerRequirements:MaxItemMinFeedback..................................................................................66
BuyerRequirements:MaxUnpaidItemsCount................................................................................66
BuyerRequirements:MaxUnpaidItemsPeriod...............................................................................66
BuyerRequirements:MaxViolationCount.......................................................................................67
BuyerRequirements:MaxViolationPeriod......................................................................................67
BuyerRequirements:MinimumFeedbackScore.............................................................................67
BuyerRequirements:ShiptoRegCountry.......................................................................................68
BuyerUserID.................................................................................................................................68
*Category.....................................................................................................................................68
Category2.....................................................................................................................................68
ConditionDescription....................................................................................................................68
*ConditionID.................................................................................................................................69
Country.........................................................................................................................................69
C:<item specific name>................................................................................................................70
CustomLabel................................................................................................................................70
DeleteFields.................................................................................................................................71
*Description..................................................................................................................................71
*Duration.......................................................................................................................................72
EndCode......................................................................................................................................72
Feedback......................................................................................................................................72
FeedbackType..............................................................................................................................73
FE:ListByDate..............................................................................................................................73
*Format.........................................................................................................................................73
HitCounter....................................................................................................................................73
ItemID...........................................................................................................................................74
*Location......................................................................................................................................74
LotSize..........................................................................................................................................74
OutOfStockControl.......................................................................................................................74
PhotoDisplay................................................................................................................................75
PicURL.........................................................................................................................................76
PostalCode...................................................................................................................................76
PrivateAuction..............................................................................................................................76
*Quantity.......................................................................................................................................76
Relationship..................................................................................................................................77
RelationshipDetails.......................................................................................................................77
ScheduleTime..............................................................................................................................77
StoreCategory..............................................................................................................................78
StoreCategory2............................................................................................................................78
Subtitle.........................................................................................................................................79
ThemeID.......................................................................................................................................79
Title...............................................................................................................................................79
Packaging and handling fields.............................................................................................................79
ClickAndCollect............................................................................................................................80
vContents
File Exchange Advanced Template Instructions

*DispatchTimeMax.......................................................................................................................80
ExcludeShipToLocation................................................................................................................80
PackageDepth..............................................................................................................................81
PackageLength.............................................................................................................................81
PackageType................................................................................................................................82
PackageWidth..............................................................................................................................82
OrderID.........................................................................................................................................82
ShipmentTrackingNumber............................................................................................................82
ShippedTime................................................................................................................................83
ShippingCarrierUsed....................................................................................................................83
ShippingIrregular..........................................................................................................................84
ShippingStatus.............................................................................................................................84
*ShippingType..............................................................................................................................84
ShipToLocations...........................................................................................................................85
ShipToRegistrationCountry...........................................................................................................86
TransactionID................................................................................................................................86
WeightMajor.................................................................................................................................86
WeightMinor.................................................................................................................................87
WeightUnit....................................................................................................................................87
Payment and return fields....................................................................................................................87
AdditionalDetails...........................................................................................................................87
AmEx............................................................................................................................................88
CashOnPickup..............................................................................................................................88
COD.............................................................................................................................................88
HolidayReturns.............................................................................................................................88
ImmediatePayRequired................................................................................................................89
IntegratedMerchantCreditCard.....................................................................................................89
MOCashiers.................................................................................................................................89
MoneyXferAccepted.....................................................................................................................89
MoneyXferAcceptedInCheckout...................................................................................................90
PaymentInstructions.....................................................................................................................90
PaymentProfileName....................................................................................................................90
PaymentSeeDescription...............................................................................................................90
PaymentStatus.............................................................................................................................91
PayPalAccepted...........................................................................................................................91
PayPalEmailAddress....................................................................................................................91
PayUponPickup............................................................................................................................92
PersonalCheck.............................................................................................................................92
RefundOption...............................................................................................................................92
RestockingFeeValueOption..........................................................................................................92
ReturnsDetails..............................................................................................................................93
ReturnProfileName.......................................................................................................................93
*ReturnsAcceptedOption..............................................................................................................93
ReturnsWithinOption....................................................................................................................93
ShippingCostPaidByOption..........................................................................................................94
VisaMastercard............................................................................................................................94
Pricing and cost fields..........................................................................................................................94
BestOfferAutoAcceptPrice............................................................................................................94
BestOfferEnabled.........................................................................................................................95
Contentsvi
File Exchange Advanced Template Instructions

BuyItNowPrice..............................................................................................................................95
Currency.......................................................................................................................................95
GetItFast.......................................................................................................................................95
InternationalPromotionalShippingDiscount..................................................................................96
InternationalShippingDiscountProfileID........................................................................................96
MinimumBestOfferMessage.........................................................................................................97
MinimumBestOfferPrice................................................................................................................97
PackagingHandlingCosts.............................................................................................................97
PromotionalShippingDiscount......................................................................................................97
ReservePrice................................................................................................................................98
ShippingDiscountProfileID............................................................................................................98
*StartPrice....................................................................................................................................98
UseTaxTable.................................................................................................................................99
Product code and details fields............................................................................................................99
Product:Brand...............................................................................................................................99
Product:EAN.................................................................................................................................99
Product:EPID..............................................................................................................................100
Product:ISBN..............................................................................................................................100
Product:MPN..............................................................................................................................100
Product:IncludePrefilledItemInformation.....................................................................................100
Product:IncludeStockPhotoURL.................................................................................................101
Product:ReturnSearchResultsOnDuplicates..............................................................................101
Product:UPC..............................................................................................................................101
Product:UseStockPhotoURLAsGallery......................................................................................102
Postage services fields......................................................................................................................102
DomesticRateTable....................................................................................................................102
IntlShippingService-1:AdditionalCost.........................................................................................103
IntlShippingService-1:Cost.........................................................................................................103
IntlShippingService-1:Locations.................................................................................................103
IntlShippingService-1:Option......................................................................................................104
IntlShippingService-1:Priority.....................................................................................................104
IntlShippingService-2:AdditionalCost.........................................................................................104
IntlShippingService-2:Cost.........................................................................................................105
IntlShippingService-2:Locations.................................................................................................105
IntlShippingService-2:Option......................................................................................................105
IntlShippingService-2:Priority.....................................................................................................106
IntlShippingService-3:AdditionalCost.........................................................................................106
IntlShippingService-3:Cost.........................................................................................................106
IntlShippingService-3:Locations.................................................................................................107
IntlShippingService-3:Option......................................................................................................107
IntlShippingService-3:Priority.....................................................................................................107
ShippingProfileName..................................................................................................................108
ShippingService-1:AdditionalCost..............................................................................................108
ShippingService-1:Cost..............................................................................................................109
ShippingService-1:FreeShipping................................................................................................109
ShippingService-1:Option...........................................................................................................109
ShippingService-1:Priority..........................................................................................................110
ShippingService-1:ShippingSurcharge.......................................................................................110
ShippingService-2:AdditionalCost..............................................................................................110
viiContents
File Exchange Advanced Template Instructions

ShippingService-2:Cost..............................................................................................................111
ShippingService-2:Option...........................................................................................................111
ShippingService-2:Priority..........................................................................................................111
ShippingService-2:ShippingSurcharge.......................................................................................112
ShippingService-3:AdditionalCost..............................................................................................112
ShippingService-3:Cost..............................................................................................................112
ShippingService-3:Option...........................................................................................................112
ShippingService-3:Priority..........................................................................................................113
ShippingService-3:ShippingSurcharge.......................................................................................113
*ShippingType............................................................................................................................113
Postage services field values............................................................................................................115
Australia services options...........................................................................................................115
Austria services options.............................................................................................................116
Belgium (French) services options.............................................................................................116
Belgium (Dutch) services options...............................................................................................117
Canada services options............................................................................................................117
Canada (French) services options..............................................................................................118
China services options...............................................................................................................119
France services options..............................................................................................................119
Germany services options..........................................................................................................120
Hong Kong services options.......................................................................................................121
Ireland services options..............................................................................................................121
India services options.................................................................................................................121
Italy services options..................................................................................................................122
Malaysia services options..........................................................................................................122
Netherlands services options.....................................................................................................123
Philippines services options.......................................................................................................123
Poland services options..............................................................................................................123
Singapore services options........................................................................................................124
Spain services options...............................................................................................................124
Switzerland services options......................................................................................................125
Taiwan services options.............................................................................................................125
United Kingdom services options...............................................................................................126
United States services options...................................................................................................127
Result and reports fields............................................................................................129
About report scripts...........................................................................................................................129
Active Listings report.........................................................................................................................129
Awaiting Payment report....................................................................................................................130
Load Response Results report..........................................................................................................132
Global Trade Item Number report......................................................................................................133
Creating a Global Trade Item Number report.............................................................................133
Revising Active listings to include product identifiers using the GTIN report..............................134
Understanding the Global Trade Item Number report fields.......................................................135
Paid and Awaiting Shipment report...................................................................................................135
Paid and Shipped Items report..........................................................................................................137
Product Inventory report....................................................................................................................139
Sold Listings report............................................................................................................................139
Unsold Items report...........................................................................................................................141
Contentsviii
File Exchange Advanced Template Instructions

What's New in File Exchange?
October, 2015
• Restocking fee option: To show that returning an item incurs a restocking fee, use the
RestockingFeeValueOption on page 92 field. To provide information about returning an item, like
restrictions or requirements, use the ReturnsDetails on page 93 field.
June, 2015
• Product identifiers requirement: Manufactured products, like electronics, clothing, books, and so
on, need to include a product identifier in the listing. Product identifiers include UPC, EAN, ISBN
codes. For more information, refer to Product code fields on page 24. Use the GTIN report to add
product identifier information to your active listings. For instructions, refer to Revising Active listings
to include product identifiers using the GTIN report on page 134.
September, 2014
• Holiday returns:The time allowed for buyers to return items during the holiday season can be
extended. For more information, refer to HolidayReturns on page 88.
March, 2014
• Updated shipping services for United Kingdom and United States: Postage service option values
for these countries have been updated. For more information, refer to Postage service field options.
9What's New in File Exchange?
File Exchange Advanced Template Instructions

Introduction
This section describes this document’s purpose and explains where to find the File Exchange listing
templates.
How to use this guide
This guide explains how to use the File Exchange listing tool to post product listings to the eBay web
site.This guide was designed to be used with one of the standard templates available on the File
Exchange Select Template web page.
How to interpret text styles
The text in this document use these text styles in sentences to imply specific meanings:
• Bold signifies objects clicked to perform a function, such as menu commands, buttons, and keyboard
keys. Bold is also used to highlight a term or phrase before its explanation.
• Italic denotes names of pertinent objects, such as application windows, field names, hyperlinks, and
introductory terms.
• Monospace signifies programming objects, such as code examples, field values, and URLs.
• PlainCapitalLetters signify a general reference, such as "For Action, use the VerifyAdd value," and
"ReturnsAcceptedOption supports the ReturnsAccepted and ReturnsNotAccepted values."
Introduction10
File Exchange Advanced Template Instructions

Using and managing template files
This section explains the best practices for template use and management, and also offers tips and
techniques for using the File Exchange templates.
Understanding template structure
This section explains how templates are structured, how to enter your data into the templates, and
how to specify the actions to perform on the the data you enter.
You can enter product information into a template or, if your product information is already documented
in a database or spreadsheet file, map your data into the template file. Regardless of the method you
choose, pay close attention to the following details as you enter data into the structure contained in
the File Exchange template:
• Required field: Data must be entered into every required field. Asterisks (*) denote required fields.
For example, *Description and StartPrice.
Note: New sellers must provide a safe payment method such as PayPal or a credit card such
as American Express, Visa, or MasterCard. For explanations about payment options, see
Payment and return fields on page 87.
• Character type, character limit, and values: Data must conform to the character types and limits
provided in the definitions of the template data fields.
Important: Fields in File Exchange cannot contain new lines, line feeds, or carriage returns.
To avoid file processing errors, remove any such characters.To force line breaks, such as in
the Description field, use the HTML <br> and <p> tags.
• Header field names are not case-sensitive: For example, File Exchange recognises paypalaccepted
and PayPalAccepted as the same field. We recommend you use the field names as they are
provided in this guide.
• Field Relationships: Some fields require the use of another field. For example, if you enter a value
in the PayPalAccepted field for a specific item, you must also provide a value for PayPalEmailAddress.
In some instances, a field may be optional but require use of a related field. For example,
ShipmentTrackingNumber is optional but when used must be accompanied by a value for
ShippingCarrierUsed. Incorrectly used fields may cause inconsistent postage and payment error
messages in the Results file.We call out these interdependencies when they occur.
• Using multiple values in one field: Some fields enable you to enter several values.When doing so,
use the pipe ( | ) character to separate values.
• Template variations across eBay sites: Different eBay sites support different default templates. For
example, not all sites support the Catalog template.
Tip: For more information about site-specific templates, see Site-specific template information
on page 53.
• Smart Headers automatically apply values: If you create an item listing file for a specific type of item
(such as a book), you can enter identical values once in the header instead of entering each value
several times. For more information, see Using smart headers and quotation marks on page 17.
11Using and managing template files
File Exchange Advanced Template Instructions

The Action data field header includes metadata information such as SiteID, Country, and Currency,
which are specific to the site from which the template is downloaded. Do not change these values
unless you are an advanced user who wants to list items on a different eBay site and you have the
necessary permissions from Customer Support to do so.
Understanding file size and content rules
The requirements you must follow when entering and formatting data in File Exchange templates are
explained in this section.
To minimize processing errors when using the File Exchange templates, follow these guidelines:
• Files must be saved in one of these formats:
• Comma-separated (.csv)
• Semicolon-delimited (.csv)
• Tab-delimited (.txt)
• A single file cannot exceed 15 MB
• No more than 5000 actions can by uploaded during each 24-hour period
• Templates files must contain data for all required fields (the asterisk (*) marks a field as required)
• The Action field must always be contained in the first cell and first row in a file (the remaining fields
can appear in any order) (for more information, see Using Action values on page 12)
• Do not include headers in a row of data
• When a field value contains leading zeros (such as 00856748589), change the cell format to Text (if
not, the leading zeros are removed from cells that use the Number or General format when the file
is saved in CSV format)
Important: Fields in File Exchange cannot contain new lines, line feeds, or carriage returns.
To avoid file processing errors, remove any such characters.To force line breaks, such as in
the Description field, use the HTML <br> and <p> tags.
Understanding the Action field values
This section explains how to use the Action field values.
Using Action values
The following sections describe the values you can enter into the Action field. Action values differ from
Action metadata; Action values determine how a listing is processed when it is uploaded whereas
metadata identifies site ID, country, and currency information.You can enter the following values in
the Action field:
• Using the Add action on page 13
• Using the VerifyAdd action on page 13
• Using the Revise action on page 13
• Using the Relist action on page 14
• Using the AddToItemDescription action on page 14
Using and managing template files12
File Exchange Advanced Template Instructions

• Using the End action on page 14
• Using the Status action on page 15
See Understanding Action-specific required fields on page 16 for the list of attributes that must
accompany each action in a template file.
Refer to the eBay Help Center for more information about eBay policies and instructions.
Using the Add action
The Add action posts new listings to eBay and returns a results file that contains any associated fee
data, error warnings, and so forth. This action also generates an Item ID for each new listing (you'll
use the ItemID is used when you revise, relist, and end items).
Using the VerifyAdd action
The VerifyAdd action tests your file format and listing information before you upload the data.This
action performs similarly to theAdd but does not post the listing to eBay. If a listing contains errors,
VerifyAdd writes the errors to the Upload Results file.
VerifyAdd verifies each record on the add file and returns a results file containing any associated fee
data, error warnings, and so forth. When the VerifyAdd is successful, File Exchange calculates fee
amounts for each listing but does not create ItemIDs (Item IDs are created only when a listing is posted
to eBay).You can apply the Add action to the same values as VerifyAdd.When doing so, you can feel
confident the values are correct and no errors will occur when you post your listings to eBay.
Using the Revise action
To revise a listing means to update its content. For example, you can change the BuyItNow price.
When you revise a listing, include values for these required fields only:
• Action – Revise
• ItemID – <eBay-generated ItemID for the listing, retrieved from the Load Response Results report
on page 132>
• <Modified fields> – New values
• <Revision-dependent fields> – Existing values
An Active Listings report on page 129 contains all active listings, including a flag to indicate which items
can be revised.
Revision-dependent fields
Important: Some fields have revision dependencies, which means if you change one field, then
other similar fields – even if unchanged – must be included in the revised listing. Custom item
specific fields (C:<value name>), shipping fields, and payment fields all have this dependency.
Postage fields: If you revise a postage field, you must include all other postage fields if you want to
retain them. For example, if you change the value in the ShippingType field, you must also include all
the other postage fields you want to use. If not, they will be dropped from your listing.
• ShippingService-n fields – any ShippingService-n fields not included (such as ShippingService-1:Cost
on page 109 ) will be dropped from the listing
• IntlShippingService-n fields – any IntlShippingService-n fields not included (such as
ShippingService-1:Option on page 109) will be dropped from the listing
13Using and managing template files
File Exchange Advanced Template Instructions

• ShippingDiscountProfileID on page 98
• PromotionalShippingDiscount on page 97
• InternationalShippingDiscountProfileID on page 96
• InternationalPromotionalShippingDiscount on page 96
• PaymentInstructions on page 90
Payment fields: When you revise a payment method field, you must also include the other payment
methods you want to retain. For example, if you change PersonalCheck on page 92 to 1, you must
also include the other payment methods you want to use (such as PayPalAccepted on page 91). If
not, they will be dropped from the listing:
• AmEx on page 88
• COD on page 88
• IntegratedMerchantCreditCard on page 89
• MOCashiers on page 89
• MoneyXferAccepted on page 89
• MoneyXferAcceptedInCheckout on page 90
• PaymentSeeDescription on page 90
• PayPalAccepted on page 91
• PersonalCheck on page 92
• VisaMastercard on page 94
Using the Relist action
If an item didn't sell, you can relist it (you cannot relist an item until it ends automatically or you force
the end of the listing). After you sell a relisted item, eBay automatically refunds one of the two listing
fees (some restrictions apply).
To avoid errors when you relist an item, include these required fields only:
• Action – Relist
• ItemID – <eBay-generated ItemID for the listing, retrieved from the Load Response Results report
on page 132>
Using the AddToItemDescription action
This option enables you to update the listing description only (as compared to the Revise action you
use to update numerous other details about an item).When you sell a relisted item, eBay automatically
refunds one of the two listing fees (some restrictions apply).
To avoid errors when you use this action, include these required fields only:
• Action – AddToItemDescription
• ItemID – <eBay-generated ItemID for the listing, retrieved from the Load Response Results report
on page 132> For example, 3500001016281
• Description – Additional information added to the listing description. For example, This product
is available in sizes small (S), medium (M), and large (L) only.
Using the End action
Use this action to remove listings from eBay.To avoid errors when you end a listing, include these
required fields only:
• Action – End
Using and managing template files14
File Exchange Advanced Template Instructions

• ItemID – <eBay-generated ItemID for the listing, retrieved from the Load Response Results report
on page 132>
• EndCode – Valid values include LostOrBroken, NotAvailable, Incorrect, or
OtherListingError
Using the Status action
The Status can be applied to sold items only! You cannot use Status to update unsold or active listings.
Payment status
To designate an item as paid, insert the following fields in the upload file:
• Action – Status
• ItemID – <eBay-generated ItemID for the listing, retrieved from the Load Response Results report
on page 132>
• PaymentStatus – 1
Postage status
To designate an item as dispatched, insert the following fields in thr upload file:
• Action – Status
• ItemID – <eBay-generated ItemID for the listing, retrieved from the Load Results report>
• ShippingStatus – 1
• TransactionID – <TransactionID from the Sold report>
Leave Feedback status
To leave feedback for buyers, insert the following fields in the upload file:
• Action – Status
• ItemID – <eBay-generated ItemID for the listing, retrieved from the Load Results report>
• BuyerUserID – <Buyer's eBay member ID>
• TransactionID – <TransactionID from the Sold report>
• FeedbackType – Positive
• Feedback – <Textual description>
Using Info in the Action field
To use the Action field for informational purposes only, enter Info. For example:
15Using and managing template files
File Exchange Advanced Template Instructions

Figure 1: Info in the Action field
Understanding Action-specific required fields
This section explains the required field requirements for a given action in the File Exchange templates.
Required template fields for each Action value
Uploaded files must contain values for all required fields. An asterisk (*) denotes required fields in the
default catalog or in non-catalog (Basic or Item Specific) templates. All other fields are optional. Some
fields have dependencies. In other words, if you enter a value for an optional field, you may also need
to enter a value in another field. Field dependencies are explicitly called out when they exist.
Note: New sellers must specify a safe payment method such as PayPal or a credit card including
American Express, Discover, MasterCard, or Visa.
Different File Exchange actions require different fields, as shown in the table below:
Action Values
Fields
StatusEndRelistReviseAddToItem
Description
Add or
VerifyAdd
(non-Catalog)
Add or
VerifyAdd
(Catalog)
X*Category on page 68
XX*Description on page 71
XX*Duration on page 72
XEndCode on page 72
XX*Format on page 73
XXXXXItemID on page 74
XX*Location on page 74
XX*Quantity on page 76
XX*StartPrice on page 98
XTitle on page 79
Using and managing template files16
File Exchange Advanced Template Instructions

Action Values
Fields
StatusEndRelistReviseAddToItem
Description
Add or
VerifyAdd
(non-Catalog)
Add or
VerifyAdd
(Catalog)
XX
*ReturnsAcceptedOption on
page 93
XX
*DispatchTimeMax on page 80
(handling time)
XX
Payment and return fields on
page 87
Using smart headers and quotation marks
This section explains how to maximize the efficiency of the File Exchange templates.
Using smart headers
Use smart headers to set a global default setting in a template file.To designate a default value for
an entire column, enter an equal sign (=) into the respective header. For example, to automatically
insert the value of [email protected] into every cell in the column for PayPalEmailAddress,
enter [email protected] in the header.
When you use smart headers, follow these guidelines:
• Do not insert spaces between the header name and the header value – for example, enter the
category of 552 as Category=552
• When entering a value, follow the rules for the specific data field. For example, valid values for
BoldTitle= are 1 (true) or 0 (false); the valid value for Description= is any text up to 500,000 characters,
and so on
• You cannot set a smart header for the Action field; instead, you must explicitly list this value for every
item or row
• When you insert an equal (=) sign after the field header but do not include a value, File Exchange
interprets this as a valid field header but with no default or global value and therefore searches for
a value in each row for the respective field or column
• You can override a smart header row-by-row (if you enter an invalid override value, the listing will
fail and a warning will be written to the results file for that row)
• You can instruct File Exchange to interpret a cell as containing no data by inserting a hyphen (-) in
the desired cell (or cells)
Using quotation marks as text qualifiers
Some punctuation entered into the text fields of CSV or TXT files must be enclosed in quotation marks.
Be sure to use plain quotation marks (") and not smart quotes (“”).When a Microsoft Excel file is saved
in CSV or TXT format, the required qualifiers are automatically inserted.
For ExampleWhere to put the QuotesPunctuation
"Brand new, with manufacturer
warranty"
Enclose the text with quotation marks.Comma or semicolon.
17Using and managing template files
File Exchange Advanced Template Instructions

For ExampleWhere to put the QuotesPunctuation
"Clarence ""Lumpy"" Rutherford"Include the text field in quotation marks and then
enclose the entire expression in quotation marks.
Quotation marks in a text field. For
example, to denote a nickname or
a descriptive modifier.
Using multiple actions and excess fields
Explains how to use Action field values in the templates.
One action per row
Do not include more than one action in one row! Your uploaded flat files can contain any combination
of actions. For example, you can upload a file that adds listings only.You can also upload a file that
adds new listings and revises existing listings. However, you cannot insert more than one action in
one row. Doing so may cause errors.
File Exchange ignores excess fields
If you submit a file that contains unsupported fields, File Exchange ignores the unsupported fields and
processes the valid actions submitted for the required and eligible fields. For example, if you enter the
End action to remove a listing yet include extraneous fields like Description, File Exchange will ignore
the invalid fields and end the listing as instructed.
Using and managing template files18
File Exchange Advanced Template Instructions

Performing simple template tasks
This section teaches you how to add new and optional fields to File Exchange templates. The
instructions are based on Microsoft
®
Excel
®
; for different spreadsheet applications, use similar
functions.
Adding a new field to a default template
This section explains how to add new fields to a default File Exchange template.
The default templates contain a subset of all available fields.To use an optional or new field, you'll
enter it yourself. This section explains how to add a new field to a default template or to one of your
working product listing files.
Templates contain required and optional fields. The asterisk (*) denotes required fields (*Action). Do
not change or delete any of the required fields!
An optional field can be deleted (or renamed and used as a new field not included in the default
template). For example,you might rename the Subtitle on page 79 field as
ShippingService-1:FreeShipping on page 109 and re-use the field.
You can also add blank columns to a template and enter new field names in the column header.You
do not have to remove unused fields, but doing so after creating and successfully uploading a new
listing file makes it easier to customize and manage different types of product listing files.
Field names must follow the format requirements explained in Template field definitions on page 65.
These instructions describe using Microsoft
®
Excel
®
; if you are using a different spreadsheet
application, use similar functions in that application to complete this procedure.
1. Open a default template or one of your working product listing files.
The default templates are available on the File Exchange Select Template page.
2. Add the following new header field names using one of these methods:
• Click on a field in the first row (except for Action) and select Insert > Column on the menu bar.
Enter a field name in the new column, such as Border, and then press Enter.
• Click on an optional field in the first row that you do not intend to use, such as Highlight. Enter
a new field name in its place, such as BoldTitle on page 65, and then press Enter.
3. Enter values (in the second row, below the field header) for the new fields, and then save the file.
Deleting a field from a default template
This section explains how to remove fields from a default File Exchange template.
The File Exchange templates contain both required and optional fields. Unused optional fields can be
deleted to streamline your template files. Do not change or delete any of the required field headers.
Required fields are in bold type or have an asterisk (*) beside the field name.
Tip: Instead of deleting an unused optional field, it can be renamed to serve as a new field that
is not in the default templates. For example, you may not want to use the BoldTitle on page 65
19Performing simple template tasks
File Exchange Advanced Template Instructions

field, but would like to offer free postage and packaging for this item, you can replace it with
ShippingService-1:FreeShipping on page 109, and use it for that purpose.
To delete an unused optional field, select the column and select Edit > Delete.
Tip: If you want to delete multiple new fields, hold down the Ctrl button while clicking on columns
you want to delete, and then select Edit > Delete.
Deleting multiple field values
This section explains how to remove more than one field value from existing listings.
You can use the DeletedField field to remove multiple fields, instead of deleting the values in each
field. For example, you want to remove the second category and subtitle from several listings. Instead
of deleting these values in multiple fields, you can delete the fields by entering the field names in the
DeletedField field.
Not all fields can be deleted; refer to DeleteFields on page 71 for more information.
To delete multiple fields:
1. Open the listing file from which you want to delete certain fields.
2. Add a new blank column to the listing file, and then enter DeletedField as the field (column)
name.
3. Enter the names of the fields you want to delete in a listing. For example, enter
Category2|Subtitle as the DeletedField values for one or more listings.
Note: To delete multiple field values, you must separate the field names with the pipe
character "|".
4. Save the file in CSV format, and then upload it to eBay.
Performing simple template tasks20
File Exchange Advanced Template Instructions

Creating new listings
This section explains how to add items to a template.
About listing fees
eBay charges you fees to list and sell items.
Each time you upload a template file to eBay, we automatically list the items as specified. We also
charge you a listing fee for new items, one listing fee per item. When you sell an item, we charge you
a final value fee based on the final selling price of an item. For details about these (and other) fees,
see Fees.
According to the listing information sent in your data feeds, MIP performs actions on your behalf, such
as ending, adding, and relisting items. Unless there is an explicit contract signed with eBay, some
adding and relisting actions will incur listing fees.The listing actions will count towards the total number
of free listings you may have in a month. For details about listing (and other) fees, see Fees.
These actions incur a listing fee:
ResultActionRevision
AddAddA new item is listed
Relist (on next product feed submission)EndSchedule time and listing duration are
changed
Relist (once product info is fixed and sent
again)
EndMultil-SKU listings have incorrect
Variation Specifics and need to be
revised
• One variation has Size and another one
has SIZE
• One variation has size and color, and
another has size only
• One variation has null & others have
non-null variation specifics
Enter data in the template fields
The default templates can be modified using any software program that reads comma-separated value
(CSV) format, such as a spreadsheet program or a text editor. We recommend using a spreadsheet
program, which structures the information in a table layout.
1. Use the fields below to enter data for your listings (asterisks (*) denote required fields):
ExampleAccepted ValuesPurposeHeader Field Name
ReviseAdd, Revise, Relist, End,
Status, VerifyAdd,
AddToItemDescription
Specifies the purpose of the
row.
*Action on page 65
Valid eBay category IDSpecifies the eBay product
category.
*Category on page 68
21Creating new listings
File Exchange Advanced Template Instructions
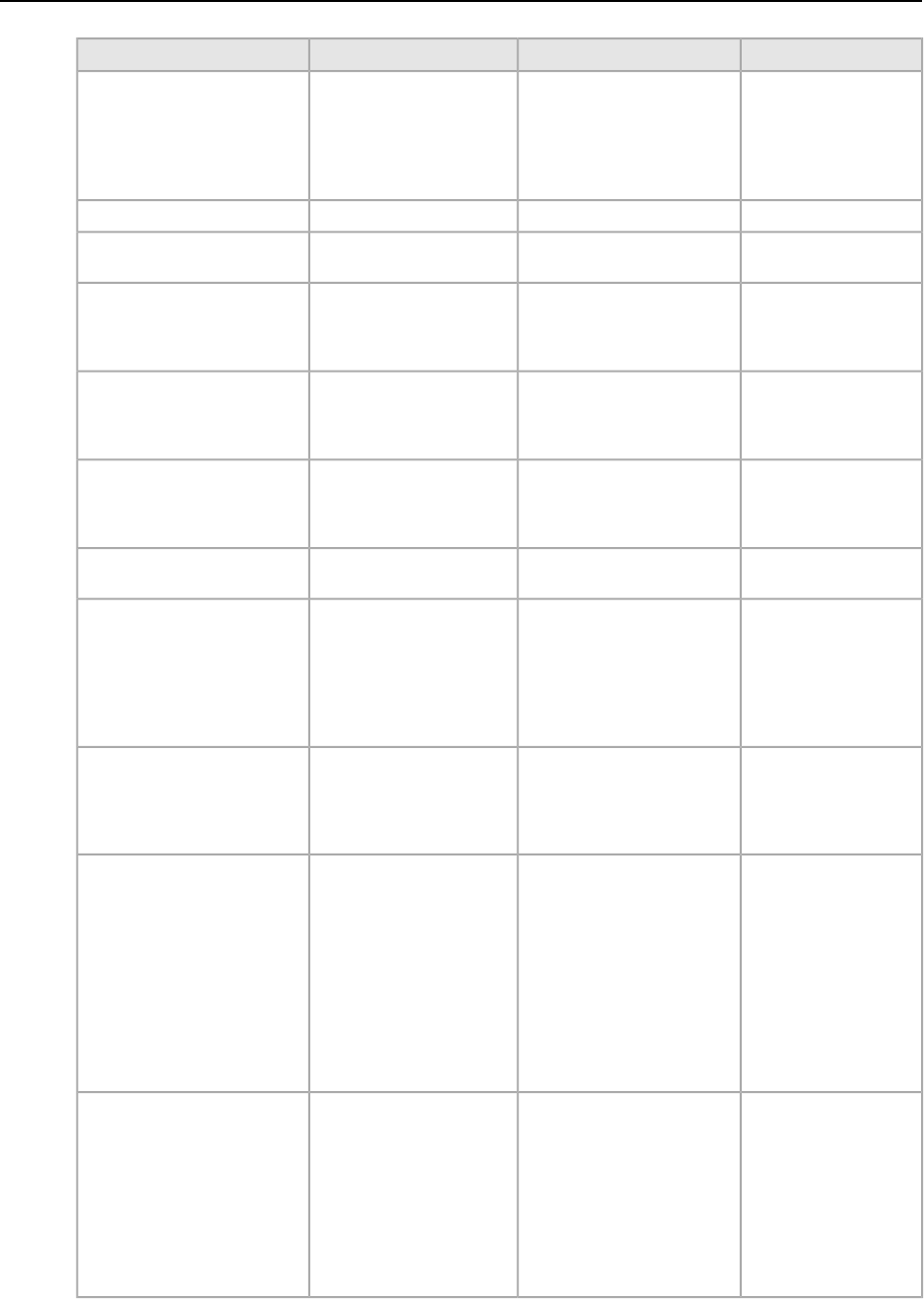
ExampleAccepted ValuesPurposeHeader Field Name
Organic Body LotionOpen; user-defined
80 characters (including blank
spaces)
Specifies which terms are
found when buyers search
for products. Use multiple
terms so it's easy for buyers
to search for this product.
Title on page 79
AppleOpen; user-definedSpecifies the product brand.Product:Brand on page 99
14UPMOTLDR001Open; user-definedSpecifies the manufacturer
part number.
Product:MPN on page 100
426351144531Open; user-definedSpecifies the product code
number or key used by the
Product:UPC on page 101
manufacturer to identify the
product.
6351144531942Open; user-definedSpecifies the product code
number or key used by the
Product:EAN on page 99
manufacturer to identify the
product.
05351144531Open; user-definedSpecifies the product code
number or key used by the
Product:ISBN on page 100
manufacturer to identify the
product.
2535114Open; user-definedSpecifies the eBay product
ID in our catalog.
Product:EPID on page 100
5 -in-1 Printer, Fax,
Scanner, Copier, and
Card Reader
Open; user-defined
500,000 characters (including
blank spaces)
Specifies product details and
general information.To use
multiple line descriptions,
enter HTML text here, and
use the <BR> and <P> tags
to separate the lines.
*Description on page 71
10Open; user-definedSpecifies the number of this
type of item for sale.
*Quantity on page 76
Commas between integers
are not required for large
numbers.
10Only certain values are
allowed, and the choice of
Specifies how long the listing
will be posted on eBay.
*Duration on page 72
values depends on the listingChoose 1, 3, 5, 7, or 10 for
format.Valid Auction and Fixedall formats except
Price durations include: 1, 3,
StoresFixedPrice. Use 30 or
Good 'Til Cancelled for
StoresFixedPrice listings.
5, 7, and 10 (days). If you are
a qualified seller, you can also
use (30) days, and GTC (for
the Good Til Cancelled) for
FixedPrice.
1Indicates that immediate
payment is required from the
Specifies whether immediate
payment is required.This is
ImmediatePayRequired on page
89
buyer. This field is used toa boolean value, meaning 1=
require that an item be paid fortrue, or "yes."
before it is considered closedWorldofGood.com listings
and purchased.This field isrequire immediate payment,
so enter 1. supported for Premier and
Business PayPal accounts
only.
Creating new listings22
File Exchange Advanced Template Instructions

ExampleAccepted ValuesPurposeHeader Field Name
95124Open; user-defined
45 characters (including blank
spaces)
Indicates to the buyer the
location from where the item
will be shipped. Postal zip
codes are supported, or
include city, state (two-letter
*Location on page 74
abbreviation), and country
(three-letter abbreviation).
UPSGroundOpen; user-definedIdentifies the shipping
service carrier.
ShippingService-1:Option on
page 109
Identifies the postage service
carrier. For valid postage
service entries, refer to
Postage services fields on
page 102. Must accompany
an entry for
ShippingService-1:Cost on
page 109.
Note: Field values are sometimes required for only certain categories. For example, the
Service Provider field value is required for phones, but not video games. The Platform field
value is required for video games, but not phones.The upload response file denotes whether
required values are missing.
2. When you are done, save the file in CSV format to a location on your computer.
Using business policies
This section explains business policies and how to apply payment, return, and postage policies to your
listings.
To use business policies, you must first opt in on My eBay. Business policies are the payment, return,
and postage information you specify in your listings. For more information, see Business policies.
When you opt in to business policies, eBay automatically creates policies based on values contained
in your active, scheduled, and ended listings posted during the previous 90 days.You can edit these
policies from your My eBay page at any time. However, if you have not listed items in the previous 90
days, eBay does not automatically create policies. Instead, you must manually create at least one of
each type of policy – payment, return, and postage – before you can complete a listing.
The benefits of using centralised business policies are that you can:
• Streamline the creation of new listings and updates to existing listings
• Edit and update all listings at one time
• Deploy updated policies to listings in bulk
Payment, return, and postage policies differ according to eBay site.To list the same – or a similar –
item on another eBay site, be sure to set up and select the respective payment, return, and postage
policies for that site.
To use your business policies in your listings, use these fields:
23Creating new listings
File Exchange Advanced Template Instructions

• PaymentProfileName on page 90
• ReturnProfileName on page 93
• ShippingProfileName on page 108
Using product identifiers
This section explains how to add the Product fields to your listings.
Product fields enable you to automatically add product information directly from our catalogue to your
listings. Product fields are explained in Product code and details fields on page 99.
For example, when you include Product:UPC in a template, we locate the specific book in our catalogue
and automatically add the title, description, and stock photo to your listing. If you include
Product:IncludePreFilledItemInformation in a template, we automatically insert the manufacturer,
model, and other product details from our catalogue into your listing. For example:
Product:UPCProduct:IncludeStockPhotoURLProduct:MPNProduct:BrandTitle
38462743561MD642C/AAppleiPhone 5 Black 64GB
14516481330Creole Belle Hard
cover
Product code fields
Use the Product code fields to automatically add product information from our catalogue to your listings.
For example, Product:ISBN identifies a specific book in our catalogue and automatically adds the title,
description, and stock photo (if one is available) to your listing.
Important: All listings for manufactured products require a product identifier, such as a UPC,
EAN, ISBN, and so on.Variations require product identifiers for each item in the variation group.
If your item does not have a product identifier, then enter "Does not apply" into one of the product
fields, like UPC.
You can use these Product code fields:
Note: Product:Brand and Product:MPN must be used together. For example, if you include an
entry for Product:Brand, you must also include an entry for Product:MPN, and vice versa. All
other Product code fields can be used independently of each other.
• Product:Brand on page 99—Name of the brand, which is typically the primary name you see on the
product, such as Apple, Puma, or Hermes.This field must be used with Product:MPN.
• Product:MPN on page 100—Manufacturer Part Number (MPN).To find the number, look on the outside
of the product.The owner's manual, if you have one, may describe where the part number is located.
This field must be used with Product:Brand.
• Product:EAN on page 99—European Article Number (EAN).To find the number, look below the EAN
bar code on the outside of the product.
• Product:ISBN on page 100—International Standard Book Number (ISBN). To find the number, look
below the ISBN bar code on the book cover or on the Copyright page.
Creating new listings24
File Exchange Advanced Template Instructions

• Product:UPC on page 101—Universal Product Code (UPC).To find the number, look below the UPC
bar code, typically on the outside of the product.
• Product:EPID on page 100—eBay ePID, or product identifier. When a product exists in our catalog,
use this number to reference it.
Product details fields
Use the Product details fields to define the product information from our catalog you want to include
in a listing.
The Product details fields are:
• Product:IncludePrefilledItemInformation on page 100 – To insert information from our catalogue, enter
1
• Product:UseStockPhotoURLAsGallery on page 102 – To insert the stock photo from our catalogue
(when available) as your Gallery picture, enter 1. A stock photo is not generated unless
Product:UseStockPhotoURLAsGallery and Product:IncludeStockPhotoURL are set to true.
• Product:IncludeStockPhotoURL on page 101— To insert the stock photo in our catalogue (when
available), enter 1. A stock photo is not generated unless Product:UseStockPhotoURLAsGallery and
Product:IncludeStockPhotoURL are set to true.
Note: To use your own self-hosted image as the Gallery picture, enter 0 and use the PicURL
field to specify the image to be used as your Gallery picture.
• Product:ReturnSearchResultsOnDuplicates on page 101 – To find specific information about an item
when our catalogue contains more than one matching product, enter 1.
Should this occur, download a Global Trade Item Number report on page 133 to obtain the eBay
Product Identification (ePID) for your item.
Add Product fields to your listings
Only one product identifier is needed per item, unless you use Product:Brand and Product:MPN, in
which case you need to add both.
To add values to Product fields:
1. Open a new Catalogue template file from the File Exchange Select Template page. If you use an
existing Catalogue template, you must add the Product fields manually.
2. Enter the numeric code for one of these types of product identifiers:
• In the Product:Brand field, enter the Brand of the item. If you provide a brand name, you must
also provide a value for Product:MPN.
• In the Product:MPN field, enter the Manufacturer's Part Number for the item. If you provide a
value for this field, you must also provide a value for Product:Brand.
• In the Product:UPC field, enter the Universal Product Code number for the item.
• In the Product:ISBN field, enter the International Standard Book Number number of the item.
3. In the Product:IncludePreFilledItemInformation field, enter 1 to add item information from our
catalogue to your listing.
25Creating new listings
File Exchange Advanced Template Instructions

4. In the Product:IncludeStockPhotoURL field, enter 1 to add the standard photo from our catalogue
to your listing.
Using relationship fields for vehicle parts compatibility
This section explains how to add vehicle parts compatibility information to a listing.
You can use the Relationship on page 77 and RelationshipDetails on page 77 fields to add vehicle
compatibility information to a parts listing on Cars & Vehicles.These two fields enable you to provide
the Make, Model, Variant, BodyStyle, Type, Year, and Engine of the vehicles that use the parts you
want to sell.You can use notes to enter additional information or restrictions (for example, "Only for
automatic transmission") to a specific vehicle.
While a maximum of 1,000 vehicle compatibilities can be created from one listing, it is important to
consider the expansions we perform while processing the listing as we identify each combination of
Make, Model, Variant, BodyStyle, Type, Year, and Engine. (Variant is a concatenation of several types
of data – specifically, Platform and Generation information, which consists of BodyStyle when only a
single style exists and the range of years for the specific Platform and Generation.)
Because your listing will be blocked when the limit of 1,000 vehicles is exceeded, be diligent in
considering the number of vehicles identified by each entry.
The following example contains values for the mandatory fields of Make (Audi), Model (90 Super) and
Variant (-- [1966-1971] Saloon). By design, we automatically expand the selection to include all vehicles
with the matching BodyStyle, Type, Year, and Engine for the Make, Model, and Variant you specify.
As a result, while the single entry below would appear on the View Item page, we would identify six
separate compatible vehicles (one vehicle for each year):
Audi | 90 Super | -- [1966-1971] Saloon
The matching compatible vehicles for this single entry are:
The RelationshipDetails field accepts the K-Type number of a vehicle to which a part is compatible.
The K-Type number is a unique identifier provided in the Master Vehicle List you download below. A
specific K-Type number returns one unique vehicle with multiple entries created in the View Item for
each specific year. For example, 1651 returns the following car:
• Make:VW
• Model: Golf
• Variant: Mk II [1983-1992] Hatchback
• BodyStyle: Hatchback
• Type: 1.8i
• Year: 1987 | 1988 | 1989 | 1990 | 1991
• Engine: 1781 ccm 90HP 66KW (Petrol)
Unlike regular listings, the relationship fields use an item-variation hierarchical structure.The first (item)
row contains the typical listing information, like Action, Title, Quantity, and Price, while subsequent
(variation) rows use the Relationship and RelationshipDetails fields to contain the compatibility
information.
RelationshipDetailsRelationshipTitleCategoryItemIDAction
Xenon Headlamps170583Add
Creating new listings26
File Exchange Advanced Template Instructions

Make=Austin|Model=Mini|Variant= MK I [1962-1993]|Year=1980Compatibility
Ktype=3094
Ktype=28992
Make=Austin|Model=Allegro|Variant= ADO 67 [1973-1983|Year=1980
To download an Item Specifics template file and the Master Vehicle List:
1. Go to the File Exchange Select Template page.
2. Under Item Specifics Category template, click Select a Category.
3. On the Select Template: Item Specifics page, under Browse Categories, select Vehicle Parts &
Accessories.
4. Select the Parts category that best describes the part you are selling, like Car Parts. Continue to
select category options until the category number you seek is displayed in the Category field. For
example, if you select Braking > Brake Discs, the Category field displays 57364.
5. Click Generate Template. A listing template is generated for you to download.
6. On the Generate Template page, click the Item Specifics Category Template link and save the
file on your computer.You will use this file in the next procedure.
7. Download the eBay Master Vehicle List (MVL) compatibility information file that contains vehicle
details such as Make, Model, Variant, Bodystyle, Type, Year, and Engine.
Click Download Master Vehicle List to get the compressed file, which you can save on your computer
and then extract (you will need to request access to the file via email).
To add parts compatibility information to a vehicle listing:
1. Open the new Item Specifics Category template that you downloaded in Step 7 above.
2. In the first available listing row, enter Add in the Action field. Enter other listing information for the
item, like Title, Description, StartPrice, and Quantity (for starters).
3. In the next row, enter Compatibility in the Relationship field.
4. Open the eBay MVL you downloaded in Step 7 above. Search for the make, model, and variant of
the vehicle that the part fits. For example, Lancia Delta MK I. (To organise the vehicle listings,
you can sort each column in ascending or descending order.) Multiple vehicle matches may occur
that differ in certain ways. Identify the row(s) that contain the vehicle information associated with
the part you are selling.
Tip: Depending on the part, such as a headlight, you may be able to use more than one of
the vehicle matches. Other parts, like a door handle, may only apply to vehicles of a particular
type (the value for Type differentiates between model versions).
5. Once you've identified the rows that apply to your part, copy the text from the matching field(s). In
the listing template file, enter the information in the RelationshipDetails field. For example:
RelationshipDetailsRelationshipTitleCategoryAction
Brake Discs57364Add
Lancia Delta MK I [1979-1994] HatchbackCompatibility
Lancia Dedra 835 [1989-1999]Compatibility
Lancia Zeta 220 [1995-2002] MPVCompatibility
27Creating new listings
File Exchange Advanced Template Instructions
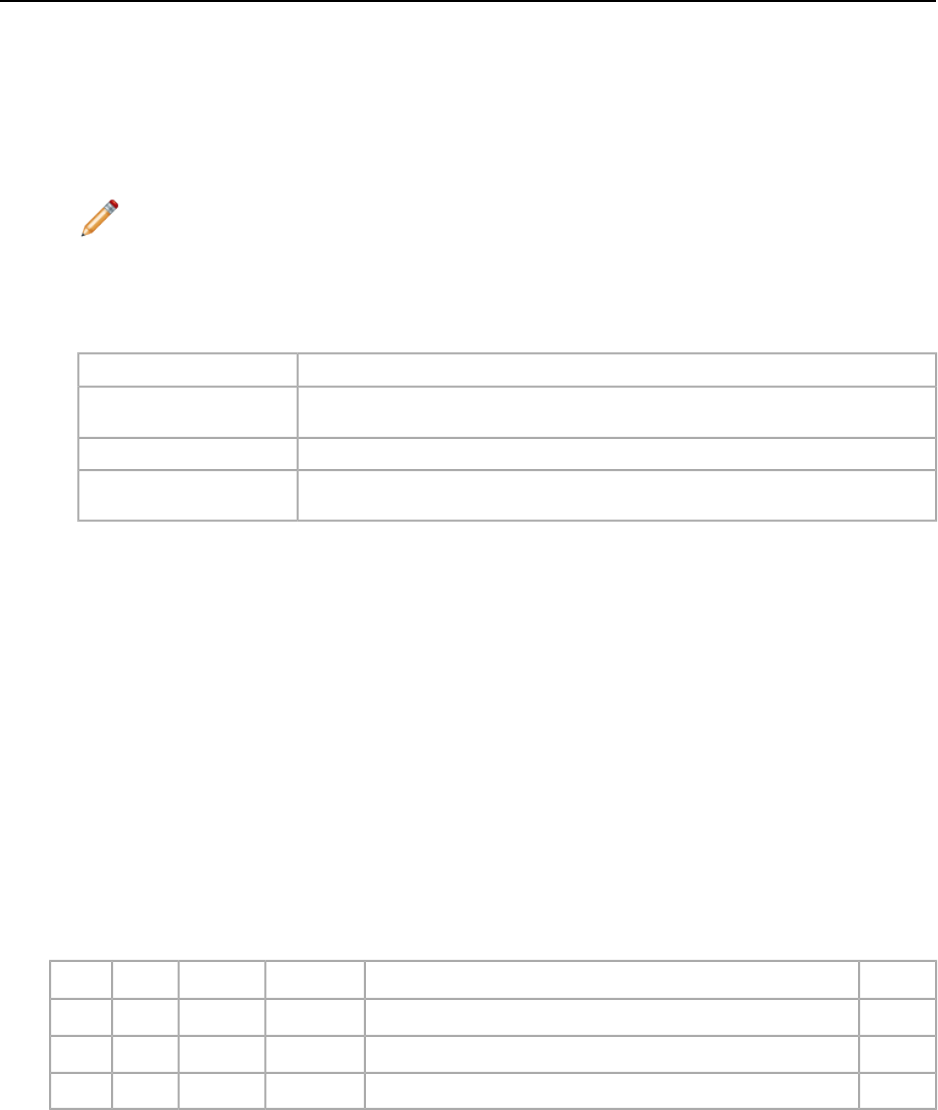
6. Copy Compatibility into the Relationship field for all the rows that contain RelationshipDetails
information and then modify the text in the RelationshipDetails field to use the proper syntax.The
MVL contains the names (in the column headers) that need to be coupled with the values you just
pasted (like Make and Model).The following table uses bold to indicate the text you need to add.
Values for Make, Model, and Variant are mandatory, while values for BodyStyle, Type, Year, Engine,
and Notes are optional. Use the pipe character ( | ) to separate the name=value pairs.
Note: Should you enter values for several fields only – for example, Make, Model and Variant
– remember that all the related vehicles contained in the MVL (for example, additional vehicles
identified with matching Year, BodyStyle, and Type) are automatically included among the
compatibilities.The same thing happens when you add Notes information, which is added
to each matching vehicle.
RelationshipDetailsRelationship
Make=Lancia|Model=Delta|Variant=MK I [1979-1994 Hatchback|Notes=Automatic
transmission only
Compatibility
Make=Lancia|Model=Dedra|Variant=835 [1989-1999] Notes=Automatic transmission onlyCompatibility
Make=Lancia|Model=Zeta|Variant=220 [1995-2002] MPV|Notes=Automatic transmission
only
Compatibility
7. To add compatibility information for the other vehicles that the part fits, repeat Steps 3 through 6
above.
8. To create other part listings, repeat Steps 2 through 6 above to enter data in the next available
blank rows.
9. Enter any required or desired field values for each item in the appropriate fields (such as postage
and payment information).
10. Save the file in CSV format.
Modifying compatibility information
To change compatibility information, insert Revise in the Action field in the listing row, and insert
Delete in the Action field to remove the values you want to change.To replace the values you're
deleting, add values in the subsequent rows. For example, the rows with Delete in the Action field are
removed and replaced with the subsequent row (in which no Action value is specified). In this example,
the MK I [1989-1994] SUV model is replaced by the MK III [2004-2009] SUV model.
TitleRelationshipDetailsRelationshipCategoryItemIDAction
Item 110110~Revise
Make=Land Rover|Model=Discovery|Variant=MK I [1989-1994] SUVCompatibilityDelete
Make=Land Rover|Model=Discovery|Variant=MK III [2004-2009] SUVCompatibility
Using relationship fields for variations
This section explains how to use the new relationship fields in a generated listing template for adding
variation information to a listing.
Creating new listings28
File Exchange Advanced Template Instructions

There are new relationship fields for adding varied product information to a multi-quantity listing.These
new fields enable you to sell products that are similar, like shirts, in a variety of colours and sizes, all
in the same listing.Variation helps you define products in addition to Item Specifics, and can leverage
the CustomLabel field for inventory references.
Unlike regular listings, the relationship fields use an item-variation hierarchical structure.The first (item)
row contains the normal listing information, like Action, Category, Format, and other shared information
(like shipping and payment options) that apply to all the variations in the listing.
The subsequent (variation) rows contain the information that applies to each variation, like Relationship,
RelationshipDetails, Quantity, StartPrice, CustomLabel, and PicURL fields.The following paragraphs
explain the item and variation row field requirements.
Relationship on page 77: Indicates variation information will be added to the listing when the Variation
value is used.
• Item row: Leave empty.
• Variation row: Enter Variation.
RelationshipDetails on page 77: Defines the variation details, like colour and size, in the variation
rows, but must contain all possible variations in the item row. Do not add blank spaces between traits
or values in either row, or the upload will fail.
• Item row: Define all traits (like colour and size) and their possible values (like Blue and Red, Medium
and Large). Use the format: Trait1=Value1;Value2|Trait2=Value1;Value2. For example:
Colour=Blue;Red|Size=M;L.
• Variation row: Define the single value for each applicable trait for this variation. Use the format:
Trait1=Value1|Trait2=Value1. For example: Colour=Blue|Size=M.
*Quantity on page 76: Specifies the number of items available for each variation.
• Item row: Leave empty.
• Variation row: Specify the quantity available for this variation. A value is required, and it must be
greater than zero.
*StartPrice on page 98: Specifies the price of the item.
• Item row: Leave empty.
• Variation row: Specify the Auction-style listing start price, or the purchase price for a Fixed Price
listing.Values in these fields are required.
The initial item and variation rows for a listing should look like this: Other fields also have item and
variation row requirements:
CustomLabel on page 70: Specifies the SKU codes for certain variations.
• Item row: Specify the custom label (SKU) for the listing. This field is optional.
• Variation row: Specify the custom label (SKU) for this particular variation. This field is optional.
PicURL on page 76: Defines the image URL(s) for a variation. If you are only using a single image for
a variation, it can be a self-hosted image or hosted by eBay Picture Services (EPS). To use multiple
images in a variation, you must use EPS.
Image URLs must not contain blank spaces. For information about how to alleviate this issue, and
learn about other field requirements, refer to PicURL on page 76.
• Item row: Specify the item-level picture to show a typical example of the product or item.This image
will appear as the primary picture for all variations. For example,
29Creating new listings
File Exchange Advanced Template Instructions

• Variation row: Specify the specific picture(s) to use for this variation.To use more than one image
for a variation, separate the image URLs with a pipe character ( | ). For example, multiple pictures
for the same coloured shirts would require multiple image URLs: Black=URL1|URL2|URL3.
Note: PicURL values for variations of a given item must use a single trait name. For example,
if one variation has Black=URL1|URL2|URL3 and the next variation has
Blue=URL4|URL5|URL6, these are valid combinations because the same trait (colour) is
used. However, if one variation has Black=URL1|URL2|URL3, and the next variation has
Medium=URL4|URL5|URL6, this is an invalid combination because two traits (colour and size)
are used.
Tip: If an item already has a variation row with pictures defined for a given trait value, you do
not need to re-define them again. For example, consider one variation with RelationshipDetails
as Colour=Black|Size=Small and PicURL as Black=http://host.com/my.jpg. If
the next variation has RelationshipDetails as Colour=Black|Size=Medium, you need not
enter Black=http://host.com/my.jpg in the PicURL field again because the image for
Black has already been defined.
The optional item and variation rows for a listing should look like this:
PicURLCustomLabelStartPrice...Action
mens-shirts-c...Add
Black=URL1Black-XL7.99...
Red=URL2Red-S10.99...
Pink=URL3Pink-M8.99...
Below are examples of multiple images in the PicURL variation rows
mens-jackets-d...Add
Black=URL1|URL2|URL3Black-Leather199.99...
Brown=URL4|URL5Brown-Leather189.99...
Red=URL6|URL7Red-Leather209.99...
Note: If an existing listing contains no variations, you cannot revise that listing to include
variations. Instead, you must end that listing, and then create a new listing with variations.
To use the new fields, you need to download a new Item Specifics Category template to get the new
fields, and add the variation values in the RelationshipDetails field from the Item Specifics Definition
file (generated alongside the template) .
1. Go to the File Exchange Select Template page.
2. Under Item Specifics Category template, click Select a Category and then under Browse Categories,
select a Clothing, Shoes and Accessories category (for example).
Note: Variation is not supported in all categories. For a list of supported categories, refer to
the category look-up page.
Creating new listings30
File Exchange Advanced Template Instructions

3. Select the category that best describes the item you are selling, like Men's Clothing, and keep
selecting category options until the category number is defined. For example, for a shirt, you would
select Shirts > Dress. The Category # field displays the category number: 57991.
4. Click Generate Template. A listing template is generated for you to download.
5. On the Generate Template page, click the Item Specifics Category Template link, and save the
file on your computer.You will use this file in the procedure below.
Next, click the Item Specifics Definitions link on the Generate Template page.We recommend that
you use the variation information values from this Item Specifics Definition file, but you can also create
your own variations.
To add variation information to a listing:
1. Open the new Item Specifics Category template that you downloaded.
2. In the item row, enter Add in the Action field. Enter the shared listing information for the item, like
Categoryand Format (and others).
3. In the same row, enter all the possible variations an item may have in a listing. For example, enter
Size=S;M;L;XL|Colour=Black;Pink;Red;Blue in the RelationshipDetails field.
4. In the variation row, enter Variation in the Relationship field.
5. Enter the variations used for items you're selling in the RelationshipDetails field, as shown in the
relationship fields on page 48 example. For variations, enter values for Quantity, CustomLabel,
PicURL (and others) in the variation rows.
6. For additional item variations, repeat steps 2-5 in the subsequent rows.
7. Enter any other required or desired field values for the item in the appropriate fields (like payment
and return policy information), and then save the file in comma-separated value (CSV) format.
Once a listing is active, there are several things to consider. For example, what do you do if:
• the value for Quantity falls to zero?
• a pending transaction locks you out of a listing?
Modifying the RelationshipDetails and PicURL of a variation
Neither the RelationshipDetails on page 77 nor the PicURL on page 76 of a variation can be modified
or deleted when one or more transactions are pending against the variation.
To revise the values for RelationshipDetails or PicURL, you must first delete the variation you want to
modify, and then add the new variation that replaces it. Use Revise in the Action field in the item row,
use Delete in the Action field in the variation row(s) that you want to change, and then add the row
that contains the modified RelationshipDetails or PicURL. For example, the second row (below) with
Delete in the Action field is removed and replaced in the subsequent row (with no Action value
specified).
TitleRelationshipDetailsRelationshipItemIDAction
Item 1Colour=Black;Pink;Red;Blue; BlackStripes|Size=S;M;L;XL;XXL10110~Revise
Colour=Black|Size=XLVariationDelete
Colour=BlackStripes|Size=XLVariation
In this example, the Black-XL information is replaced with the BlackStripes-XL information.
31Creating new listings
File Exchange Advanced Template Instructions

Tip: To delete a variation, do not add a new row for the variation you want to delete. For example,
do not add the last row shown in the table above.
Modifying the Quantity and StartPrice of a variation
You can modify the values for *Quantity on page 76 and *StartPrice on page 98 even if one or more
transactions are pending against the variation.
To revise Quantity and StartPrice, just update the desired values (in other words, you need not first
delete the existing variation and then replace it with the updated content). For instance, when compared
to the example shown earlier in this section, the table below updates the values for Quantity and
StartPrice specific to the variations of Colour=Black|Size=XL and Colour=Red|Size=S.
Note: If you set the Quantity of a variation to zero (0), the variation will be shown as out-of-stock.
If no items of the variation have been sold, the variation will be removed.
StartPriceQuantityRelationshipDetailsRelationshipItemIDAction
Size=S;M;L;XL|Colour=Black;Pink;Red;Blue10110~Revise
6.993Colour=Black|Size=XLVariation
9.993Colour=Red|Size=SVariation
8.994Colour=Pink|Size=MVariation
Modifying the Relationship and CustomLabel of a variation
When you delete or modify a variation, the CustomLabel on page 70 associated with that variation is
automatically deleted or modified (you need not modify it explicitly).
Lastly, since the value for Relationship on page 77 is not used for an eBay item, it cannot be modified.
Using a custom item specific field
This section explains how to add a new field for custom item specifics in one of the default templates,
or in one of your working product listing files.
Custom item specifics can be added to provide more details about your item in a listing. Item specific
fields need to be added to a default or existing listing template.You can either replace an unused field,
or add a new field column. For more information, refer to Adding a new field to a default template on
page 19.
Custom item specifics consist of a descriptive field name and correlated field values. For example,
the custom item specific Occasion could have one of several values, such as Casual, Business, or
Formal.
Some clothing and accessory categories require certain item specifics to be included in a listing, such
as:
• Brand
Creating new listings32
File Exchange Advanced Template Instructions

• MPN (manufacturer part number)
• Size Type
• Size
• Style
• Color
Refer to the look-up table to view the item specifics required by each category.Visit our size chart and
handbag measurement guide for size mapping and measurement instructions.To see how these
changes will impact your existing listings and the way you list, refer to Review category and item
specifics changes.
You can create up to 15 custom item specific fields per item, but each custom item specific field can
have only one value per item. Field names and values must be alphanumeric text strings.
When an item specific value contains a comma, as in the examples below, enclose the entire value
in quotation marks. If not, data that appears to the right of each comma (Chino, Navy, or Royal) will
be inserted into the next adjacent column in the template, thereby invalidating the entry and the
template.
"Khakis,Chino"
"Color=Dark Blue, Navy, Royal"
Custom item specifics can be added to the default templates, but generating an item specifics template
provides predefined custom item specifics tailored for that particular category. Some categories do
not yet support custom item specifics.
Important: If you revise this field, you must include all of the custom item specific fields for this
listing in the uploaded file, even if the information has not changed. Otherwise; any excluded
custom item specific will be removed from the listing.
To add new custom item specific fields, follow these steps:
1. Open a template file and enter item listing information in the second and third rows. For example,
the listing in the second row might be a casual shirt with the third row a formal shirt.
2. Add a new field column (or replace an unused field name with a custom item specific name). For
example, enter C:Style in the column header. Always use the C: prefix for a custom item specific
name.
3. Enter a value in the second row for the new custom item specific. For example, enter: Casual.
4. Enter a value in the third row for the new custom item specific. For example, enter: Formal.
5. Repeat steps 2-4 to add more custom item specific fields and values.
6. Enter any other required or desired field values for the item in the appropriate fields (like payment
and return policy information), and then save the file in comma-separated value (CSV) format.
Using the Condition fields
Use the Condition fields to connote the condition of an item.
33Creating new listings
File Exchange Advanced Template Instructions

Get values for ConditionID
*ConditionID on page 69 is a mandatory field used to describe the state and appearance of an item.
The same value can connote different meanings depending on the category. For example, 1000
means New in a Computer category listing but New with box in a Shoes category listing.
To look up ConditionID values, click the ConditionIDs by Category link on the File Exchange
Instructions and Resources page. Doing so downloads a CSV file for those categories that require
ConditionIDs. Because the value you enter for ConditionID depends upon category, see the item
condition look-up page to determine which categories require a ConditionID.
To obtain the ConditionID value for a specific category, generate an Item Specifics template.The
generated template will contain the new ConditionID field as well as the ConditionID numbers. Literal
values are defined in the Item Specifics Definitions file that accompanies the generated template.
To get the available ConditionID values for a given category:
1. Go to the Select Template page and, under Item Specifics Category template, click Select a
category.
2. On the Select Template: Item Specifics page, select the category that best describes your item.
Continue to select sub-categories (to the right) until no more options appear.
Tip: If you already know the category number, enter it in the Category# field.
3. Click Generate Template.
4. To open the Generate Template page, click the Item Specifics Category Template link file.
5. To open the file, click the Item Specifics Definitions link.
6. In the Item Specifics Definitions file, select the appropriate ConditionID number for your item and
copy it to the ConditionID field in the Item Specific Category template file.
Note: To update the item condition description in an existing listing template, change the
existing condition column name (A:Condition or C:Condition) to ConditionID and
then enter a numeric value.
7. Enter any other required or desired field values for the item in the appropriate fields (like payment
and return policy information), and then save the file in comma-separated value (CSV) format.
Enter ConditionDescription
Use the optional ConditionDescription on page 68 field to describe the condition of a used item.This
field can be used in conjunction with the mandatory *Description on page 71, which should be used
to provide non-condition specifics about an item.To connote the condition of an item, use descriptive
text such as:
"The right leg of the chair has a small scratch (see photo) and the back of the seat has a light blue
stain the shape and size of a silver dollar."
ConditionDescriptionConditionIDDescriptionCategory
Creating new listings34
File Exchange Advanced Template Instructions

Gently used, miniscule scratch on lower left
corner of display.
2000Nokia Lumia 900 Smartphone AT&T
16GB Cyan
9355
Like new, no box or cables. Pristine
condition. Never used.
3000Panasonic Lumix12.1MP DMC-ZS7 Blue31388
Using the StoreCategory fields
This section explains how to look up your eBay store category numbers and how to use the
StoreCategory and StoreCategory2 fields to include the store category numbers in your listings.
Using store category numbers in a template
When you maintain an eBay store, you can use the StoreCategory on page 78 and StoreCategory2
on page 78 fields to associate your eBay store category numbers with your listings. Entries in the
following table illustrate how to associate listings with eBay store category numbers:
StoreCategory2StoreCategoryTitleAction
301481201330147960131939 Irish Silver Half CrownAdd
301481301330147960131956 Moroccan Silver 500 Francs CoinAdd
Looking up store category numbers
To look up store category numbers:
1. Log in to My eBay.
2. Place the cursor on the Account tab label and select Manage My Store.
3. On the left navigation panel under Store Design, click Store Categories.
4. In the lower right corner of the Manage Store Categories page, click the All Categories link.
5. Take note of the category numbers you want to include in your File Exchange template.
Using the BestOffer fields
This section explains how to accept best offers and how to automatically accept or decline offers from
buyers.
To automatically accept or automatically decline best offers from buyers, the listing must support the
Best Offer format.To determine which formats let you accept Best Offers, see
http://pages.ebay.com.au/help/sell/best-offer.html. Use the following four fields to add best offer,
auto-accept, and auto-decline functionality to a listing:
• BestOfferEnabled on page 95
• BestOfferAutoAcceptPrice on page 94
• MinimumBestOfferPrice on page 97
• MinimumBestOfferMessage on page 97
35Creating new listings
File Exchange Advanced Template Instructions
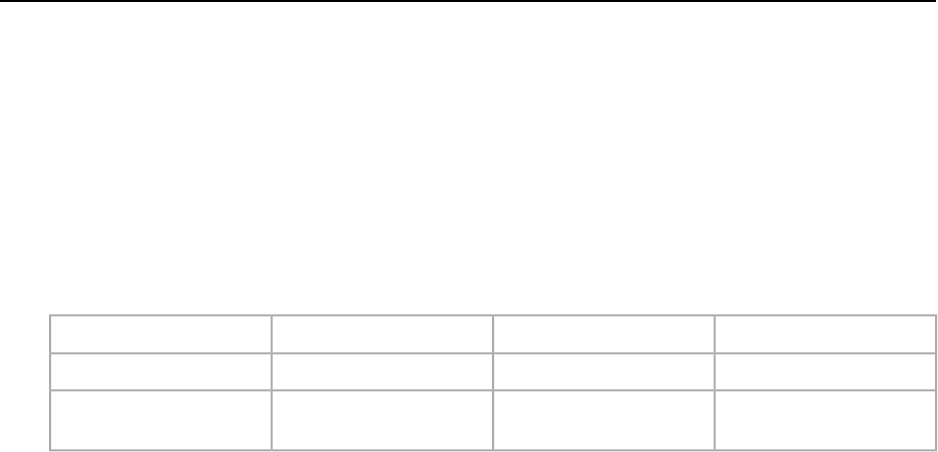
At a minimum, you must provide a value for BestOfferEnabled.
To enable Best Offer:
1. Open a template file and insert new columns and field names (for details, see Adding a new field
to a default template on page 19). To automatically accept or decline offers, you must also add
columns for BestOfferAutoAcceptPrice and MinimumBestOfferPrice.
2. Enter values into the fields. For example, enter 1 for BestOfferEnabled.To use the automatic accept
option, enter the amount you would accept in the BestOfferAutoAcceptPrice field.To create room
for negotiation with your buyer, enter a value for MinimumBestOfferPrice, too.
3. Enter any required or desired field values for the item and then save the file. For example:
MinimumBestOfferPriceBestOfferAutoAcceptPriceBestOfferEnabledTitle
1501901Samsung Galaxy Ace
7508251Canon EOS 550D DSLR
18MP
Using buyer requirements
This section explains how to define buyer requirements on the eBay Site Preferences page and how
to use File Exchange to apply those requirements to your listings.
Setting up buyer requirements
You can optionally require that potential buyers meet a minimum set of benchmarks. Setting up these
minimum requirements to qualify your buyers can improve the quality of the bids you receive. On the
other hand, think carefully before blocking buyers.While defining buyer requirements may reduce your
exposure to buyers who might make transactions difficult, it will also reduce the number of potential
buyers.
You can also block specific buyers if you know their eBay user ID.To create a list of the eBay user
IDs you want to block from bidding on your listings, see Block bidders or buyers from your listings.
To define buyer requirements in My eBay:
1. Log in to eBay and go to My eBay > Account > Site Preferences.
2. Under Selling Preferences, find Buyer Requirements and click Show.
3. To display the Buyer Requirements page, next to Block Buyers Who, click Edit.
4. On the Buyer Requirements page, specify the restrictions you want to impose on buyers. For more
information about the options on this page, see Selecting buyer requirements.
5. To apply the settings to your active and future listings, select Apply Above Settings to Active and
Future Listings.
6. To prevent blocked buyers from contacting you, select Don't Allow Blocked Buyers to Contact Me.
7. To save your selections, click Submit.
8. To use File Exchange to apply your buyer restrictions to your listings, see Applying buyer
requirements to listings on page 37.
Creating new listings36
File Exchange Advanced Template Instructions

Applying buyer requirements to listings
You can use File Exchange to apply your buyer requirements choices to your listings.The table below
pairs buyer requirements options with the respective File Exchange fields:
File Exchange FieldBuyer Requirements Option
BuyerRequirements:MaxUnpaidItemsCount on page 66Buyers with unpaid item strikes
BuyerRequirements:MaxUnpaidItemsPeriod on page 66
BuyerRequirements:ShiptoRegCountry on page 68Buyers in locations to which I don't post
BuyerRequirements:MaxViolationCount on page 67Buyers with policy violation reports
BuyerRequirements:MaxViolationPeriod on page 67
BuyerRequirements:MinimumFeedbackScore on page 67Buyers with a negative feedback score
BuyerRequirements:MaximumItemCount on page 65Buyers who may bid on several of my items and
not pay for them
BuyerRequirements:MaxItemMinFeedback on page 66
For example, entries in the following table block buyers from bidding on your listings when their primary
address falls outside your delivery area and when their minimum feedback score falls below -2:
BuyerRequirements:
MinimumFeedbackScore
BuyerRequirements:
ShiptoRegCountry
TitleAction
-21Canon Digital Rebel SLR 14MPAdd
-21Apple iPhone 5 32MB WhiteAdd
To use File Exchange to apply your buyer requirements to your listings:
1. Download a File Exchange template.
2. For each item to which you want to apply buyer requirements, insert a column and add the desired
BuyerRequirements field.To view the respective field names, see the previous section entitled
Setting up buyer requirements on page 36.
3. Save the file.
When you upload the file to File Exchange, your listings automatically inherit the buyer requirements
you specify.
37Creating new listings
File Exchange Advanced Template Instructions

Specifying payments, shipping, and returns
Use this section to learn how to set up payment, shipping, and return options in File Exchange.
Using the payment fields
This section explains how to use the payment fields in the default templates.
Note: If you opted in to Business policies on My eBay, you can skip the following content and
go to Using business policies on page 23 to set up and select your payment policies.
Different sites support different payment options.To make payments easier to specify and to understand,
many eBay sites offer a standardized way to specify payment information.The list of payment options
appears below:
• AmEx on page 88
• CashOnPickup on page 88
• COD on page 88
• IntegratedMerchantCreditCard on page 89
• MOCashiers on page 89
• MoneyXferAccepted on page 89
• MoneyXferAcceptedInCheckout on page 90
• PayPalAccepted on page 91
• PersonalCheck on page 92
• VisaMastercard on page 94
For details about the payment fields, see Payment and return fields on page 87.
To add payment information to a template:
1. In the template, insert a column for each payment type (or field) you want to offer.
2. For each item and in each payment column, enter a 1 (true) to denote the acceptable payment
options or 0 (false). For example:
PayPalAcceptedMoneyXferAcceptedTitle
11Samsung Galaxy Ace
11Canon EOS 550D DSLR
00Ancient Chinese Coin
00Silver Ingot Poured 10 oz
3. Save your work.
Using postage discount fields
This section explains how to create combined payments and postage discounts rules and profiles,
and then add new fields for postage discounts in one of the default templates. Follow this procedure
Specifying payments, shipping, and returns38
File Exchange Advanced Template Instructions

to use the InternationalShippingDiscountProfileID field as well as the
ShippingDiscountProfileID field.
Combining payments to offer postage discounts
Using postage discounts lets you offer buyers savings on postage when they purchase multiple items
from you, which may encourage buyers to buy additional items. In order to use postage discounts,
you must use combined payments. For an overview about setting postage discount rules and profiles,
refer to Using Combined Payments and About Postage Discounts.
To set up postage discounts, log in to eBay and follow these steps:
1. Select My Account > Site Preferences.
2. Scroll to the Selling Preferences section, locate Postage Preferences, and select Show.
3. Locate Offer combined payments and postage and select Edit.
4. Locate Combined payments to make sure that this preference is enabled. If so, make sure the
number days allowed for combined payments meet your expectations.To change the number of
days, click Edit, make the change, and then click Save.
If combined payments are not enabled, click Create, click on the Allow box, and then select the
number of days from the menu.When finished, click Save.
5. In the Combined Postage Discounts section, select Create under either Flat or Calculated postage
rule.This procedure follows the Flat postage discount workflow, so use the Flat option. For calculated
postage, the options are different, but the process follows the same basic workflow.
6. In screen 1, select Add an amount for additional items or Subtract an amount for additional
items from the menu, and then enter an amount in the adjacent box. Another option is to select
Free P&P if the additional items will be dispatched free of charge.
7. To create a rule profile, select Add Profiles. Enter a profile name in the adjacent box. Click Next.
8. In screen 2, review your postage rule profile specifics, and if you approve, click Next again.
9. Select a rule for domestic insurance from the menu. If you chose Optional - Buyer's choice or
Required, enter the insurance amount for the items based on price.The other options do not require
entering amounts. When finished, click Next.
10. Select a rule for international insurance from the menu. If you chose Optional - Buyer's choice or
Required, enter the insurance amount for the items based on the item price.The other options do
not require entering amounts. When finished, click Next.
11. In screen 3, the options you chose are listed. If you approve, click Save. If you wish to change any
details, use the Back button to revise this rule.
12. When you are finished, make a note of the Postage Discount Profile ID numbers shown in the
Combined Postage Discounts section.You will need use these numbers for the
ShippingDiscountProfileID field values in the next procedure.
Adding postage discount fields to a template
Now that you've created the postage discount rules and profile(s) for your eBay account, you're ready
to add the postage discount fields and values to your product listing file (or default template). For
postage discounts to apply to a product listing, you must add the postage discount fields and values
for a new item before uploading the new product listing file.
39Specifying payments, shipping, and returns
File Exchange Advanced Template Instructions

1. Open a template file and look for the field ShippingDiscountProfileID.You need to know the profile
IDs for each of your discount profiles created for you're my eBay Site Preferences.
To locate your postage profile ID numbers, go to My eBay > Account > Site Preferences >
Postage Preferences > Show > Offer combined payments and postage > Edit. Postage profile
ID numbers are listed on the My eBay: Combined Payments and Postage Discounts page.
2. Enter a value for the new field. For example, enter 78038543 for ShippingDiscountProfileID.
3. Enter any required or desired field values for the item, and then save the file.
Using return policy fields
This section explains how to set up a return policy for a listing.
Different sites support different return policy options.To make return policies easier to specify and
understand, many eBay sites offer a standardized way to specify and display return policy information.
Note: If you opted in to Business policies on My eBay, you can skip the following content and
go to #unique_162 to set up and select your return policies.
As a seller, you can elect not to accept returns for the items you list. However, keep in mind that even
if you specify ReturnsNotAccepted, a buyer can still return an item should the item not match the listing
description and therefore become eligible for coverage under eBay Buyer Protection. (To be clear,
items not covered by eBay Buyer Protection cannot be returned when ReturnsNotAccepted is specified.)
In addition to describing a return policy in the Description field of an item, you can also use predefined
return policy options.
To define a return policy for an item:
1. For the mandatory *ReturnsAcceptedOption on page 93 field, do one of the following:
• To indicate a buyer can return an item, enter ReturnsAccepted or
• To indicate a buyer cannot return an item, enter ReturnsNotAccepted
During the holiday season, you can offer buyers an extended period of time to return an item. To
learn how, see HolidayReturns on page 88.
2. When you specify that an item can be returned, enter values for these fields:
a. For the optional RefundOption on page 92 field, specify how you will provide the refund, enter
one of the following:
• MerchandiseCredit
• MoneyBack
b. For the optional AdditionalDetails on page 87 field, enter general information you want to convey
to a buyer
3. Save the template.
Using package weight and dimension fields
This section explains the purpose of the packaging weights and dimension field values.
Specifying payments, shipping, and returns40
File Exchange Advanced Template Instructions

Adding package weight information fields
Packaging weight fields apply to calculated, flat rate, and freight postage.
These package weight fields can be added:
• WeightMajor on page 86
• WeightMinor on page 87
• WeightUnit on page 87
Depending on your location, weight values can be imperial (lb, oz) or metric (kg, g). Some sites support
both types of measurements. For example, the Canadian eBay site supports imperial and metric
weights whereas the Australian eBay site supports metric weights only. For more information about
the weight fields, refer to Packaging and handling fields on page 79.
1. Open a template file and add the new field columns (refer to Adding a new field to a default template
on page 19). Add the new fields you want to use, such as WeighMajor, WeightMinor, and WeightUnit.
2. Enter values for the new fields. For example:
• WeighUnit: Enter lb (or oz )
• WeightMajor: Enter 2 (kilograms)
• WeightMinor: Enter 14 (grams)
• WeightUnit: Enter kg (or g )
3. Enter values for any required P&P information fields. For example, postage carrier and location
information must be entered in the IntlShippingService-1:Option and IntlShippingService-1:Locations
fields, respectively. Similarly, flat-rate postage requires a value for the IntlShippingService-1:Cost
field.
4. Enter any required or desired field values for the item and then save the file.
Adding package dimension information fields
Packaging dimension fields apply to calculated, flat rate, and freight postage.
These package weight fields can be added:
• PackageLength on page 81
• PackageType on page 82
• PackageWidth on page 82
Depending on your location, Dimension values can be imperial (in) or metric (cm). Some sites support
both measurements. For example, the Canadian eBay site supports imperial and metric dimensions
while Australian eBay site supports metric dimensions only. For more information about the dimension
fields, refer to Packaging and handling fields on page 79.
To add dimensions to your listings:
1. Open a template file and add the new field columns (refer to Adding a new field to a default template
on page 19 ) such as PackageLength, PackageDepth, and PackageWidth.
2. Enter values for the new fields. For example:
• PackageLength: Enter 20 (cm)
41Specifying payments, shipping, and returns
File Exchange Advanced Template Instructions
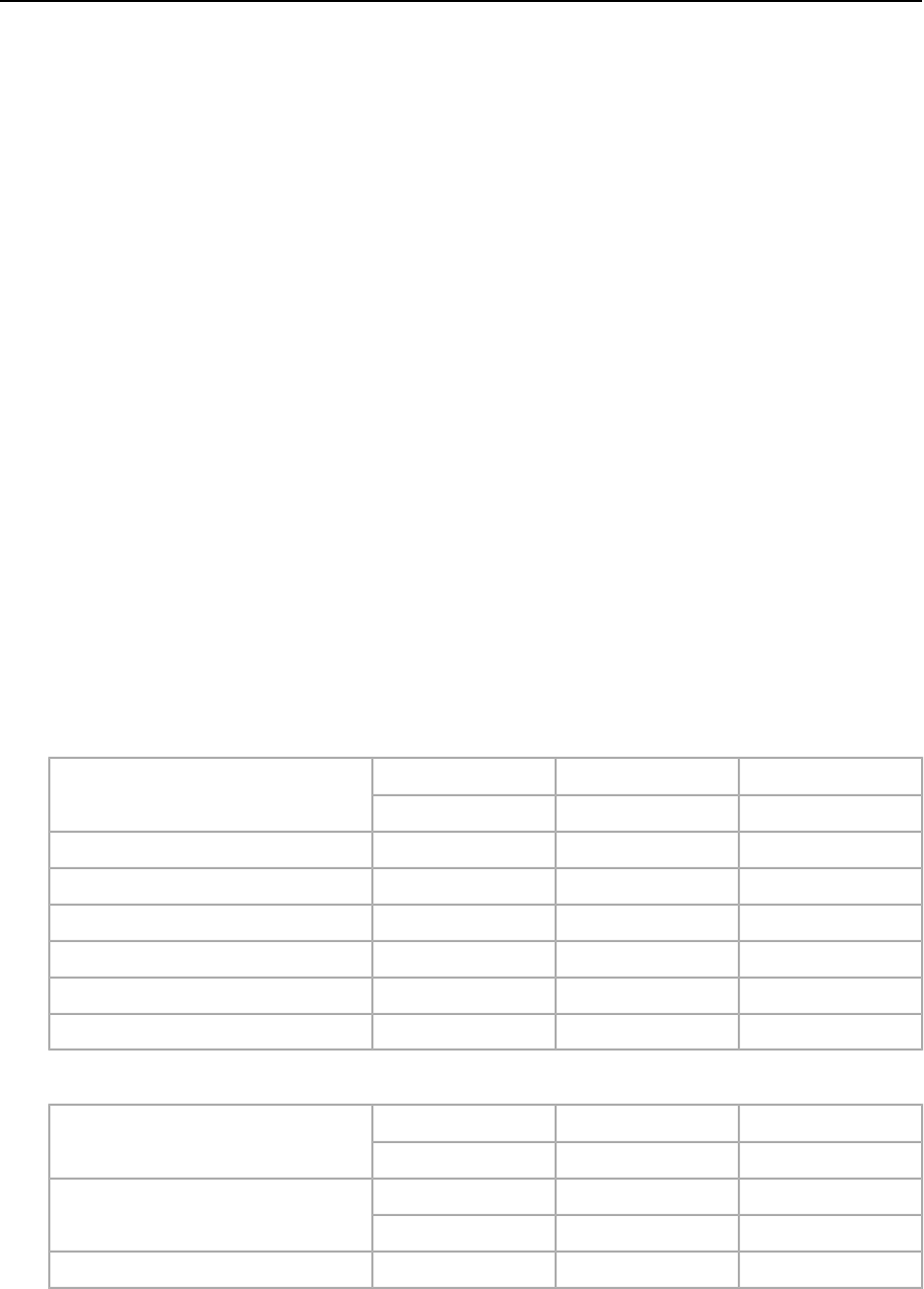
• PackageDepth: Enter 14 (cm)
• PackageWidth: Enter 18 (cm)
3. Enter values for the required P&P information fields. For example, postage carrier and location
information must be entered in the IntlShippingService-1:Option and IntlShippingService-1:Locations
fields, respectively. Similarly, flat-rate postage requires a value in the IntlShippingService-1:Cost
field.
4. Save the file.
Using postage rate tables
Use this section to learn how to create a postage rate table and apply the values it contains to your
listings on eBay.
Creating a domestic postage rate table
You can optionally set up a single domestic postage rate table to provide pricing and service time
details for orders delivered in-country. For example, you can create a rate table to specify delivery
costs to specific areas in Australia, like Northern Territory, Queensland, Western Australia, South
Australia, New South Wales, and Victoria.
When you set up a postage rate table, you can specify a rate for each region and service level you
want to support.You can opt to specify delivery rates per item, per weight, or by surcharge. Only one
of these rate types can be implemented at a time. An example of each type is shown below. For a
postage rate table to be valid, it must contain at least one value.
To create a postage rate table based on item, see the example below:
ExpressStandardEconomyDomestic Regions
1 working day2-3 days4-6 days
$15.00$10.00$7.00Western Australia
$20.00$10.00$7.00Northern Territory
$20.00$10.00$7.00Queensland
$20.00$10.00$7.00South Australia
$15.00$7.00$7.00New South Wales
$10.00$5.00$4.00Victoria
To create a postage rate table based on weight, see the example below:
ExpressStandardEconomyDomestic Regions
1 working day2-3 days4-6 days
$15.00$7.50$5.00Western Australia
+ $1.25/kg+ $0.75/kg+ $0.50/kg
$20.00$10.00$7.00Northern Territory
Specifying payments, shipping, and returns42
File Exchange Advanced Template Instructions

+ $2.00/kg+ $1.00/kg+ $0.75/kg
$20.00$10.00$7.00Queensland
+ $2.00/kg+ $1.00/kg+ $0.75/kg
$20.00$10.00$7.00South Australia
+ $2.00/kg+ $1.00/kg+ $0.75/kg
$20.00$10.00$7.00New South Wales
+ $2.00/kg+ $1.00/kg+ $0.75/kg
$20.00$10.00$7.00Victoria
+ $2.00/kg+ $1.00/kg+ $0.50/kg
To add a surcharge to a postage rate table, see the example below. Surcharges can be applied only
when you have also specified a flat rate for the class of service on the item.
ExpressStandardEconomyDomestic Regions
1 working day2-3 days4-6 days
$2.00$1.00$0.50Western Australia
$2.00$1.00$0.50Northern Territory
$2.00$1.00$0.50Queensland
$2.00$1.00$0.50South Australia
$2.00$1.00$0.50New South Wales
$1.50—-—Victoria
To create a postage rate table:
1. Log in to eBay and go to My eBay > Account > Site Preferences.
2. Next to Postage and Packaging Preferences, click Show.
3. Next to Use Postage Rate Tables, click Edit.
4. On the postage rate tables page, select the type of rate table you want to create – Item, Weight,
or Surcharge – from the Set Domestic Delivery Rates drop-down list.
5. Enter your delivery rates into the form. (See the three sample tables presented above for guidance.)
The table must contain at least one delivery cost value. If not, we will report an error when you
upload your file to File Exchange
6. Click Apply.
7. To upload values specified in the postage rate table to File Exchange, see Applying a domestic
postage rate table to listings on page 43.
Applying a domestic postage rate table to listings
Using File Exchange, you can apply the rates contained in your postage rate table to your listings in
eBay. For example:
To apply your domestic postage rate table to listings:
43Specifying payments, shipping, and returns
File Exchange Advanced Template Instructions

1. Open a File Exchange template and find the column entitled DomesticRateTable.
2. For each item to which you want to apply a rate contained in your shipping rate table, enter Default
in the field named DomesticRateTable. Next, insert a new column entitled ShippingType and
enter the value Flat.
3. Save the template.
Once uploaded to File Exchange, your listings automatically include the shipping rates and service
times defined in the shipping rate table you created above in Creating a domestic postage rate
table on page 42.
Tracking your dispatches
You can track your dispatched items according to dispatch carrier and tracking number.
File Exchange cannot be used to enter multiple tracking numbers. When a single sale consists of
several separately dispatched items, track each item separately.
To add tracking information:
1. Open a blank template file or a working listing file. For details about working with revision files, see
Using revision files on page 47.
2. In the existing Action field for each item you want to track, enter Status.
3. Insert the following four new columns (for details, see Adding a new field to a default template on
page 19):
• ItemID on page 74 – The unique identifier of the item you want to track (find this value in the
Upload Response file)
• ShippingStatus on page 84 – 1 (dispatched)
• ShipmentTrackingNumber on page 82 – The tracking number from the carrier's invoice
• ShippingCarrierUsed on page 83 – The name of the carrier (not the value provided for
ShippingService-X:Option)
4. Enter the following values in the new fields:
• You must provide values for ShipmentTrackingNumber and ShippingCarrierUsed (you cannot
provide a value for one and not the other).
• You are responsible for the accuracy of the value you enter for ShippingTrackingNumber.We
verify that the tracking number is unique across all your orders and is consistent with the numbering
scheme used by the carrier you provide. For example:
ShippingCarrierUsedShipmentTrackingNumberShippingStatusItemIDAction
Other42137658901264351170684767112Status
5. Delete all other fields in the template.
6. Save the file and upload it to eBay.
Specifying payments, shipping, and returns44
File Exchange Advanced Template Instructions

Uploading and downloading files
Upload a template file
Template files are validated when uploaded as follows:
• A basic format check is performed when files are uploaded. For example, if you use a format other
than .csv, or tab-delimited .txt in some regions, the upload will fail. Also, if the Action field is not
present in the first column, or the required fields are not present and properly formatted, the upload
will fail.
• If you create your File Exchange CSV files on a Unix system (such as Linux), you must convert the
files from Unix format to DOS format before you upload them to eBay. To do so, run the unix2dos
utility against the files to properly encode line breaks. For example, run unix2dos linuxfilename.csv.
Doing so converts the Unix instruction for a new line (\n) to an instruction recognized by Windows
(\r\n). Be sure to upload the converted Windows-compatible version of the files.
• Files can only have up to150,000 rows and cannot be over 5 MB in size
After uploading files, always check the upload results report to verify that no errors occurred. eBay
sends you an email confirmation noting its success or failure. (If the upload fails, the email you receive
will describe any errors.)
Follow these steps to upload your template file:
1. Under File Location, click Browse and locate the new template .csv file that you previously created.
When you have found and selected the file, click Open to place it in the File Location field.
2. Click Upload to send your template file to eBay.
View upload results
The View Upload Results page shows the status of uploaded files, along with this information:
• Date you uploaded the file
• Number of requested actions in the file
• Percentage of actions completed
• Links to the uploaded file(s)
• Upload status, which includes: File Received-In Queue, In Progress, Completed, Failed - Invalid File
Format
The View Upload Results page also allows you to download any file that has been previously uploaded.
For example, if you want to create a similar file from one that uploaded successfully, simply download
that file and rename it when you save it.You can also download your upload results report from this
page once processing has completed.
Use the View Last drop-down menu to see your upload results sorted by time frames (24 hrs, last 7
days, 30 days or 90 days).
45Uploading and downloading files
File Exchange Advanced Template Instructions

Figure 2:View Upload Results page
Click on a Download link under Load Results Report to open a results file.
Load results report details
The Load Results report contains processing data about each listing in your upload file. An example
file is shown below.
Uploading and downloading files46
File Exchange Advanced Template Instructions

Updating your listings
Use this section to revise existing listings. For example, you can change the price, update the available
quantity, or modify the description.
Using revision files
This section explains how to simplify the revision process by downloading and then updating listing
files.
To simplify the revision process, you can download files that contain existing listing information, which
you can then update with only minimal changes before uploading those changes to eBay. File Exchange
allows up to 5,000 uploaded listings per day. To upload as many as 10,000 listings per day, contact
Customer Support.
On the Create a Download Request page, you can download these types of revision files:
• Revise price and quantity: Use to update the SiteID, Currency, StartPrice, BuyItNowPrice, and
Quantity fields in Active listings. For listings with variations, the price and quantity fields can be
updated for each variation.
For more information, refer to Revising price and quantity for variations in Active Listings on page
48.
• Revise payment status: Use to update the PaymentStatus field in Sold listings.
• Revise postage status: Use to update the ShippingStatus, ShippingCarrierUsed, and
ShipmentTrackingNumber fields in Sold listings.
• Revise product identifiers: Use to update the UPC/EAN/ISBN/Brand/MPN fields in Active listings.
In addition to the fields you use to update your listings, the revision files provide the Action and ItemID
fields and values.These field values need not be changed.
You perform the same steps to download the Active Listings and Sold Listings revision files; the type
of revision file you use determines which fields are contained in the downloaded file.
To download a revision file:
1. Using a web browser, go to the Create a Download Request page.
2. Select Active Listings or Sold Listings from the Listing and Records drop-down menu.
3. Select File Exchange for the Download format, and then select the desired type of revision file
from the drop-down menu (such as Revise Price and Quantity or Add Unique Identifiers
(UPC/EAN/ISBN/Brand/MPN)).
4. Under Date Range, select All Records to download all Active or Sold listings, or use another option
to refine the range of dates you want to include.
5. Verify your eBay account email address.
6. Click Save. Be sure to make a note of the download request reference number on the Create a
Download Request: Success page.This number identifies the revision file you just requested.
7. In the navigation bar, click Completed Downloads.The View Completed Downloads page provides
a link to download the revision files. After your request has been processed, you'll see the reference
number on this page. Click the adjacent Download link.
8. When prompted, open the file. When the file is opened in a spreadsheet application, save it on
your computer.
47Updating your listings
File Exchange Advanced Template Instructions

9. If you are using Microsoft Excel, to display the ItemID listing numbers select the ItemID column,
click the right-mouse button, and then select Format Cells. In the Format Cells window under
Category, select Number, set Decimal Places to 0, and then click OK.
10. To revise field values, update the fields you want to change, such as Title or Quantity.When you
are finished, save the file in CSV form and then close the file.
11. Using a web browser, go to the Upload Listings & Updates page and click the Browse button next
to File Location to select the file you saved in step 10 above.
12. Click Upload.
To verify that your changes were uploaded, click View Upload Results in the navigation bar.
Revising price and quantity for variations in Active Listings
This section describes how to use the File Exchange Price and Quantity revision file to update variations.
The Price and Quantity revision file still supports updating price and quantity in individual listings, but
can now also be used for variations.
This procedure explains how to revise the price and quantity in active listings that contain variations.
1. To download your active listings, see the download procedure in Using revision files on page 47.
2. In the downloaded Active Listings file, right-click the ItemID column and select Format Cells >
Number. Change the Decimal Places value to 0, and then click OK.
3. Revise the values in the price and quantity fields in the row corresponding to the variation. The
Variation is identified by RelationshipDetails (and CustomLabel field if present). For example, revise
the price and quantity values in the bottom three rows.
CustomLabelStartPriceQuantityRelationshipDetailsRelationshipItemID
CL345WASize=S;M;L;XL|Color=Black;Pink;Red;Blue3500001016281
CL350BS7.995Color=Black|Size=XLVariation
CL350RS10.995Color=Red|Size=SVariation
CL350PS8.994Color=Pink|Size=MVariation
4. When you are finished, save the file in CSV format with a file name you can easily identify.
5. To upload the file, go to the Upload Listings & Updates page and click the Browse button next to
File Location to select the file you modified.
Adding product identifiers to Active listings
This section describes how to use File Exchange to add unique product identifiers to your eBay listings.
Its purpose is to help you revise your active listings so that your products on eBay can be more easily
found when buyers perform product searches.
All manufactured goods require a product identifier. This procedure explains how to add product
identifiers to your active listings.
1. To download your active listings, see the download procedure in Using revision files on page 47.
2. In the downloaded Active Listings file, right-click the ItemID column and select Format Cells >
Number. Change the Decimal Places value to 0, and then click OK.
Updating your listings48
File Exchange Advanced Template Instructions

3. If you know the eBay Product ID (ePID) for an item, enter this ID in the Product:EPID field first.
This alleviates the need to use the other product identifiers. If not, start with the Product:UPC
column, and enter the universal product code (UPC) for that item. If the item does not have a UPC,
then enter the ISBN or EAN next. For items that do not have these types of product identifiers,
enter the brand name and manufacturer part number (MPN).
4. When you are finished adding product identifiers for each item, save the file in CSV format with a
file name you can easily identify.
5. To upload the file, go to the Upload Listings & Updates page and click the Browse button next to
File Location to select the file you modified.
If the response file returns an error stating there are multiple UPC, EAN, or ISBN product identifiers
for your item (due to different versions, formats, or editions), perform a search for the item on eBay,
locate the ePID, and then enter it in the Product:EPID field. This will resolve the error.
Tip: Refer to Using product identifiers on page 24 for more information about each field.
49Updating your listings
File Exchange Advanced Template Instructions
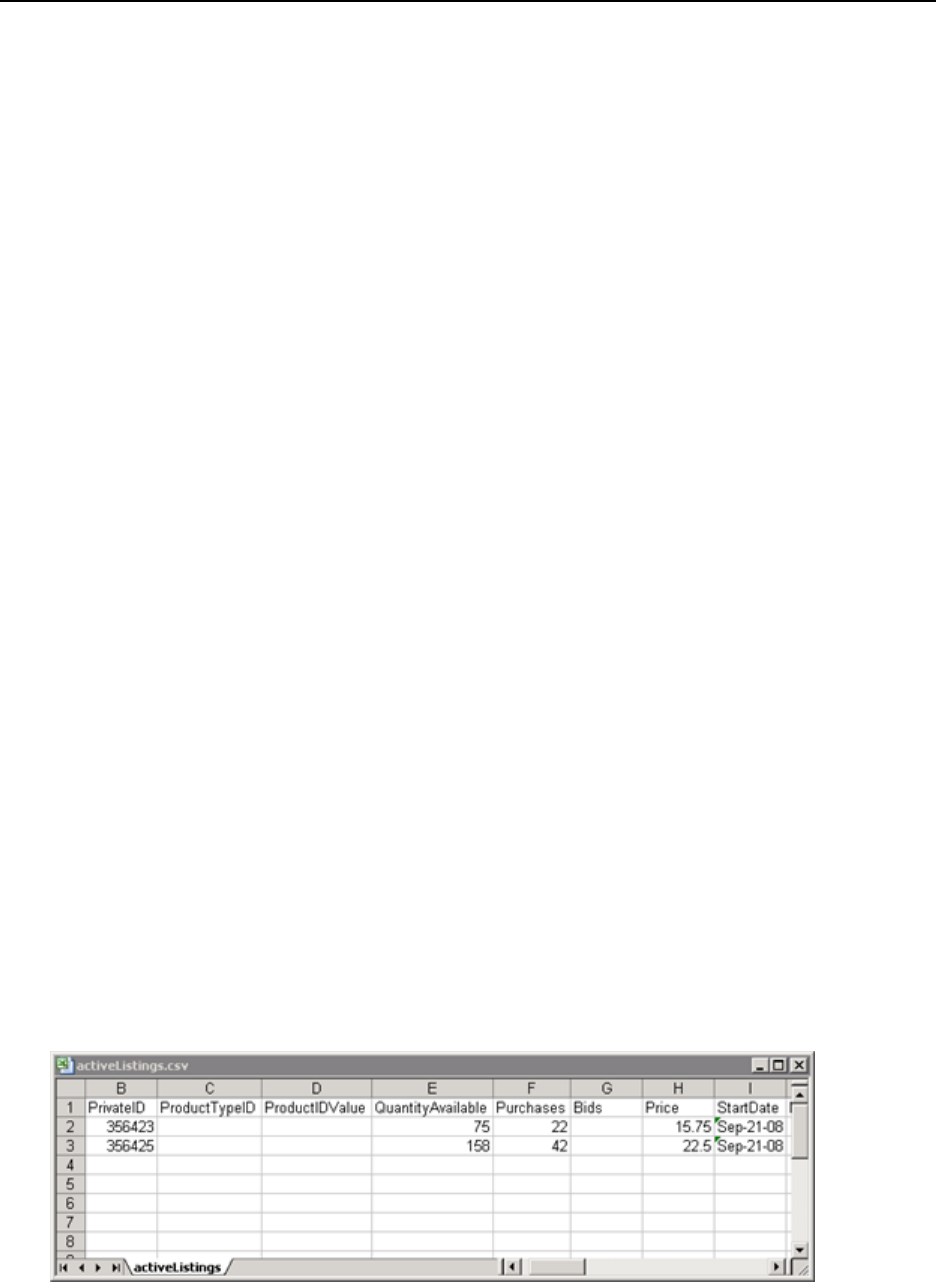
Generating reports
This section explains how to download inventory, sales, and recommendations reports generated by
completing a download request, and then explains how to create download schedules.
Create a download request
The Create a Download Request page enables you to generate inventory and sales reports by choosing
one of these filters on the Listing and Records menu:
• Sold items
• Unsold items
• Sold and archived items
• Items awaiting payment
• Items paid and awaiting shipment
• Items paid and shipped
• Archived items
• All Sold and Archived
Download an Active listings report
This section explains how to generate a report that shows all of your active listings.
There are several types of status-oriented reports, all of which can be downloaded using this procedure.
In this example, you will generate an inventory snapshot report following these steps:
1. Select Active Listings from the Listing and Records drop-down menu.
2. Type in the email address(es) you want the file sent to (it defaults to your registered email).
3. Click Save.
4. In the navigation bar, click Completed Downloads.The View Completed Downloads page provides
links to download the report(s) you just created.
The Active listings report, in .csv format, provides you a view of all your listings still selling on eBay.
(After a listing ends, it moves to the Sold or Unsold listings.) This file is in default list order by end date,
and with all Good Til Cancel Items listed at the end.
You can import this file into your inventory system and use the data in it to reconcile and manage your
inventory. An example file is shown below.
Figure 3: Active listings report
Generating reports50
File Exchange Advanced Template Instructions

For Active listings field descriptions, see Result and report fields on page 129.
Download a Sold items report
This section explains how to generate a report that shows your current sales.
There are several types of sales-oriented reports, all of which can be downloaded using this procedure.
In this example, you will generate a Sold items report.
1. Select Sold from the Listing and Records drop-down menu.
2. Type in the email address(es) you want the file sent to (it defaults to your registered email).
3. Click Save.
4. In the navigation bar, click Completed Downloads.The View Completed Downloads page provides
links to download the report(s) you just created.
The report you download provides a summary of the profits generated by each of your sold listings.
The data displayed is calculated based on stored product information, eBay fees, and the total revenue
generated by the sold listing.
The report contains the following:
• Buyer information
• Payment information
• Postage information
• Sales information
• Cost information
• Listing information
• Feedback information
Note: For report field definitions, refer to Sold Listings report fields.
The figure below is a sample Sold Items report (in .csv format). The generated report and its data
fields or column headers will differ depending on the filter you select.
Figure 4: Sold items report
Create a download schedule
The Download Schedule page enables you to specify which reports will be automatically sent to you
by choosing one of these filters on the Listing and Records menu:
51Generating reports
File Exchange Advanced Template Instructions

• Sold items
• Items awaiting payment
• Items paid and awaiting shipment
• Items paid and awaiting shipment
• Archived items
• All Sold and Archived items
You can also use date ranges to control which data gets captured in a generated reports.
After selecting the options you want and entering your email address, click Save.
View download schedule
Figure 5:View Download schedule
This page shows the currently scheduled downloads, and allows you to edit or delete download
schedules.
Generating reports52
File Exchange Advanced Template Instructions

Site and template information
This section provides more in-depth information about site specifics, metadata, and field definitions in
the File Exchange templates.
eBay site-specific information
Explains which eBay sites support each type of template and the flat-file formats for each site.
Site-specific template information
Supported templates for each site
Not all eBay sites support every type of template; the table below shows the templates each eBay site
supports. If you try to list items using ISBN or UPCs on sites that do not support Catalog template
listings, you will receive an error.
Supported TemplateseBay Site
CatalogItem SpecificsBasic
XXXAustralia
XXXAustria
XXXBelgium (Dutch)
XXXBelgium (French)
XXXCanada (English)
XXXCanada (French)
XXXFrance
XXXGermany
XXHong Kong
XXXItaly
XXIndia
XXXIreland
XXMalaysia
XXXNetherlands
XXPhilippines
XXXPoland
XXSingapore
XXSpain
XXXSwitzerland
53Site and template information
File Exchange Advanced Template Instructions

Supported TemplateseBay Site
CatalogItem SpecificsBasic
XXXUnited Kingdom
XXXUnited States
Default template formats for each site
The table below explains the type of flat-file format used for template processing uploaded files at
each of the regional sites.
Flat-file Formats for Each Site
Flat-file formatSite
Semi-colon delimitedAT (Austria)
Comma-separatedAU (Australia)
Semi-colon delimitedBEFR (Belgium-French)
Semi-colon delimitedBENL (Belgium-Dutch
Comma-separatedCA (Canada-English)
Comma-separatedCAFR (Canada-French)
Semi-colon delimitedCH (Switzerland)
Semi-colon delimitedDE (Germany)
Semi-colon delimitedES (Spain)
Semi-colon delimitedFR (France)
Comma-separatedHK (Hong Kong)
Comma-separatedIE (Ireland)
Comma-separatedIN (India)
Semi-colon delimitedIT (Italy)
Comma-separatedMY (Malaysia)
Semi-colon delimitedNL (Netherlands)
Comma-separatedPH (Philippines)
Semi-colon delimitedPL (Poland)
Comma-separatedSG (Singapore)
Comma-separatedUK (United Kingdom)
Comma-separatedUS (United States)
Site and template information54
File Exchange Advanced Template Instructions

Default template metadata information
Defines these metadata values used in the Action field header: SiteID, Currency, Country, and API
compatibility.
Metadata values
SiteID
The SiteID represents the site where you want to list your items. The default SiteID is taken from the
site where you downloaded your template. For example, if you want to list on the German site, make
sure that SiteID=Germany.Valid values are provided in the table below.
SiteID ValuesSite
AustraliaAustralia
AustriaAustria
Belgium_DutchBelgium (Dutch)
Belgium_FrenchBelgium (French)
CanadaCanada (English)
CanadaFrenchCanada (French)
eBayMotorseBay Motors
FranceFrance
GermanyGermany
HongKongHong Kong
IndiaIndia
ItalyItaly
IrelandIreland
MalaysiaMalaysia
NetherlandsNetherlands
PhilippinesPhilippines
PolandPoland
SingaporeSingapore
SpainSpain
SwitzerlandSwitzerland
UKUnited Kingdom
USUnited States
55Site and template information
File Exchange Advanced Template Instructions

Currency
The currency represents the monetary system in which you want to list your items.The default currency
value provided is taken from the site where you downloaded your template.
For example, templates downloaded from the United States will have SiteID=US and Currency=USD.
Valid values are provided in the table below.
Currency ValueCurrency Type
USDUS Dollar
CADCanadian Dollar
GBPUK Pound Sterling
AUDAustralian Dollar
EUREuro
HKDHong Kong Dollar
MYRMalaysia Ringget
PHPPhilippine Peso
PLNPolish Zloty
CHFSwiss Franc
CNYRenminbi
INRIndian Rupee
API compatibility level
This refers to the eBay API (Application Program Interface); for example, Version=745.This metadata
is related to internal eBay system details.
Caution: Do not alter these values.
Region names and country codes
This section explains the region names and country codes you can use in the File Exchange templates
to define a location.These values differ from the metadata values used in the Action header to specify
country and SiteID.
Values for international location fields
Region names and some country codes can be used for the IntlShippingService-n:Locations field
value. Because they are case-sensitive, region names and country codes must be entered exactly as
they appear in the tables below.
The values available depend on the eBay site you use.The table below lists which sites support which
region names.The sites are listed according to country code.
Site and template information56
File Exchange Advanced Template Instructions

Region NameseBay Sites
AU, Americas, Asia, CA, DE, Europe, EuropeanUnion, GB, JP, None, US, WorldwideAT
Americas, Asia, CA, DE, Europe, GB, HK, JP, NZ, None, US, WorldwideAU
Americas, Asia, CA, DE, Europe, EuropeanUnion, FR, GB, JP, NL, None, US, WorldwideBEFR
Americas, Asia, CA, DE, Europe, EuropeanUnion, FR, GB, JP, None, US, WorldwideBENL
AU, Americas, Asia, DE, Europe, FR, GB, JP, MX, None, TW, US, WorldwideCA
AT, AU, Americas, Asia, CA, DE, Europe, GB, JP, None, US, WorldwideCH
AU, Americas, Asia, CA, DE, Europe, FR, GB, IT, JP, None, US, WorldwideCN
AU, Americas, Asia, CA, DE, Europe, FR, GB, JP, MX, None, WorldwideCZ
AT, AU, Americas, Asia, CA, CH, Europe, EuropeanUnion, JP, None, US, WorldwideDE
AU, Americas, Asia, CA, DE, Europe, GB, JP, MX, None, WorldwideDK
Americas, Asia, CA, DE, Europe, EuropeanUnion, FR, GB, None, US, WorldwideES
AU, Americas, Asia, CA, DE, Europe, GB, JP, MX, None, WorldwideFI
AU, Americas, Asia, BE, CA, DE, Europe, EuropeanUnion, GB, JP, None, US, WorldwideFR
AU, Americas, Asia, CA, DE, Europe, EuropeanUnion, FR, IE, JP, None, US, WorldwideGB
AU, Americas, Asia, CA, DE, Europe, GB, JP, MX, None, WorldwideGR
Greater China, JP, None, WorldwideHK
AU, Americas, Asia, CA, DE, Europe, GB, JP, MX, None, WorldwideHU
AU, Americas, Asia, CA, DE, Europe, GB, JP, MX, None, WorldwideID
AU, Americas, Asia, CA, Europe, EuropeanUnion, GB, JP, None, US, WorldwideIE
AU, Americas, Asia, CA, DE, Europe, GB, JP, MX, None, WorldwideIL
AU, Americas, Asia, CA, DE, Europe, GB, JP, None, US, WorldwideIN
AU, Americas, Asia, CA, DE, Europe, EuropeanUnion, FR, GB, JP, None, US, WorldwideIT
AU, Americas, Asia, CA, DE, Europe, GB, JP, None, WorldwideJP
NoneMY
Americas, Asia, BE, CA, DE, Europe, EuropeanUnion, GB, JP, None, US, WorldwideNL
AU, Americas, Asia, CA, DE, Europe, GB, JP, MX, None, WorldwideNO
AU, Americas, Asia, CA, DE, Europe, GB, JP, MX, None, WorldwideNZ
AU, Americas, Asia, DE, Europe, GB, JP, MX, None, TW, US, WorldwidePE
NonePH
AU, Americas, Asia, CA, DE, Europe, GB, JP, MX, None, WorldwidePL
AU, Americas, Asia, CA, DE, Europe, GB, JP, MX, None, WorldwidePT
AU, Americas, Asia, CA, DE, Europe, GB, JP, MX, None, WorldwideRU
AU, Americas, Asia, CA, DE, Europe, GB, JP, MX, None, WorldwideSE
57Site and template information
File Exchange Advanced Template Instructions

Region NameseBay Sites
NoneSG
AU, Americas, Asia, CA, DE, Europe, GB, JP, MX, None, WorldwideTH
AU, Americas, Asia, DE, Europe, GB, HK, MX, None, US, WorldwideTW
AU, Americas, Asia, CA, DE, Europe, GB, JP, MX, None, WorldwideUS
AU, Americas, Asia, CA, DE, Europe, GB, JP, MX, None, WorldwideVN
AU, Americas, Asia, CA, DE, Europe, GB, JP, MX, None, WorldwideZA
Country codes
Country codes must be entered exactly as shown in the table below.
Valid
Values
Country/SiteValid
Values
Country/SiteValid
Values
Country/Site
NENigerDEGermanyAFAfghanistan
NGNigeriaGHGhanaALAlbania
NUNiueGIGibraltarDZAlgeria
NONorwayGRGreeceASAmerican Samoa
OMOmanGLGreenlandADAndorra
PKPakistanGDGrenadaAOAngola
PWPalauGPGuadeloupeAIAnguilla
PAPanamaGUGuamAGAntigua and Barbuda
PGPapua New GuineaGTGuatemalaUSAPO/FPO
PYParaguayQQGuernseyARArgentina
PEPeruGNGuineaAMArmenia
PHPhilippinesGWGuinea-BissauAWAruba
PLPolandGYGuyanaAUAustralia
PTPortugalHTHaitiATAustria
PRPuerto RicoHNHondurasAZAzerbaijan Republic
QAQatarHKHong KongBSBahamas
RER ionHUHungaryBHBahrain
RORomaniaISIcelandBDBangladesh
RURussian FederationINIndiaBBBarbados
RWRwandaIDIndonesiaBYBelarus
SHSaint HelenaIRIranBEBelgium
QQSaint Kitts-NevisIQIraqBZBelize
LCSaint LuciaIEIrelandBJBenin
Site and template information58
File Exchange Advanced Template Instructions

PMSaint Pierre and MiquelonILIsraelBMBermuda
VCSaint Vincent and the
Grenadines
ITItalyBTBhutan
SMSan MarinoJMJamaicaBOBolivia
SASaudi ArabiaSJJan MayenBABosnia and Herzegovina
SNSenegalJPJapanBWBotswana
RSSerbiaUKJerseyBRBrazil
SCSeychellesJOJordanVGBritish Virgin Islands
SLSierra LeoneKZKazakhstanBNBrunei Darussalam
SGSingaporeKEKenyaBGBulgaria
SKSlovakiaKIKiribatiBFBurkina Faso
SISloveniaKPKorea, NorthAFBurma
SBSolomon IslandsKRKorea, SouthBIBurundi
SOSomaliaKWKuwaitKHCambodia
ZASouth AfricaKGKyrgyzstanCMCameroon
ESSpainLALaosCACanada
LKSri LankaLVLatviaCVCape Verde Islands
SDSudanLBLebanon, SouthKYCayman Islands
SRSurinameLSLesothoCFCentral African Republic
SJSvalbardLRLiberiaTDChad
SZSwazilandLYLibyaCLChile
SESwedenLILiechtensteinCNChina
CHSwitzerlandLTLithuaniaCOColombia
SYSyriaLULuxembourgKMComoros
PFTahitiMOMacauZRCongo, Democratic Republic
of the
TWTaiwanMKMacedoniaCGCongo, Republic of the
TJTajikistanMGMadagascarCKCook Islands
TZTanzaniaMWMalawiCRCosta Rica
THThailandMYMalaysiaCICote d Ivoire (Ivory Coast)
TGTogoMVMaldivesHRCroatia, Democratic Republic
of the
TOTongaMLMaliCUCuba
TTTrinidad and TobagoMTMaltaCYCyprus
TNTunisiaMHMarshall IslandsCZCzech Republic
TRTurkeyMQMartiniqueDKDenmark
59Site and template information
File Exchange Advanced Template Instructions

TMTurkmenistanMRMauritaniaDJDjibouti
TCTurks and Caicos IslandsMUMauritiusDMDominica
UGUgandaYTMayotteDODominican Republic
UAUkraineMXMexicoECEcuador
AFUnited Arab EmiratesMIMicronesiaEGEgypt
UKUnited KingdomQQMoldovaSVEl Salvador
USUnited StatesMCMonacoGQEquatorial Guinea
UYUruguayMNMongoliaQQEritrea
UZUzbekistanMEMontenegroEEEstonia
VUVanuatuMSMontserratETEthiopia
VAVatican City StateMAMoroccoFKFalkland Islands (Islas
Makvinas)
VEVenezuelaMZMozambiqueFJFiji
VNVietnamNANamibiaFIFinland
VIVirgin Islands (U.S.)NRNauruFRFrance
WFWallis and FutunaNPNepalGFFrench Guiana
EHWestern SaharaNLNetherlandsPFFrench Polynesia
WSWestern SamoaANNetherlands AntillesTFFrench Southern Territories
YEYemenNCNew CaledoniaGAGabon
YUYugoslaviaNZNew ZealandGMGambia
ZMZambiaNINicaraguaGEGeorgia
ZWZimbabwe
Site and template information60
File Exchange Advanced Template Instructions

Using advanced functions
This section provides expert-level information about using the File Exchange templates.
Using programmatic instructions
This section explains how to first acquire an eBay security token, and then programmatically upload
and download listing files to eBay using File Exchange.
Requesting an eBay token
As a non-Web authenticated user, you must use a token to upload data to File Exchange.To acquire
a token, go to the Grant Application Access - File Exchange page. After you sign in, click I Agree.
Under Your Token, copy the token and paste it into a separate file to be saved on a local disk in a
secure location (preferably behind a firewall). Do not share your token with anyone! When you post
your inventory data file, you will include the token.
The security token serves as a key for entry to File Exchange and is valid for one year, after which
you must request another one.
Uploading files programmatically
Caution: Advanced users only! Only experienced users can use this method to upload data to
File Exchange.
To upload your file programmatically, send an HTTP Post request to the File Exchange server to
accept the request:
1. Download and complete the appropriate File Exchange template.
2. Initiate an HTTPS connection and then post your data file with your token to the File Exchange
URL: https://bulksell.ebay.com/ws/eBayISAPI.dll?FileExchangeUpload
Tip: See Sample HTTP Post Request on page 62.
To indicate your data is processed, eBay sends an email message that includes the URL at which to
access the Load Results report.
To download the results, see Downloading files programmatically below.
Downloading files programmatically
Caution: Advanced users only! Only experienced users should use this method to download
data to the File Exchange website.
61Using advanced functions
File Exchange Advanced Template Instructions

To download your file programmatically, you must send an HTTP Get request to the eBay File Exchange
server to accept the request contents:
1. Download and complete the appropriate eBay File Exchange template.
2. Initiate an HTTPS connection and then post your data file with your token to the File Exchange
URL:
https://bulksell.ebay.com/ws/eBayISAPI.dll?FileExchangeProgrammaticDownload
Note: See Sample HTTP Post Request below.
After eBay has processed your data file, you will receive an email that includes a URL to access your
Load Results Report.You can also get your download results file by posting the following parameters:
• jobId
• token
Sample HTTP Post Request
POST /path/to/upload/script HTTP/1.0
Connection: Keep-Alive
User-Agent: My Client App v1.0
Host:
https://bulksell.ebay.com/ws/eBayISAPI.dll?FileExchangeUpload
Content-type: multipart/form-data;
boundary=THIS_STRING_SEPARATES
Content-Length: 256
--THIS_STRING_SEPARATES
Content-Disposition: form-data; name="token"
12345678987654321
--THIS_STRING_SEPARATES
Content-Disposition: form-data; name="file";
filename="listings.csv"
Content-Type: text/csv
... contents of listings.csv ...
--THIS_STRING_SEPARATES-
HTTP Post Request Components
The HTTP Post request must include the following components. In the first line, the method to be
applied to the resource, the identifier of the resource, and the protocol version in use:
POST /path/to/upload/script HTTP/1.0
The connection, user-agent and host information is next:
Connection: Keep-Alive
User-Agent: My Client App v1.0
Using advanced functions62
File Exchange Advanced Template Instructions
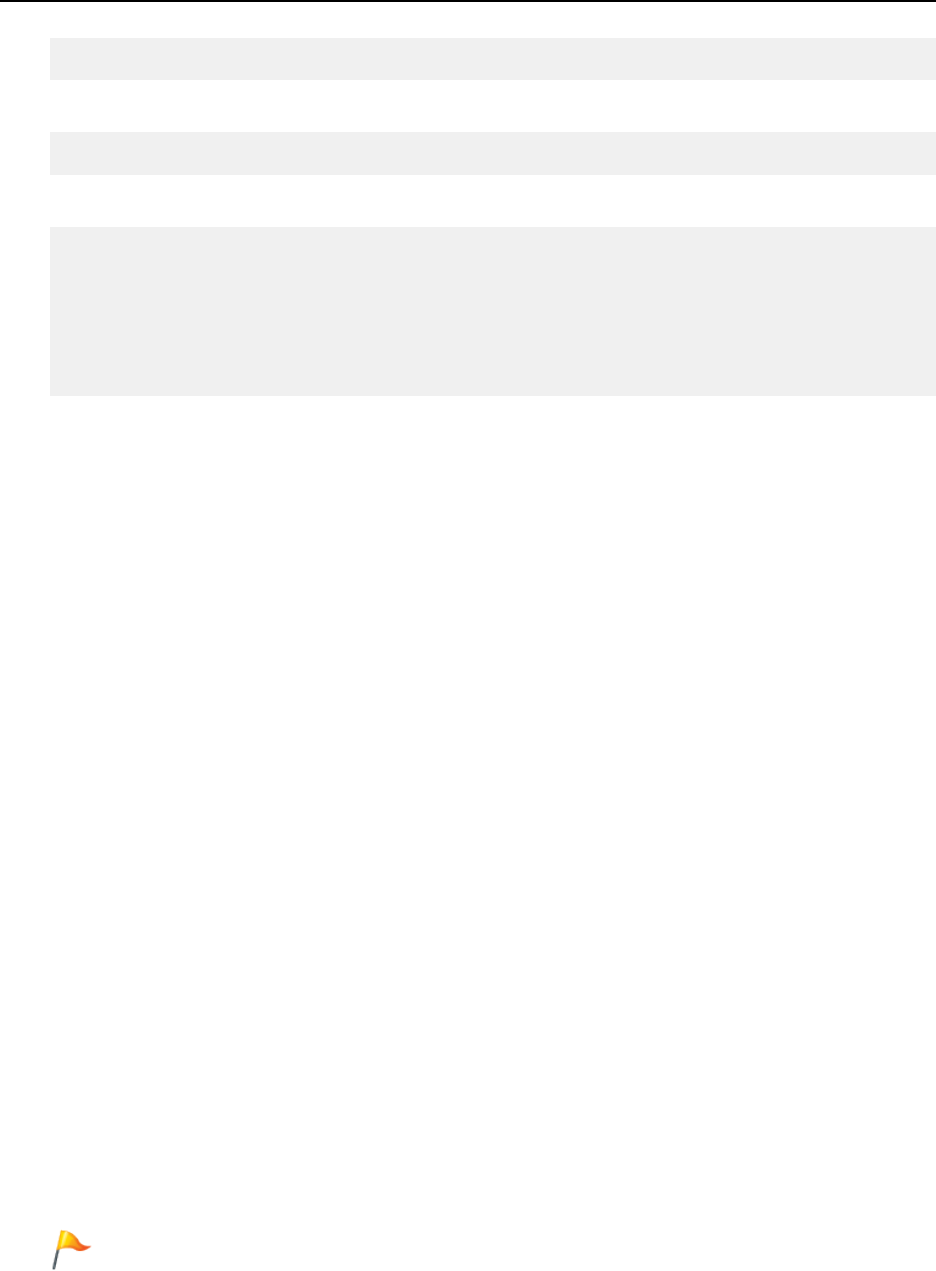
Host:https://bulksell.ebay.com/ws/eBayISAPI.dll?FileExchangeUpload
Header containing file content and length information:
Content-type: multipart/form-data; boundary=THIS_STRING_SEPARATES
Content-Length: 256
Contents, which includes your security token and then the actual file contents you want to upload:
--THIS_STRING_SEPARATES
Content-Disposition: form-data; name="token"
12345678987654321
--THIS_STRING_SEPARATES
Content-Disposition: form-data; name="file"; filename="listings.csv"
Content-Type: text/csv
... contents of listings.csv ...
--THIS_STRING_SEPARATES-
Using metadata information
This section explains how to use and modify the metadata in the Action field header of the default
templates.
Metadata cell information
Also known as data about data, metadata is the information that is encoded in, and describes the
aspects of, the listing template. For example, SiteID and Country metadata in the templates differ
according to the eBay site you use.
Metadata also provides a means to control each header's values. eBay File Exchange supplies the
metadata in the first row of the first column of each template, which is the Action field header. Metadata
includes:
• SiteID
• Country
• Currency
• API Compatibility Level
The metadata cell should begin with the word Action and the contents should follow within parentheses
in ASCII. Each piece of metadata should be separated by a pipe character “|” to isolate it from the
Action tag.
For example, the first cell of an eBay File Exchange template file contains the metadata in the example
shown below:
*Action(SiteID=<CountryName>|Country=<CountryCode>|Currency=<CurrencyCode>|Version=745|CC=UTF-8)
Overriding metadata values
Caution: ADVANCED USERS ONLY!
63Using advanced functions
File Exchange Advanced Template Instructions

Changing metadata values can cause upload errors; do not override the metadata values in your
template files unless are an experienced user. If you change any values, do not add spaces between
the data.You can alter data in several ways:
• Manually edit the SiteID, Country and Currency values.
• Add a SiteID, Country or Currency field (column) to your file templates, which then overrides the
values in the metadata cell.
• Enter a data field and the corresponding value you want to set for it in your file. For example, if you
want every item in your file to have a StartPrice of $1.99, you can enter StartPrice=1.99 in the metadata
cell, and this value will be used for every item in your file.The metadata would look like this:
*Action(SiteID=US|Country=US|Currency=USD|Version=745|CC=UTF-8|StartPrice=1.99)
Using advanced functions64
File Exchange Advanced Template Instructions

Template field definitions
This section explains the field requirements and purpose by specifying character limits, data types,
and field relationships.
Design and display fields
This section describes the fields you can use to tell us how to design your listing and the content they
contain.
For more information about adding these fields to your templates, see Enter data in the template fields
on page 21.
*Action
Required field in all templates. Determines the purpose of the row: add item, relist item, revise item,
end listing, mark an item's status, verify an added item, and add item description information.
N/ACharacter limit
Text stringType
Valid Entry
•
Add
•
Revise
•
Relist
•
End
•
Status
•
VerifyAdd
•
AddToItemDescription
Must enter all required field data for a particular type of action.Field Dependency
BoldTitle
Do you want to see your listing in boldface type? This field applies bold face type to the title of your
listing. Additional fees apply.
N/ACharacter limit
BooleanType
0 or 1 (0=false, 1=true) Default is 0.
Valid Entry
BuyerRequirements:MaximumItemCount
If you are selling expensive items, do you want to limit the number of items on which any one buyer
can bid? This field lets you specify the number of items on which any one buyer can bid.
65Template field definitions
File Exchange Advanced Template Instructions

This field is ignored unless a value for BuyerRequirements:MaxItemMinFeedback is also provided.
BuyerRequirements:MaximumItemCount and BuyerRequirements:MaxItemMinFeedback must be
used together.
N/ACharacter limit
IntegerType
1, 2, 3, 4, 5, 6, 7, 8, 9, 10, 25, 50, 75, or 100.The
default value is 10.
Valid Entry
Use this field with BuyerRequirements:MaxItemMinFeedback on page 66.Field Dependency
BuyerRequirements:MaxItemMinFeedback
If you are selling expensive items and have blocked buyers from bidding on more than a set number
of items in a 10 day period (with BuyerRequirements:MaximumItemCount), do you also want to require
those buyers to have a minimum feedback score? If so, this field lets you specify that minimum feedback
score.
N/ACharacter limit
IntegerType
5, 4, 3, 2, 1 or 0.The default value is 5.
Valid Entry
Use this field with BuyerRequirements:MaximumItemCount on page 65.
Field Dependency
BuyerRequirements:MaxUnpaidItemsCount
Do you want to exclude buyers once they reach a threshold of unpaid Items? This field lets you specify
the number of unpaid Items a buyer can incur in a set period of time (set with
BuyerRequirements:MaxUnpaidItemsPeriod) before they are prevented from bidding. For example, 4
(four) items.
N/ACharacter limit
IntegerType
2, 3, 4 or 5.The default value is 2.
Valid Entry
Use this field with BuyerRequirements:MaxViolationPeriod on page 67.
Field Dependency
BuyerRequirements:MaxUnpaidItemsPeriod
Do you want to exclude potential buyers when they reach a threshold of unpaid Items in a finite period
of time? This field lets you specify the length of time during which a buyer can incur a specific number
of unpaid Items before being prevented from bidding on your item.
N/ACharacter limit
Template field definitions66
File Exchange Advanced Template Instructions

IntegerType
Days_30, Days_180, or Days_360.The default value is Days_180.
Valid Entry
Use this field with BuyerRequirements:MaxUnpaidItemsCount on page 66.
Field Dependency
BuyerRequirements:MaxViolationCount
Do you want to exclude buyers once they receive a specific number of violation reports? This field lets
you specify the number of violation reports a buyer can incur within a set period of time (set with
BuyerRequirements:MaxViolationPeriod) before being prevented from bidding. For example, 7 (seven).
N/ACharacter limit
IntegerType
4, 5, 6 or 7.The default value is 4 (violations).
Valid Entry
Use this field with BuyerRequirements:MaxViolationPeriod on page 67.
Field Dependency
BuyerRequirements:MaxViolationPeriod
Do you want to exclude buyers who receive a specific number of violation reports in a defined period
of time? This field lets you specify the length of time during which a buyer can incur a specific number
of violation reports (set with BuyerRequirements:MaxViolationCount) before being prevented from
bidding. For example, 6 (months).
N/ACharacter limit
IntegerType
1 or 6.The default value is 1 (month).
Valid Entry
Use this field with BuyerRequirements:MaxViolationCount on page 67.
Field Dependency
BuyerRequirements:MinimumFeedbackScore
Do you want to block buyers with a minimum feedback score? This field lets you explicitly set a minimum
feedback score that a buyer must meet before they can bid on your listing.
N/ACharacter limit
IntegerType
-1, -2, or -3
Valid Entry
67Template field definitions
File Exchange Advanced Template Instructions

BuyerRequirements:ShiptoRegCountry
Do you want to exclude buyers whose primary postage address falls outside your delivery area? Use
this field to exclude buyers whose primary address lies outside your delivery area.
N/ACharacter limit
BooleanType
0 or 1 (0=false, 1=true) The default value is 0 (false).
Valid Entry
BuyerUserID
Unique identifier (eBay User ID) denoting the user you want to leave feedback for.
N/ACharacter limit
Text stringType
eBay User IDValid Entry
*Category
Numeric ID of the Category where the item is to be listed.To get category IDs, download the Category
IDs file. After you open the file, if you sort the lines in a column, be certain to sort the whole table, not
just the one column.
Max length 10Character limit
IntegerType
Category number, like 1245 ( for Printers).
Valid Entry
Category2
Numeric ID of an additional Category where the item is to be listed. To get category IDs, download
the Category IDs file. After you open the file, if you sort the lines in a column, be certain to sort the
whole table, not just the one column.
Max length 10Character limit
IntegerType
Category ID number, like 1245 (for Printers).
Valid Entry
Must use a valid eBay category number.Field Dependency
ConditionDescription
Use this field to describe the condition of a used item.
Template field definitions68
File Exchange Advanced Template Instructions

This field can be used in conjunction with *Description on page 71, which should be used to provide
non-condition details about an item. For instructions about using this field, see Using the Condition
fields on page 33.
1000 charactersCharacter limit
StringType
Descriptive text, such as:Valid Entry
"The right leg of the chair has a small scratch (see photo) and the back of the seat has
a light blue stain the shape and size of a silver dollar."
*ConditionID
Describes the appearance and state of the product. Condition IDs are numeric, not textual, and vary
according to the respective category.To retrieve the Condition IDs in the Item Specifics Definition file,
generate an Item Specific template for a category.
N/ACharacter limit
IntegerType
Possible valid eBay ConditionID values include:Valid Entry
•
1000
•
1500
•
2000
•
2500
•
3000
•
4000
•
5000
•
6000
•
7000
To obtain the ConditionID value for a specific category, generate an Item Specifics
template.The generated template will contain the new ConditionID field as well as the
ConditionID numbers. Literal values are defined in the Item Specifics Definitions file that
accompanies the generated template.
To view the ConditionIDs for all categories, go to File Exchange Instructions and
Resources and click theConditionIDs by Category.
Country
Are you planning to ship this item internationally? Specifies Country in the metadata section of the
Action field.
N/ACharacter limit
Text stringType
69Template field definitions
File Exchange Advanced Template Instructions

A default value is already included in the template metadata and is related to the site
where you downloaded your template. For example, AU, AT, BE, CA, CN, FR, DE, IT,
IN, NL, ES, CH, and US. Entry must be a valid Country code.
Valid Entry
C:<item specific name>
How does your item differ from other similar items? Describes the specific characteristics of a product
that are not offered in the standard item specifics, such as Style, Occasion, or Feature.The field name
must begin with C:. For example, the field name for Style should be: C:Style.
Important: If you revise this field, you must include all of the custom item specific fields for this
listing in the uploaded file, even if the information has not changed. Otherwise; any excluded
custom item specific will be removed from the listing.
Some clothing and accessory categories require certain item specifics to be included in a listing, such
as:
• Brand
• MPN (manufacturer part number)
• Size Type
• Size
• Style
• Color
Refer to the look-up table to view the item specifics required by each category.Visit our size chart and
handbag measurement guide for size mapping and measurement instructions.To see how these
changes will impact your existing listings and the way you list, refer to Review category and item
specifics changes.
N/ACharacter limit
Text stringType
Any term or phrase that correlates with the item specific name. For example, the
C:Style item specific would have values such as Casual, Business, and
Formal.
Valid Entry
CustomLabel
Your unique identifier for the item, like a stock-keeping unit (SKU) number.The buyer does not see
this information.
Max length 50Character limit
Alphanumeric stringType
Text or numeric string.Valid Entry
Template field definitions70
File Exchange Advanced Template Instructions

DeleteFields
Identifies the field (or fields) to remove from a listing. Multiple fields can be deleted at a time.To do
so, use the pipe character (|) to separate the field names. For example, Category2|Subtitle.
Only those fields noted in the table below can be deleted.
N/ACharacter limit
Text stringType
Valid Entry
•
Application Data
•
Attributes (deletes all A: attributes)
•
BoldTitle
•
BuyItNowPrice
•
Category2
•
Charity
•
ConditionID
•
CustomLabel
•
ItemSpecifics (deletes all C: item specifics)
•
Layout
•
MinimumBestOfferPrice
•
PayPalEmailAddress
•
PicURL
•
Product (deletes all product details)
•
ProPackBundle
•
ProPackPlusBundle
•
ValuePackBundle
•
Subtitle
•
Theme
*Description
Contains product information about the item. Include all relevant item and product specifications that
may be of interest to the buyer.
Note: You cannot use line breaks and carriage returns in this field. To insert multiple lines, use
the HTML <BR> and <P> tags to separate lines into paragraphs.
To provide information specific to the condition of an item, use ConditionDescription on page 68.
We provide a script to remove carriage returns, escape quotes, and to perform other necessary changes
to make the text in your Description field valid in File Exchange. To download the script as well as the
instructions for using it, see How to use the new File Exchange Item Description Utility.
Max length 32,765.The Excel templates only display the first 1,024 characters.To see
all the characters in a template, save the file in CSV format, and then open it in a text
editor.
Character limit
71Template field definitions
File Exchange Advanced Template Instructions

Text stringType
Content to accurately and completely describe the item.Valid Entry
This field is optional for catalog listings but is required for non-catalog listings.Field Dependency
*Duration
How long would you like your listing to be posted on eBay? Enter the amount of days you'd like the
listing to be active.
Max length 3Character limit
IntegerType
Only certain values are allowed, and the choice of values depends on the listing format.
Valid Auction and Fixed Price durations include: 1, 3, 5, 7, and 10 (days). If you are a
Valid Entry
qualified seller, you can also use (30) days, and GTC (for the Good Til Cancelled) for
FixedPrice.
You can also refer to the Durations Table on the eBay developer site. (You must have
an eBay developer account to access these English-language only pages.)
EndCode
Required when using End in the Action field. Reason for ending a listing.
N/ACharacter limit
Text stringType
Valid Entry
•
LostOrBroken
•
NotAvailable
•
Incorrect
•
OtherListingError
Feedback
Textual comment that explains, clarifies, or justifies the feedback rating. Still displayed if feedback is
withdrawn.
Max length 80Character limit
Text stringType
Explanation of the feedback.Valid Entry
Template field definitions72
File Exchange Advanced Template Instructions

FeedbackType
Rating of the feedback being left (Positive). Sellers cannot leave neutral or negative feedback for
buyers.
Max length 80Character limit
Text stringType
Positive
Valid Entry
FE:ListByDate
Specifies the date (up to 21 days in the future) by which an action must occur for a listing. For example,
if you want to Add a listing before a specific date, like for a sale item, File Exchange will process the
Add action up until the date and time specified in the FE:ListByDate field. After that date, File Exchange
will send a message stating "List by date has passed" and the item will not be listed.
N/ACharacter limit
DateType
YYYY-MM-DD HH:MM:SS. Hours are in 24-hour format (for example, 2:00:00pm
is shown as 14:00:00) and treated as GMT.
Valid Entry
*Format
Listing format for the item. For more information, see Selecting a selling format.
N/ACharacter limit
Text stringType
Valid Entry
•
Auction (default)
•
FixedPrice
•
ClassifiedAd
•
RealEstateAd
HitCounter
Do you want to keep track of the number of visits received by each item. If you pass any value, this
feature is applied.
N/ACharacter limit
Text stringType
Valid Entry
•
NoHitCounter
•
HonestyStyle (US only)
•
GreenLED (US only)
73Template field definitions
File Exchange Advanced Template Instructions

•
Hidden
•
BasicStyle
•
RetroStyle
•
HiddenStyle
ItemID
When you upload a template, we automatically generate and assign a unique read-only ID to identify
each item (the value for ItemID cannot be changed or selected).
N/ACharacter limit
AlphanumericType
Contained in the Revision file or the Load Results report.Valid Entry
Required when revising, re-listing, and ending listings, and when checking status (by
entering Status in the Action field).
Field Dependency
*Location
Location of the item. Enter the State and Country information.
Max length 45Character limit
AlphanumericType
State and Country where the item is located (do not enter postal code).Valid Entry
If you use the PostalCode field, do not use the Location field.The location will be derived
from the postal code value.
Field Dependency
LotSize
Do you want sell items together as a unit? Specifies that a single listing consists of two or more similar
items that must be purchased together.
N/ACharacter limit
IntegerType
Numeric amount, like 3, 25, and 100.
Valid Entry
If LotSize is greater than 1, then Quantity field indicates the number of lots being listed
and LotSize indicates the number of items in each lot.You can only use LotSize in
lot-enabled categories.
Field Dependency
OutOfStockControl
When this field is set to true, the item is hidden from search when the quantity goes to 0 (zero), but
the listing is kept alive. This is useful for a seller who is waiting for additional stock of an item with the
Template field definitions74
File Exchange Advanced Template Instructions

same ItemID. Instead of ending the listing and then relisting it when the inventory drops to 0, you can
use this field to hide the listing.When you have the item available, you can upload a file Revise action
with a new quantity value to make the item available in search again. This only works for Fixed Price
listings that have a Good 'Til Cancelled (GTC) duration.
Important: Because an item is hidden the listing is still alive, the GTC automatic renewal will
continue every 30 days and the listing fees will be charged.This option is best suited for long
running items where inventory can be replaced in a short time.
Some factors to consider are:
• OutOfStockControl is set at the item level. So you can set this field for existing listings using a Revise
upload, and can include it in Add uploads.
• Once this field is set to true you cannot change it, nor do you need to. If you still have inventory,
the listing will be displayed in search results. When the quantity falls to zero, the listing will no longer
be displayed in search.To remove it, end the item, and relist it by setting the OutOfStockControl field
to false.
• When OutOfStockControl is set to true, you can set the quantity of the item to zero. When
OutOfStockControl is set to false you cannot set the quantity to zero.
• The OutOfStockControl field status only appears in the Active Download report, not the Revision file
download used to revise listings.
N/ACharacter limit
BooleanType
true or false Default is false.
Valid Entry
PhotoDisplay
Specifies the type of image display used in a listing. Some options are only available if images are
hosted through eBay Picture Services (EPS). eBay determines this by parsing the associated PicURL
field value.The valid field entries are:
• None: No special image display options. Valid only for US Motors listings.
• PicturePack : Increases the number of images displayed. Only available for images hosted with
eBay. Picture Pack applies to all sites (including US Motors), except for NL (Site ID 146).You can
specify a minimum of one EPS picture, or no SuperSize-qualified EPS pictures in the request. For
the NL site, PicturePack is replaced with SuperSize.
• SuperSize : Increase the size of each image and allow buyers to enlarge images further. Only
available for site-hosted (EPS) images. Not valid for US Motors listings. For all sites that do not
automatically upgrade SuperSize to PicturePack (see note below), specifying no SuperSize-qualified
images is now accepted.
Note: SuperSize is automatically upgraded to PicturePack for the same SuperSize fee for the
US eBay Motors Parts & Accessories category, and the US, CA, and CAFR sites.This upgrade
applies only to EPS images (including Picture Manager images).
N/ACharacter limit
Text stringType
None (default), PicturePack, SuperSize.
Valid Entry
75Template field definitions
File Exchange Advanced Template Instructions

PicURL
URL of the picture to add to your listing. If a Gallery upgrade is specified (Featured), the image will be
used for the search preview image. For best results, use an image that is in JPEG format and is at
least 1000 pixels wide.
Pictures can be self-hosted, hosted by a third party, or hosted by eBay Picture Services (EPS).To
add up to 12 pictures, separate the URL with a pipe " | " character.
Pictures for a listing can either self-hosted, or hosted by a third party, but not both.
Important: If an image URL has blank spaces, you must replace the blank spaces with %20;
otherwise, the image will not appear in the listing.
Max length 2048Character limit
Text stringType
http://hostedpics.com/images/item1.jpg|
http://hostedpics.com/images/item2.jpg
Valid Entry
PostalCode
The mail area code where you are actually located, which may differ from the item's postage location.
N/ACharacter limit
Text stringType
Valid postal code.Valid Entry
If the PostalCode field is used, the Location field should not be used because the location
of the item is derived from the postal code.
Field Dependency
PrivateAuction
Do you want to sell this item in a private auction? Specifies whether or not this item will be offered in
a private auction.
N/ACharacter limit
BooleanType
0 or 1 (0=false, 1=true) Default is 0.
Valid Entry
*Quantity
Quantity of the item available for sale. A quantity of more than one implies all the items are the exact
same.
Max length 45Character limit
Template field definitions76
File Exchange Advanced Template Instructions

IntegerType
Standard numbers, like 1, 15, and 100.
Valid Entry
If LotSize is greater than 1, then theQuantity field indicates the number of lots being listed
and LotSize indicates the number of items in each lot.You can only use LotSize in
lot-enabled categories.
Field Dependency
Relationship
This determines whether the Variation information (from the RelationshipDetails field) is used in the
listing. Use Variation to sell similar products in a multi-quantity listing, like the same style shirt in
different colours.
N/ACharacter limit
Text stringType
Valid Entry
•
Compatibility
•
Variation
Must accompany the RelationshipDetails on page 77 field.Field Dependency
RelationshipDetails
Defines the name-value pairs used to describe the variation information in a listing. For variations, use
the semi-colon (;) to separate multiple name-value pairs. For example, Variation values appear as:
Size=S;M;L;XL|Colour=Black;Pink;Red;Blue
The equal sign (=) couples the name with a value.
N/ACharacter limit
Text stringType
For Variation values, see the Item Specifics Definitions file that was created when you
generated an Item Specifics template for a specific category.
Valid Entry
Must accompany the Relationship on page 77 field.Field Dependency
ScheduleTime
Use this field to schedule a listing to start at a specific time in the future (listings cannot be started in
the past).
N/ACharacter limit
DateType
77Template field definitions
File Exchange Advanced Template Instructions

YYYY-MM-DD HH:MM:SS. Hours must be specified in 24-hour format (convert
2:00:00 PM to 14:00:00 GMT). For example:
2013-06-20 16:30:00
Valid Entry
StoreCategory
Numeric ID of a custom category in your eBay Shop.
Tip: To find out what your store category values are, refer to Looking up store category numbers
on page 35.
Maximum length is 10 digitsCharacter limit
IntegerType
Numeric value – Must be an integer between 1 and 10 digits, such as 5938 or
9346990. Invalid values (for example, 60040030111) are automatically reset to 1
(Other).Valid options include:
Valid Entry
• 0=Not an eBay Store item
• 1=Other
• 2=Category A
• 3=Category B
• 4=Category Z
If you change the StoreCategory field value, include both StoreCategory and
StoreCategory2 fields in the template file you upload.
Field Dependency
StoreCategory2
Numeric ID of an additional custom category in your eBay Store (optional).
Maximum length is 10 digitsCharacter limit
IntegerType
Numeric value that must consist of an integer between 1 and 10 digits such as 5938
or 9346990. Invalid values (for example, 60040030111) are automatically reset to 1
(Other).Valid options include:
Valid Entry
• 0: Not an eBay Store item
• 1: Other
• 2: Category A
• 3: Category B
• 4: Category Z
If you change the StoreCategory field value, include both StoreCategory and
StoreCategory2 fields in the template file you upload.
Field Dependency
Template field definitions78
File Exchange Advanced Template Instructions

Subtitle
In addition to the primary field of Title, this secondary field appears in search results for an item.
Note: Additional fees apply for using this field.
Max length 55Character limit
Alphanumeric stringType
Keywords and item descriptorsValid Entry
Tip: To remove a subtitle when revising or relisting an item, open a new Excel or CSV file. Enter
a column header for Action and ItemID. Under Action, enter Revise (or Relist), and under
ItemID, enter the Item ID value for this listing (from the Load Response file). In the third column,
enter DeletedField=Item.Subtitle in the column header. Save in CSV format, and upload
the file.
ThemeID
Insert the ThemeID field when you want us to apply a design to the description of an item when we
list it.
IntegerType
A valid value such as:Valid Entry
•
1510
•
15373141
NoneField Dependency
Title
Primary name that appears in the search results for an item.This field is required for non-catalog
listings and optional for catalog listings.
Max length 80Character limit
Alphanumeric stringType
Keywords and item descriptors, such as product name and model, that buyers will use
when searching for an item.
Valid Entry
Packaging and handling fields
Explains the packaging, gift, and handling fields that determine how, when, and where the item is sent.
79Template field definitions
File Exchange Advanced Template Instructions

For more information about using these these fields, see Using package weight and dimension fields
on page 40.
ClickAndCollect
Allows buyers to collect an item from Woolworths instead of having it delivered.
N/ACharacter limit
BooleanType
0 or 1 (0=false, 1=true) Default is 0.
Valid Entry
*DispatchTimeMax
Use this field to specify the maximum number of business days you take to prepare an item for dispatch
to a domestic buyer once you receive a cleared payment.The value you enter for *DispatchTimeMax
does not include the duration of time needed to actually dispatch the item (the carrier's transit time)
to the buyer.
To specify:
• zero-day handling, enter 0 (zero)
• that an item is not shipped (for example, an item that is picked up locally), enter -1
N/ACharacter limit
IntegerType
Valid Entry
•
-1
•
0
•
1
•
2
•
3
•
4
•
5
•
10
•
15
•
20
•
30
*DispatchTimeMax is valid for Flat and Calculated shipping.You can enter a value for
*DispatchTimeMax even when you do not enter a value for postage service costs.
Field Dependency
ExcludeShipToLocation
The best way to block bidders who reside (according to their eBay primary shipping address) in locations
to which you do not ship is to Exclude Shipping Locations on My eBay. We automatically apply the
settings to all your listings.
Template field definitions80
File Exchange Advanced Template Instructions

For individual listings, you can use ExcludeShipToLocation to override these default settings. For
example, though you normally exclude all bidders in North America, one of your items – an O'Neill
Reactor wetsuit for use in cold water – may appeal to buyers in Greenland and Saint Pierre and
Miquelon.
N/ACharacter limit
Text stringType
Enter the desired value as provided in Region names and country codes on page 56 –
for example, BM or CA
Valid Entry
Alternatively, to disable all default settings and allow buyers from all locations to bid on
or buy your item, enter None
To use this field, you must set ShipToRegistrationCountry on page 86 to 1
Field Dependency
You can use ExcludeShipToLocation to identify more than one location; be sure to insert a vertical
bar (|) to separate each excluded location. For example:
ShipToRegistrationCountryExcludeShipToLocationItemID
1CA|MX101100296
PackageDepth
The whole number portion of the package depth (top to bottom). For example, for a package depth of
10 inches or 10 centimetres, the value would be 10.
N/ACharacter limit
IntegerType
Whole number (in or cm)Valid Entry
Also provide values for PackageWidth and PackageLengthField Dependency
PackageLength
The whole number portion of the package length (from side to side). For example, for a package length
of 20 inches or 20 centimetres, the value would be 20.
N/ACharacter limit
IntegerType
Whole number (in or cm)Valid Entry
Also provide values for PackageWidth and PackageDepthField Dependency
81Template field definitions
File Exchange Advanced Template Instructions

PackageType
Specifies the characteristics of the package to be dispatched.
N/ACharacter limit
Text stringType
None, Letter, LargeEnvelope, PackageThickEnvelope, (works
for all services), , PaddedBags, ToughBags, ExpandedToughBags,
MailingBoxes, Winepak,
Valid Entry
PackageWidth
The whole number portion of the package width (front to back). For example, for a package width of
12 inches or centimetres, enter 12.
N/ACharacter limit
IntegerType
Whole number (in or cm)Valid Entry
Also provide values for PackageDepth and PackageLengthField Dependency
OrderID
An eBay-generated ID used to uniquely identify the transaction for a multiple item order.
N/ACharacter limit
IntegerType
Acquired from the Sold Listings report.Valid Entry
Using the OrderID number will place the tracking and paid status for the entire order. The table below
shows how the Sold Listings report shows the OrderID, which in this example, includes two items.
Transaction IDItem IDOrder IDUser IDSale Record Number
170377010019example7371
10268378580132311754968537371
9842895140143309646900077371
For a single item order, use TransactionID on page 86.
ShipmentTrackingNumber
The tracking number associated with an item.To obtain the tracking number, see the invoice or order
form provided by the dispatch carrier.
Template field definitions82
File Exchange Advanced Template Instructions

N/ACharacter limit
Text stringType
A valid tracking number, typically provided on the invoice issued by the dispatch carrier.Valid Entry
To use this field, you must also provide a value for ShippingCarrierUsed on page 83.Field Dependency
ShippedTime
Indicates the date and time at which an item was actually shipped.
If a template contains an empty instance of this field, we automatically enter the date and time at which
you uploaded the file. ShippedTime is displayed to both the buyer and the seller on their respective
My eBay pages.
You must enter the date and time in GMT ISO 8601 date and time format:
YYYY-MM-DDTHH:MM:SS.SSSZ
N/ACharacter limit
DateType
2013-05-28T22:09:23.000Z
Valid Entry
Do not enter a date or time in the future.
Use only with the Status action.
Field Dependency
ShippingCarrierUsed
The carrier used to dispatch an item.
N/ACharacter limit
Text stringType
Enter a dispatch carrier name. For example, if ShippingService-X:Option is
UK_RoyalMailFirstClassRecorded , enter RoyalMail (do not enter the value you entered
for ShippingService-X:Option).
Valid Entry
For non-specific ShippingService-X:Option values such as UK_OtherCourier3Days, enter
Other.
To use this field, you must also provide a value for ShipmentTrackingNumber on page
82.
Field Dependency
83Template field definitions
File Exchange Advanced Template Instructions

ShippingIrregular
Does dispatching the item require special carrier services? Specifies whether the item requires special
handling because it cannot go through the stamping machine at the postage service office.
N/ACharacter limit
BooleanType
0 or 1 (0=false, 1=true) Default is 0
Valid Entry
Use this field only with ShippingType=CalculatedField Dependency
ShippingStatus
Do you want to inform buyers when an item has been dispatched? Specifies whether or not the item
has been dispatched.
N/ACharacter limit
BooleanType
0 or 1 (0=not dispatched, 1=dispatched) Default is 0.
Valid Entry
*ShippingType
The shipping types available for the item. Specifying Flat designates that Flat-rate shipping is available
for domestic shipping (and international if international shipping services are specified).
Important: When you revise this field – even when you know the information has not changed
– be sure to include specific field information for the listing in the uploaded file. For a list of fields
that must be included in a revised listing, see Revision-dependent fields on page 13.
To mix Flat and Calculated shipping options, use the FlatDomesticCalculatedInternational or
CalculatedDomesticFlatInternational values.
N/ACharacter limit
Text stringType
Valid Entry
•
Flat (default)
•
FreightFlat
•
Calculated
•
FlatDomesticCalculatedInternational
•
CalculatedDomesticFlatInternational
If you set this field to Flat or FreightFlat, you also must also provide field values
for ShippingService-X:Option.
Field Dependency
Template field definitions84
File Exchange Advanced Template Instructions

For FreightFlat, use Freight for ShippingService-X:Option
value. A shipping cost is not needed for FreightFlat.
If you set this field to Calculated, you also must also provide field value for:
•
ShippingService-X:Option
•
OriginatingPostalCode
•
WeightMajor
•
WeightMinor
Do not use these fields for Calculated:
•
ShippingService-X:Cost
•
ShippingService-X:AdditionalCost
If you set this field to FlatDomesticCalculatedInternational, you
also must also provide field value for:
•
ShippingService-X:Option
•
ShippingService-X:Cost
•
IntlShippingService-X:Option
•
IntlShippingService-X:Locations
•
WeightMajor
•
WeightMinor
Do not use this field for FlatDomesticCalculatedInternational:
IntlShippingService-X:Cost
If you set this field to CalculatedDomesticFlatInternational, you
also must also provide field value for:
•
ShippingService-X:Option
•
IntlShippingService-X:Cost
•
IntlShippingService-X:Option
•
IntlShippingService-X:Locations
•
WeightMajor
•
WeightMinor
Do not use these fields for CalculatedDomesticFlatInternational
shipping:
•
ShippingService-X:Cost
•
ShippingService-X:AdditionalCost
ShipToLocations
What if a buyer wants to purchase your product but the international shipping service options do not
cover the buyer's geographical location? Use this field to offer buyers outside your standard delivery
area the ability to contact you for a shipping cost. Use this field to specify one or more ShipToLocations
destinations.
This field differs from IntlShippingService-n:Locations, which you can use to define specific dispatch-to
locations for the respective international postage service.
N/ACharacter limit
85Template field definitions
File Exchange Advanced Template Instructions
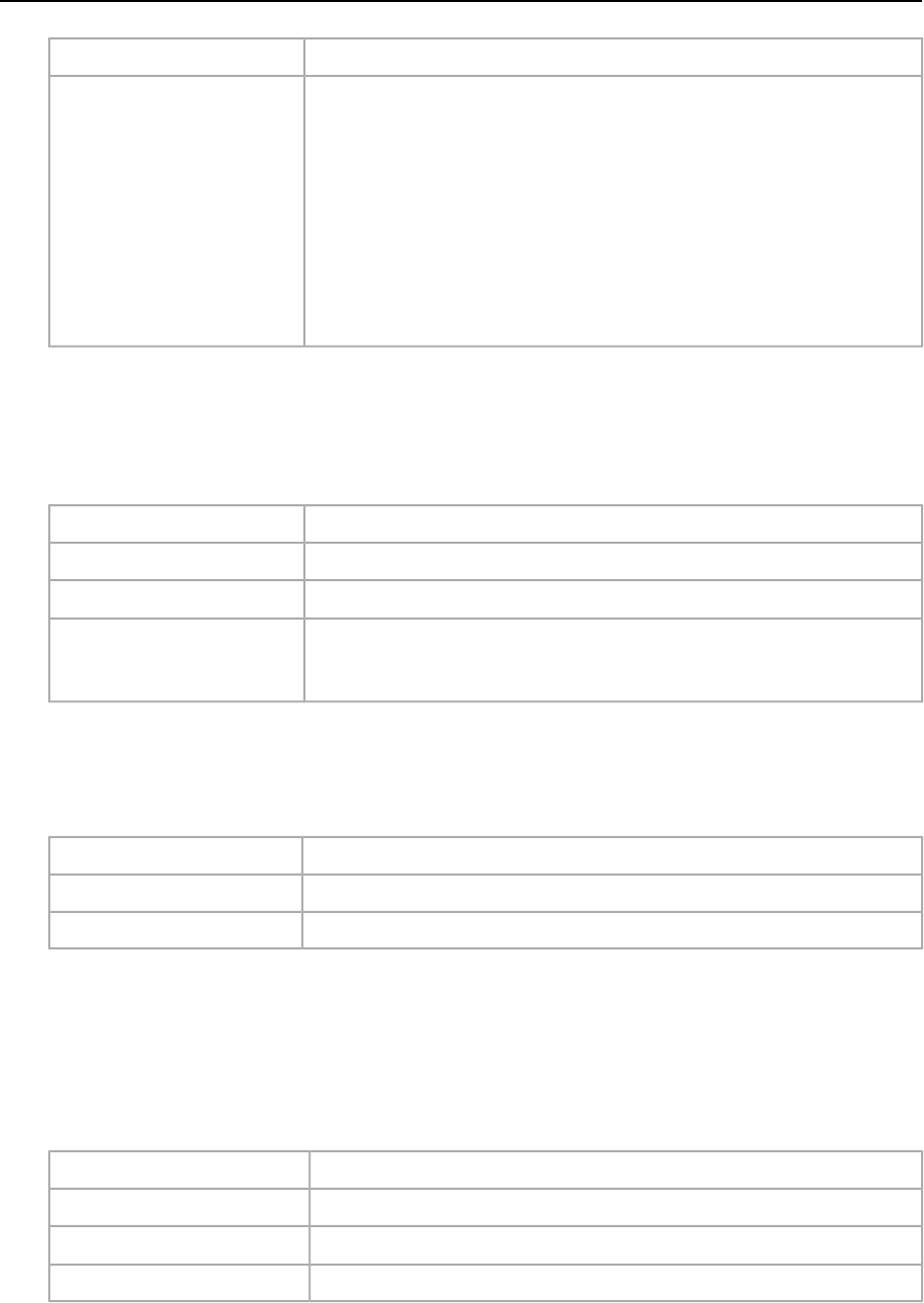
Text stringType
Valid Entry •
Worldwide
•
Americas
•
Europe
•
US
To enter more than one value, enter the respective ISO two-character country codes.
Use the pipe (|) character to separate the codes. For example: AU|CA|US.
If you don't want to ship items internationally, enter only your country code. For example,
to specify that an item is only available within the United States, enter US in this field.
ShipToRegistrationCountry
Use this field to block bidders who reside (according to their primary eBay shipping address) in locations
to which you do not ship.
N/ACharacter limit
BooleanType
1 – the default value is 0 (false)
Valid Entry
This field is used with ExcludeShipToLocation on page 80 only. When used, it must be
set to 1 (true).
Field Dependency
TransactionID
An eBay-generated ID used to uniquely identify the transaction for a single item order.
N/ACharacter limit
IntegerType
Acquired from the Sold Listings report.Valid Entry
For a multiple item order, user OrderID on page 82.
WeightMajor
Are you using calculated postage? Specifies the whole number portion of the postage weight. For
example, for a postage weight of 3 lbs, 8 oz., enter 3.
N/ACharacter limit
IntegerType
Whole number such as 3, 75, and 100.
Valid Entry
Also provide a value for WeightMinorField Dependency
Template field definitions86
File Exchange Advanced Template Instructions

WeightMinor
Sub-unit of postage weight. If using imperial measures (lbs), this value should reflect ounces and, if
you use metric weight, this value should reflect the number of hundredths of kilogrammes. For example,
for a postage weight of 3 lbs, 8 oz., the value would be 8.
N/ACharacter limit
IntegerType
Whole number, like 3 or 12.
Valid Entry
Also provide a value for WeightMajorField Dependency
WeightUnit
Are you using imperial or metric weights to factor postage costs? Specifies the unit of measure for
postage weight, whether imperial (lb) or metric (kg).
N/ACharacter limit
Text stringType
lb or kg
Valid Entry
Payment and return fields
This section explains the payment, return policy, and other transaction fields used to specify how
buyers pay for and return items.
Note: If you opted in to Business policies on My eBay, you can skip the following content and
go to Using business policies on page 23 to set up and select payment and return policies.
For more information about using these fields, see Using the payment fields on page 38.
AdditionalDetails
Provides detailed explanation of your return policy.
Max 5000 charactersCharacter limit
Text stringType
User inputValid Entry
The *ReturnsAcceptedOption on page 93 field is required when you use this field.Field Dependency
87Template field definitions
File Exchange Advanced Template Instructions
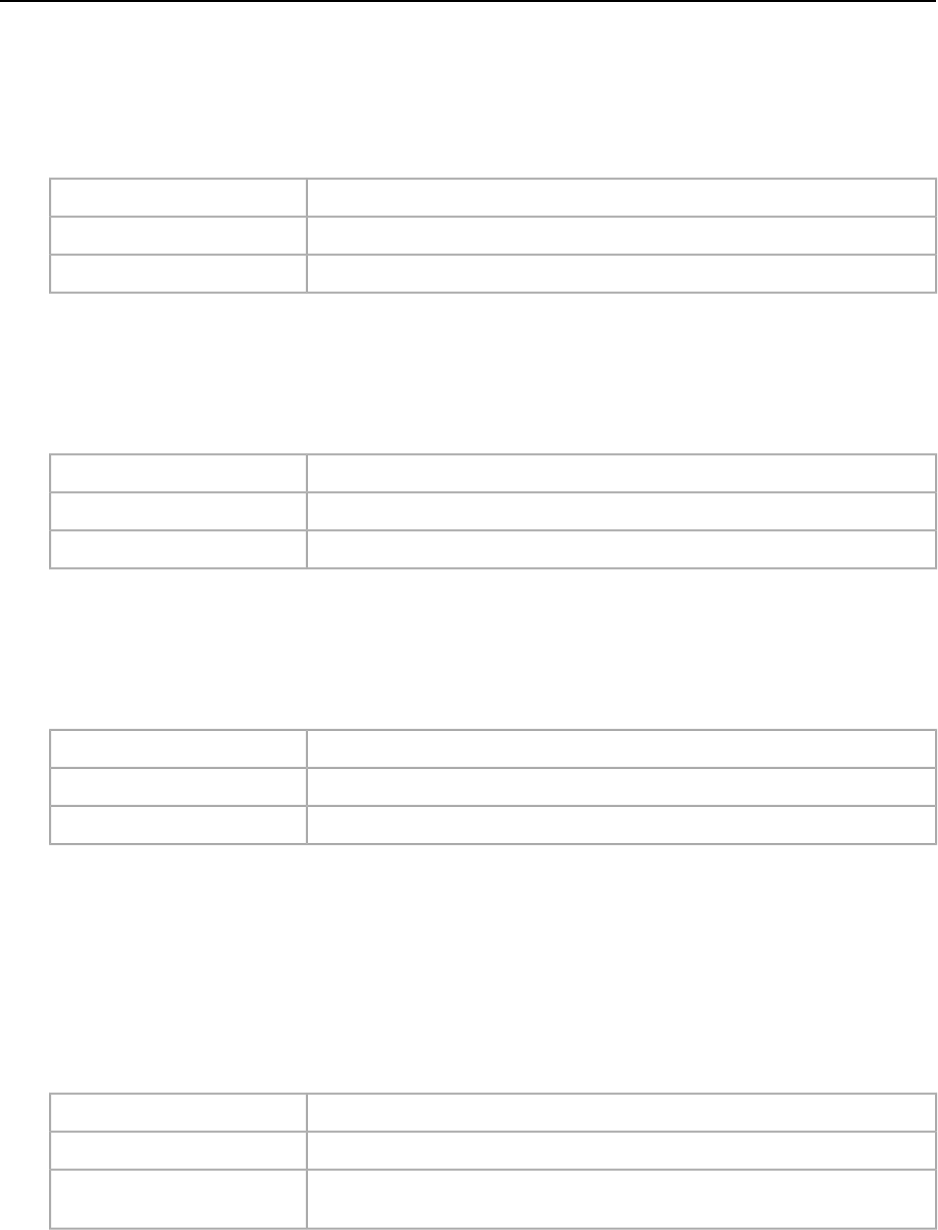
AmEx
Do you accept American Express payments? Specifies whether or not American Express is accepted
as payment.
N/ACharacter limit
BooleanType
0 or 1 (0=false, 1=true) Default is 0.
Valid Entry
CashOnPickup
Do you allow a customer to pay for an item when they pick it up? Specifies whether Cash on Pickup
is an acceptable payment option.
N/ACharacter limit
BooleanType
0 or 1 (0=false, 1=true) Default is 0.
Valid Entry
COD
Do you accept cash on delivery (COD) payments? Specifies whether or not COD is accepted as
payment.
N/ACharacter limit
BooleanType
0 or 1 (0=false, 1=true) Default is 0.
Valid Entry
HolidayReturns
If added to your return policy, buyers who purchase items on or after November 1, 2014 have until
January 31, 2015 to return the item.The extended holiday returns period is defined by three dates:
• The start date - November 1
• The purchase cutoff date - December 31
• The end date - January 31
N/ACharacter limit
BooleanType
1 = true, 0 = false
Valid Entry
To use this option, add it to your return business policy, or add a column to your listing template, and
use HolidayReturns as the column header name and 1 for the value.
Template field definitions88
File Exchange Advanced Template Instructions

ImmediatePayRequired
Indicates that immediate payment is required from the buyer. This field is used to require that an item
be paid for before it is considered closed and purchased.This field is supported for Premier and
Business PayPal accounts only.
For more information, see Requiring immediate payment.
N/ACharacter limit
BooleanType
0 or 1 (0=false, 1=true) Default is 0.
Valid Entry
PayPalAccepted on page 91 must be set to 1 (true).
Field Dependency
IntegratedMerchantCreditCard
Do you let your buyers pay for items with credit cards you issue? Use this field to indicate that you
accept an integrated credit card as payment.
N/ACharacter limit
BooleanType
0 or 1 (0=false, 1=true) Default is 0.
Valid Entry
MOCashiers
Do you accept money orders and cashier's checks as payment? This field specifies that you accept
money orders and cashier's checks as payment.
N/ACharacter limit
BooleanType
0 or 1 (0=false, 1=true) Default is 0.Valid Entry
MoneyXferAccepted
Do you accept personal check payments? Specifies whether or not a direct transfer of money as
payment.
N/ACharacter limit
BooleanType
0 or 1 (0=false, 1=true) Default is 0.
Valid Entry
89Template field definitions
File Exchange Advanced Template Instructions

MoneyXferAcceptedInCheckout
Do you accept personal check payments? Specifies whether direct transfer of money is an acceptable
payment method in checkout.
If the seller has bank account information on file and eBay Checkout is enabled you (see the Checkout
Preferences page in My eBay), setting MoneyXferAcceptedinCheckout to 1 (true) causes the bank
account information to be displayed in Checkout. If 1 (true) is passed but Checkout has been disabled,
eBay returns a warning and resets MoneyXferAcceptedinCheckout to 0 (false).
N/ACharacter limit
BooleanType
0 or 1 (0=false, 1=true) Default is 0.
Valid Entry
At least one of the payment methods (VisaMastercard, etc.) must be set to 1 (true).
Payment methods are not applicable for Real Estate listings.
Field Dependency
PaymentInstructions
Do you want to provide payment instructions to a buyer? Informs buyers of payment contingencies.
Max length 500 charactersCharacter limit
Alphanumeric stringType
Null (default); use short descriptive sentences.Valid Entry
PaymentProfileName
To use a payment business policy in a listing, you must first opt in to Business policies with your eBay
account and then specify the payment options for each policy in your Site Preferences on My eBay.
For more information, see Business policies.
The PaymentProfileName field identifies the payment business policy to use in the listing. Since policy
names are case-sensitive, be sure to enter the policy name exactly as it appears in Site Preferences
on My eBay.
Maximum length of 50 charactersCharacter limit
TextType
Must be an existing and valid payment policy as defined in your Site Preferences on
My eBay. For example, CashOnly
Valid Entry
PaymentSeeDescription
Do you specify payment methods in the Description field? Specifies whether or not acceptable payment
methods are stated in the Description field. If you do not set any other payment method, you must
specify PaymentSeeDescription=1.
Template field definitions90
File Exchange Advanced Template Instructions

N/ACharacter limit
BooleanType
0 or 1 (0=false, 1=true) Default is 0.
Valid Entry
PaymentStatus
Do you show buyers when a payment has been received? Specifies whether or not the item has been
paid for.
N/ACharacter limit
BooleanType
0 or 1 (0=false, 1=true) Default is 0.
Valid Entry
PayPalAccepted
Do you allow buyers to use PayPal to pay for your items?
Although we do not require a specific payment method for each listing, you must set at least one
payment method to 1 (true). For more information, see Requiring immediate payment.
N/ACharacter limit
BooleanType
0 or 1 (0=false, 1=true) Default is 0.
Valid Entry
Use this field only for sites that support PayPal.Field Dependency
If you designate PayPal as a payment option on your Site Preferences on My eBay but
do not specify a value for PayPalAccepted, we automatically add PayPalAccepted as a
payment method and display a message to indicate this to you.
When PayPalAccepted is set to 1 (true), you must also provide an entry for
PayPalEmailAddress on page 91.
When you have a Premier or Business PayPal account, you can also require immediate
payment. For more information, see ImmediatePayRequired on page 89.
PayPalEmailAddress
When you accept PayPal, you must also provide the email address associated with your PayPal
account.
N/ACharacter limit
Text stringType
A valid email address such as [email protected]
Valid Entry
91Template field definitions
File Exchange Advanced Template Instructions

This field is required when PayPalAccepted on page 91 is set to 1 (true).
Field Dependency
PayUponPickup
Do you allow the buyer to pay for and pick up an item in person?
N/ACharacter limit
BooleanType
0 or 1 (0=false, 1=true) Default is 0.
Valid entry
PersonalCheck
Do you allow the buyer to pay with a personal check? Specifies that you accept a personal check as
payment.
N/ACharacter limit
BooleanType
0 or 1 (0=false, 1=true) Default is 0.Valid Entry
RefundOption
Defines how the buyer is to be compensated for a returned item.
N/ACharacter limit
Text stringType
Valid Entry
•
MerchandiseCredit
•
MoneyBack
*ReturnsAcceptedOption on page 93 must be set to ReturnsAccepted.
Field Dependency
RestockingFeeValueOption
Use the RestockingFeeValueOption field to specify the restocking fee buyers must pay if they return
an item.The restocking fee can be set to Percent_10 (10%), Percent_15 (15%), or Percent_20
(20%) of the price paid for the item.To indicate that you do not charge a restocking fee, enter
NoRestockingFee.
N/ACharacter limit
IntegerType
Valid Entry
Template field definitions92
File Exchange Advanced Template Instructions

ReturnsDetails
Provides details about your return policy, like time restrictions, item condition upon return, and so on.
eBay places your return details in the Return Policy section of the View Item page. Avoid entering
HTML and special characters (such as £ or £). If you include special characters in the
return details, use the literal UTF-8 or ISO-8559-1 character (like £).
256Character limit
Alphanumeric stringType
Example: Items must be returned within 14 days of receiving the item. All original
packaging must be included.
Valid Entry
ReturnProfileName
To use a return business policy in a listing, you must first opt in to Business policies for your eBay
account and then specify the return options for each policy in your Site Preferences. For more
information, see Business policies.
The ReturnProfileName field specifies which return business policy to use in the listing. Since policy
name values are case-sensitive, be sure to enter the policy name exactly as it appears in Site
Preferences on My eBay.
Maximum length of 50 charactersCharacter limit
TextType
Must be a valid return policy already defined in your Site Preferences on My eBay. For
example, ExchangeOnly
Valid Entry
*ReturnsAcceptedOption
Indicates that a buyer can return the item.
N/ACharacter limit
Text stringType
Valid Entry
•
ReturnsAccepted
•
ReturnsNotAccepted
ReturnsWithinOption
Defines the length of time a buyer has in which to notify you of their intent to return an item.
N/ACharacter limit
Text stringType
93Template field definitions
File Exchange Advanced Template Instructions

Valid Entry
•
Days_14
•
•
Days_60
*ReturnsAcceptedOption on page 93 must be set to ReturnsAccepted.
Field Dependency
ShippingCostPaidByOption
Specifies who pays to return the item.
N/ACharacter limit
Text stringType
Valid Entry
•
Buyer – Buyer pays to return the item
*ReturnsAcceptedOption on page 93 must be set to ReturnsAccepted.
Field Dependency
VisaMastercard
Do you allow buyers to pay with MasterCard or Visa? Specifies that you accept MasterCard or Visa
as payment.
N/ACharacter limit
BooleanType
0 or 1 (0=false, 1=true) Default is 0.
Valid Entry
Pricing and cost fields
This section explains pricing, discount, and tax fields, which determine the final cost of the item.
For more information about using these fields, see Using the BestOffer fields on page 35.
BestOfferAutoAcceptPrice
Specifies the amount that will be auto-accepted for a best offer from a buyer. For example, if you set
the value to 5.00, best offers of this amount and above will be accepted automatically.
Max length 16, including decimal point or commaCharacter limit
CurrencyType
Numeric amount, like .99, 1.00, 10.00.
Valid Entry
The BestOfferEnabled field must be set to 1 (true) for this field to be applicable.Field Dependency
Template field definitions94
File Exchange Advanced Template Instructions

BestOfferEnabled
Do you want to let buyers submit best offers? If you are selling a fixed price format item (in a category
for which Best Offer is also enabled), you can use Best Offer (additional fees apply).This feature lets
a buyer send you a lower priced, binding offer for an item.You can accept the offer, decline the offer,
or let the offer expire in 48 hours. When you accept a best offer, we end the listing and display the
best offer price and terms for the ended listing. For more information, see the Best Offer help.
N/ACharacter limit
BooleanType
0 or 1 (0=false, 1=true) The default is 0
Valid Entry
BuyItNowPrice
Price required to immediately buy an auction-style format item. Defines the price you are willing to
accept for the item, which will immediately end the auction. Not valid for fixed priced format items.
Max length 16, including decimal point or commaCharacter limit
CurrencyType
Numeric amount, like 10.00, 29.99, 100.00.
Valid Entry
Currency
What types of currency do you accept? Specifies Currency in the metadata section of the Action field.
Three-letter codeCharacter limit
Text stringType
A default currency value is already included in the template metadata and is related to
the site where you downloaded your template. (You only need to change it if you want
Valid Entry
to list your item on a different eBay site.) For example, USD, CAD, GBP, AUD, EUR,
CHF, TWD, CNY, INR, HKD, MYR, and PHP. Entry must be a valid Currency on page
56.
GetItFast
Do you want to specify a Get It Fast option.The Get It Fast option gives buyers added confidence that
an item will arrive quickly.
N/ACharacter limit
BooleanType
0 or 1 (0=false, 1=true). Default is 0.
Valid Entry
95Template field definitions
File Exchange Advanced Template Instructions

If the GetItFast field is used, the listing must offer at least one qualifying expedited Shipping
Service, and the listing must offer 1 business day Domestic Handling Time
(*DispatchTimeMax).
GetItFast must be set to true when first listing the item; and the listing must be Fixed
Price or have a Buy It Now price.
Field Dependency
InternationalPromotionalShippingDiscount
Applies a promotional postage discount to the international shipping fee paid for by the buyer.
Important: When you revise this field – even when you know the information has not changed
– be sure to include specific field information for the listing in the uploaded file. For a list of fields
that must be included in a revised listing, see Revision-dependent fields on page 13.
N/ACharacter limit
BooleanType
0 or 1 (0=false, 1=true) Default is 0. Must be a valid rule created in your eBay account
under Shipping Preferences.
Valid Entry
Before you can use this field, you must have already created promotional postage rules.
For more information, see Promotional Postage Rules.
Field Dependency
InternationalShippingDiscountProfileID
The numeric ID of the postage discount profile we use to calculate P&P for combined international
purchases.
Use this field to specify that a shipping discount be applied to an item when an item in a transaction
is combined with another item (or items) by the buyer into a Combined Payment order. If you don't
enter a value in this field, we use the default profile defined by your My eBay shipping preferences.
For details, see Using Combined Payments and About Postage Discounts.
To locate your postage profile ID numbers, go to My eBay > Account > Site Preferences > Postage
Preferences > Show > Offer combined payments and postage > Edit. Postage profile ID numbers
are listed on the My eBay: Combined Payments and Postage Discounts page.
Important: When you revise this field – even when you know the information has not changed
– be sure to include specific field information for the listing in the uploaded file. For a list of fields
that must be included in a revised listing, see Revision-dependent fields on page 13.
N/ACharacter limit
IntegerType
Numeric ID. For example, enter 71808543. Be sure this integer refers to a valid rule
created in your eBay account for Shipping Preferences.
Valid Entry
Template field definitions96
File Exchange Advanced Template Instructions

To use this field, you must create at least one valid postage rule profile on your My eBay
Shipping Preferences page.
Field Dependency
MinimumBestOfferMessage
Provides buyers with information in the event their best offers are declined.
Max length 80Character limit
Text stringType
User inputValid Entry
MinimumBestOfferPrice
Specifies the amount that will be auto-declined for a best offer from a buyer. For example, if you set
the value to 5.00, best offers of this amount and below will be automatically declined.
Max length 16, including decimal point or commaCharacter limit
CurrencyType
Numeric amount, like .99, 1.00, 10.00.
Valid Entry
The BestOfferEnabled field must be set to 1 (true) for this field to be applicable.Field Dependency
PackagingHandlingCosts
Do you want the buyer to pay for extra P&P costs? Specifies Optional fees you want to assess for the
dispatching of the item. For calculated postage only.
N/ACharacter limit
CurrencyType
Numeric amount, like .99, 1.00, 10.00.
Valid Entry
PromotionalShippingDiscount
Applies a promotional postage discount to the cost of domestic shipping paid for by the buyer.
Important: When you revise this field – even when you know the information has not changed
– be sure to include specific field information for the listing in the uploaded file. For a list of fields
that must be included in a revised listing, see Revision-dependent fields on page 13.
N/ACharacter limit
BooleanType
97Template field definitions
File Exchange Advanced Template Instructions

0 or 1 (0=false, 1=true) Default is 0. Must be a valid rule created in your eBay account
under Shipping Preferences.
Valid Entry
Before you can use this field, you must have already created promotional postage rules.
For more information, see Promotional Postage Rules.
Field Dependency
ReservePrice
Bid amount that is required to be met before the item will sell. This value must be greater than the
StartPrice value. Not applicable to fixed price formats.
Max length 16, including decimal point or commaCharacter limit
CurrencyType
Numeric amount, like 10.00, 49.99, 100.00.
Valid Entry
ShippingDiscountProfileID
The numeric ID of the postage discount profile we use to calculate domestic P&P costs for the buyer.
Use this field to specify that a shipping discount be applied to an item when an item in a transaction
is combined with another item (or items) by the buyer into a Combined Payment order. If you don't
enter a value in this field, we use the default profile defined by your My eBay shipping preferences.
For details, see Using Combined Payments and About Postage Discounts.
To locate your postage profile ID numbers, go to My eBay > Account > Site Preferences > Postage
Preferences > Show > Offer combined payments and postage > Edit. Postage profile ID numbers
are listed on the My eBay: Combined Payments and Postage Discounts page.
Important: When you revise this field – even when you know the information has not changed
– be sure to include specific field information for the listing in the uploaded file. For a list of fields
that must be included in a revised listing, see Revision-dependent fields on page 13.
N/ACharacter limit
IntegerType
Numeric ID. For example, 780385439. Be sure this integer refers to a valid rule
created in your eBay account for Shipping Preferences.
Valid Entry
To use this field, you must create at least one valid postage rule profile on your My eBay
Shipping Preferences page.
Field Dependency
*StartPrice
Price at which bidding starts. If the listing is in fixed price format, this is the price to buy the item.
Max length 16, including decimal point or commaCharacter limit
Template field definitions98
File Exchange Advanced Template Instructions

CurrencyType
Numeric amount, like 5.99, 10.00, 100.00
Valid Entry
UseTaxTable
Indicates whether your tax table is to be used for applying and calculating taxes. If used, do not specify
a value for ShippingInTax.
Product code and details fields
This section explains the fields used to identify an item by its product codes, which are then used to
add product information in your listing.
Important: All listings for manufactured products require a product identifier, such as a UPC,
EAN, ISBN, and so on.Variations require product identifiers for each item in the variation group.
If your item does not have a product identifier, then enter "Does not apply" into one of the product
fields, like UPC.
Product:Brand
The name that identifies the product. eBay finds a matching product (or products) to use in the listing.
N/ACharacter limit
Text stringType
The brand name of the product, like Sony or Levis.
Valid Entry
Must accompany Product:MPN on page 100.
Field Dependency
If several matches occur for Brand and MPN, enter a value for
Product:ReturnSearchResultsOnDuplicates on page 101 and resubmit the item to
determine which ePID to use.
Product:EAN
The European Article Number (EAN), which provides standard product information about the item.
eBay attempts to find a matching product on your behalf to use in the listing.
If multiple matches occur for the EAN, you must resubmit the item using
Product:ReturnSearchResultsOnDuplicates on page 101 field to determine which ePID to use.
N/ACharacter limit
IntegerType
Number located by the bar code on the product.Valid Entry
99Template field definitions
File Exchange Advanced Template Instructions

Product:EPID
The eBay Product Identification number, or ePID, provides unique product information about the item.
To find the ePID, search for the item on eBay, and then copy and paste the ePID from the search
results page into Product:EPID field.
To alleviate the chances of our catalogue finding multiple product matches, if you know the ePID for
an item use the ePID instead of the other Product:<type> fields (like Product:UPC).
N/ACharacter limit
IntegerType
Unique product identifier generated by eBay.Valid Entry
Product:ISBN
The International Standard Book Number (ISBN), which provides standard product information about
the item. eBay attempts to find a matching product on your behalf to use in the listing.
If multiple matches occur for the ISBN, you must resubmit the item using
Product:ReturnSearchResultsOnDuplicates on page 101 field to determine which ePID to use.
N/ACharacter limit
IntegerType
Number located by the bar code, and on the back of the title page in the book.Valid Entry
Product:MPN
The Manufacturer Part Number (MPN), which provides standard product information about the item.
eBay attempts to find a matching product on your behalf to use in the listing.
N/ACharacter limit
IntegerType
Number located somewhere on the product housing. Consult the the product owners'
manual as to the location of the part number.
Valid Entry
Must accompany Product:Brand on page 99.
Field Dependency
To determine which ePID to use when multiple matches for MPN and Brand occur,
resubmit the item with Product:ReturnSearchResultsOnDuplicates on page 101.
Product:IncludePrefilledItemInformation
Adds pre-filled item information from our catalog to the listing. Manufacturer name, version number,
author or artist, and publisher are examples of Pre-filled Item Information.
Template field definitions100
File Exchange Advanced Template Instructions
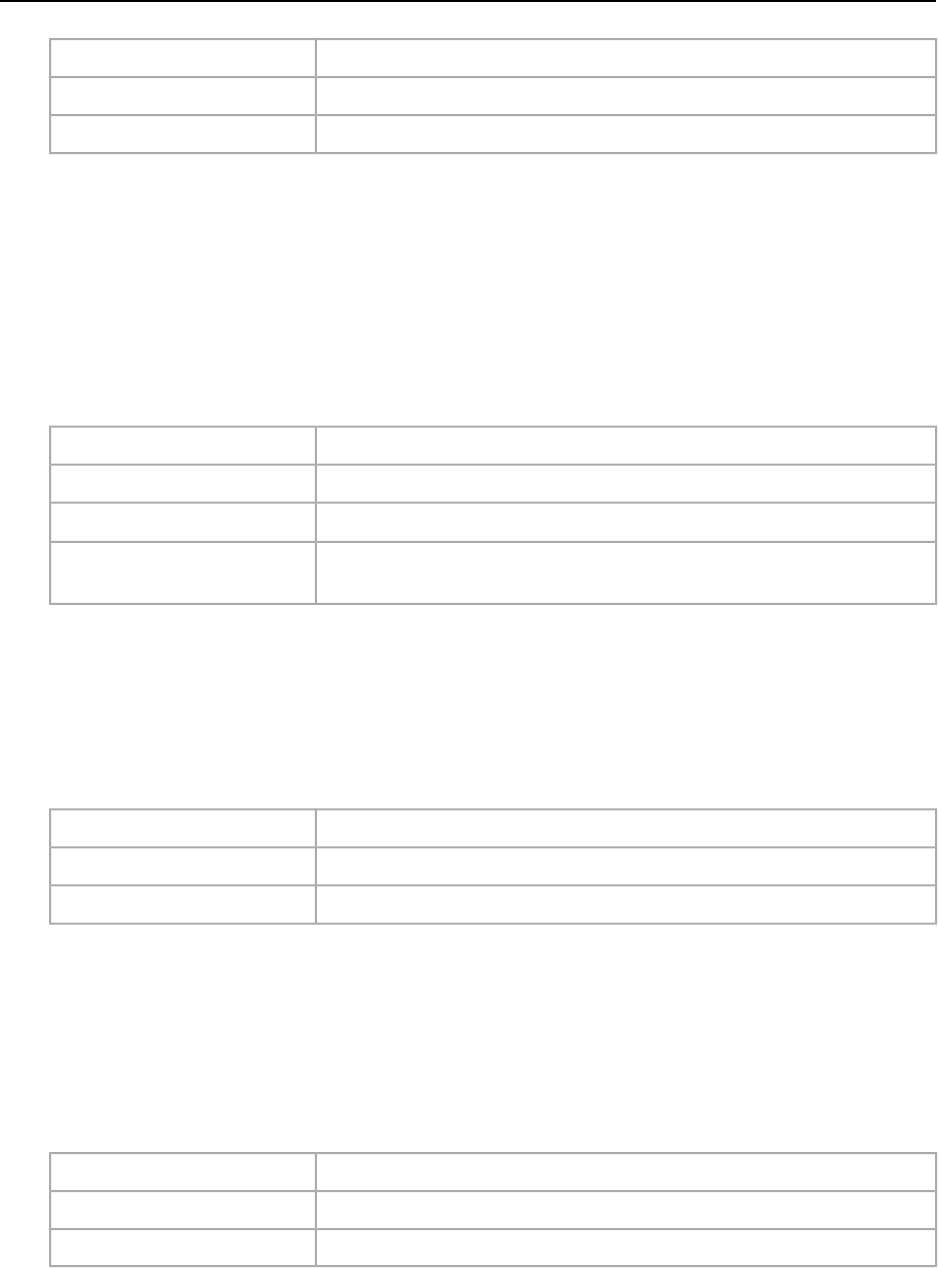
N/ACharacter limit
BooleanType
Use 1 (for True) or 0 for False.
Valid Entry
Product:IncludeStockPhotoURL
Adds a stock photo (when one is available) to the listing. If no stock photo is available (or to add your
own pictures in addition to a stock photo), use the PicURL on page 76 field.
If you supply no photos, the stock photo is displayed at the top of View Item (not in the item specifics).
If you supply photos, the stock photo does not appear in View Item. Instead, your photos appear at
the top of the page.
N/ACharacter limit
BooleanType
Use 1 (for True) or 0 for False.
Valid Entry
A stock photo is not generated unless Product:UseStockPhotoURLAsGallery and
Product:IncludeStockPhotoURL are set to true.
Field Dependency
Product:ReturnSearchResultsOnDuplicates
Provides definitive information about a product when multiple matches are found in the catalogue.
In order to discern between the product matches found, download the Upload results, and then use
the EPID that best matches your item in the listing.
N/ACharacter limit
BooleanType
Use 1 (for True) or 0 for False.
Valid Entry
Product:UPC
The Universal Product Code (UPC), which provides standard product information about the item.We
search for a matching product to use in the listing.
To determine which ePID to use when multiple matches for UPC occur, resubmit the item with
Product:ReturnSearchResultsOnDuplicates on page 101.
N/ACharacter limit
IntegerType
Number located adjacent to the bar code on the product.Valid Entry
101Template field definitions
File Exchange Advanced Template Instructions

Product:UseStockPhotoURLAsGallery
Designates the stock photo (when available) to be used as the Gallery picture in the listing.
To use your own photo as the Gallery picture, but still use the stock photo as the second picture, enter
0 in this field, and then use the PicURL on page 76 field to specify your self-hosted photo as the Gallery
picture.
N/ACharacter limit
BooleanType
Use 1 (for true) or 0 for false.
Valid Entry
A stock photo is not generated unless Product:UseStockPhotoURLAsGallery and
Product:IncludeStockPhotoURL are set to true.
Field Dependency
Postage services fields
Explains the fields and corresponding values that define available postage service options, rates, and
other postage-related information. Note the difference between the terms field and value. Field refers
to the presence of the column header.Value implies the field is present, and input (a value) is required
for that field.
For more information about using these fields, see Specifying payments, shipping, and returns on
page 38.
Important: When revising these fields, you must also include certain field information for the
listing in the uploaded file, even if the information has not changed. For the names of fields that
must be included in a revised listing, see revision dependent fields on page 13.
DomesticRateTable
You can use the eBay domestic delivery rate table to provide pricing and service time details for orders
delivered in-country. For example, you can create a rate table to specify delivery costs to areas in
Western Australia, Northern Territory, Queensland, South Australia, New South Wales, and Victoria.
You define rate tables in your eBay account onPostage and Packaging Preferences.You must create
at least one rate table before you can use this feature.
When you set up a rate table, you can specify a rate for each region and service level you want to
support.You can opt to specify rates per item, per weight, or by surcharge. Only one of these rate
types can be used at a time.The rate type you specify in your Postage and Packaging Preferences
becomes the default rate table used in your listings.
If you are applying a shipping rate table that specifies a surcharge by weight, you must specify the
item weight in the WeightMajor and WeightMinor fields, even though this is a flat rate listing.
If you are applying a postage rate table that specifies a surcharge by weight, you must specify the
item weight in the WeightMajor and WeightMinor fields, even though this is a flat rate listing.
Template field definitions102
File Exchange Advanced Template Instructions

Remember that any value in the WeightMinor field is rounded UP to the next unit, that is, to the next
pound or kilogram, when the postage cost is calculated. If the required weight values are not supplied,
a default weight of one unit (1 lb or 1 kg, depending on locale) is used as the basis for the surcharge.
Note: To stop using the rate table with a listing, leave the DomesticRateTable field blank.
N/ACharacter limit
PredefinedType
Default
Valid Entry
IntlShippingService-1:AdditionalCost
Cost to dispatch additional items when a buyer purchases two or more of the same item.
For example, if a buyer purchases three identical items, the first dispatches with the price specified in
IntlShippingService-1:Cost on page 103, whereas the remaining two dispatch with the value specified
by IntlShippingService-1:AdditionalCost.
When no value is entered (and Action=Add), the value defaults to the amount specified in
IntlShippingService-1:Cost on page 103.
N/ACharacter limit
CurrencyType
Numeric amount, like 3.99.
Valid Entry
Do not enter a value when ShippingType=Calculated for international services.Field Dependency
IntlShippingService-1:Cost
Cost to dispatch the item with the selected postage service.
N/ACharacter limit
CurrencyType
Numeric amount, like 0.00, 1.99
Valid Entry
Must accompany IntlShippingService-1:Option on page 104.Field Dependency
Do not enter a value when ShippingType=Calculated for international services.
IntlShippingService-1:Locations
An international location or region to which an item can be shipped, according to the respective shipping
service. Multiple locations are separated by the pipe (|) character. For example: Asia|Europe.
For location field values, refer to Values for international location fields on page 56.
103Template field definitions
File Exchange Advanced Template Instructions

N/ACharacter limit
Text stringType
Must be a valid postage location value, like Europe or Americas.Valid Entry
Field and value(s) are required when any international postage service is specified.Field Dependency
IntlShippingService-1:Option
An international postage service the buyer can choose to dispatch the item.
N/ACharacter limit
Text stringType
Must be a valid service option value.Valid Entry
For valid service option values, refer to Postage services field values on page 115.
Must be accompanied by IntlShippingService-1:Cost on page 103.Field Dependency
IntlShippingService-1:Priority
Defines the display order of the international postage service options shown in your listing.
For example, if two or more international postage services are specified, the service with Priority=1
will be the first postage option shown in your listing.
Note: Each international service priority must be unique; no two international postage services
can have the same Priority.
N/ACharacter limit
IntegerType
Numeric value, like 1, 2, or 3.
Valid Entry
Field and a value are required if more than one international postage service is specified.Field Dependency
IntlShippingService-2:AdditionalCost
Cost to dispatch additional items when a buyer purchases two or more of the same item.
For example, if a buyer purchases three identical items, the first dispatches at the price specified in
IntlShippingService-2:Cost on page 105, whereas the remaining two dispatch with the value specified
in IntlShippingService-2:AdditionalCost.
Template field definitions104
File Exchange Advanced Template Instructions

If no value is entered (and Action=Add), the value defaults to the IntlShippingService-2:Cost on page
105 amount.
N/ACharacter limit
CurrencyType
Numeric amount, like 3.99.
Valid Entry
Do not enter a value when ShippingType=Calculated for international services.Field Dependency
IntlShippingService-2:Cost
Cost to dispatch the item with the selected postage service.
N/ACharacter limit
CurrencyType
Numeric amount, like 0.00, 1.99
Valid Entry
Must accompany IntlShippingService-2:Option on page 105.Field Dependency
Do not enter a value when ShippingType=Calculated for international services.
IntlShippingService-2:Locations
An international location or region to which an item can be shipped, according to the respective shipping
service. Multiple locations are separated by the pipe (|) character. For example: Asia|Europe.
For location field values, refer to Values for international location fields on page 56.
N/ACharacter limit
Text stringType
Must be a valid postage location value, like Europe or Americas.Valid Entry
Field and value(s) are required when any international postage service is specified.Field Dependency
IntlShippingService-2:Option
An international postage service the buyer can choose to dispatch the item.
N/ACharacter limit
Text stringType
Must be a valid service option value.Valid Entry
For valid service option values, refer to Postage services field values on page 115.
105Template field definitions
File Exchange Advanced Template Instructions
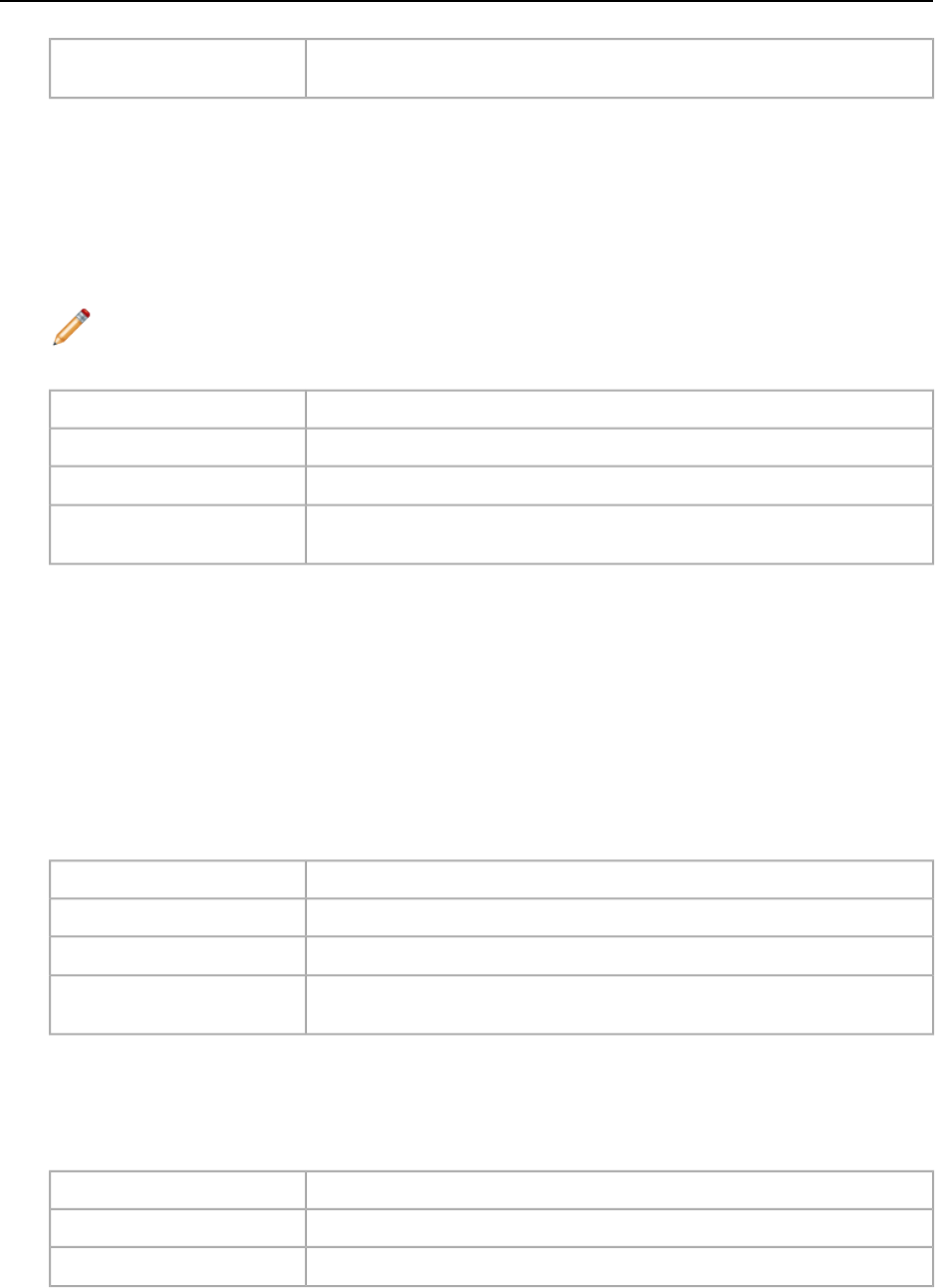
Must be accompanied by IntlShippingService-2:Cost on page 105.
Field Dependency
IntlShippingService-2:Priority
Defines the display order of the international postage service options shown in your listing.
For example, if two or more international postage services are specified, the service with Priority=1
will be the first postage option shown in your listing.
Note: Each international service priority must be unique; no two international postage services
can have the same Priority.
N/ACharacter limit
IntegerType
Numeric value, like 1, 2, or 3.
Valid Entry
Field and a value are required if more than one international postage service is specified.Field Dependency
IntlShippingService-3:AdditionalCost
Cost to dispatch additional items when a buyer purchases two or more of the same item.
For example, if a buyer purchases three identical items, the first dispatches at the price specified by
IntlShippingService-3:Cost on page 106, whereas the remaining two dispatch with the value specified
in IntlShippingService-3:AdditionalCost.
If no value is entered (and Action=Add), the value defaults to the amount entered into
IntlShippingService-3:Cost on page 106.
N/ACharacter limit
CurrencyType
Numeric amount, like 3.99.
Valid Entry
Do not enter a value when ShippingType=Calculated for international services.Field Dependency
IntlShippingService-3:Cost
Cost to dispatch the item with the selected postage service.
N/ACharacter limit
CurrencyType
Numeric amount, like 0.00, 1.99
Valid Entry
Template field definitions106
File Exchange Advanced Template Instructions

Must accompany IntlShippingService-3:Option on page 107.Field Dependency
Do not enter a value when ShippingType=Calculated for international services.
IntlShippingService-3:Locations
An international location or region to which an item can be shipped, according to the respective shipping
service. Multiple locations are separated by the pipe (|) character. For example: Asia|Europe.
For location field values, refer to Values for international location fields on page 56.
N/ACharacter limit
Text stringType
Must be a valid postage location value, like Europe or Americas.Valid Entry
Field and value(s) are required when any international postage service is specified.Field Dependency
IntlShippingService-3:Option
An international postage service the buyer can choose to dispatch the item.
N/ACharacter limit
Text stringType
Must be a valid service option value.Valid Entry
For valid service option values, refer to Postage services field values on page 115.
Must be accompanied by IntlShippingService-3:Cost on page 106.
Field Dependency
IntlShippingService-3:Priority
Defines the display order of the international postage service options shown in your listing.
For example, if two or more international postage services are specified, the service with Priority=1
will be the first postage option shown in your listing.
Note: Each international service priority must be unique; no two international postage services
can have the same Priority.
N/ACharacter limit
IntegerType
Numeric value, like 1, 2, or 3.
Valid Entry
107Template field definitions
File Exchange Advanced Template Instructions

Field and a value are required if more than one international postage service is specified.Field Dependency
ShippingProfileName
To use a postage business policy in a listing, you must first opt in to Business policies with your eBay
account and then specify the postage options for each policy in your Site Preferences on My eBay.
For more information, see Business policies.
The ShippingProfileName field specifies which postage business policy to use in the listing. Since
policy name values are case-sensitive, be sure to enter the postage policy name exactly as it appears
in Site Preferences on My eBay.
Important: If your shipping profile specifies calculated shipping, then you must also add these
weight and size field values for the item:
• WeightMajor
• WeightMinor
• WeightUnit
• PackageDepth
• PackageLength
• PackageWidth
• PackageType
• ShipFromZipCode
Maximum length of 50 charactersCharacter limit
TextType
Must be one of the predefined shipping policies in your Site Preferences on My eBay.
For example, ShippingPolicy1
Valid Entry
ShippingService-1:AdditionalCost
Cost to dispatch additional items when a buyer purchases two or more of the same item.
For example, if buyer purchases three identical items, the first item dispatches with the shipping
specified in ShippingService-1:Cost, whilst the remaining two items dispatch with the value specified
in ShippingService-1:AdditionalCost.
If no value is provided and Action=Add, the value defaults to the amount specified by
ShippingService-1:Cost.
N/ACharacter limit
CurrencyType
Numeric amount, such as 3.99
Valid Entry
Template field definitions108
File Exchange Advanced Template Instructions

Do not provide a value when:Field Dependency
• ShippingService-1:FreeShipping=1
• ShippingType is set to Calculated for domestic services
ShippingService-1:Cost
Cost to dispatch the item with the selected postage service.
N/ACharacter limit
CurrencyType
Numeric amount, like 0.00, 1.99.
Valid Entry
This field must accompany ShippingService-1:Option on page 109 regardless of whether
ShippingService-1:FreeShipping on page 109 contains a value or not.
Field Dependency
Do not enter a value when ShippingService-1:FreeShipping=1 for domestic services.
For domestic services, do not enter a value when ShippingType=Calculated.
ShippingService-1:FreeShipping
Determines whether postage is free for the first domestic postage option.
Note: The FreeShipping field does not apply to additional (or international) postage services.
If you want to offer free postage for other services, enter a value of 0.00 for that service's Cost
field.
N/ACharacter limit
BooleanType
1 or 0 Default is 1.
Valid Entry
ShippingService-1:Option
A domestic postage service that can be selected by the buyer.
N/ACharacter limit
Text stringType
Must be a valid service option value.Valid Entry
For valid service option values, refer to Postage services field values on page 115.
Must be accompanied by ShippingService-1:Cost on page 109.
Field Dependency
109Template field definitions
File Exchange Advanced Template Instructions

Use the Freight value for the FreightFlat ShippingType.
ShippingService-1:Priority
Defines the display order of the domestic postage service options shown in your listing.
For example, if two or more domestic postage services are specified, the service with Priority as 1 will
be the first postage option shown in your listing.
Note: Each domestic service priority must be unique; no two domestic postage services can
have the same Priority.
N/ACharacter limit
IntegerType
Numeric value, like 1, 2, or 3.
Valid Entry
Field and a value are required if more than one domestic postage service is specified.Field Dependency
ShippingService-1:ShippingSurcharge
Additional cost to buyers who request an item be dispatched to Alaska, Hawaii, Puerto Rico, or Guam.
When Calculated shipping is specified for items dispatched from the United States, the surcharge is
automatically applied when UPS is used to ship items to these outlying areas.
N/ACharacter limit
CurrencyType
Numeric amount, such as 3.99.
Valid Entry
To avoid a surcharge, leave this field blank. 0.00 is an invalid value.
Field Dependency
ShippingService-2:AdditionalCost
Cost to dispatch additional items when a buyer purchases two or more of the same item.
For example, if a buyer purchases three identical items, the first item dispatches with the shipping
specified in ShippingService-2:Cost on page 111, whilst the remaining two items dispatch with the value
specified in ShippingService-2:AdditionalCost.
If no value is entered (and Action=Add), the value defaults to the amount entered into
ShippingService-2:Cost on page 111.
N/ACharacter limit
CurrencyType
Numeric amount, such as 3.99
Valid Entry
Template field definitions110
File Exchange Advanced Template Instructions

ShippingService-2:Cost
Cost to dispatch the item with the selected postage service.
N/ACharacter limit
CurrencyType
Numeric amount, like 0.00, 1.99.
Valid Entry
This field must accompany ShippingService-2:Option on page 111.Field Dependency
Do not enter a value when ShippingType=Calculated for domestic services.
ShippingService-2:Option
A domestic postage service that can be selected by the buyer.
N/ACharacter limit
Text stringType
Must be a valid service option value.Valid Entry
For valid service option values, refer to Postage services field values on page 115.
Must be accompanied by ShippingService-2:Cost on page 111.Field Dependency
ShippingService-2:Priority
Defines the display order of the domestic postage service options shown in your listing.
For example, if two or more domestic postage services are specified, the service with Priority as 1 will
be the first postage option shown in your listing.
Note: Each domestic service priority must be unique; no two domestic postage services can
have the same Priority.
N/ACharacter limit
IntegerType
Numeric value, like 1, 2, or 3.
Valid Entry
Field and a value are required if more than one domestic postage service is specified.Field Dependency
111Template field definitions
File Exchange Advanced Template Instructions

ShippingService-2:ShippingSurcharge
Additional cost to buyers who request an item be dispatched to Alaska, Hawaii, Puerto Rico, or Guam.
When Calculated shipping is specified for items dispatched from the United States, the surcharge is
automatically applied when UPS is used to ship items to these outlying areas.
N/ACharacter limit
CurrencyType
Numeric amount, such as 3.99.
Valid Entry
To avoid a surcharge, leave this field blank. 0.00 is an invalid value.
Field Dependency
ShippingService-3:AdditionalCost
Cost to dispatch additional items when a buyer purchases two or more of the same item.
For example, if buyer purchases three identical items, the first item dispatches with the shipping
specified in ShippingService-3:Cost on page 112, whilst the remaining two items dispatch with the value
specified in ShippingService-3:AdditionalCost.
If no value is entered (and Action=Add), the value defaults to the ShippingService-3:Cost on page 112
amount.
N/ACharacter limit
CurrencyType
Numeric amount, such as 3.99
Valid Entry
ShippingService-3:Cost
Cost to dispatch the item with the selected postage service.
N/ACharacter limit
CurrencyType
Numeric amount, like 0.00, 1.99.
Valid Entry
This field must accompany ShippingService-3:Option on page 112.Field Dependency
This field must accompany ShippingService-3:Option.
Do not enter a value when ShippingType=Calculated is specified for domestic services.
ShippingService-3:Option
A domestic postage service that can be selected by the buyer.
Template field definitions112
File Exchange Advanced Template Instructions

N/ACharacter limit
Text stringType
Must be a valid service option value.Valid Entry
For valid service option values, refer to Postage services field values on page 115.
Must be accompanied by ShippingService-3:Cost on page 112.Field Dependency
ShippingService-3:Priority
Defines the display order of the domestic postage service options shown in your listing.
For example, if two or more domestic postage services are specified, the service with Priority as 1 will
be the first postage option shown in your listing.
Note: Each domestic service priority must be unique; no two domestic postage services can
have the same Priority.
N/ACharacter limit
IntegerType
Numeric value, like 1, 2, or 3.
Valid Entry
Field and a value are required if more than one domestic postage service is specified.Field Dependency
ShippingService-3:ShippingSurcharge
Additional cost to buyers who request an item be dispatched to Alaska, Hawaii, Puerto Rico, or Guam.
When Calculated shipping is specified for items dispatched from the United States, the surcharge is
automatically applied when UPS is used to ship items to these outlying areas.
N/ACharacter limit
CurrencyType
Numeric amount, such as 3.99.
Valid Entry
To avoid a surcharge, leave this field blank. 0.00 is an invalid value.
Field Dependency
*ShippingType
The shipping types available for the item. Specifying Flat designates that Flat-rate shipping is available
for domestic shipping (and international if international shipping services are specified).
Important: When you revise this field – even when you know the information has not changed
– be sure to include specific field information for the listing in the uploaded file. For a list of fields
that must be included in a revised listing, see Revision-dependent fields on page 13.
113Template field definitions
File Exchange Advanced Template Instructions

To mix Flat and Calculated shipping options, use the FlatDomesticCalculatedInternational or
CalculatedDomesticFlatInternational values.
N/ACharacter limit
Text stringType
Valid Entry
•
Flat (default)
•
FreightFlat
•
Calculated
•
FlatDomesticCalculatedInternational
•
CalculatedDomesticFlatInternational
If you set this field to Flat or FreightFlat, you also must also provide field values
for ShippingService-X:Option.
Field Dependency
For FreightFlat, use Freight for ShippingService-X:Option
value. A shipping cost is not needed for FreightFlat.
If you set this field to Calculated, you also must also provide field value for:
•
ShippingService-X:Option
•
OriginatingPostalCode
•
WeightMajor
•
WeightMinor
Do not use these fields for Calculated:
•
ShippingService-X:Cost
•
ShippingService-X:AdditionalCost
If you set this field to FlatDomesticCalculatedInternational, you
also must also provide field value for:
•
ShippingService-X:Option
•
ShippingService-X:Cost
•
IntlShippingService-X:Option
•
IntlShippingService-X:Locations
•
WeightMajor
•
WeightMinor
Do not use this field for FlatDomesticCalculatedInternational:
IntlShippingService-X:Cost
If you set this field to CalculatedDomesticFlatInternational, you
also must also provide field value for:
•
ShippingService-X:Option
•
IntlShippingService-X:Cost
•
IntlShippingService-X:Option
•
IntlShippingService-X:Locations
•
WeightMajor
•
WeightMinor
Do not use these fields for CalculatedDomesticFlatInternational
shipping:
Template field definitions114
File Exchange Advanced Template Instructions

•
ShippingService-X:Cost
•
ShippingService-X:AdditionalCost
Postage services field values
This section explains the postage service codes supported in the default templates.These values are
used in the ShippingService-n:Option field of the default templates (where -n equals -1, -2,
or -3).
Australia services options
The field values below are for the ShippingService-n:Option field that specifies the postage services
used in Australia.
International servicesDomestic services
AU_AirMailInternationalAU_StandardDelivery
AU_AusPostRegisteredPostInternationalPaddedBag500gAU_Regular
AU_AusPostRegisteredPostInternationalPaddedBag1kgAU_RegularParcelWithTracking
AU_AusPostRegisteredPostInternationalParcelAU_RegularParcelWithTrackingAndSignature
AU_ExpeditedInternationalAU_eBayAusPost500gFlatRateSatchel
AU_ExpressCourierInternationalAU_eBayAusPost3kgFlatRateSatchel
AU_ExpressPostInternationalAU_PrePaidParcelPostSatchels500g
AU_PrePaidExpressPostInternationalBox5kgAU_PrePaidParcelPostSatchels3kg
AU_PrePaidExpressPostInternationalBox10kgAU_Registered
AU_PrePaidExpressPostInternationalBox20kgAU_RegisteredParcelPost
AU_PrePaidExpressPostInternationalEnvelopeB4AU_Registered ParcelPostPrepaidSatchel500g
AU_PrePaidExpressPostInternationalEnvelopeC5AU_Registered ParcelPostPrepaidSatchel3kg
AU_PrePaidExpressPostInternationalSatchels2kgAU_Express
AU_PrePaidExpressPostInternationalSatchels3kgAU_ExpressDelivery
AU_SeaMailInternationalAU_PrePaidExpressPostSatchel500g
AU_StandardInternationalAU_PrePaidExpressPostSatchel3kg
AU_PrePaidExpressPostSatchel5kg
AU_PrePaidExpressPostPlatinum500g
AU_PrePaidExpressPostPlatinum3kg
AU_AustralianAirExpressFlatRate1kg
AU_AustralianAirExpressFlatRate3kg
115Template field definitions
File Exchange Advanced Template Instructions
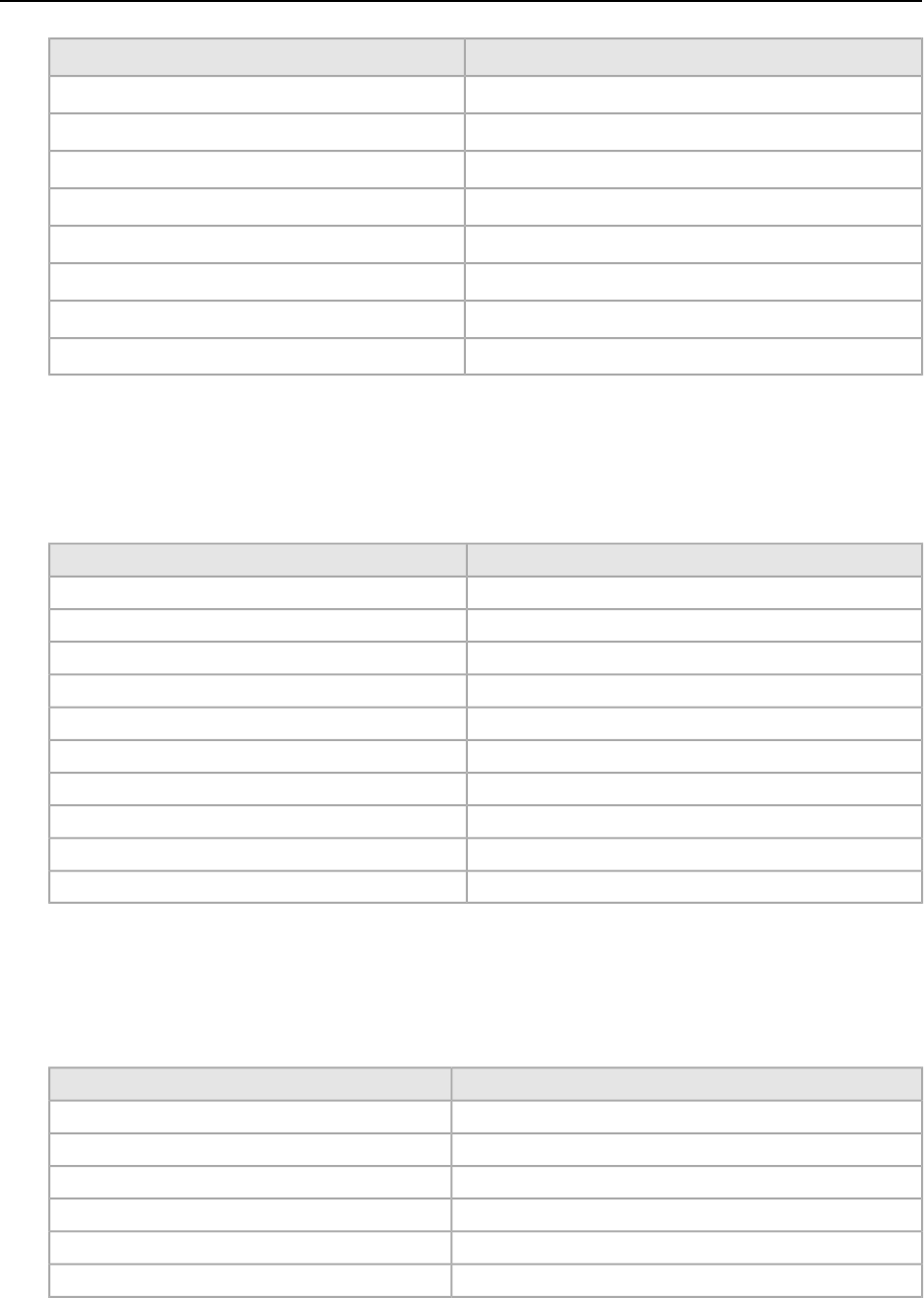
International servicesDomestic services
AU_AustralianAirExpressFlatRate5kg
AU_AustralianAirExpressMetro15kg
AU_EconomyDeliveryFromOutsideAU
AU_ExpeditedDeliveryFromOutsideAU
AU_StandardDeliveryFromOutsideAU
AU_Courier
AU_Pickup
AU_StarTrackExpress
Austria services options
The field values below are for the ShippingService-n:Option field that specifies the postage services
used in Austria.
International servicesDomestic services
AT_EconomyDeliveryFromAbroadAT_COD
AT_ExpressDeliveryFromAbroadAT_ExpressOrCourier
AT_SonstigerVersandInternationalAT_InsuredDispatch
AT_StandardDeliveryFromAbroadAT_InsuredExpressOrCourier
AT_TrackedDeliveryFromAbroadAT_InsuredSpecialDispatch
AT_UnversicherterExpressVersandInternationalAT_Pickup
AT_UnversicherterVersandInternationalAT_Sonstige
AT_VersicherterExpressVersandInternationalAT_SpecialDispatch
AT_VersicherterVersandInternationalAT_StandardDispatch
AT_Writing
Belgium (French) services options
The field values below are for the ShippingService-n:Option field that specifies the postage services
used in Belgium.
International servicesDomestic services
BEFR_DHLInternationalBEFR_LaPosteCertifiedShipping
BEFR_EconomyDeliveryFromAbroadBEFR_LaPosteStandardShipping
BEFR_ExpressDeliveryFromAbroadBEFR_LaPosteTaxipost24h
BEFR_FedExInternationalBEFR_LaPosteTaxipostLLS
BEFR_LaPosteInternationalBEFR_LaPosteTaxipostSecur
BEFR_LivraisonSecuriseBEFR_LivraisonSecurise
Template field definitions116
File Exchange Advanced Template Instructions

International servicesDomestic services
BEFR_OtherInternationalBEFR_OtherShippingMethods
BEFR_PostInternationalRegisteredBEFR_Pickup
BEFR_PostInternationalStandardBEFR_PointRetraitKiala
BEFR_StandardDeliveryFromAbroad
BEFR_TNTInternational
BEFR_TrackedDeliveryFromAbroad
BEFR_UPSInternational
Belgium (Dutch) services options
The field values below are for the ShippingService-n:Option field that specifies the postage services
used in Belgium.
International servicesDomestic services
BENL_DHLInternationalBENL_DePostCertifiedShipping
BENL_EconomyDeliveryFromAbroadBENL_DePostStandardShipping
BENL_ExpressDeliveryFromAbroadBENL_DePostTaxipost24h
BENL_FedExInternationalBENL_DePostTaxipostLLS
BENL_LaPosteInternationalBENL_DePostTaxipostSecur
BENL_OtherInternationalBENL_KialaAfhaalpunt
BENL_PostInternationalRegisteredBENL_OtherShippingMethods
BENL_PostInternationalStandardBENL_Pickup
BENL_StandardDeliveryFromAbroadBENL_VerzekerdeVerzending
BENL_TNTInternational
BENL_TrackedDeliveryFromAbroad
BENL_UPSInternational
BENL_VerzekerdeVerzendingInternational
Canada services options
The field values below are for the ShippingService-n:Option field that specifies the postage services
used in Canada.
International servicesDomestic services
CA_ExpeditedInternationalCA_CanadaPostPriorityNextAM
CA_PostExpeditedParcelUSACA_EconomyShipping
CA_PostInternationalLetterPostCA_EconomyShippingfromoutsideCanada
CA_PostInternationalParcelAirCA_ExpressShipping
CA_PostInternationalParcelSurfaceCA_ExpeditedShippingfromoutsideCanada
117Template field definitions
File Exchange Advanced Template Instructions

International servicesDomestic services
CA_PostLightPacketInternationalCA_Pickup
CA_PostLightPacketUSACA_PostExpeditedParcel
CA_PostSmallPacketsUSAAirCA_PostLettermail
CA_PostSmallPacketsUSAGroundCA_PostPriorityCourier
CA_PostUSALetterPostCA_PostRegularParcel
CA_PostTrackedPacketsUSACA_PostXpresspost
CA_PostTrackedPacketsInternationalCA_StandardShipping
CA_PostXpresspostInternationalCA_StandardShippingfromoutsideCanada
CA_PostXpresspostUSACA_UPSExpeditedCanada
CA_PriorityWorldwideCA_UPSExpressCanada
CA_SmallPacketsInternationalAirCA_UPSExpressSaverCanada
CA_SmallPacketsInternationalGroundCA_UPSStandardCanada
CA_StandardInternational
CA_UPS3DaySelectUnitedStates
CA_UPSExpeditedUnitedStates
CA_UPSExpressUnitedStates
CA_UPSStandardUnitedStates
CA_UPSWorldWideExpedited
CA_UPSWorldWideExpress
Canada (French) services options
The field values below are for the ShippingService-n:Option field that specifies the shipping services
used in French Canada.
International servicesDomestic services
QUEBEC_ExpeditedInternationalQUEBEC_ExpeditedDelivery
QUEBEC_OtherInternationalQUEBEC_PostExpeditedParcel
QUEBEC_PostInternationalLetterPostQUEBEC_PostExpeditedParcelUSA
QUEBEC_PostInternationalParcelAirQUEBEC_PostLettermail
QUEBEC_PostInternationalParcelSurfaceQUEBEC_PostPriorityCourier
QUEBEC_PostXpresspostInternationalQUEBEC_PostRegularParcel
QUEBEC_PurolatorInternationalQUEBEC_PostSmallPacketsUSA
QUEBEC_SmallPacketsInternationalQUEBEC_PostSmallPacketsUSAAir
QUEBEC_SmallPacketsInternationalAirQUEBEC_PostSmallPacketsUSAGround
QUEBEC_SmallPacketsInternationalGroundQUEBEC_PostUSALetterPost
QUEBEC_StandardInternationalQUEBEC_PostXpresspost
QUEBEC_UPSWorldWideExpeditedQUEBEC_PostXpresspostUSA
Template field definitions118
File Exchange Advanced Template Instructions

International servicesDomestic services
QUEBEC_UPSWorldWideExpressQUEBEC_StandardDelivery
QUEBEC_UPS3DaySelectUnitedStates
QUEBEC_UPSExpeditedCanada
QUEBEC_UPSExpeditedUnitedStates
QUEBEC_UPSExpressCanada
QUEBEC_UPSExpressSaverCanada
QUEBEC_UPSExpressUnitedStates
QUEBEC_UPSStandardCanada
QUEBEC_UPSStandardUnitedStates
China services options
The field values below are for the ShippingService-n:Option field that specifies the shipping services
used in China.
International servicesDomestic services
CN_ExpeditedInternationalCN_ExpressDeliveryOtherCities
CN_OtherInternationalCN_ExpressDeliverySameCity
CN_StandardInternationalCN_FastPostOffice
CN_PostOfficeExpress
CN_RegularPackage
France services options
The field values below are for the ShippingService-n:Option field that specifies the postage services
used in France.
International servicesDomestic services
FR_ChronopostClassicInternationalFR_AuteModeDenvoiDeColis
FR_ChronopostExpressInternationalFR_Autre
FR_ChronopostPremiumInternationalFR_Chrono13
FR_DHLInternationalFR_Chronopost
FR_EconomyDeliveryFromAbroadFR_ChronopostChronoRelais
FR_ExpeditedInternationalFR_ColiposteColissimo
FR_ExpressDeliveryFromAbroadFR_ColiposteColissimoRecommended
FR_LaPosteColisEconomiqueInternationalFR_Ecopli
FR_LaPosteColissimoEmballageInternationalFR_KIALA_DELIVERY
FR_LaPosteColissimoInternationalFR_LaPosteLetterMax
FR_LaPosteInternationalEconomyCourierFR_LivraisonDansLesDomTom
119Template field definitions
File Exchange Advanced Template Instructions
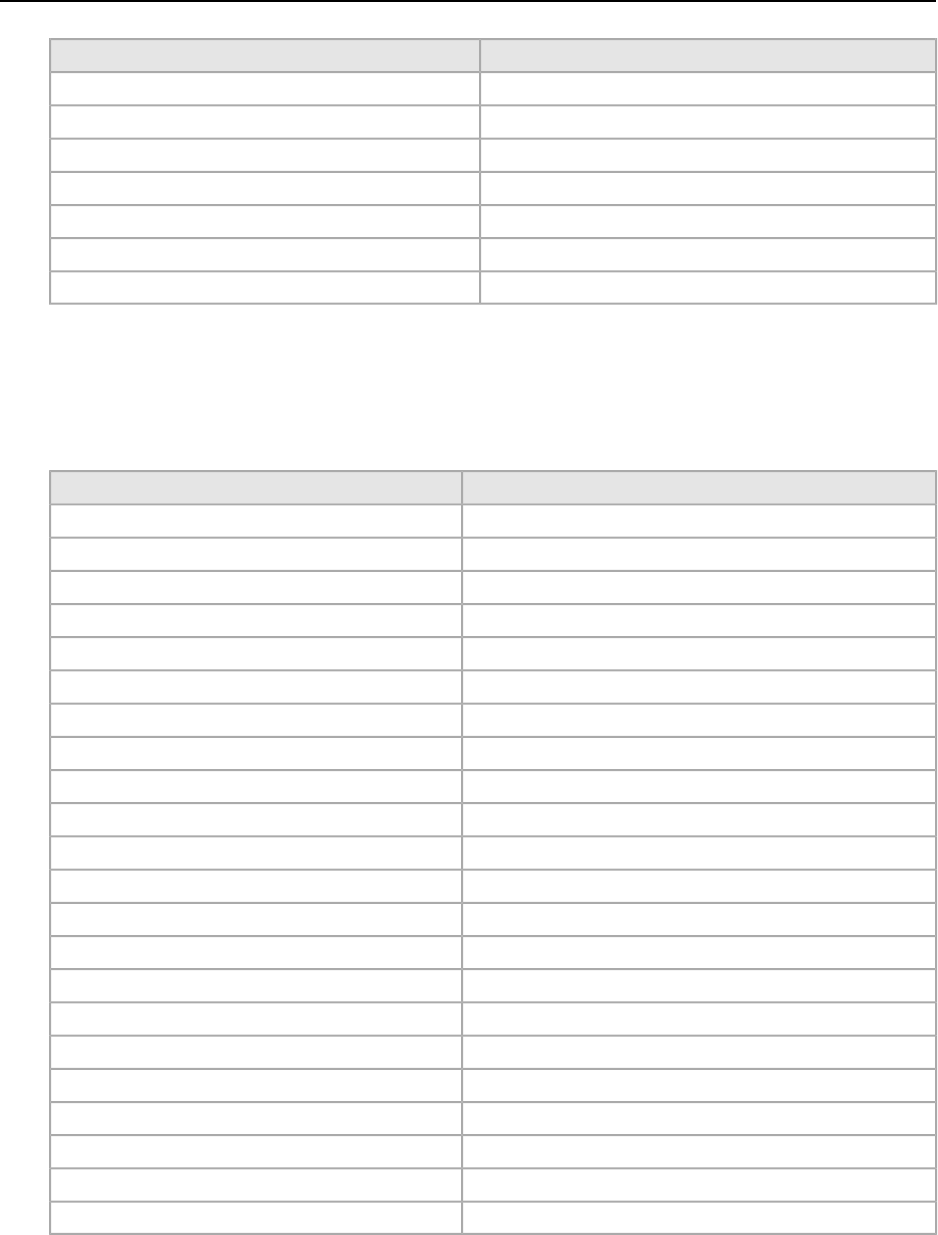
International servicesDomestic services
FR_LaPosteInternationalPriorityCourierFR_LivraisonEnRelaisMondialRelay
FR_OtherInternationalFR_PostOfficeLetter
FR_StandardDeliveryFromAbroadFR_PostOfficeLetterFollowed
FR_StandardInternationalFR_PostOfficeLetterRecommended
FR_TrackedDeliveryFromAbroadFR_RemiseEnMainPropre
FR_UPSExpressInternationalFR_UPSStandardAgainstRefund
FR_UPSStandardInternationalPromotionalShippingMethod
Germany services options
The field values below are for the ShippingService-n:Option field that specifies the postage services
used in Germany.
International servicesDomestic services
DE_DeutschePostBriefInternationalDE_DHLPackchen
DE_DHLPackchenInternationalDE_DHLPaket
DE_DHLPaketInternationalDE_DPBuecherWarensendung
DE_ExpressInternationalDE_DPDClassic
DE_ExpressversandAusDemAuslandDE_DPDExpress
DE_HermesPaketInternationalDE_DeutschePostBrief
DE_IloxxTransportInternationalDE_eBayHermesPaketShop2ShopKaeufer
DE_PaketInternationalDE_Einschreiben
DE_SonstigeInternationalDE_eBayHermesPaketSperrgutShop2Shop
DE_SparversandAusDemAuslandDE_Express
DE_StandardversandAusDemAuslandDE_GLSPaket
DE_TrackedDeliveryFromAbroadDE_HermesPaket
DE_HermesPackchen
DE_HermesPaketSperrgut
DE_IloxxTransport
DE_Nachname
DE_Paket
DE_Pickup
DE_SonstigeDomestic
DE_SpecialDelivery
DE_UPSExpress
DE_UPSStandard
Template field definitions120
File Exchange Advanced Template Instructions

Hong Kong services options
The field values below are for the ShippingService-n:Option field that specifies the postage services
used in Hong Kong.
International servicesDomestic services
HK_InternationalRegularShippingHK_DomesticRegularShipping
HK_InternationalSpecialShippingHK_DomesticSpecialShipping
HK_LocalCourier
HK_LocalPickUpOnly
Ireland services options
The field values below are for the ShippingService-n:Option field that specifies the postage services
used in Ireland.
International servicesDomestic services
IE_CollectionInPersonInternationalIE_CollectionInPerson
IE_EconomyDeliveryFromAbroadIE_EconomySDSCourier
IE_EconomySDSCourierInternationalIE_EMSSDSCourier
IE_ExpressDeliveryFromAbroadIE_FirstClassLetterService
IE_EMSSDSCourierInternationalIE_OtherCourier
IE_InternationalEconomyServiceIE_RegisteredPost
IE_InternationalPriorityServiceIE_SellersStandardRate
IE_OtherCourierInternationalIE_SwiftPostNational
IE_SellersStandardRateInternational
IE_SellersStandardRateInternational
IE_StandardDeliveryFromAbroad
IE_SwiftPostExpressInternational
IE_SwiftPostInternational
IE_SwiftPostInternational
IE_TrackedDeliveryFromAbroad
India services options
The field values below are for the ShippingService-n:Option field that specifies the postage services
used in India.
International servicesDomestic services
IN_ExpeditedInternationalIN_BuyerPicksUpAndPays
IN_OtherInternationalIN_Courier
121Template field definitions
File Exchange Advanced Template Instructions

International servicesDomestic services
IN_StandardInternationalIN_Express
IN_FlatRateCOD
IN_Regular
Italy services options
The field values below are for the ShippingService-n:Option field that specifies the postage services
used in Italy.
International servicesDomestic services
IT_ExpeditedInternationalIT_EconomyDeliveryFromAbroad
IT_ExpressMailServiceIT_ExpressDeliveryFromAbroad
IT_PaccocelereInternazionaleIT_ExpressMailExpressCourier 1
IT_PaccoOrdinarioEsteroIT_DHLExpress
IT_PostaAssicurataInternazionaleIT_InsuredMail
IT_PostaPrioritariaInternazionaleIT_IoInvio
IT_PostaRaccomandataInternazionaleIT_MailRegisteredLetter
IT_OtherInternationalIT_Other48hrCourier
IT_StandardInternationalIT_OtherCourier3To5Days
PromotionalShippingMethodIT_Pickup
IT_PriorityMail
IT_QuickPackage1
IT_QuickPackage3
IT_RegularPackage
IT_StandardDeliveryFromAbroad
IT_TrackedDeliveryFromAbroad
PromotionalShippingMethod
Malaysia services options
The field values below are for the ShippingService-n:Option field that specifies the postage services
used in Malaysia.
International servicesDomestic services
NoneMY_DomesticNonStandardMail
MY_DomesticStandardMail
MY_LocalCourier
MY_LocalPickupOnly
Template field definitions122
File Exchange Advanced Template Instructions

Netherlands services options
The field values below are for the ShippingService-n:Option field that specifies the postage services
used in the Netherlands.
International servicesDomestic services
NL_DHLInternationalNL_Other
NL_DPDGBRInternationalNL_ParcelPost
NL_EconomyDeliveryFromAbroadNL_Pickup
NL_ExpeditedInternationalNL_RegisteredMail
NL_ExpressDeliveryFromAbroadNL_StandardDelivery
NL_FedExInternational
NL_GLSBusinessInternational
NL_OtherInternational
NL_StandardInternational
NL_StandardDeliveryFromAbroad
NL_TPGPostTNTInternational
NL_TrackedDeliveryFromAbroad
NL_UPSInternational
Philippines services options
The field values below are for the ShippingService-n:Option field that specifies the postage services
used in the Philippines.
International servicesDomestic services
NonePH_DomesticNonStandardMail
PH_DomesticStandardMail
PH_LocalCourier
PH_LocalPickupOnly
Poland services options
The field values below are for the ShippingService-n:Option field that specifies the postage services
used in Poland.
International servicesDomestic services
PL_DHLInternationalPL_DomesticRegular
PL_EconomyDeliveryFromAbroadPL_DomesticSpecial
PL_ExpressDeliveryFromAbroad
123Template field definitions
File Exchange Advanced Template Instructions

International servicesDomestic services
PL_InternationalRegular
PL_InternationalSpecial
PL_StandardDeliveryFromAbroad
PL_TrackedDeliveryFromAbroad
PL_UPSInternational
Singapore services options
The field values below are for the ShippingService-n:Option field that specifies the shipping services
used in Singapore.
International servicesDomestic services
NoneSG_DomesticNonStandardMail
SG_DomesticSpeedpostIslandwide
SG_DomesticStandardMail
SG_LocalCourier
SG_LocalPickUpOnly
Spain services options
The field values below are for the ShippingService-n:Option field that specifies the postage services
used in Spain.
International servicesDomestic services
ES_CartasInternacionalesDeMas20ES_CartasNacionalesDeMas20
ES_CartasInternacionalesHasta20ES_CartasNacionalesHasta20
ES_CartasPostalInternationalES_CorreosCartasCertificadas
ES_EconomyPacketInternationalES_CorreosCartasCertificadasUrgentes
ES_EmsPostalExpressInternationalES_CorreosChronoexpres
ES_ExpeditedInternationalES_CorreosPostal4872
ES_OtherInternationalES_EconomyDeliveryFromAbroad
ES_StandardInternationalES_ENTREGA_KIALA_8KG
ES_EntregaEnNacexShop
ES_EnvioEstandarAIslasBalearesCeutaMelilla
ES_EnvioEstandarALasIslasCanarias
ES_ExpressDeliveryFromAbroad
ES_NacexPluspackPlusbag
ES_NacexSiguienteDiaLaborable
ES_OtroCourier48Horas
Template field definitions124
File Exchange Advanced Template Instructions

International servicesDomestic services
ES_Otros
ES_PaqueteAzulDeMas2kg
ES_PaqueteAzulHasta2kg
ES_PaqueteInternacionalEconomico
ES_Pickup
ES_StandardDeliveryFromAbroad
ES_TrackedDeliveryFromAbroad
ES_Urgente
Switzerland services options
The field values below are for the ShippingService-n:Option field that specifies the postage services
used in Switzerland.
International servicesDomestic services
CH_EconomyDeliveryFromAbroadCH_COD
CH_ExpressDeliveryFromAbroadCH_ExpressOrCourier
CH_EconomySendungenInternationalCH_InsuredDispatch
CH_PrioritySendungenInternationalCH_InsuredExpressOrCourier
CH_SonstigerVersandInternationalCH_InsuredSpecialDispatch
CH_StandardDeliveryFromAbroadCH_Pickup
CH_TrackedDeliveryFromAbroadCH_Sonstige
CH_UrgentSendungenInternationalCH_SpecialDispatch
CH_StandardDispatchAPost
CH_StandardDispatchBPost
CH_Writing
Taiwan services options
The field values below are for the ShippingService-n:Option field that specifies the postage services
used in Taiwan.
International servicesDomestic services
TW_CPInternationalEMSTW_COD
TW_CPInternationalLetterPostTW_DwellingMatchCOD
TW_CPInternationalOceanShippingParcelTW_DwellingMatchPost
TW_CPInternationalParcelPostTW_ExpressMail
TW_CPInternationalRegisteredLetterPostTW_Other
TW_CPInternationalRegisteredParcelPostTW_ParcelPost
125Template field definitions
File Exchange Advanced Template Instructions

International servicesDomestic services
TW_FedExInternationalEconomyTW_RegisteredMail
TW_FedExInternationalPriorityTW_SelfPickup
TW_OtherInternationalTW_UnregisteredMail
TW_UPSWorldwideExpedited
TW_UPSWorldwideExpress
TW_UPSWorldwideExpressPlus
United Kingdom services options
The field values below are for the ShippingService-n:Option field that specifies the postage services
used in the United Kingdom.
International servicesDomestic services
UK_CollectInPersonInternationalStandardDeliveryfromOutsideUKwithRoyalMail
UK_OtherCourierOrDeliveryInternationalUK_CollectPlusStandard
UK_ParcelForceEuro48InternationalUK_CollectPlusTrakedDeliveryToDoor
UK_ParcelForceInternationalDatapostUK_EconomyShippingFromOutside
UK_ParcelForceInternationalScheduledUK_ExpeditedShippingFromOutside
UK_ParcelForceIreland24InternationalUK_FedExIntlEconomy
UK_RoyalMailAirmailInternationalUK_myHermesDoorToDoorService
UK_RoyalMailAirsureInternationalUK_OtherCourier
UK_RoyalMailHMForcesMailInternationalUK_OtherCourier24
UK_RoyalMailInternationalSignedForUK_OtherCourier3Days
UK_RoyalMailSurfaceMailInternationalUK_OtherCourier48
UK_SellersStandardInternationalRateUK_OtherCourier5Days
UK_Parcelforce24
UK_Parcelforce48
UK_RoyalMail24
UK_RoyalMail48
UK_RoyalMailFirstClassStandard
UK_RoyalMailNextDay
UK_RoyalMailSecondClassRecorded
UK_RoyalMailSecondClassStandard
UK_RoyalMailSpecialDelivery9am
UK_RoyalMailSpecialDeliveryNextDay
UK_RoyalMailTracked
UK_SellersStandardRate
UK_StandardShippingFromOutside
Template field definitions126
File Exchange Advanced Template Instructions

International servicesDomestic services
UK_TntIntlExp
UK_TrackedDeliveryFromAbroad
United States services options
The field values below are for the ShippingService-n:Option field that specifies the postage services
used in the United States of America.
In the following table, the value for Other designates economy shipping.
International servicesDomestic services
ExpeditedInternationalEconomyShippingFromOutsideUS
FedExGroundInternationalToCanadaExpeditedShippingFromOutsideUS
FedExInternationalEconomyePacketChina
FedExInternationalPriorityePacketHongKong
OtherInternationalFedEx2Day
StandardInternationalFedExExpressSaver
UPSStandardToCanadaFedExHomeDelivery
UPSWorldWideExpeditedFedExPriorityOvernight
UPSWorldWideExpressFedExStandardOvernight
UPSWorldWideExpressPlusOther
UPSWorldwideSaverPickup
USPSExpressMailInternationalShippingMethodExpress
USPSExpressMailInternationalFlatRateEnvelopeShippingMethodOvernight
USPSExpressMailInternationalLegalFlatRateEnvelopeShippingMethodStandard
USPSFirstClassMailInternationalStandardShippingFromOutsideUS
USPSPriorityMailInternationalUPS2ndDay
USPSPriorityMailInternationalFlatRateBoxUPS3rdDay
USPSPriorityMailInternationalFlatRateEnvelopeUPSGround
USPSPriorityMailInternationalLargeFlatRateBoxUPSNextDay (for UPS Next Day Air Saver service)
USPSPriorityMailInternationalLegalFlatRateEnvelopeUPSNextDayAir
USPSPriorityMailInternationalPaddedFlatRateEnvelopeUSPSExpressFlatRateEnvelope
USPSPriorityMailInternationalSmallFlatRateBoxUSPSExpressMail
USPSExpressMailLegalFlatRateEnvelope
USPSFirstClass
USPSMedia
USPSParcel
USPSPriority
USPSPriorityFlatRateBox
127Template field definitions
File Exchange Advanced Template Instructions

International servicesDomestic services
USPSPriorityFlatRateEnvelope
USPSPriorityMailLargeFlatRateBox
USPSPriorityMailLegalFlatRateEnvelope
USPSPriorityMailPaddedFlatRateEnvelope
USPSPriorityMailSmallFlatRateBox
USPSStandardPost
Template field definitions128
File Exchange Advanced Template Instructions

Result and report fields
Explains the field definitions used for upload results and various reports.
About report scripts
To extract specific data from the reports described in this chapter, it is possible to write scripts to search
for and extract only the data you want to view.
If you write such scripts, please search for the column name (such as Title or Price) instead of the
column number (such as 1, 2, or 11).When your scripts search for and extract column titles instead
of column numbers, your scripts will continue to work when we add or remove columns from the reports.
On the other hand, if you write scripts to extract column numbers (instead of column titles), there is a
high probability we will inadvertently break your scripts when we add or remove columns from the
reports.
Active Listings report
The following table describes the fields in the Active Listings report, which you can download from File
Exchange.
Active Listings Report Fields
DescriptionField Name
Current number of bids for an active listing.Bids
Name of leaf category.CategoryLeafName
Numeric ID of the category in which the item is to be listed.Category Number
The physical condition of the item.Condition
Numeric value used to denote the condition of an item. For example, 1000, 2750, or
3000.
Condition ID
Contains an internal SKU or unique identifier and is a very useful way to index your
inventory with eBay listings and associated costs.
Custom Label
Date and time at which the file was downloaded. For example, 29-Mar-13 13:32:01 PST.Download Date
Date on which the listing ended; for example, 1-Apr-12.End Date
Numeric ID assigned to the item when it is successfully listed. In the Load Results report
for the Add action, this is the ItemID that the system has assigned to each successful
listing (for other actions, it will be returned if you included it in your upload file).
Item ID
Title displayed in the listing.Item Title
Specifies whether OutOfStockControl is set to true or false.OutOfStockControl
One of the following. For:Price
129Result and report fields
File Exchange Advanced Template Instructions

Active Listings Report Fields
DescriptionField Name
• Active auctions, the highest current bid
• Fixed Price and Store Inventory items, the Buy It Now price
• Second Chance Offers, the price offered
• Ad/Real Estate, the listed price
Any content about the item or the transaction that you provided in your upload file.Private Notes
eBay Product ID (EPID) of the item.Product:EPID
Applies to Store Inventory and Fixed Price sales only.This is the current number of
purchases for a listing.The number of purchases does not necessarily equal the number
of items purchased.
Purchases
Number of items remaining for a specific listing.QuantityAvailable
The type of RelationshipDetails, either Variation or Compatibility.Relationship
Name and value pairs that define the Variation or Compatibility types.RelationshipDetails
The eBay site on which the item is listed, denoted by an integer. For example, 0 (U.S.),
100 (eBay Motors), or 77 (Germany).
Site Listed
Date on which the listing was created. For example, 25-Mar-12.Start Date
Numeric ID for the type of auction. For example, 1 is Auction, 7 is Store Fixed Price, 9
is Basic Fixed Price, and 13 is Lead Generation.
Type
Provides the variations used in the listing.Variation Details
Awaiting Payment report
The following table describes the fields in the Awaiting Payment report, which you can download from
File Exchange.
Awaiting Payment Report Fields
DescriptionField Name
Physical address of the buyer, typically a post office box, street address, or house name.Buyer Address 1
Supplement physical address of the buyer such as an apartment or suite number.Buyer Address 2
City in which the buyer resides.Buyer City
Country in which the buyer resides.Buyer Country
eMail address of the buyer.Buyer Email
Name of the buyer.Buyer Fullname
State in which the buyer resides.Buyer State
ZIP code or postal code for the area in which the buyer resides.Buyer Zip
Result and report fields130
File Exchange Advanced Template Instructions

Awaiting Payment Report Fields
DescriptionField Name
Date on which the buyer set up a payment.Checkout Date
Contains an internal SKU or unique identifier and is a very useful way to index your
inventory with eBay listings and associated costs.
Custom Label
Indicates that feedback was created for the seller.Feedback Left
Indicates that the feedback was received from the buyer.Feedback Received
Amount of insurance (if applicable) to be paid for by the buyer.Insurance
Numeric ID assigned to the item when it is successfully listed. In the Load Results report
for the Add action, this is the ItemID that the system has assigned to each successful
listing (for other actions, it will be returned if you included it in your upload file).
Item ID
Title displayed in the listing.Item Title
Date on which the item was listed.Listed On
Details provided by the seller about the transaction.Notes to Yourself
Numeric ID of the listing assigned when the order is placed.Order ID
Date on which the buyer paid for the item.Paid on Date
Means by which the buyer is to remit payment.Payment Method
If payment is remitted with PayPal, this value is the transaction ID number assigned by
PayPal.
PayPal Transaction ID
Any content about the item or the transaction that you provided in your upload file.Private Notes
eBay Product ID (EPID) of the item.Product:EPID
Number of units of a specific item available for purchase.Quantity
Date on which the sale took place.Sale Date
The amount the item sold for, not including shipping and handling.
Sale Price
Numeric ID of the listing assigned after the item sells.Sales Record Number
Amount of sales tax (if applicable) to be paid for by the buyer.Sales Tax
Date on which the seller shipped the item.Shipped on Date
Total cost charged to the customer to prepare and ship the item.Shipping and Handling
The means by which an item is shipped.Shipping Service
Site on which the item was sold (for example, eBay, Half.com, or eBay World of Good).Sold On
Total cost of the item, including shipping and handling (as well as sales tax, and insurance
if applicable).
Total Price
Numeric ID for a single transaction.Transaction ID
131Result and report fields
File Exchange Advanced Template Instructions

Awaiting Payment Report Fields
DescriptionField Name
User ID of the buyer.User Id
Provides the variations used in the listing.Variation Details
Load Response Results report
The following table describes the fields in the Load Response Results report, which you can download
from File Exchange.
Load Response Results Report Fields
DescriptionField Name
Action value for a corresponding listing.Action
Custom, application-specific data to be associated with the new item.ApplicationData
eBay fee for 10-day auction for this listing.AuctionLengthFee
eBay fee to display the title of a listing in bold type.BoldFee
eBay fee to display a border around an item in the listing.BorderFee
eBay fee to add the BuyItNow feature on this listing.BuyItNowFee
eBay fee for listing the item in a selected category.CategoryFeaturedFee
Specifies currency type, such as USD, CAD, GBP, AUD, EUR, CHF, TWD, CNY, and
INR.
CurrencyID
Contains an internal SKU or unique identifier and is a very useful way to index your
inventory with eBay listings and associated costs.
Custom Label
Time at which the listing will end on eBay.Type:YYYY-MM-DD HH:MM:SS. Hours are
displayed in 24-hour format (for example, 2:00:00pm is shown as 14:00:00) and treated
as GMT.
EndTime
Code number denoting reason for the listing failure during upload.ErrorCode
Text description that corresponds to ErrorCode.ErrorMessage
eBay fee to list the item at the top of the item listings.FeaturedFee
eBay fee to list a fixed-price item for a certain duration.FeaturedGalleryFee
eBay fee to list a fixed-price item for a certain duration.FixedPriceDurationFee
eBay fee to have the item included in the gallery.GalleryFee
eBay fee to display the gift icon next to the listing.GiftIconFee
eBay fee to make the listing appear highlighted.HighlightFee
Basic eBay fee for listing the item. EU residents who sell items on EU sites may be
subject to VAT.
InsertionFee
Result and report fields132
File Exchange Advanced Template Instructions

Load Response Results Report Fields
DescriptionField Name
For sites that don't normally charge insertion fees, a fee for offering shipping to countries
other than the country of the listing site.
InternationalInsertionFee
Numeric ID assigned to the item when it is successfully listed. In the Load Results report
for the Add action, this is the ItemID that the system has assigned to each successful
listing (for other actions, it will be returned if you included it in your upload file).
Item ID
Line number of the listing from your upload file.LineNumber
Total eBay fee for listing the item, which includes basic fee (InsertionFee) plus any
specialty listing features (GalleryFee, HighLightFee, FeaturedFee, ListingFee, and so
forth). EU residents who sell items on EU sites may be subject to VAT.
ListingFee
eBay fee to use the Photo Hosting feature, a slide show of multiple images.PhotoDisplayFee
eBay fee for associating photos with the listed item.PhotoFee
Fee for selecting ProPackBundle (at a discount over individually selecting BoldTitle).
Valid only for U.S. and Canadian eBay Motors.
ProPackBundleFee
eBay fee to schedule a listing for a later date.SchedulingFee
Time listing went live on eBay site (same as ScheduleTime, if used).Type:YYYY-MM-DD
HH:MM:SS. Hours are in 24-hour format (for example, 2:00:00pm is shown as 14:00:00)
and treated as GMT.
StartTime
(Awaiting Payment, Paid Not Shipped) Specifies the status of the purchase; should be
Refunded or Shipped, depending on the purpose of the uploaded file.
Status
(Unsold Items) Indicates the success or failure of an action in a listing. If "Fail," ErrorCode
and ErrorMessage fields provide corresponding information.
eBay fee to add a subtitle to item listing.SubtitleFee
Global Trade Item Number report
Use this section to learn about the fields contained in the Global Trade Item Number report.
Creating a Global Trade Item Number report
Global Trade Item Numbers are integral to worldwide e-commerce because Internet search engines
use Global Trade Item Numbers to find products. Examples of Global Trade Item Numbers include
Universal Product Codes (UPC), International Standard Book Numbers (ISBN), European Article
Numbers (EAN), and so on. For more information about these product identifiers, see Using product
identifiers on page 24.
Note: The Global Trade Item Number report now includes variations information.
133Result and report fields
File Exchange Advanced Template Instructions

When you associate Global Trade Item Numbers with your listings, you ensure that your listings are
identified in searches performed by potential buyers. Run this report to view - in one place - all the
Global Trade Item Numbers associated with your listings. For example:
Product:EPIDProduct:MPNProduct:EANProduct:ISBNProduct:UPCItemID
EPID30971438MC920LL/A885909459858327095898004
EPID14309738MC774LL/A0885909464845885909457625280724702242
010-00718-20753759077600400752507118
EPID097314384460B003452426640795250924892746
To create a Global Trade Item Number report:
1. Using a web browser, go to the Create a Download Request page.
2. Under Listing and Records, select Active.
3. Verify your eBay account email address.
4. Under Download Format, select File Exchange and then select Add Unique Identifiers
(UPC/EAN/ISBN/Brand/MPN).
5. Under Date Range, select either All Active Listings or Active Listings Closing and then use the
date fields to define the desired date range you want to view.
6. Click Save. Make a note of the reference number displayed on the Create a Download Request:
Success page, which identifies the report you just requested.
7. In the File Exchange navigation bar, click Completed Downloads.Your request is displayed on
this page. Until it is complete, the request is designated as "in progress."
8. To view the report when it is complete, click the respective Download link.
9. When prompted, open the file. Be sure to save the file on your computer.
10. When using Microsoft Excel, you may need to widen the ItemID column to view the entire value.
To do so, move the cursor to the ItemID column, click the right-mouse button and select Format
Cells. In the Format Cells window under Category, select Number. Set Decimal Places to 0 (zero)
and, finally, click OK.
Revising Active listings to include product identifiers using the GTIN
report
Perform the previous procedure first to get a file that contains all of your active listings, then you can
add product identifiers for each product. After formatting the ItemID so the complete number displays,
follow these steps.
1. For each product, enter a product identifier in the appropriate field. Each product only needs one
identifier. For more information about product identifiers, refer to Product code fields on page 24.
2. After the product identifiers have been entered, remove the Country and Currency information from
the Action field metadata. For example, change
*Action(SiteID=US|Country=US|Currency=USD|Version=745) to
*Action(SiteID=US|Version=745).
Important: Make sure the SiteID value is for the eBay site where your listings appear.
3. When you are done, upload this file to update your active listings with the required product identifiers.
Result and report fields134
File Exchange Advanced Template Instructions

Understanding the Global Trade Item Number report fields
The following table describes the fields in the Global Trade Item Number report:
Note: The Global Trade Item Number report now includes variations information.
DescriptionField Name
Action value for a corresponding listing.Action
Numeric ID assigned to the item when it is successfully listed. In the Load Results
report for the Add action, this is the ItemID that the system has assigned to each
Item ID
successful listing (for other actions, it will be returned if you included it in your upload
file).
Indicates whether the relationship details field is for variations or compatibilityRelationship
Specifies the variation or compatibility information for the productRelationshipDetails
Universal Product Code (UPC) of the item.Product:UPC
International Standard Book Number (ISBN) of the item.Product:ISBN
European Article Number (EAN) of the item.Product:EAN
Brand name of the item.Product:Brand
Manufacturer's Part Number (MPN) of the item.Product:MPN
eBay Product ID (EPID) of the item.Product:EPID
Indicates that the listing contains pre-filled information.Product:IncludePreFilledInformation
Indicates if a stock photo is included in the listing.Product:IncludeStockPhotoURL
Numeric value used to denote the condition of an item. For example, 1000, 2750,
or 3000.
Condition ID
Paid and Awaiting Shipment report
The following table describes the fields in the Paid and Awaiting Shipment report, which you can
download from
Paid and Awaiting Shipment Report Fields
DescriptionField Name
Physical address of the buyer, typically a post office box, street address, or house name.Buyer Address 1
Supplement physical address of the buyer such as an apartment or suite number.Buyer Address 2
City in which the buyer resides.Buyer City
Country in which the buyer resides.Buyer Country
eMail address of the buyer.Buyer Email
Name of the buyer.Buyer Fullname
135Result and report fields
File Exchange Advanced Template Instructions

Paid and Awaiting Shipment Report Fields
DescriptionField Name
State in which the buyer resides.Buyer State
ZIP code or postal code for the area in which the buyer resides.Buyer Zip
Date on which the buyer set up a payment.Checkout Date
Contains an internal SKU or unique identifier and is a very useful way to index your
inventory with eBay listings and associated costs.
Custom Label
Indicates that feedback was created for the seller.Feedback Left
Indicates that the feedback was received from the buyer.Feedback Received
The unique identifier of an order shipped in the Global Shipping Program. eBay generates
this value when the order is complete. The international shipping provider uses the
Global Shipping Reference ID
Product:EPID on page 100 as the primary reference when processing the shipment.
Sellers must include this value on the package immediately above the street address
of the international shipping provider.
Amount of insurance (if applicable) to be paid for by the buyer.Insurance
Numeric ID assigned to the item when it is successfully listed. In the Load Results report
for the Add action, this is the ItemID that the system has assigned to each successful
listing (for other actions, it will be returned if you included it in your upload file).
Item ID
Title displayed in the listing.Item Title
Date on which the item was listed.Listed On
Details provided by the seller about the transaction.Notes to Yourself
Numeric ID of the listing assigned when the order is placed.Order ID
Date on which the buyer paid for the item.Paid on Date
Means by which the buyer is to remit payment.Payment Method
If payment is remitted with PayPal, this value is the transaction ID number assigned by
PayPal.
PayPal Transaction ID
Any content about the item or the transaction that you provided in your upload file.Private Notes
eBay Product ID (EPID) of the item.Product:EPID
Number of units of a specific item available for purchase.Quantity
Date on which the sale took place.Sale Date
The amount the item sold for, not including shipping and handling.
Sale Price
Numeric ID of the listing assigned after the item sells.Sales Record Number
Amount of sales tax (if applicable) to be paid for by the buyer.Sales Tax
Date on which the seller shipped the item.Shipped on Date
Total cost charged to the customer to prepare and ship the item.Shipping and Handling
Result and report fields136
File Exchange Advanced Template Instructions

Paid and Awaiting Shipment Report Fields
DescriptionField Name
The means by which an item is shipped.Shipping Service
Site on which the item was sold (for example, eBay, Half.com, or eBay World of Good).Sold On
Total cost of the item, including shipping and handling (as well as sales tax, and insurance
if applicable).
Total Price
Numeric ID for a single transaction.Transaction ID
User ID of the buyer.User Id
Provides the variations used in the listing.Variation Details
Paid and Shipped Items report
The following table describes the fields in the Paid and Shipped Items report, which you can download
from File Exchange.
Paid and Shipped Items Report Fields
DescriptionField Name
Physical address of the buyer, typically a post office box, street address, or house name.Buyer Address 1
Supplement physical address of the buyer such as an apartment or suite number.Buyer Address 2
City in which the buyer resides.Buyer City
Country in which the buyer resides.Buyer Country
eMail address of the buyer.Buyer Email
Name of the buyer.Buyer Fullname
State in which the buyer resides.Buyer State
ZIP code or postal code for the area in which the buyer resides.Buyer Zip
Date on which the buyer set up a payment.Checkout Date
Contains an internal SKU or unique identifier and is a very useful way to index your inventory
with eBay listings and associated costs.
Custom Label
Indicates that feedback was created for the seller.Feedback Left
Indicates that the feedback was received from the buyer.Feedback Received
Amount of insurance (if applicable) to be paid for by the buyer.Insurance
Numeric ID assigned to the item when it is successfully listed. In the Load Results report for
the Add action, this is the ItemID that the system has assigned to each successful listing (for
other actions, it will be returned if you included it in your upload file).
Item ID
Title displayed in the listing.Item Title
137Result and report fields
File Exchange Advanced Template Instructions

Paid and Shipped Items Report Fields
DescriptionField Name
The unique identifier of an order shipped in the Global Shipping Program. eBay generates
this value when the order is complete. The international shipping provider uses the
Global Shipping Reference ID
Product:EPID on page 100 as the primary reference when processing the shipment. Sellers
must include this value on the package immediately above the street address of the
international shipping provider.
Date on which the item was listed.Listed On
Details provided by the seller about the transaction.Notes to Yourself
Numeric ID of the listing assigned when the order is placed.Order ID
Date on which the buyer paid for the item.Paid on Date
Means by which the buyer is to remit payment.Payment Method
If payment is remitted with PayPal, this value is the transaction ID number assigned by PayPal.PayPal Transaction ID
Any content about the item or the transaction that you provided in your upload file.Private Notes
eBay Product ID (EPID) of the item.Product:EPID
Number of units of a specific item available for purchase.Quantity
Date on which the sale took place.Sale Date
The amount the item sold for, not including shipping and handling.
Sale Price
Numeric ID of the listing assigned after the item sells.Sales Record Number
Amount of sales tax (if applicable) to be paid for by the buyer.Sales Tax
Date on which the seller shipped the item.Shipped on Date
Total cost charged to the customer to prepare and ship the item.Shipping and Handling
The means by which an item is shipped.Shipping Service
Site on which the item was sold (for example, eBay, Half.com, or eBay World of Good).Sold On
Total cost of the item, including shipping and handling (as well as sales tax, and insurance if
applicable).
Total Price
Use a tracking number to identify, trace, and check the status of a shipment as it moves to
its destination. Not all sellers track shipments.
Tracking Number
Numeric ID for a single transaction.Transaction ID
User ID of the buyer.User Id
Provides the variations used in the listing.Variation Details
Result and report fields138
File Exchange Advanced Template Instructions

Product Inventory report
The following table describes the fields in the Product Inventory report, which you can download from
File Exchange.
Product Inventory Report Fields
DescriptionField Name
Action value for a corresponding listing.Action
Specifies currency type, such as USD, CAD, GBP, AUD, EUR, CHF, TWD, CNY, and INR.CurrencyID
Fields that can be used to contain additional information about an item.Folder
ID assigned to a collection of similar products.GroupProductID
The name of the product.ProductName
Used to described the topmost category for the item.Root Folder
Amount paid by the seller to purchase the item.Unit Cost
Sold Listings report
The following table describes the fields in the Sold Listings report, which you can download from File
Exchange.
Sold Listings Report Fields
DescriptionField Name
Physical address of the buyer, typically a post office box, street address, or house name.Buyer Address 1
Supplement physical address of the buyer such as an apartment or suite number.Buyer Address 2
City in which the buyer resides.Buyer City
Country in which the buyer resides.Buyer Country
eMail address of the buyer.Buyer Email
Name of the buyer.Buyer Fullname
State in which the buyer resides.Buyer State
ZIP code or postal code for the area in which the buyer resides.Buyer Zip
Date on which the buyer set up a payment.Checkout Date
Contains an internal SKU or unique identifier and is a very useful way to index your
inventory with eBay listings and associated costs.
Custom Label
Time at which the listing will end on eBay.Type:YYYY-MM-DD HH:MM:SS. Hours are
displayed in 24-hour format (for example, 2:00:00pm is shown as 14:00:00) and treated
as GMT.
EndTime
Indicates that feedback was created for the seller.Feedback Left
139Result and report fields
File Exchange Advanced Template Instructions

Sold Listings Report Fields
DescriptionField Name
Indicates that the feedback was received from the buyer.Feedback Received
The unique identifier of an order shipped in the Global Shipping Program. eBay generates
this value when the order is complete. The international shipping provider uses the
Global Shipping Reference ID
Product:EPID on page 100 as the primary reference when processing the shipment. Sellers
must include this value on the package immediately above the street address of the
international shipping provider.
Amount of insurance (if applicable) to be paid for by the buyer.Insurance
Numeric ID assigned to the item when it is successfully listed. In the Load Results report
for the Add action, this is the ItemID that the system has assigned to each successful
listing (for other actions, it will be returned if you included it in your upload file).
Item ID
Title displayed in the listing.Item Title
Date on which the item was listed.Listed On
Details provided by the seller about the transaction.Notes to Yourself
Numeric ID of the listing assigned when the order is placed.Order ID
Date on which the buyer paid for the item.Paid on Date
Means by which the buyer is to remit payment.Payment Method
If payment is remitted with PayPal, this value is the transaction ID number assigned by
PayPal.
PayPal Transaction ID
Any content about the item or the transaction that you provided in your upload file.Private Notes
eBay Product ID (EPID) of the item.Product:EPID
Number of units of a specific item available for purchase.Quantity
Date on which the sale took place.Sale Date
The amount the item sold for, not including shipping and handling.
Sale Price
Numeric ID of the listing assigned after the item sells.Sales Record Number
Amount of sales tax (if applicable) to be paid for by the buyer.Sales Tax
Date on which the seller shipped the item.Shipped on Date
Total cost charged to the customer to prepare and ship the item.Shipping and Handling
The means by which an item is shipped.Shipping Service
Site on which the item was sold (for example, eBay, Half.com, or eBay World of Good).Sold On
Time listing went live on eBay site (same as ScheduleTime, if used).Type:YYYY-MM-DD
HH:MM:SS. Hours are in 24-hour format (for example, 2:00:00pm is shown as 14:00:00)
and treated as GMT.
StartTime
Result and report fields140
File Exchange Advanced Template Instructions
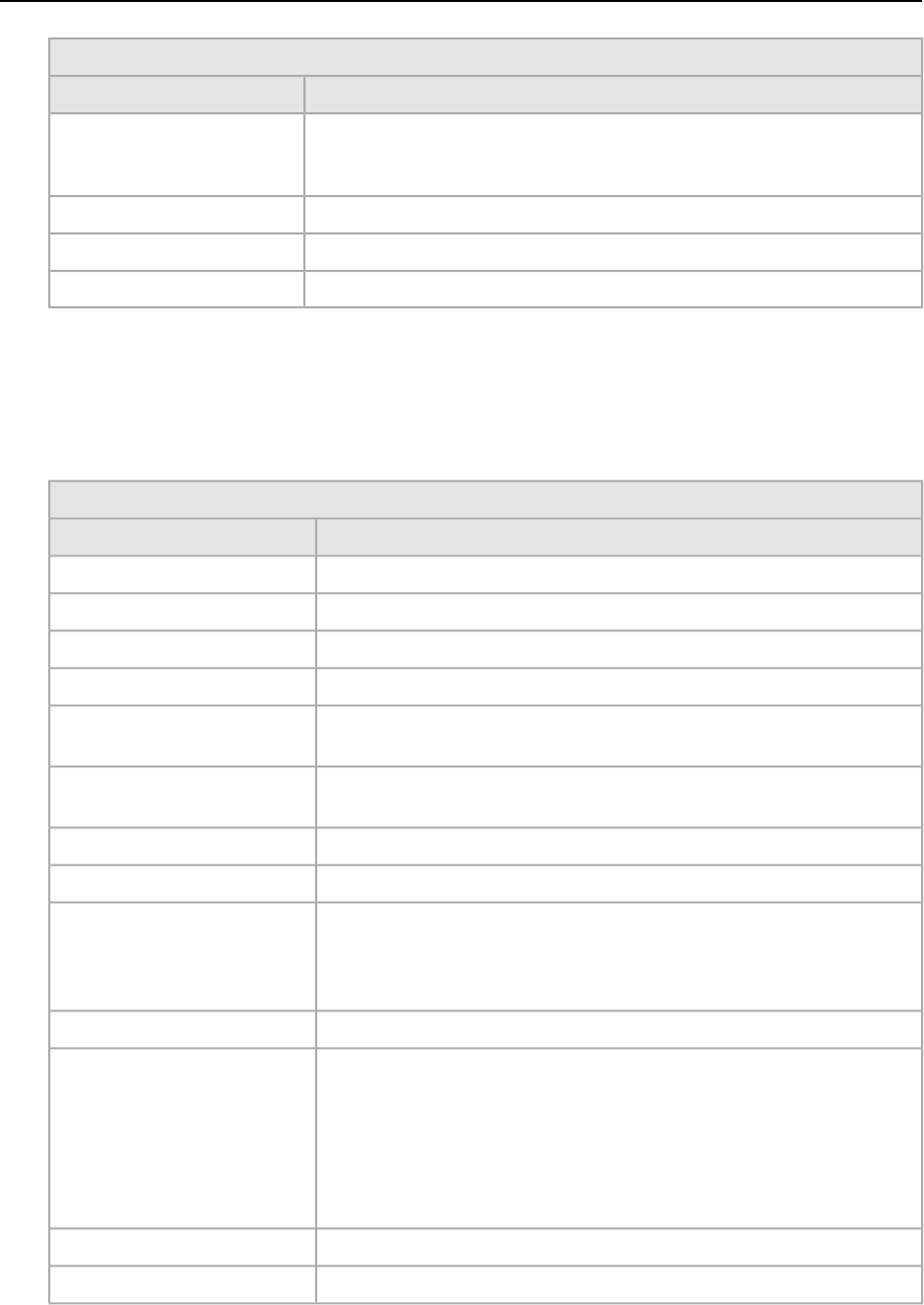
Sold Listings Report Fields
DescriptionField Name
Total cost of the item, including shipping and handling (as well as sales tax, and insurance
if applicable).
Total Price
Numeric ID for a single transaction.Transaction ID
User ID of the buyer.User Id
Provides the variations used in the listing.Variation Details
Unsold Items report
The following table describes the fields in the Unsold Items report, which you can download from File
Exchange.
Unsold Items Report Fields
DescriptionField Name
Current number of bids for an active listing.Bids
Name of leaf category.CategoryLeafName
Numeric ID of the category in which the item is to be listed.Category Number
The physical condition of the item.Condition
Contains an internal SKU or unique identifier and is a very useful way to index your
inventory with eBay listings and associated costs.
Custom Label
Date and time at which the file was downloaded. For example, 29-Mar-13 13:32:01
PST.
Download Date
Date on which the listing ended; for example, 1-Apr-12.End Date
Highest bid entered for the item.High Bid
Numeric ID assigned to the item when it is successfully listed. In the Load Results
report for the Add action, this is the ItemID that the system has assigned to each
Item ID
successful listing (for other actions, it will be returned if you included it in your upload
file).
Title displayed in the listing.Item Title
One of the following. For:Price
• Active auctions, the highest current bid
• Fixed Price and Store Inventory items, the Buy It Now price
• Second Chance Offers, the price offered
• Ad/Real Estate, the listed price
Any content about the item or the transaction that you provided in your upload file.Private Notes
eBay Product ID (EPID) of the item.Product:EPID
141Result and report fields
File Exchange Advanced Template Instructions

Unsold Items Report Fields
DescriptionField Name
Number of items remaining for a specific listing.QuantityAvailable
The eBay site on which the item is listed, denoted by an integer. For example, 0 (U.S.),
100 (eBay Motors), or 77 (Germany).
Site Listed
(Awaiting Payment, Paid Not Shipped) Specifies the status of the purchase; should be
Refunded or Shipped, depending on the purpose of the uploaded file.
Status
(Unsold Items) Indicates the success or failure of an action in a listing. If "Fail," ErrorCode
and ErrorMessage fields provide corresponding information.
Date on which the listing was created. For example, 25-Mar-12.Start Date
Numeric ID for the type of auction. For example, 1 is Auction, 7 is Store Fixed Price, 9
is Basic Fixed Price, and 13 is Lead Generation.
Type
Number of users watching the item.Watchers
Result and report fields142
File Exchange Advanced Template Instructions

Index
A
Action field 21
Action field definition 65
Action values
excess fields 18
Info 15
using multiple 18
action-specific required fields 16
active listings report 50
Active Listings report fields 129
Add action 12
adding fields
auto-accept and -decline 35
conditionID 33
custom item specifics 32
dimension 41
payment information 38
return policy information 40
shipment tracking numbers 44
ThemeID 79
weight 41
adding new fields
custom item specifics 32
general 19
weight and dimensions 41
AddToItemDescription action 12
API compatibility level 56
archived items report 50
auction fees 21
Australia postage services option field values 115
auto-accept and auto-decline 35
awaiting payment items report 50
Awaiting Payment report fields 130
B
belgium (dutch) postage services option field values 117
belgium (french) postage services option field values 116
best offer fields 94
Business policies 23
payment 23
postage 23
return 23
buyer requirements 36
C
Canada (French) shipping services option field values
118
canada postage services option field values 117
case-sensitivity 11
catalog-supported sites 53
category, store numbers 35
cell information 63
character
limits 11
types 11
china shipping services option field values 119
combined payments 39
compatibility fields 26
conditionID 33
cost fields 94
country codes 58
create download request 50
create download schedule 51
credit card fields 87
currency 56
Customer Support 45
CustomLabel, variation 28
D
data
entering 21
deleting a field
general info 19
deleting multiple field values
general info 20
delivery rates 42
Description field 21
design fields 65
Designer, Listing
ThemeID 79
dimension fields 41, 80
discount fields 94
display fields 65
domestic postage services field values 115
download
create schedule 51
view schedule 52
download files
programmatically 61
download request 50
downloading
reports 45
E
eBay store
category numbers 35
eBay token 61
End action 12
entering data 21
excess fields 18
143Index
File Exchange Advanced Template Instructions

F
feedback fields 65
fees, auction 21
fees, listing 21
field definition
Action 65
field relationships 11
fields
Action 21
Description 21
entering data 21
Title 21
fields, reports
Active Listings 129
Awaiting Payment 130
Global Trade Item Number 133
Load Response Results 132
Paid and Awaiting Shipment 135
Paid and Shipped 137
Product Inventory 139
Sold Listings 139
Unsold Items 141
File Exchange
finding templates 10
file format 12
file revision 47
file size and content rules 12
flat-file formats 54
format check 45
france postage services option field values 119
G
germany postage services option field values 120
gift fields 80
Global Trade Item Number report fields 133
H
handling fields 80
hong kong postage services option field values 121
HTTP post request 62
I
india postage services option field values 121
Info action 15
international postage services field values 115
ireland postage services option field values 121
italy postage services option field values 122
item specifics, custom 32
L
limits
characters 11
Listing Designer
ThemeID 79
listing fees 21
listings and records menu 50
Load Response Results report fields 132
M
malaysia postage services option field values 122
metadata
API compatibility level 56
cell information 63
Currency 56
overriding 63
SiteID 55
modify variations 31
multiple actions in one file 18
N
netherlands postage services option field values 123
numbers, store category 35
O
overriding metadata 63
P
package dimension 41
package fields 80
package weight 41
page
View Upload Results 45
paid and awaiting shipment items report 50
Paid and Awaiting Shipment report fields 135
paid and shipped items report 50
Paid and Shipped report fields 137
paid items 50
parts and compatibility fields 26
payment
Business policy 23
payment fields 87
payment policy 38
philippines postage services option field values 123
picture fields 65
PicURL, variation 28
poland postage services option field values 123
postage
Business policy 23
postage discounts 39
postage rate table 42
postage services field values 115
postage services option field values
Australia 115
belgium (dutch) 117
belgium (french) 116
canada 117
Index144
File Exchange Advanced Template Instructions

postage services option field values (continued)
france 119
germany 120
hong kong 121
india 121
ireland 121
italy 122
malaysia 122
netherlands 123
philippines 123
poland 123
spain 124
switzerland 125
taiwan 125
united kingdom 126
united states 127
pricing fields 94
product fields 99
Product fields 24
product identifiers 24
Product Inventory report fields 139
programmatic instructions to download files 61
programmatic instructions to upload files 61
Q
Quantity, variation 28
quotation marks 17
R
rate table 42
region names 56
Relationship, variation 28
RelationshipDetails, variation 28
Relist action 12
report fields
Active Listings 129
Awaiting Payment 130
Global Trade Item Number 133
Load Results Response 132
Paid and Awaiting Shipment 135
Paid and Shipped 137
Product Inventory 139
Sold Listings 139
Unsold Items 141
report scripts 129
reports 50
reports, downloading 45
request eBay token 61
required fields per action 16
requirements
buyers 36
results
file 45
view upload 45
results report 46
return
Business policy 23
return policy 40
return policy fields 87
Revise action 12
revision files 47
S
scheduling downloads 50
scripts, reports 129
shipment tracking numbers 44
shipping services option field values
Canada (French) 118
china 119
singapore 124
singapore shipping services option field values 124
site ID 55
Site Preferences
postage rate table 42
rate table 42
site-specific file formats 54
sites that support catalog templates 53
smart headers 11, 17
Sold Listings report fields 139
spain postage services option field values 124
StartPrice, variation 28
Status action 12
store category fields 65
store category numbers 35
structure
template 11, 45
style fields 65
supported formats 12
switzerland postage services option field values 125
T
tables
delivery rates 42
taiwan postage services option field values 125
tax fields 94
template
entering data 21
templates
adding auto-accept and auto-decline fields 35
adding conditionID 33
adding custom item specific fields 32
adding new fields 19
adding ThemeID 79
adding tracking number fields 44
adding weight and dimension fields 41
country codes 58
Currency metadata 56
deleting a field 19
deleting multiple field values 20
file formats per site 54
file size and content rules 12
finding 10
metadata cell information 63
modifying 31
145Index
File Exchange Advanced Template Instructions

templates (continued)
overriding metadata 63
parts and compatibility fields 26
Product fields 24
region names 56
required fields per action 16
SiteID metadata 55
sites that support catalog template 53
structure 11
uploading 45
using quotation marks 17
using smart headers 17
variation 28
ThemeID 79
tips 11
Title field 21
token 61
tracking numbers 44
types
characters 11
typographic conventions 10
U
understanding template structure 11
united kingdom postage services option field values 126
united states postage services option field values 127
unsold items report 50
Unsold Items report fields 141
upgrade fields 65
upload
result details 46
view results 45
upload files
programmatically 61
using Action values 12
using quotation marks 17
using smart headers 17
V
variations 28
CustomLabel 28
modify 31
PicURL 28
Quantity 28
Relationship 28
RelationshipDetails 28
StartPrice 28
VerifyAdd action 12
view download schedule 52
view upload results 45
W
weight fields 41, 80
Index146
File Exchange Advanced Template Instructions
