
Chrome River User Manual
Document No. CR0004 July 27, 2019 Page 1 of 25
Table of Contents
Attach Via Email.................................................................................................................................1
Attach Via Scanning ...........................................................................................................................5
Attach Via Faxing – only available for report header attachment .........................................................8
Uploading Images ..............................................................................................................................8
Attaching Images from Receipt Gallery ............................................................................................. 15
Detach and Delete Receipts .............................................................................................................. 18
Receipt Transactions and Optical Character Recognition ................................................................... 21
UPLOAD AND ATTACH RECEIPTS
There are multiple ways to attach receipts and images in Chrome River. Receipts can be emailed,
scanned or faxed and uploaded directly to the report header, to an expense, or to the Receipt Gallery.
From the Receipt Gallery, images can be dragged and attached to line items within the report. Only JPG,
PDF, PNG, and TIFF files can be accepted when an image is attached via the Chrome River SNAP app, and
no file may be greater than 10 MB. Images attached via email, scanning, or faxing may not exceed a
combined total of 100 MB. See the CR0002 Introduction to Receipts document, Receipt Image Specs
section for complete details.
Attach Via Email
Before emailing a receipt or image, you will want to make sure that the email address you are using is
associated to your Chrome River account. You can check your email information by going to your name
located in the upper right corner of the Navigation Bar, selecting Settings and then Personal Settings.
You will see your wichita.edu email address listed. If you would like to add a personal email so you can
upload images from other accounts or from your mobile devices, you will need to click Add Alternative
Emails. Please note that an email address can only be associated to one account.

Chrome River User Manual
Document No. CR0004 July 27, 2019 Page 2 of 25
EMAIL TO RECEIPT GALLERY:
To email a receipt to your Receipt Gallery, simply attach the images to an email message, include the
amount of the expense in the subject line, and email from an email address associated with your
Chrome River account device to receipt@ca1.chromeriver.com
. You can also take a photo with your
mobile device and email directly from your phone as long as you’ve set up the appropriate email
address in your Personal Settings in Chrome River.

Chrome River User Manual
Document No. CR0004 July 27, 2019 Page 3 of 25
The images will appear in the Receipt Gallery and/or the Offline section of the eWallet.
Each image will appear as its own item, complete with the corresponding information about the
expense. If you attach a multipage PDF containing only images, each image will be created as a separate
expense item. If the multipage PDF contains text, a single item will be created.
EMAIL TO EXPENSE REPORT:
If you know the ID of the expense report to which you'd like to attach an image, enter the Report ID into
the subject line of an email you've composed (instead of the currency, as shown in the Email to Receipt
Gallery example, above). Remove everything from the body of the email, including any email signatures.
Send the email to [email protected]
.

Chrome River User Manual
Document No. CR0004 July 27, 2019 Page 4 of 25
This method works even if you have multiple images attached to the email you're sending, as long as
they all apply to the same expense report. The total combined size of all images may not exceed 100
MB.
Images will be attached to the report header.
See the Receipt Transactions and Optical Character Recognition section below for more information on
emailing receipts to create transactions.
Back to Top
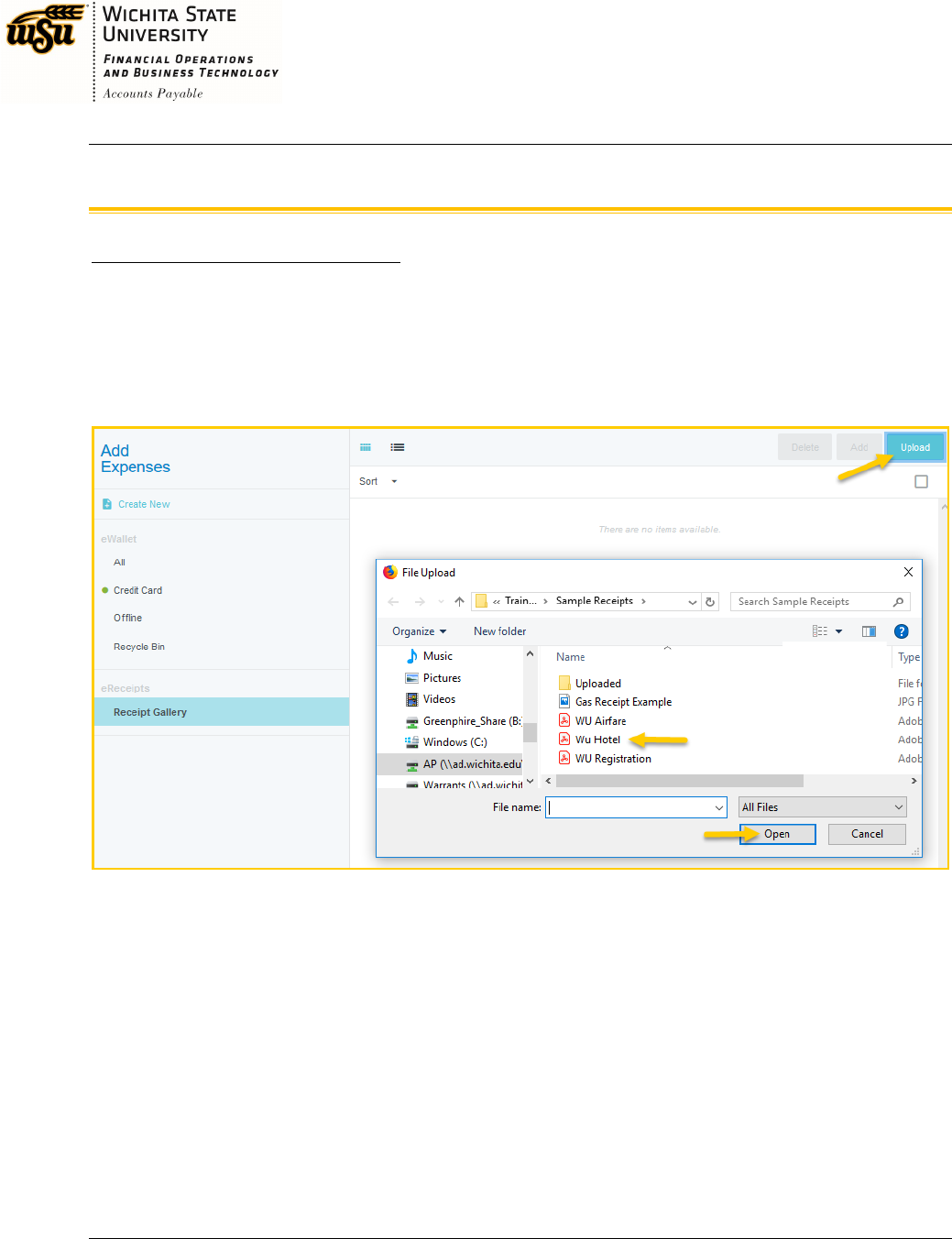
Chrome River User Manual
Document No. CR0004 July 27, 2019 Page 5 of 25
Attach Via Scanning
SCAN AND ATTACH TO RECEIPT GALLERY:
You may wish to scan receipts or images directly to your computer. Once you have scanned, you can
upload to the Receipt Gallery by going into your Chrome River eReceipts, choosing Receipt Gallery, and
clicking the Upload button. The receipt image will appear in your Receipt Gallery with the date you
uploaded the expense. See more detail below in the Upload to the Receipt Gallery section.

Chrome River User Manual
Document No. CR0004 July 27, 2019 Page 6 of 25
TO EXPENSE REPORT:
To scan to a specific report, click the PDF button in the preview of the expense report you want to
attach images to. When you select Cover Page, the page will open in a new window so that you can
print it or save it. Scan the cover page with the images you wish to attach to
expense@ca1.chromeriver.com
- the unique barcode will direct it to the correct report.

Chrome River User Manual
Document No. CR0004 July 27, 2019 Page 8 of 25
Attach Via Faxing – only available for report header attachment
FAX TO EXPENSE REPORT:
Similar to the method for attaching a scanned image directly to a specific report, you will need to print
the PDF cover page of the report in order to get the unique barcode for the report (see instructions
above). The cover page and images will then need to be faxed to (888) 323-1591. Faxed receipts can
only be attached to a specific report.
NOTE: Any images already attached to the report will be overwritten by the images you send in.
Back to Top
Uploading Images
UPLOAD TO THE REPORT HEADER:
Once you have entered the header information for a new expense, click the Add Attachments button in
the lower right corner to browse for an image on your device. This will attach a receipt to the report but
does not tie it to a specific expense line. You will have the opportunity to assign this to a line item later.
You may also choose a receipt in a file first and drag it to the Drag image here to upload section.

Chrome River User Manual
Document No. CR0004 July 27, 2019 Page 9 of 25
UPLOADING DIRECTLY TO A LINE ITEM:
Receipts can be uploaded directly to a line item if you have the image already available on your
computer or device. After you have created a line item, you will click on the Add Attachments button in
the lower right corner of the expense detail. This can be done before the expense is saved or after.
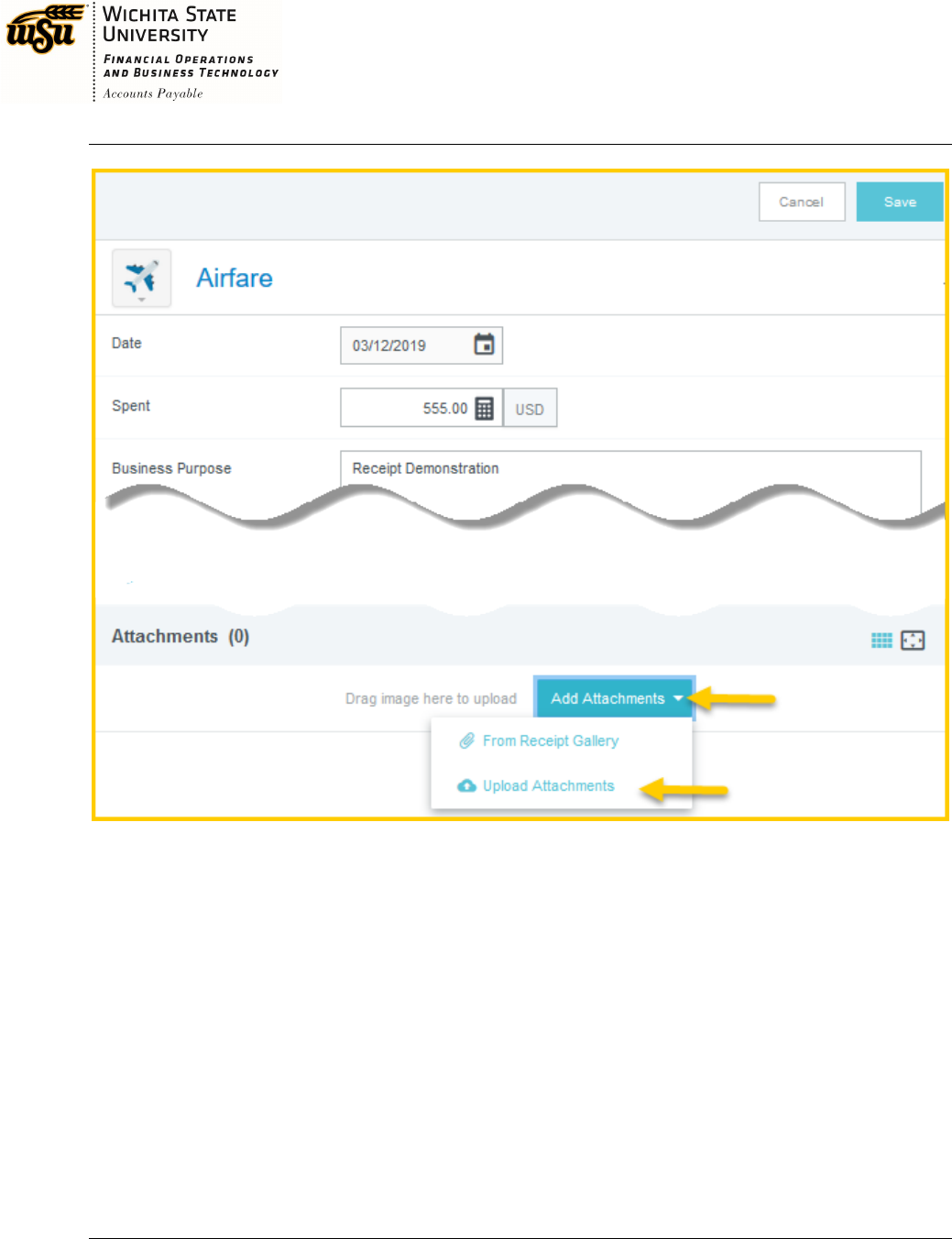
Chrome River User Manual
Document No. CR0004 July 27, 2019 Page 10 of 25
Once the image is attached, it will appear on the bottom of the expense detail when the line is selected.
You can also use the Drag and Drop method shown in the Upload to the Report Header section above.

Chrome River User Manual
Document No. CR0004 July 27, 2019 Page 11 of 25
You will also be able to view a larger image of the receipt by clicking the thumbnail image. The receipt
will be visible on the left side of the screen. Note, if you would like to detach the receipt from this
expense, you can click on the paperclip in the upper left corner. The receipt will go to the Receipt
Gallery in your eWallet.

Chrome River User Manual
Document No. CR0004 July 27, 2019 Page 12 of 25
NOTE: You will see the expense report name and the number of images attached on the left side of the
screen. Beneath will be the list of expenses on the report. By clicking the report title, you will see the
receipts associated with the report.
The receipts that are attached to the report header AND to specific line items will be visible on this page.
A paperclip on the expenses attached to lines will help you identify where on the report they are
attached.

Chrome River User Manual
Document No. CR0004 July 27, 2019 Page 13 of 25
UPLOAD TO THE RECEIPT GALLERY:
The Receipt Gallery is part of your Chrome River eWallet. It can be accessed by clicking the three line
icon on the navigation bar and selecting eWallet.

Chrome River User Manual
Document No. CR0004 July 27, 2019 Page 14 of 25
The Receipt Gallery can also be accessed from within a report by clicking on the icon and selecting
Receipt Gallery from the eWallet.
Once in the Receipt Gallery, you can click Upload to upload new images that are saved on your
computer or device.
Back to Top
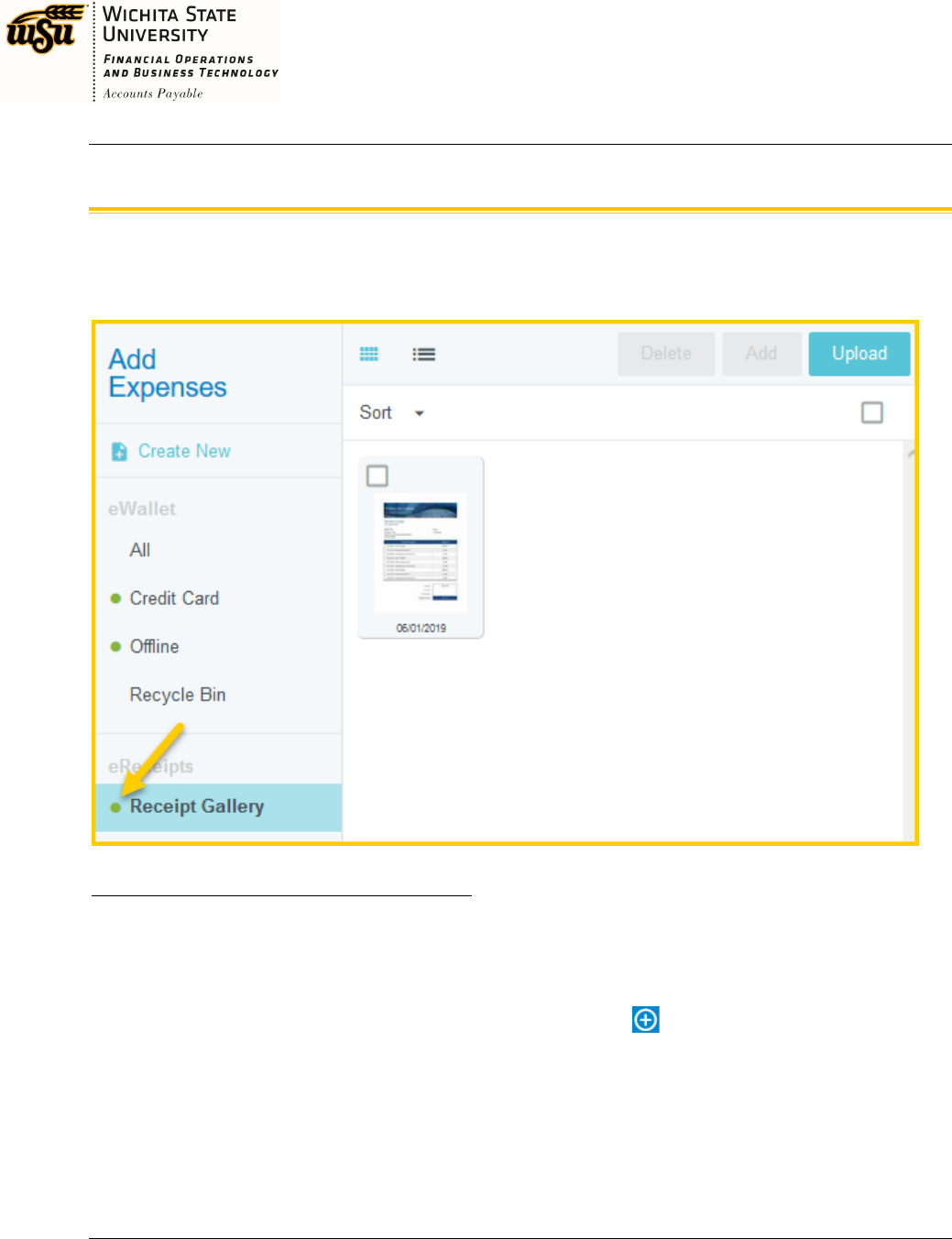
Chrome River User Manual
Document No. CR0004 July 27, 2019 Page 15 of 25
Attaching Images from Receipt Gallery
A green dot next to the Receipt Gallery indicates that there are receipts that are unused and available to
attach to a report or line item.
ATTACH IMAGE TO REPORT HEADER OR LINE ITEM:
You can attach an image from the Receipt Gallery directly to the report header or line item by dragging
and dropping from the Receipt Gallery.
Access the Receipt Gallery from within a report by clicking on the icon to bring up the E-Wallet and
select Receipt Gallery. Choose the receipt from the gallery you want to add. Click on the image but do
not release until you’ve dragged the image to the report header. When you’ve dragged it to the correct
spot, Chrome River will prompt to Drop to attach to report header.

Chrome River User Manual
Document No. CR0004 July 27, 2019 Page 16 of 25
The same method can be applied to line items. If there is a line item created available, Chrome River
will prompt you to drop the image on the line. When there are multiple line items created, drag the
image to the left of the expense screen. Chrome River will highlight the expense line the image will be
attached to. Move the image up or down until the correct line item is highlighted and release the
image.
NOTE: Multiple receipts and images can be attached to a single expense.
MOVING RECEIPTS AND IMAGES FROM REPORT HEADER TO LINE ITEM:
If you decide you want to move a receipt from the header to the line item, you can drag the receipt from
the header view to the line item.
Click the report header to view the receipts attached. As mentioned in the Uploading Directly to a Line
Item section above, you will be able to identify the receipts that are attached only to the report header
by the absence of a blue paperclip icon. You can select one of these images, click, drag, and drop to the
line item of your choice.

Chrome River User Manual
Document No. CR0004 July 27, 2019 Page 18 of 25
Detach and Delete Receipts
If the receipt has already been attached to a report header or line item, you can detach it by clicking on
the receipt thumbnail at the bottom of the right hand screen to bring up the larger receipt image on the
left. Click on the paperclip in the upper left corner. This will remove the receipt from the report. The
receipt will go into the Receipt Gallery.
To delete a receipt from the Receipt Gallery, check the receipt(s) you wish to delete and then click the
Delete button. A confirmation message will appear and the receipt will go into the Recycle Bin. The
receipt will no longer appear in the Receipt Gallery.

Chrome River User Manual
Document No. CR0004 July 27, 2019 Page 19 of 25

Chrome River User Manual
Document No. CR0004 July 27, 2019 Page 20 of 25
Receipts that have been sent to the Recycle Bin can be restored to the Receipt Gallery if you wish.
Choose the receipt you wish to send back to the Receipt Gallery and click Restore.
If you click on the Empty button, you will permanently remove all of the receipts in the Recycle Bin,
whether it is checked or not. Do not click this unless you would like to delete all of the receipts from
your e-Wallet Recycle Bin.
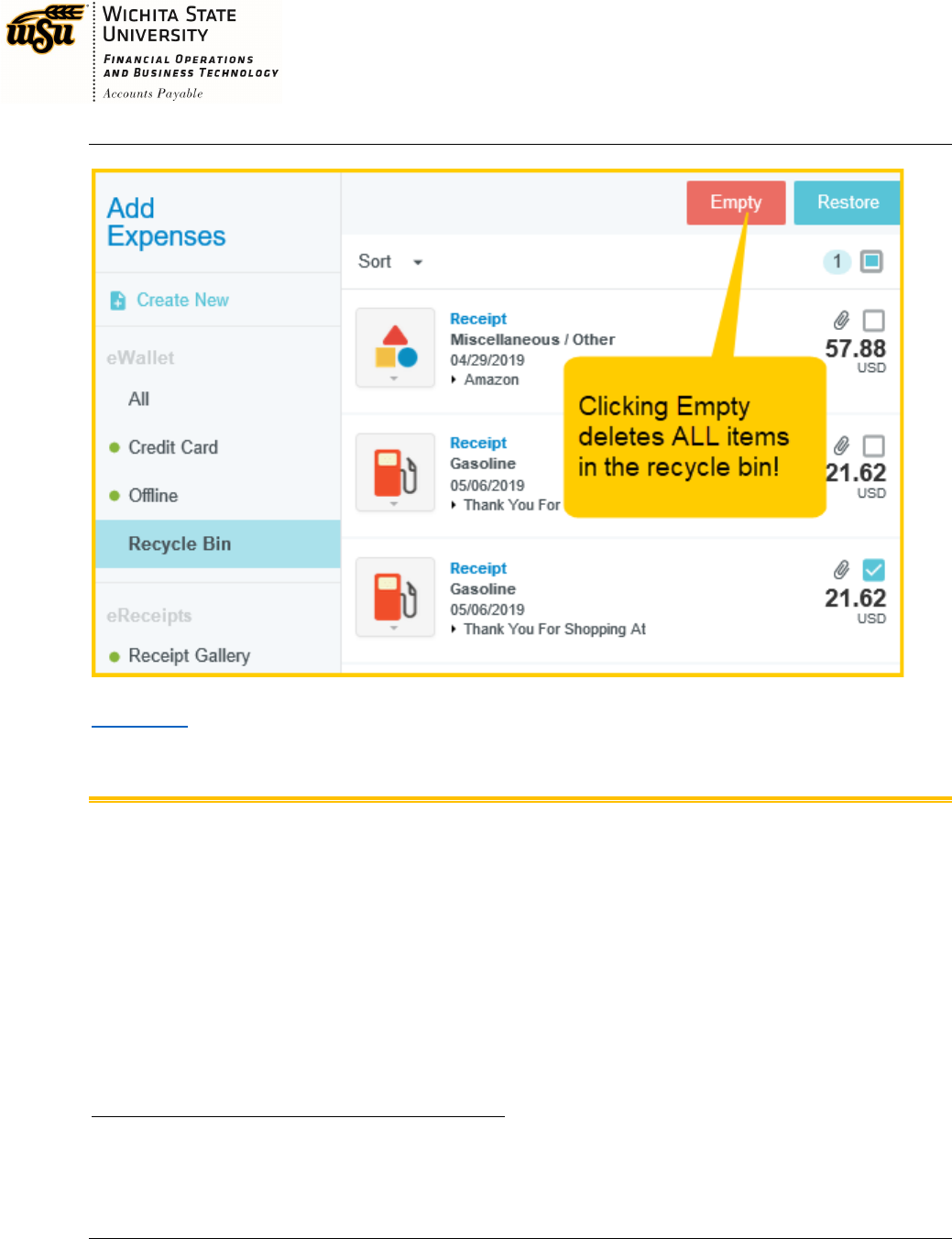
Chrome River User Manual
Document No. CR0004 July 27, 2019 Page 21 of 25
Back to Top
Receipt Transactions and Optical Character Recognition
When a receipt or group of receipts is emailed, scanned, or uploaded to the Receipt Gallery, Optical
Character Recognition (OCR) will attempt to create a transaction based on the information it can pull
from the receipt(s), which may include the amount, vendor and expense type. Any information pulled by
OCR from the receipt can be manually adjusted, if required, once applied to a report.
NOTE: OCR only works when a receipt is emailed, scanned, or uploaded into the Receipt Gallery.
Receipts that are attached directly to reports will not be read by OCR; however, if there is more than
one receipt on the page, the system will attempt to crop the receipts to form separate receipt images,
regardless of the manner it is sent, unless uploaded directly to a line item.
MERGING CREDIT CARD TRANSACTIONS AND RECEIPTS:
If OCR recognizes that the receipt corresponds with an unapplied UMB Pcard Expense transaction, it will
attempt to merge the UMB Pcard Expense transaction and receipt together to form one transaction.

Chrome River User Manual
Document No. CR0004 July 27, 2019 Page 22 of 25
You can identify when these transactions merge, as the UMB Pcard Expense transaction will show
Merged Details and have a drop down arrow which you can click on to expand the details of the
transaction.
Three lines will appear for the expense:
1. the newly created merged transaction will appear first,
2. the UMB Pcard Expense transaction second (identified as Primary)
3. the receipt, third
Note: If OCR identifies a receipt as belonging to a UMB Pcard Expense transaction in error, you can
unmerge by clicking on the paperclip outline on either the primary or receipt transaction. The receipt
will go back to the Receipt Gallery.

Chrome River User Manual
Document No. CR0004 July 27, 2019 Page 23 of 25
For information on applying UMB Pcard Expense transactions, please see the CR0014 Creating a Pcard
Reconciliation Report help document.
OFFLINE TRANSACTIONS:
If OCR does not recognize that the receipt emailed, scanned or uploaded to the Receipt Gallery is
related to a UMB Pcard Expense transaction, the system will create an offline transaction that you can
later apply to an expense report as an out of pocket expense.
You can apply the expense to a report by checking the box next to the expense and clicking Add.

Chrome River User Manual
Document No. CR0004 July 27, 2019 Page 24 of 25
You can also drag and drop the expense directly into the expense report.
For more information on expensing an out of pocket expense, please view the CR0006 Create a Pre-
Approval Report - Employee, or CR0011 Creating a Travel Expense Report - Employee help document.
NOTE: If the receipt connected to the offline transaction is applied to an expense, the offline transaction
will no longer be available.
EMAIL MEMO:
If you have an expense, such as a tip, that does not require a receipt, you can email a memo as a
reminder to your eWallet as an offline receipt. This will create a transaction in your Offline expenses of
your eWallet and no image will be sent to the Receipt Gallery.

Chrome River User Manual
Document No. CR0004 July 27, 2019 Page 25 of 25
To email, enter the amount of the expense in the email subject and send the email to
just as with a regular receipt. However, instead of the receipt attached in
the body of the email, you will enter a description of the expense.
To access this expense, go to your eWallet and select Offline. The amount will show in your Offline
transactions and can be applied to a report in the same way described above for other offline
transactions.
Back to Top


