
ICT Multimedia – Clozed Notes
© 2017 Certification Partners, LLC. — All Rights Reserved.
Lesson 1
Using Presentation Software
Common Features Presentation Software
• Multimedia – text, graphics, sound and multimedia files can be included in the
presentation.
• Templates – a large number of professional looking templates are typically provided
with the software. Additional templates can be downloaded from the internet for little or
no cost.
• Slide designs/layouts – there are a large number of slide designs/layouts which can be
used to create a well-designed slide very quickly.
• Animations – a set of effects, which can be applied to animate objects to add visual
interest.
• Transitions – a set of effects, which can be applied from one slide to the next to add
visual interest.
• Speed and timing – the speed and the timing of the transitions control how fast one slide
advances to the next, and when the transition begins.
• Loops – the presentation can be set to loop so that it will play continuously.
• Handouts – a copy of the slides can be printed out and given to the audience to write
notes on or to keep as a reminder of the presentation.
• Timing – used to auto play a presentation
Advantages Presentation Software
• the software is intuitive and require minimal skills to begin using.
• the software can create colorful, attractive designs using the standard templates and
themes.
• the software makes it easy to insert sounds and multimedia to clarify or emphasize a
point.
• the presenter is not necessarily tethered to a desk or lectern to deliver the presentation.
Disadvantages Presentation Software
• Tempting to use too much text, which makes the information difficult to read from a
distance.
• Audio and visual effects can be distracting.
• Presentations can look amateurish as people get carried away with features such as Word
Art, background colors, animations, timings, etc.
• Need to have a computer and projection equipment in place to display the slides to the
audience.
SAMPLE
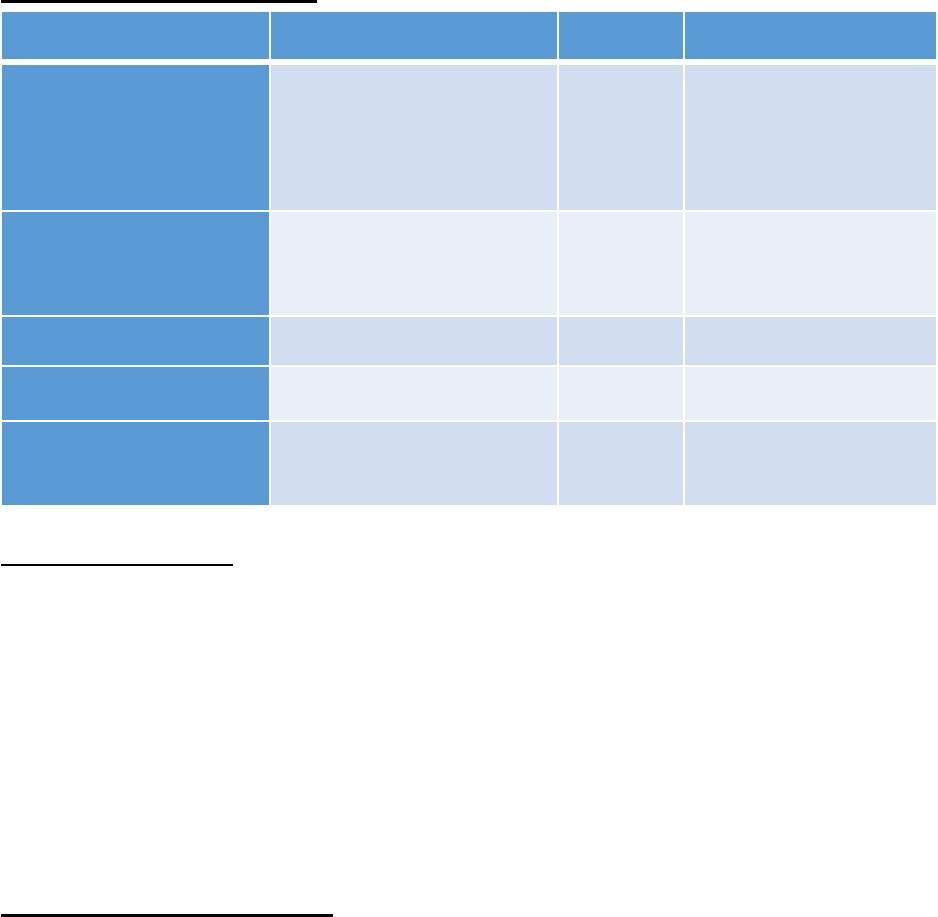
ICT Multimedia – Clozed Notes
© 2017 Certification Partners, LLC. — All Rights Reserved.
Popular Presentation Software
Presentation Mediums
• Video projectors most popular.
• Can be connected to a laptop, desktop, or mobile device
• Used to display your presentation onto a screen, a board, or a wall.
• For small audiences a computer or tablet can be used.
• Simply use the monitor or screen of your computer or tablet to show your presentation.
• Converted to video and an audio track can be added.
• Interactive whiteboards
• Uploaded to the internet
• Kiosks in public spaces such as malls, hotel lobbies, conference centers, etc.
Creating Effective Presentations
1. Minimize the number of words on each slide.
2. Stick to the rule of 6 x 6
3. Limit the number of slides.
4. Avoid putting words in all capital letters
5. Leave some empty space around the words.
6. Use a slide master feature to create a template.
7. Avoid textured or patterned backgrounds.
8. Limit the number and color of fonts.
9. Avoid the use of flashy transitions or animations.
Software
Platform
Cost
Delivery Method
Google Slides
Browsers: Chrome, IE,
Safari
App: Android, iPad,
iPhone
Free
Web-based; requires
Google Drive
Microsoft PowerPoint
PC, Mac
Use Office Mobile 365 for
mobile and cloud
Purchase
Download
Use Office 365 for
mobile and cloud
OpenOffice Impress
PC, Mac, Linux
Free
Download
Libre Office Impress
PC, Mac, Linux
Free
Download
Prezi
iPad
Free
App download/ Web-
based
SAMPLE

ICT Multimedia – Clozed Notes
© 2017 Certification Partners, LLC. — All Rights Reserved.
Best Practices Creating & Delivering
1. Use good quality images that are high enough resolution when projected on a larger
screen.
✓ The minimum file size for any graphic is 72 dots per inch (dpi)
2. Do not read directly from your slides.
✓ The slides are for the audience, not for the presenter.
✓ Refer to your slides, but read from your notes and/or your memory.
3. Practice with someone who has never seen your presentation.
✓ Ask them for honest feedback about the content, colors, images, and any effects
that you have included.
4. Make sure to face your audience when presenting.
✓ Many presenters face the direction of their presentation rather than their audience,
which is the wrong direction to face and feels rude.
5. Always have a backup of your slide presentation.
✓ If you have a copy of your presentation on the laptop you are presenting from,
make sure to have a backup copy on a USB "thumb" drive or stored in the "cloud."
Storing Your Documents – Cloud Computing
• Cloud computing – Cloud computing refers to services and applications offered over the
Internet.
Storing Your Documents – Google Drive
• Google Drive – A personal cloud storage service from Google that lets users store and
synchronize digital content across computers, laptops and mobile devices, including
Android-powered tablet and smartphone devices.
• Google Docs – Free Web-based applications from Google in which documents,
spreadsheets, slides and forms can be created, edited and stored online. Files can be
accessed from any computer with an Internet connection and a full-featured Web
browser.
• Installing Google Drive – You can keep your Google Drive files on your desktop by
downloading Google Drive on your Mac or PC.
Storing Your Documents
• OneDrive – A personal cloud storage service from Microsoft that lets users store and
synchronize up to 15 GB for free of digital content across computers, laptops and mobile
devices, including Android-powered tablet and smartphone devices.
• Installing OneDrive – You can keep your OneDrive files on your device by
downloading the OneDrive on your desktop, tablet, phone, Xbox.
SAMPLE

ICT Multimedia – Clozed Notes
© 2017 Certification Partners, LLC. — All Rights Reserved.
Presentation Software Overview
• Create, edit, and present presentations.
• Collaborate and share presentations with others online.
• It is a common practice to collaborate with others when creating a presentation.
• Import and convert existing presentations, such as converting a Microsoft PowerPoint
presentation to Google Slides.
• Insert multimedia, such as images and videos, into your presentation.
Mechanics: Design/Theme
• Used to provide a consistent look for all slides in a presentation.
• Affect the backgrounds, font styles, font colors and object styles for all slides within a
presentation.
• You can change the look and feel of your presentation by choosing one of the pre-
existing themes.
✓ Powerpoint = Designs
✓ Google Slides = Themes
Mechanics: Slide Background
• The area of the slide behind the placeholders, headings, text and other content.
• You can change the color of the slide background or insert an image as a background.
• Background changes can be applied to a single slide, a group of selected slides or to all of
the slides in the presentation.
Mechanics: Slide Layout
• Provide a starting point for the slides in a presentation.
• Used to define the structure, positioning and formatting for all of the content that appears
on a slide.
• Contain placeholders that position and hold content such as text, tables, videos and
images.
• When you add content to a placeholder, it is automatically formatted using the associated
theme settings.
• You can use the slide layouts associated with the theme you have chosen, or change the
slide layouts to suit your needs.
• You can add, delete, move and modify layouts as needed.
• In a new presentation, the first slide is automatically created using the Title Slide layout.
• By default, when you create a new slide using the New Slide command, the slide will
have a Title and Body layout.
SAMPLE

ICT Multimedia – Clozed Notes
© 2017 Certification Partners, LLC. — All Rights Reserved.
Mechanics: Placeholder
• Considered an object
• Can be manipulated and formatted in the same manner as other objects, such as text
boxes, images, tables, lines, shapes, word art, and so on.
• When you format a placeholder it affects the entire placeholder, not just the text within it.
Mechanics: Slidemaster
• Used to apply global settings, such as font style and logo placement, to the slides used in
a presentation.
• Save an enormous amount of time.
• A change in the slide master affects all slides that follow.
• Each presentation theme includes one slide master and a set of related slide layout
masters.
• Slides that are available are determined by the theme settings you have selected.
• You can edit the master slide as well as each individual slide layout.
• A layout can have as many body text placeholders as desired, but can have only one title
and one subtitle placeholder.
• The master slide contains the default placeholder styles and arrangement, slide
background, text styles, list options, and shapes for all slides contained in a presentation,
regardless of which slide layout is used.
• The individual slide layout masters determine the default placeholder styles and
arrangement, slide background, text styles, list options and shapes for that particular slide
layout.
Mechanics: Proofing
• Spellcheck
• Have others review your presentation and provide feedback.
• Read your text backwards to catch errors you might have missed.
• Read your text out loud.
• Be careful with homonyms, such as "they're," "their" and "there," or "to," "too" and
"two."
• Double-check punctuation.
• Check the flow and logic of the information.
Mechanics: Working with Text and Objects
• Slides have a pre-determined number of placeholders, based on the selected slide layout.
• You can insert a text box instead of a placeholder to add more text areas or to add text in
a different location without opening the master editor window.
• A text box is a drawing object that contains text.
SAMPLE

ICT Multimedia – Clozed Notes
© 2017 Certification Partners, LLC. — All Rights Reserved.
• Text boxes can be resized and moved in the same manner as other objects, such as
placeholders.
• Presentation software includes a variety of lines and shapes that can be used on their own
or that can be combined to create graphic art
• Format Painter: allows you to select a format you wish to use in multiple places and
quickly make changes.
Order of Objects:
• Bring Forward — Move the selected object one layer up, closer to the viewer.
• Bring to Front — Move the selected object to the top layer, closest to the viewer.
• Send Backward — Move the selected object one layer back, away from the viewer.
• Send to Back — Move the selected object to the bottom layer, farthest from the viewer.
Aligning Objects
✓ Align Horizontally Left — Align all objects with the object farthest to the left on the
slide.
✓ Align Horizontally Center — Center all objects based on the center point of each
object.
✓ Align Horizontally Right — Align all objects with the object farthest to the right on the
slide.
✓ Align Vertically Top — Align all objects with the object at the highest point on the
slide.
✓ Align Vertically Middle — Align all objects at the middle of the slide.
✓ Align Vertically Bottom — Align all objects with the object at the lowest point on the
slide.
✓ Center on Page Horizontally — Arrange the objects from left to right on the slide with
equal space between each.
✓ Center on Page Vertically — Arrange the objects from top to bottom on the slide with
equal space between each.
Inserting Images
• Upload — Choose an image saved on your computer.
• Screenshot — Insert an image using screenshot on your computer.
• URL — Paste or type the URL (Web address) of an image from the Web.
• Google Drive or OneDrive — Search your Google Drive or OneDrive to choose an
image.
• Photo Album — Search your photo album to choose an image.
• Search — Search Google, Life or the stock photography archive for images. It is
important to note that many images found online are copyrighted and cannot be reused
without first obtaining permission.
• Paste — You can also copy an image and paste it directly into your presentation.
SAMPLE

ICT Multimedia – Clozed Notes
© 2017 Certification Partners, LLC. — All Rights Reserved.
Transitions & Animations
• Transitions - Animated effects that control how each slide replaces the previous one.
Animations
• Add to text and objects.
• Objects can be revealed or appear and disappear on the slide
• Default: when you click the mouse button
• Objects can have more than 1 animation
Presentation Basics
• Speaker Notes: add speaker notes to each slide to help remember talking points
• Open when in presentation mode
• Show time spent in presentation
• Timing: use “timing” of animations and transitions to keep on schedule
Publishing & Sharing
• Email as an attachment – small audience, will use personally
• Publish to the Web – large, unknown audience
• Print copies for audience – small audience and need to take notes
SAMPLE
