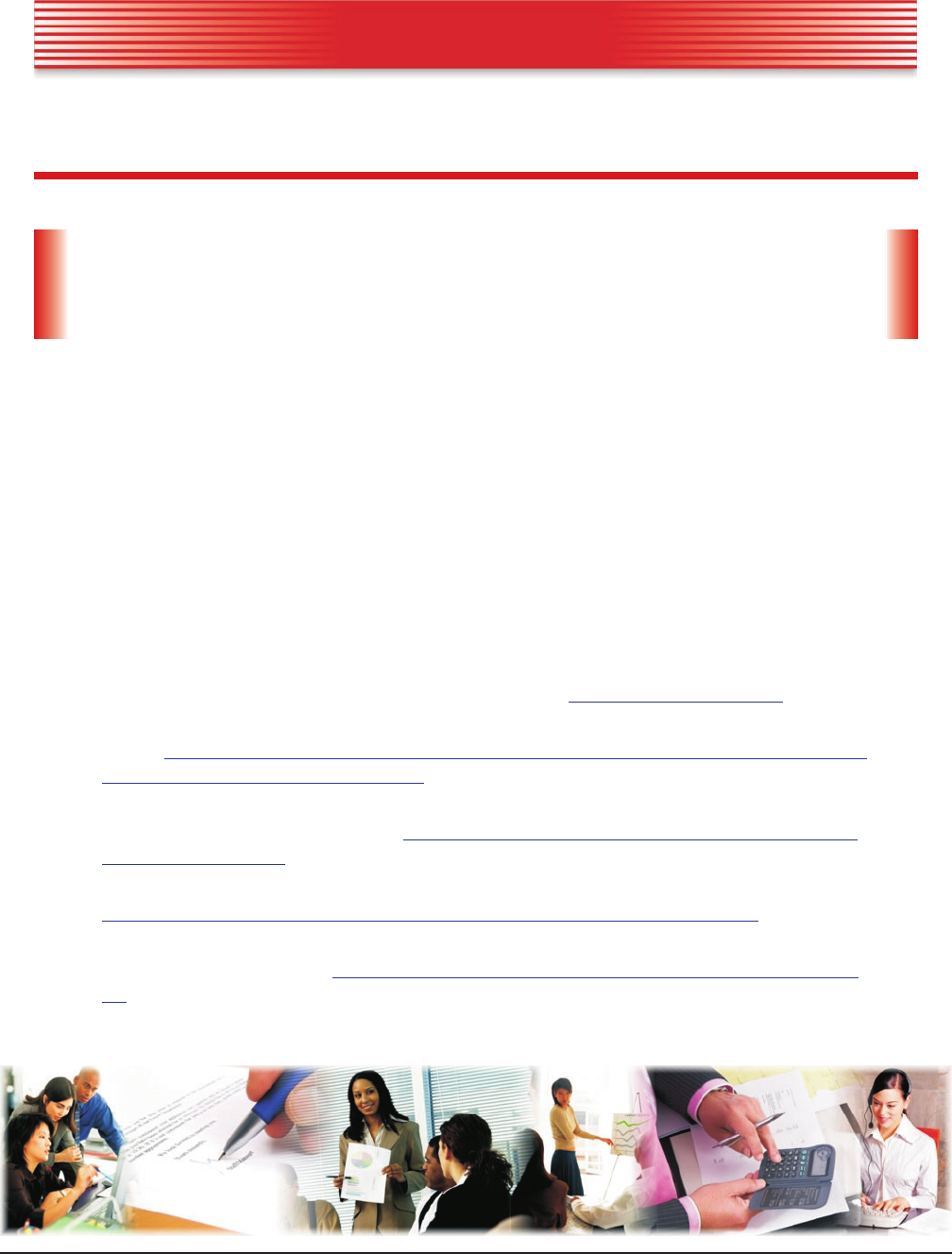
Spreadsheets: Formatting
Unit: Technology
Problem Area: Create Spreadsheets
Lesson: Spreadsheets: Formatting
¢
Student Learning Objectives.
Instruction in this lesson should result in students
achieving the following objectives:
1
Describe spreadsheets.
2
Describe basic spreadsheet components.
3
Format a spreadsheet.
4
Use spreadsheet formulas and functions.
¢ Resources.
The following resources may be useful in teaching this lesson:
E-unit(s) corresponding to this lesson plan. CAERT, Inc. http://www.mycaert.com.
Brown, Liza. “20 Tips That Can Make Anyone An Excel Expert,” Lifehack. Accessed Apr. 22,
2019. https://www.lifehack.org/articles/technology/20-excel-spreadsheet-secrets-youll-
never-know-you-don’t-read-this.html.
Nicol, Will. “Master The Way Of The Spreadsheet With These Excel Tips And Tricks,” Digital
Trends. Accessed Apr. 22, 2018. https://www.digitaltrends.com/computing/microsoft-
excel-tips-and-tricks/.
Smith, Sue. “How Do Companies Use Spreadsheets?” Chron. Accessed Apr. 22, 2019.
http://smallbusiness.chron.com/companies-use-spreadsheets-54058.html
.
Zao-Sanders, Marc. “The 10 Most Useful Things You Can Do In Excel,” BusinessInsider.
Accessed Apr. 22, 2019. http://www.businessinsider.com/excel-tips-and-tricks-2017-
11.
Lesson: Spreadsheets: Formatting
Page 1 u www.MyCAERT.com
Copyright © by CAERT, Inc. | Reproduction by subscription only. | L620304

¢
Equipment, Tools, Supplies, and Facilities
ü
Overhead or PowerPoint projector
ü
Visual(s) from accompanying master(s)
ü
Copies of sample test, lab sheet(s), and/or other items designed for duplication
ü
Materials listed on duplicated items
ü
Computers with printers and Internet access
ü
Classroom resource and reference materials
¢
Key Terms.
The following terms are presented in this lesson (shown in bold italics):
¢
Interest Approach.
Use an interest approach that will prepare the students for the
lesson. Teachers often develop approaches for their unique class and student situations. A
possible approach is included here.
Ask your students: “How many of you have used spreadsheets for schoolwork?
What businesses often use spreadsheets?” In small groups, discuss possible
uses for spreadsheets by the following professionals: accounting, construction
contractor, healthcare administrator, restaurant manager, and retail sales
manager. Use VM–A to review businesses and industries that use spreadsheets.
Virtually all professions use spreadsheets for some aspect of their operations.
Spreadsheets are good for personal use also.
Lesson: Spreadsheets: Formatting
Page 2 u www.MyCAERT.com
Copyright © by CAERT, Inc. | Reproduction by subscription only. | L620304
>
absolute cell
reference
>
arguments
>
arithmetic operators
>
auto format
>
AVERAGE
>
bar graph
>
cell
>
cell alignment
>
cell border
>
cell reference
>
circular reference
>
column
>
comparison operators
>
data
>
data displays
>
data table
>
fill handle
>
financial ratios
>
font
>
formatting
>
formula
>
formula bar
>
function
>
horizontal analysis
>
IF
>
keyboard shortcut
>
label
>
line graph
>
MAX
>
MIN
>
model
>
operators
>
order of operations
>
page setup
>
pie chart
>
range
>
reference operators
>
ROUND
>
row
>
sheet
>
sheet tab
>
spreadsheet
>
SUM
>
syntax
>
trend analysis
>
value
>
workbook
>
worksheet

CONTENT SUMMARY AND
TEACHING STRATEGIES
Objective 1: Describe spreadsheets.
Anticipated Problem: What is a spreadsheet? What are the purposes of spreadsheets?
I. Spreadsheets
A spreadsheet is a software application program that calculates, manages, and
stores data in rows and columns. It is the computer version of a paper-based
accounting worksheet. The uniqueness of a spreadsheet is the ability to calculate
values using mathematical formulas and the data in cells.
A. Excel, part of the Microsoft Office Suite, is the spreadsheet component of the
Microsoft Office Suite. Excel’s closest competitor is Google Sheets. Google Sheets
is a part of G Suite. Free spreadsheet applications, including OpenOffice and
LibreOffice, are available. Regardless of the brand, all spreadsheet programs
present tables of values, arranged in rows and columns, that can be manipulated
mathematically using both basic and complex arithmetic operations and functions.
B. The primary purpose of a spreadsheet is to store data in a structured, organized
format. Spreadsheets are used in a variety of ways, depending on the needs of
the business, industry, or individual.
1. Spreadsheets organize, store, and link related information.
2. Spreadsheets allow users to sort data alphabetically, numerically, or chrono-
logically.
3. Spreadsheets perform calculations on data using formulas.
4. Spreadsheets automatically recalculate answers when data components are
changed in them. Whenever data is updated inside the spreadsheet, all related
data calculations automatically update.
5. Spreadsheets show different scenarios for businesses and aid in decision-mak
-
ing. For example, a model is a spreadsheet containing data related to a spe
-
cific situation. A model can be used to answer the question, “What if...?”
Examples of common types of hypothetical questions are:
a. What if employees receive a 5% commission versus a 7% commission?
b. What if the cost of baking ingredients increases or decreases?
c. What if a student gets a score of 100 on a test compared to getting a
score of 83?
C. Data is often collected and held in spreadsheets before it is converted to a
display. Data displays are computer-generated charts, tables, and graphs, that
are used to show combinations of facts, numbers, words, observations, or
Lesson: Spreadsheets: Formatting
Page 3 u www.MyCAERT.com
Copyright © by CAERT, Inc. | Reproduction by subscription only. | L620304

descriptions. Data displays summarize information and present it in a visually
pleasing way. The most commonly used data display forms are:
1. A pie chart is a circular graphic divided into sectors that represent a propor
-
tion of the whole. Information related to budgets may be presented through a
chart that displays the percentage components of various budget line items. A
pie chart can show the breakdown of budgetary expenses.
2. A bar graph is a display of data using horizontal or vertical rectangular bars.
Bar graphs are often used to display budget changes, or variances from one
accounting period to another.
3. Horizontal analysis is a data display that compares financial information over
a series of historical periods. Horizontal analysis of the income statement usu
-
ally involves comparing two years’ income statements side-by-side with a third
column to report the variance between the two years. For example:
a. If sales are reported for the year ended December 31, 2018 as $50,000
and sales are reported for the year ended December 31, 2019 as
$45,000, then a positive variance of $5,000 would be reported.
Statement users would note that sales had increased by 11% ((50,000 –
45,000) ÷ 5000). The same process would be completed for each line
item of the income statement.
b. Horizontal analysis of the balance sheet is performed in the same manner
as for the income statement. Two years’ balance sheets are presented
side-by-side with a third column to report the variance. Accountants may
use bar graphs or data tables to present horizontal analysis in
presentations. A data table is a display of information using rows and
columns.
4. Trend analysis is a technical analysis that compares business data over a
certain time period, in order to identify trends. Trend lines may be drawn for
key items in the financial statements over several accounting periods. Trend
lines are frequently drawn for revenues, expenses, net income, and debt. Line
graphs may be used to display trend analysis in presentations. A line graph is
a display of information using a series of data points (or markers) connected
by straight-line segments to display changes in values.
5. Financial ratios are relationships/computations, based on a company’s finan
-
cial information, that are used for comparison purposes. Ratios are propor
-
tional, which allows small and large businesses to compare financial informa
-
tion. Financial ratios may be displayed as pie charts or bar graphs, depending
on the comparison being made.
Teaching Strategy:
Many techniques can be used to help students master this
objective. Use VM–A during the Interest Approach to generate a discussion about the
various ways spreadsheets might be used in different professions.
Lesson: Spreadsheets: Formatting
Page 4 u www.MyCAERT.com
Copyright © by CAERT, Inc. | Reproduction by subscription only. | L620304

Objective 2: Describe basic spreadsheet components.
Anticipated Problem: What are key spreadsheet components?
II. Spreadsheet components
A workbook is an electronic spreadsheet file. A worksheet (sheet) is an individual
spreadsheet within a larger workbook (of multiple worksheets) used to organize, store,
and link related information. A sheet tab is used to display the worksheet a user is
editing. The tabs appear below the worksheet grid area and allow a user to switch
from one worksheet to another in a workbook.
A. Data is factual information, collected together for analysis and use. Data is any
set of characters that can be stored in the cells of a spreadsheet. Spreadsheet
character types include values (numbers), labels, formulas, symbols, sound,
pictures, functions, etc. A value is numeric data entered into a cell.
B. A row is data that is stored in a series of cells, laid out horizontally in a
spreadsheet. Rows are designated by a number.
C. A column is data that is stored in a series of cells, laid out vertically in a
spreadsheet. Columns define the data contained in a table. Columns are identified
by a letter.
D. A cell is the most basic storage unit of data in a spreadsheet program, located at
the intersection of a column and a row. A cell is a box where data is entered and
stored. A cell reference is the column letter and row number used to identify a
specific cell (i.e., B3). A range is a group of cells selected in a spreadsheet row or
column. For example, in the formula “=sum(D1:D8)” the cells in column D1
through D8 are the range of cells that are added together.
E. A label is text that is typed into the cells of a spreadsheet, usually describing data
in the rows and columns surrounding it. Labels have no numeric value and cannot
be used in a formula or a function.
F. The formula bar is the spreadsheet location that shows the contents of the
current cell and allows the user to create and view formulas. The formula bar
appears directly above the column headings of a spreadsheet and displays the
information typed into the active cell. For example, if a cell that contains the
formula is clicked, such as “=A9+B3,” the cell shows the result of the formula.
However, the formula bar continues to display what was actually typed into the
cell which, in this case, is “=A9+B3.”
Teaching Strategy:
Many techniques can be used to help students master this
objective. Use VM–B to review the main components of a spreadsheet. Assign LS–A to
give students an opportunity to review the main features of spreadsheets found in Excel
and Google Sheets.
Lesson: Spreadsheets: Formatting
Page 5 u www.MyCAERT.com
Copyright © by CAERT, Inc. | Reproduction by subscription only. | L620304

Objective 3: Format a spreadsheet.
Anticipated Problem: What is formatting? What are spreadsheet format features and
options?
III. Formatting spreadsheets
Formatting is the arrangement of characteristics, such as fonts, numbers, cell
borders, etc., found in spreadsheets. To prevent changes to formatting, Excel allows
the user to apply a “lock” to prevent further editing.
A. Consistency is important in producing a professional document. Auto format is a
software feature that automatically changes the formatting or appearance of text.
It also allows several choices in creating enhancements. In Excel, format painter is
a feature that copies formatting from one place to another, and enhances the
consistency of the spreadsheet. To eliminate either feature, a user can “remove
formatting.”
B. Page setup is the term that describes the parameters set by the user to
determine how a spreadsheet appears when printed. A user can set the margin
width, the page orientation (portrait or landscape), and insert a header or a footer.
C. A user can format the cell alignment and utilize cell features to change the
appearance of the spreadsheet.
1. Cell alignment is the feature that describes how text or numbers are arranged
in a cell. Left-aligned characters begin on the left edge of the cell. Right-
aligned characters sit on the right edge of the cell. Justified characters are
equally spaced across a cell. Centered characters are placed equal distance
from the cell edge. Cell content can be indented (or tab-aligned).
2. A user can use the rotate feature (located in the format menu) to select and
reorient an object (images, text, etc.). The wrap text feature allows the entry
of more than one line of text or numbers in a cell. By using merge cells fea
-
ture, selected cells can be allowed to lengthen without changing column width.
In Excel, a user can merge two cells using a formula. Best fit allows the cre
-
ation of a column wide enough to show all the information. Row height
changes the standard row height to accommodate larger font sizes. Column
width changes the width of an entire column to view all cell content. An indi
-
cation that the column width must be changed is the “#####” display.
Shrink to fit allows cell content to fit in the cell without changing the cell size.
D. Font and style formatting address the appearance of the spreadsheet and can
enhance its functionality.
1. A font is the typeface used to create the spreadsheet. The font size is the
dimension of the font usually measured in “points.” For example, 72 points
equals an inch. Points dictate the height and dimension of the letters. Font
color can also be changed.
2. The style in which the text or numbers appear enhances the spreadsheet. Bold
makes text and numbers appear darker and heavier. Underline creates a line
Lesson: Spreadsheets: Formatting
Page 6 u www.MyCAERT.com
Copyright © by CAERT, Inc. | Reproduction by subscription only. | L620304

beneath the selected text or font to draw attention to the information. Italic
slants the text or numbers to the right. Any of the above can be used in combi
-
nation.
3. In Microsoft Excel, Borders is a built-in tool to access predefined border styles
built on Excel’s grid system. A cell border is a frame that can be placed
around the cell that includes options to enhance the line style and the color.
For example, cell shading (addition of color and/or pattern) can be applied in
any color or percent of color. If the finished appearance of the cell border and
shading is no longer desired, it is easy to alter or remove a formatting choice.
E. Number formatting makes the spreadsheet easier to read. Currency formatting
displays numbers as monetary values, such as a dollar sign ($), a pound sign (£),
etc. A user can apply percentage formatting to a cell that already contains a
number. Percentage formatting tells Excel to multiply a specific number by 100
and add the % sign. Large numbers are often easier to read if a comma is used as
a separator. To increase or decrease decimal places, a user can apply the
decrease or increase option.
Teaching Strategy:
Many techniques can be used to help students master this
objective. Use VM–C to review formulas and cell references.
Objective 4: Use spreadsheet formulas and functions.
Anticipated Problem: What is a formula? How are operators used in a formula? What is
a function?
IV. Formulas and functions
Formulas are an expression that tells the computer what math operation to perform
on a specific value. In other words, a formula conducts a calculation. Spreadsheet
formulas are often used to automatically perform operations and tasks. Spreadsheet
functions (preprogramed formulas) automatically perform common calculations.
Functions make a formula shorter and reduce the possibility of errors.
A. A formula is an expression that tells the computer what math operation to
perform on a specific value. The formula conducts a calculation. A formula must
always begin with an equal sign and use cell references as much as possible. For
example, =C5 + D7 + E8 is a formula that adds the numbers entered in cells
C5, D7, and E8.
1. Formulas are used to make business operations more accurate and efficient.
a. In order to recreate the same formula and perform the same operations
over several sets of data, formulas may be copied and pasted to different
cells, and even to different worksheets.
b. Formulas used in spreadsheets will recalculate answers automatically, as
the data entered in linked cells changes. Any time data is corrected or
updated, the related cells holding formulas also update their calculations.
Lesson: Spreadsheets: Formatting
Page 7 u www.MyCAERT.com
Copyright © by CAERT, Inc. | Reproduction by subscription only. | L620304

c. Hypothetical scenarios may be examined for decision-making based on
quick changes to data and the corresponding calculation changes.
d. When recalculations are necessary, spreadsheet formulas help eliminate
common mistakes caused by human error.
2. Operators are symbols used in a formula that indicate a specific type of cal
-
culation. There are four categories of operators.
a. Arithmetic operators perform basic mathematical operations, such as
addition, subtraction, multiplication, or division. The Excel arithmetic
operators are:
(1) + (plus sign) is the addition operator.
(2) – (minus sign) is the subtraction operator.
(3) * (asterisk) is the multiplication operator.
(4) / (forward slash) is the division operator.
(5) % is the percent operator.
(6) ^ (caret) is the exponentiation operator.
b. Comparison operators are operators that allow the user to compare two
values. Comparison operators are:
(1) > (greater than)
(2) < (less than)
(3) = (equal to)
c. The ampersand (&) is the text concatenation operator. It is used to join one
or more text strings to produce a single piece of text.
d. Reference operators are operators that combine cell ranges for
calculations. Reference operators are the colon, the comma, and the
space. The colon, “:” is the range operator. It produces one reference to all
the cells between two references. For example, A5:A15 references all cells
in the range including A5 through A15. The comma, “,” is the union
operator, which combines multiple references into one reference. A space
is the intersection operator. It produces one reference to cells common to
the two references.
3. Order of operations is the sequence of calculations in a formula. The com
-
puter software determines which calculation is first, which is second, etc.
a. The order of evaluation is: exponents, multiplication/division, and addition/
subtraction.
b. Operators of equal priority are evaluated left to right.
c. Parentheses change the priority order. Calculations within parentheses are
performed first.
d. Excel follows general mathematics rules for calculations:
(1) Parentheses
(2) Exponents
(3) Multiplication and division
(4) Addition and subtraction.
Lesson: Spreadsheets: Formatting
Page 8 u www.MyCAERT.com
Copyright © by CAERT, Inc. | Reproduction by subscription only. | L620304

[NOTE: Use the acronym PEMDAS (Please Excuse My Dear Aunt Sally) to
remember the order of operations.]
4. Always use the most efficient form of a formula. Frequently, there is more than
one way to perform a calculation. For example, when calculating an average,
the user could enter =(D4 + D5 + D6 + D7)/4. However, using the AVERAGE
function command would be more efficient. In this case, the user would simply
enter =AVERAGE(D4:D7) or =AVERAGE (D4, D5, D6, D7).
5. Excel displays an error message for an invalid formula when a mistake has
been made setting up the formula. Common errors include:
a. Dividing by 0
b. Unequal number of parentheses
c. Misplaced operators or commas
d. Circular reference (A circular reference is a formula in a cell that directly
or indirectly refers to its own cell.)
6. When the same basic formula is needed, users can copy that formula instead
of keying it repeatedly. To copy a formula, use the following steps:
a. Enter the first formula in the row or column to be calculated.
b. Select the cell containing the completed formula.
c. Use the mouse to drag the fill handle across the remaining cells. Fill
handle is a command to copy data to cells in a column below the original
cell.
d. On each of the new formulas, notice the relative cell. The relative cell
reference reflects the row or column to which they have been copied.
e. Place dollar signs in the cell reference, if needed to remain the same when
the formula is copied. For example, if the user wants each cell the formula
is copied in to multiply the corresponding percentage to a value store in the
cell reference F5, F5 would be entered as $F$5: an example of an
absolute cell reference. An absolute cell reference is a cell reference that
remains constant when the shape or size of a spreadsheet changes. They
are important when discussing constant values in a spreadsheet. Users can
type numbers directly into the formulas or use cell references. In short, the
formula will use whatever data the referenced cells contain.
7. A keyboard shortcut is a combination of keystrokes that commands com
-
puter software to perform a task. Shortcut keys typically combine Ctrl or Alt
with some other keys to launch a command.
a. Keying cell references into a formula increases the chance for error.
Pointing or clicking on individual cells to specify the cell reference in a
formula decreases errors. A range of cells can be selected through pointing
and by dragging the mouse over (highlighting) the cells to be included,
beginning with the first cell.
b. To display formulas, the user presses Ctrl + ` (grave accent) to toggle
between displaying values and displaying formulas at cell locations.
c. Excel automatically changes any cell references in any affected formulas
when inserting and deleting rows and columns. If the inserted row or
Lesson: Spreadsheets: Formatting
Page 9 u www.MyCAERT.com
Copyright © by CAERT, Inc. | Reproduction by subscription only. | L620304

column is the first or last cell reference in a formula, the formula will not
automatically adjust. If the deleted row or column is the first or last cell
reference in a formula, the formula will automatically adjust the same as if
inserted within a range.
B. A function is an expression that performs common calculations and returns a
single value. Functions make a formula shorter and reduce the possibility of
errors. Excel functions provide one word access to a series of operations. Many
functions are built-in to Excel.
1. The most commonly used functions include SUM, AVERAGE, MIN, MAX, IF,
and ROUND.
a. SUM is a function in Excel that adds all the numbers in cells. When
creating programming functions, separate non-adjacent cells with commas:
=SUM (D4, E5, F8). Use a colon (:) to indicate adjacent cells or a range:
=SUM (G1:G5). Within the parentheses, list the first cell reference followed
by a colon and then the last cell reference. For example, (G1:G5) would
include cells G1, G2, G3, G4, and G5.
b. AVERAGE is a built-in function in Excel that calculates the average of a
group of numbers.
c. MIN is a function that finds the smallest number in a set of values.
d. MAX is a function that finds the largest number in a set of values.
e. IF is a function that is used to return one value if a condition is true and
another value if it is false. For example, if sales total more than $3,000
then return a “Yes” for Bonus, otherwise, return a “No” for Bonus. The IF
function is used often to analyze data by evaluating specific conditions.
f. ROUND is a function in Excel that rounds a number to a specified number
of digits. The ROUND function rounds up or down. 1, 2, 3 and 4 get
rounded down. 5, 6, 7, 8 and 9 get rounded up. For example, if the
number 543.678 is located in cell A1 and the user wishes the number to
be rounded to no decimal places, the formula would be =ROUND(A1, 0)
and the formatted response is 544, with no decimal places. If however, the
user wishes the number to be rounded to one decimal place, the formula is
=ROUND(A1, 1) and the response is formatted as 543.7.
2. Arguments are the values that functions use to perform calculations. Func
-
tions (built-in formulas) require data, i.e., arguments, to be entered, in order to
return a result. A function's syntax is the layout of a function, including the
function's name, parenthesis, comma separators, and its arguments. The argu
-
ments are always surrounded by parentheses and individual arguments are
separated by commas. A simple example is the SUM function. The syntax for
this function is: SUM (Number1, Number2, ... Number255). The arguments for
this function are: Number1, Number2, ... Number255.
Teaching Strategy:
Many techniques can be used to help students master this
objective. Use VM–D to illustrate Order of Operations. Use VM–E to review basic
formula use guidelines. Use VM–F to illustrate using functions in a formula. Use VM–G
to review reasons for formula error messages. Use VM–H to illustrate how formulas are
Lesson: Spreadsheets: Formatting
Page 10 u www.MyCAERT.com
Copyright © by CAERT, Inc. | Reproduction by subscription only. | L620304
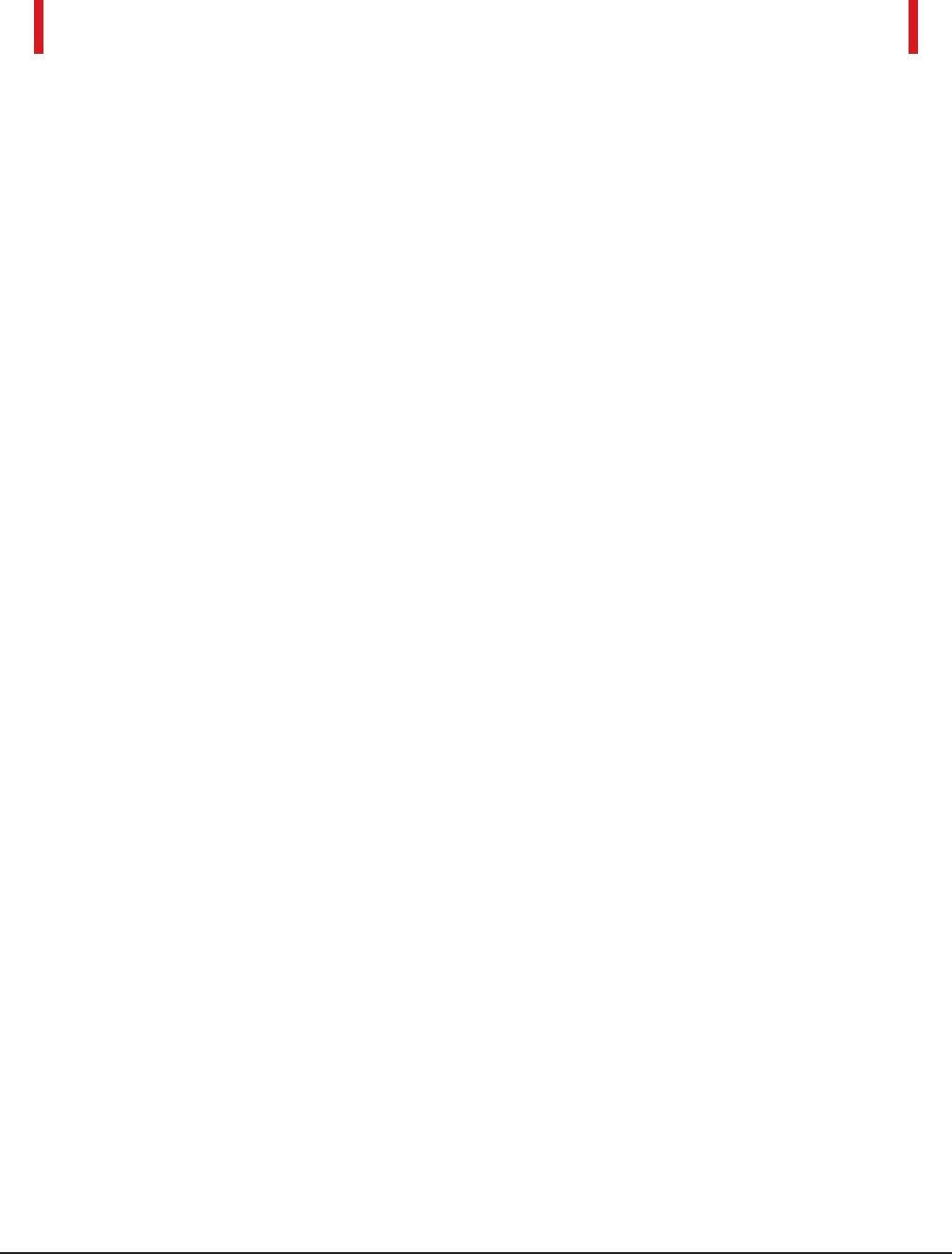
copied. Assign LS–B to have students practice using order of operations. Assign LS–C
to have students practice writing and using formulas.
¢
Review/Summary.
Use the student learning objectives to summarize the lesson.
Have students explain the content associated with each objective. Student responses can
be used in determining which objectives need to be reviewed or taught from a different
angle. If a textbook is being used, questions at the ends of chapters may also be included
in the Review/Summary.
¢
Application.
Use the included visual master(s) and lab sheet(s) to apply the
information presented in the lesson.
¢
Evaluation.
Evaluation should focus on student achievement of the objectives for the
lesson. Various techniques can be used, such as student performance on the application
activities. A sample written test is provided.
¢
Answers to Sample Test:
Part One: Matching
1. b
2. l
3. e
4. k
5. c
6. a
7. i
8. f
9. h
10. g
11. d
12. j
Part Two: Completion
1. label
2. data displays
3. value
4. model
5. cell reference
6. syntax
7. formula
8. formula bar
Lesson: Spreadsheets: Formatting
Page 11 u www.MyCAERT.com
Copyright © by CAERT, Inc. | Reproduction by subscription only. | L620304

9. wrap text
10. fill handle
Part Three: Short Answer
1. A function is an expression that performs common calculations and returns a single
value. Functions make a formula shorter and reduce the possibility of errors.
2. The six arithmetic operators in Excel are:
a. + sign for addition
b. – sign for subtraction
c. * sign for multiplication
d. / sign for division
e. % sign for percentage
f. ^ sign for exponents
Lesson: Spreadsheets: Formatting
Page 12 u www.MyCAERT.com
Copyright © by CAERT, Inc. | Reproduction by subscription only. | L620304
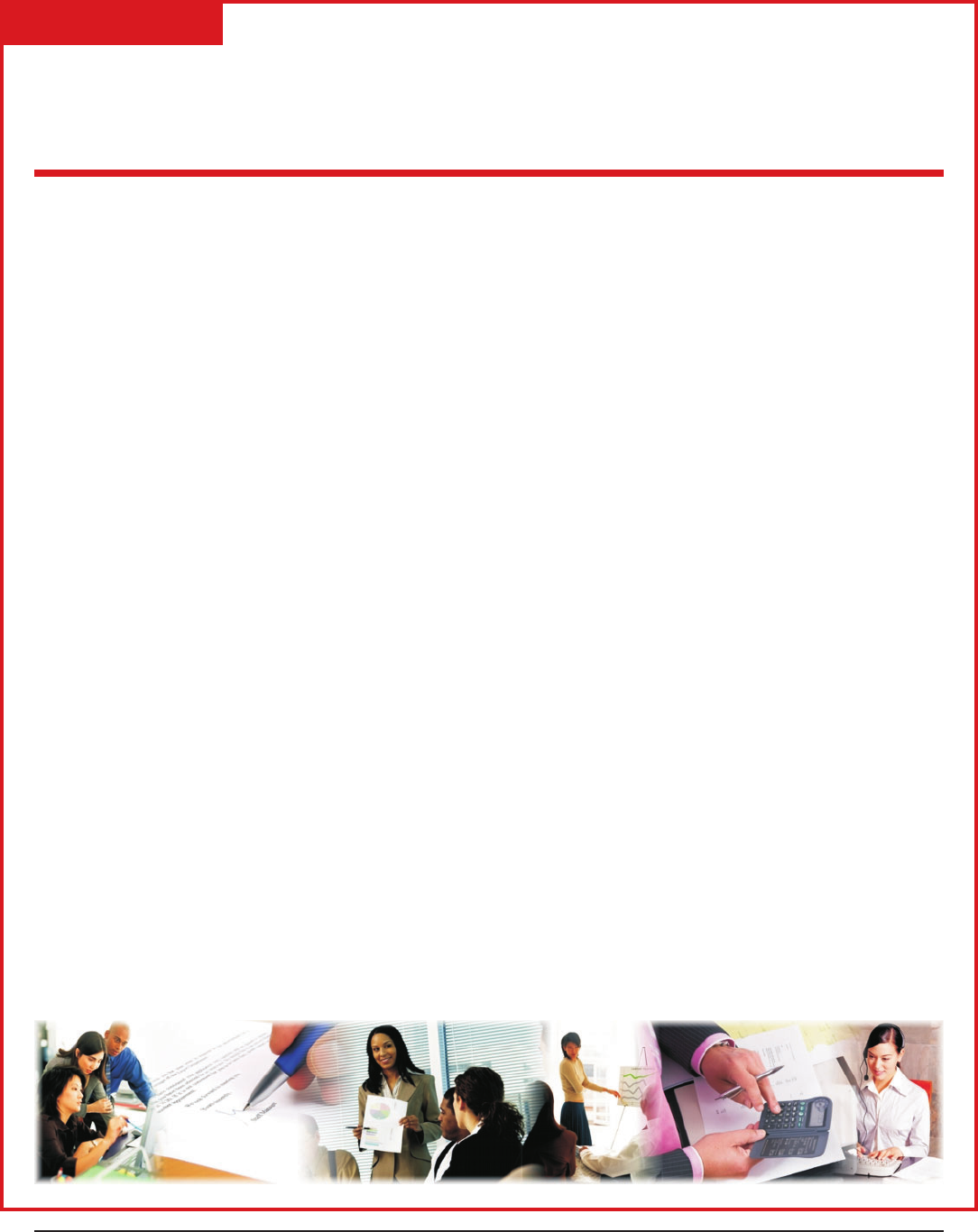
Sample Test
Name ________________________________________
Spreadsheets: Formatting
u
Part One: Matching
Instructions: Match the term with the correct definition.
a. cell g. page setup
b. circular reference h. range
c. column i. row
d. formatting j. spreadsheet
e. operators k. workbook
f. order of operations l. worksheet
_____1. A formula in a cell that directly or indirectly refers to its own cell
_____2. An individual spreadsheet within a larger workbook used to organize, store, and link
related information
_____3. Symbols used in a formula that indicate a specific type of calculation
_____4. An electronic spreadsheet file
_____5. Data that is stored in a series of cells, laid out vertically in a spreadsheet
_____6. The most basic storage unit of data in a spreadsheet program, located at the
intersection of a column and a row
_____7. Data that is stored in a series of cells, laid out horizontally in a spreadsheet
_____8. The sequence of calculations in a formula
_____9. A group of cells selected in a spreadsheet row or column
____10. The parameters set by the user to determine how a spreadsheet appears when printed
____11. The arrangement of characteristics, such as fonts, numbers, cell borders, etc., found in
spreadsheets
____12. A software application program that calculates, manages, and stores data in rows and
columns
Lesson: Spreadsheets: Formatting
Page 13 u www.MyCAERT.com
Copyright © by CAERT, Inc. | Reproduction by subscription only. | L620304

u
Part Two: Completion
Instructions: Provide the word or words to complete the following statements.
1. Text that is typed into the cells of a spreadsheet, usually describing data in the rows and
columns surrounding it, is called a/an _________________________.
2. Computer-generated charts, tables, and graphs, that are used to show combinations of
facts, numbers, words, observations, or descriptions, are called
_________________________.
3. Numeric data entered into a cell is a/an _________________________.
4. A spreadsheet containing data relating to a particular situation is called a/an
_________________________.
5. The column letter and row number used to identify a specific cell is the
_________________________.
6. The layout of a function, including the function's name, parenthesis, comma separators, and
its arguments, is called _________________________.
7. An expression that tells the computer what math operation to perform on a specific value is
a/an _________________________.
8. The spreadsheet location that shows the contents of the current cell and allows the user to
create and view formulas is the _________________________.
9. A spreadsheet software feature that allows the entry of more than one line of text or
numbers in a cell is _________________________.
10. A command to copy data to cells in a column below the original cell is a/an
_________________________.
u
Part Three: Short Answer
Instructions: Answer the following.
1. Describe a spreadsheet function and the benefits of using functions.
2. What are the six arithmetic operators in Excel?
Lesson: Spreadsheets: Formatting
Page 14 u www.MyCAERT.com
Copyright © by CAERT, Inc. | Reproduction by subscription only. | L620304

VM–A
PRACTICAL SPREADSHEET USES
What three industries
are represented in these
practical uses of
spreadsheets? What
other businesses and
industries use
spreadsheet software?
Lesson: Spreadsheets: Formatting
Page 15 u www.MyCAERT.com
Copyright © by CAERT, Inc. | Reproduction by subscription only. | L620304

VM–B
MAIN COMPONENTS OF
A SPREADSHEET
The main components of a spreadsheet: cells, rows,
columns, formula bar, and sheet tabs.
Lesson: Spreadsheets: Formatting
Page 16 u www.MyCAERT.com
Copyright © by CAERT, Inc. | Reproduction by subscription only. | L620304

VM–C
FORMULAS
Formulas begin with an equal sign and use cell references
as much as possible.
Lesson: Spreadsheets: Formatting
Page 17 u www.MyCAERT.com
Copyright © by CAERT, Inc. | Reproduction by subscription only. | L620304
Formula
Cell Reference

VM–D
ORDER OF OPERATIONS
The order of operations is the sequence of calculations in
a formula.
Lesson: Spreadsheets: Formatting
Page 18 u www.MyCAERT.com
Copyright © by CAERT, Inc. | Reproduction by subscription only. | L620304
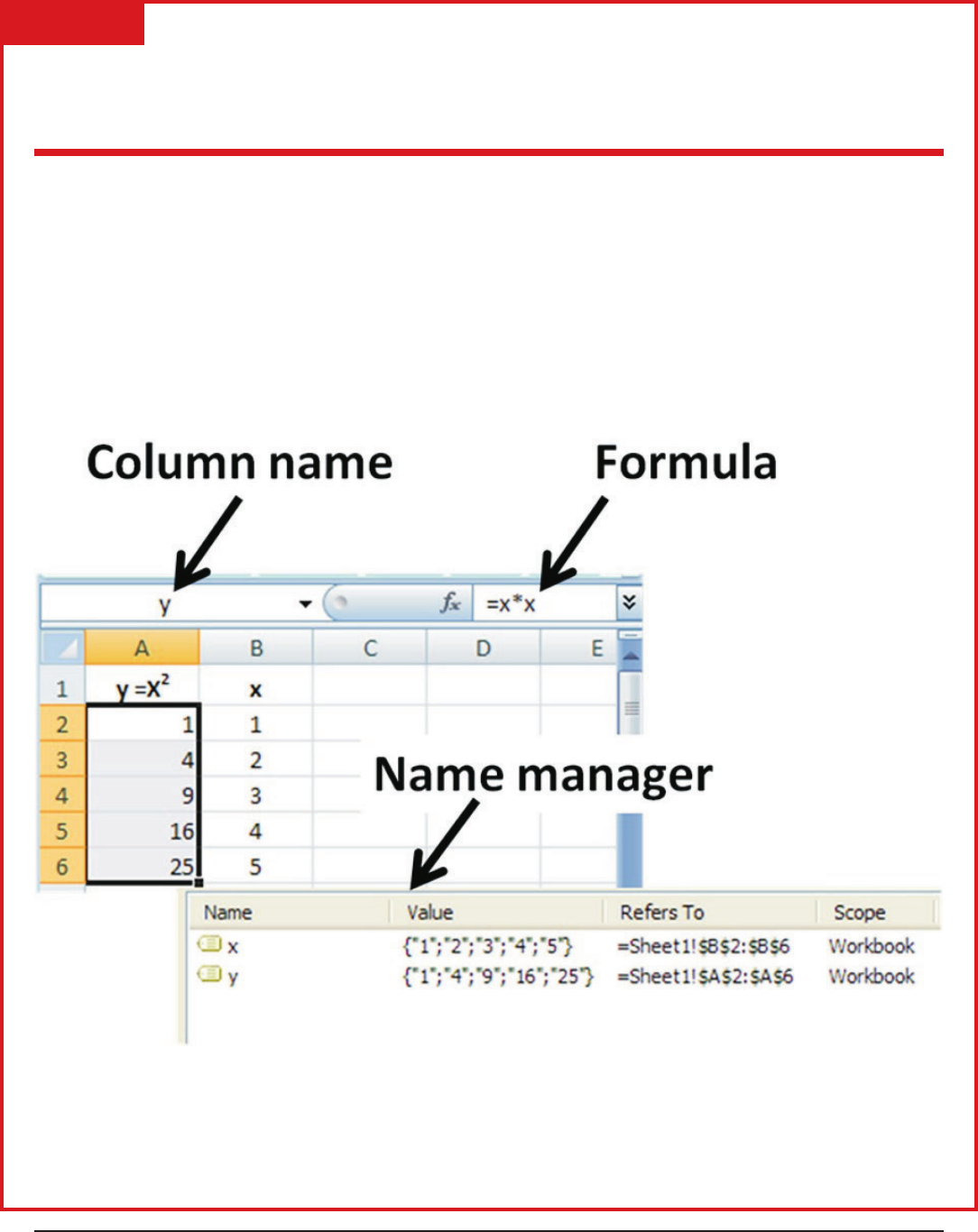
VM–E
FORMULA USE GUIDELINE
Even if there is more than one way to perform a
calculation, always use the most efficient form of a
formula.
Lesson: Spreadsheets: Formatting
Page 19 u www.MyCAERT.com
Copyright © by CAERT, Inc. | Reproduction by subscription only. | L620304

VM–F
FUNCTIONS
A function is an expression that performs common
calculations and returns a single value. Arguments are the
values that functions use to perform calculations.
Lesson: Spreadsheets: Formatting
Page 20 u www.MyCAERT.com
Copyright © by CAERT, Inc. | Reproduction by subscription only. | L620304
=SUM(D4,E5,F8)
Function
Arguments

VM–G
FORMULA ERROR MESSAGE
A circular reference is a formula in a cell that directly or
indirectly refers to its own cell.
Lesson: Spreadsheets: Formatting
Page 21 u www.MyCAERT.com
Copyright © by CAERT, Inc. | Reproduction by subscription only. | L620304
+
+
+
+
The total should be of cells B4,
B5, B6, and B7.
Cell B8 is the cell where the
answer (SUM) is to appear.
Including Cell B8 in the
formula results in a circular
reference.
A formula cannot reference the
cell in which it is stored.

VM–H
COPYING FORMULAS
When the same basic formula
is needed, users can copy that
formula instead of keying it
repeatedly.
Lesson: Spreadsheets: Formatting
Page 22 u www.MyCAERT.com
Copyright © by CAERT, Inc. | Reproduction by subscription only. | L620304
Selected cell
Fill handle
Formula
Drag fill handle
across cells
Fill handle

LS–A
Name ________________________________________
Compare Spreadsheets:
Microsoft Office Excel and
Google Sheets
Purpose
The purpose of this activity is to compare and contrast two spreadsheet programs: Microsoft
Office Excel and Google Sheets.
Objectives
1. Review available information about MS Excel and Google Sheets programs.
2. Document your comparisons and contrasts of two spreadsheet programs based on your
selection of five key features.
3. Write a brief summary of your recommendations for business and for personal use.
4. Share your findings with your instructor and the class.
Materials
t
lab sheet
t
pen or pencil
t
device with Internet access
Procedure
1. TASK #1: Review the listed YouTube links to evaluate Excel and Google Sheets features
and benefits.
a. “Google Sheets versus MS Excel” at https://www.youtube.com/watch?v=ZBxlsuqTEtQ
Lesson: Spreadsheets: Formatting
Page 23 u www.MyCAERT.com
Copyright © by CAERT, Inc. | Reproduction by subscription only. | L620304

b. “MS Excel vs Google Sheet - Seven Ways Excel Beats Sheets” at
https://www.youtube.com/watch?v=GFfevN2wje4
c. “Excel Online vs. Google Sheets” at https://www.youtube.com/watch?v=lf3UsTx-lOQ
d. “A 10 Minute Comparison: Office 365 vs Google’s G Suite - WorkTools #32 by
Christoph Magnussen” at https://www.youtube.com/watch?v=bqFioqQogS4
2. TASK #2: Using an Internet search engine, conduct additional research that compares
these spreadsheet packages. Some suggested links include:
a. “Microsoft Excel vs. Google Sheets: Which is better for Business?” at
https://www.computerworld.com/article/3215114/office-software/microsoft-excel-vs-
google-sheets-which-works-better-for-business.html
b. “Microsoft Excel vs. Google Sheets: The Spreadsheet Showdown” at
https://www.process.st/microsoft-excel-vs-google-sheets/
3. TASK #3: Based on your research, select five (5) key spreadsheet features and
summarize your findings in the table provided below:
Feature Microsoft Excel Google Sheets
1.
2.
3.
Lesson: Spreadsheets: Formatting
Page 24 u www.MyCAERT.com
Copyright © by CAERT, Inc. | Reproduction by subscription only. | L620304

Feature Microsoft Excel Google Sheets
4.
5.
4. TASK #4: Conclusion: Based on your research, which program would you recommend
for business use? What explains your recommendation?
5. TASK #5: Conclusion: Based on your research, which program would you recommend
for personal use? What explains your recommendation?
6. Share your findings with your instructor and the class.
7. Turn your completed lab sheet in to your instructor.
Lesson: Spreadsheets: Formatting
Page 25 u www.MyCAERT.com
Copyright © by CAERT, Inc. | Reproduction by subscription only. | L620304

LS–B
Name ________________________________________
Order of Operations
Purpose
The purpose of this lab activity is to demonstrate order of operations for formula composition.
Objectives
1. Manually apply the order of operations to provided equations.
2. Create formulas using cell references.
Materials
t
lab sheet
t
pen or pencil
t
device with Excel software
Procedure
1. Apply the order of operations to the following equations. Record your answers next to
each set of numbers and operators. Show your calculations
Equation Calculations and Answer
a. =3+7^2
b. =2+6*4/12
c. =5*4+8–10
Lesson: Spreadsheets: Formatting
Page 26 u www.MyCAERT.com
Copyright © by CAERT, Inc. | Reproduction by subscription only. | L620304

Equation Calculations and Answer
d. =5*(4+8)–10
e. =20+3*2^2–6
f. =22–11+9+4–12
2. Use the following portion of an
Excel spreadsheet to (1) write
formulas using cell references that
will perform the following
calculations and (2) perform the
calculation by hand or use a
calculator to determine answers
for the following:
a. 20 / 60
b. 20 * 60
c. 60 – 20
d. 60+20*20
e. 60 – 20 + (20 + 20)
f. 60 / 0
3. Turn your completed lab sheet in to your instructor.
Lesson: Spreadsheets: Formatting
Page 27 u www.MyCAERT.com
Copyright © by CAERT, Inc. | Reproduction by subscription only. | L620304

LS–B: Teacher Information Sheet
Order of Operations
1. Apply the order of operations to the following equations. Student answers would be
similar to the following.
a. ANSWER: 52
First, calculate7^2=49.Then, add 3 to total 52.
b. ANSWER: 10
First,6*4=24.Then, divide by 12 for an answer of 2. Next, add 2 and 6 for an
answer of 10.
c. ANSWER: 18
First,5*4=20.Then, add 8 to get 28. Finally, subtract 10 for the answer: 18.
d. ANSWER: 50
Parentheses are calculated first: so,4+8=12.Then, multiply by 5 with a result of 60.
Finally, subtract 10 to get the answer: 50.
e. ANSWER: 26
Exponents are first, so2^2=4.Then, multiply by 3 to get 12. Next, add 20 for total
of 32. Finally, subtract 6 for answer: 26.
f. ANSWER: 12
All operators are at the same level, so working left to right: 22 – 11 = 11. Then, add 9 to
get 20. Next, add 4 to get 24. Finally, subtract 12 for answer: 12.
2. Remind students that:
• All formulas begin with the “=” sign.
• Cell B3 contains 20.
• Cell C4 contains 60.
Lesson: Spreadsheets: Formatting
Page 28 u www.MyCAERT.com
Copyright © by CAERT, Inc. | Reproduction by subscription only. | L620304

Formulas Using
Cell References Calculation Process
a. =B3/C4 Divide contents of cell B3 by contents of C4.
ANSWER: .33333
b. =B3*C4 Multiply contents of cell B3 by contents of C4.
ANSWER: 1200
c. =C4–B3 Subtract contents of B3 from contents of C4.
ANSWER: 40
d. =C4+B3*B3 Add contents of C4 to product of B3 * B3; first multiply 20 by 20 for answer of
400. Then, add 60, resulting in 460.
ANSWER: 460
e. =C4–B3+(B3+B3); 80 Take content of C4 and subtract content of B3. Then add sum of B3 and B3;
calculate parentheses first, adding 20 and 20 for total of 40. Next, work left-to-
right, 60 – 20 = 40. Finally, add the previously calculated 40 for an answer of 80.
ANSWER: 80
f. =C4/0 Divide contents of C4 by zero. Cannot divide by 0.
ANSWER: No valid answer exists.
Lesson: Spreadsheets: Formatting
Page 29 u www.MyCAERT.com
Copyright © by CAERT, Inc. | Reproduction by subscription only. | L620304

LS–C
Name ________________________________________
Writing and Using Formulas
Purpose
The purpose of this lab activity is to practice writing and manipulating formulas from provided
spreadsheet data.
Objectives
1. Compose Excel formulas to accomplish the given spreadsheet calculation task.
2. Write Excel spreadsheet formulas using cell references.
Materials
t
lab sheet
t
pen or pencil
Procedure
1. Use this spreadsheet image to complete the following tasks.
Lesson: Spreadsheets: Formatting
Page 30 u www.MyCAERT.com
Copyright © by CAERT, Inc. | Reproduction by subscription only. | L620304

a. Write the formula for cell F4 to calculate the total of Julia’s scores shown on row 4.
Use individual cell references and + signs to write this formula.
b. Write the formula for cell F5 to calculate the total of Max’s scores shown on row 5.
Use a function and a range of cells to write this formula.
c. Write the formula for cell F6 to calculate the total of Omar’s scores shown on row 6.
Use a function and individual cell references to write this formula.
d. Write the formula for cell G4 to calculate the average of Julia’s scores shown on row
4. Use a function and range of cells to write this formula.
e. The formula just written for cell G4 needs to be copied into cells G5:G8. Explain how
this formula can easily be copied into these other cells.
2. Turn your completed lab sheet in to your instructor.
Lesson: Spreadsheets: Formatting
Page 31 u www.MyCAERT.com
Copyright © by CAERT, Inc. | Reproduction by subscription only. | L620304

LS–C: Teacher Information Sheet
Writing and Using Formulas
a. =B4+C4+D4+E4
b. =SUM(B4:E4)
c. =SUM(B4, C4, D4, E4)
d. =AVERAGE(B4:E4)
e. Click on cell G4 to select it. Hold the mouse pointer/track pad cursor over the fill handle
at the bottom right corner of the selected cell. Drag the mouse/track pad down cells G5
through G8 and release. Each cell is filled with the formula relative to the row copied to.
Lesson: Spreadsheets: Formatting
Page 32 u www.MyCAERT.com
Copyright © by CAERT, Inc. | Reproduction by subscription only. | L620304
