
Quick Start Guide
Pro2-Series 3D Printer
* Please review this entire guide before operating the printer.
Pro2 Pro2 Plus
01 02
03 04 05 06
07 08 09 10
11 12 13 14
15 16 17 18
19 20 21 22
23 26
24 25

The contents of this Quick Start Guide may be updated over time. For the latest
version, scan the QR code or visit the link below.
01 02
03 04 05 06
07 08 09 10
11 12 13 14
15 16 17 18
19 20 21 22
23 26
www.raise3d.com/pages/download#down-quickguide
24 25

Pro2-Series 3D Printer
/ Quick Start Guide
A. List of Parts
Pro2
Touch Screen
Hot Ends
Fans
Z-Stage
Print Bed
Filament Feeder
Z Ball Screws
Power Inlet
Power Switch
USB Storage Slots
Pro2 Plus
Wheels
Filament
Run-out Sensor
Camera
HEPA Filter
Filament
Guide Tube
Touch Screen
Hot Ends
Fans
Z-Stage
Print Bed
Filament Feeder
Filament
Run-out Sensor
Z Ball Screws
Power Inlet
Power Switch
USB Storage Slots
Camera
HEPA Filter
Filament
Guide Tube
Ethernet Interface
Ethernet Interface
01 02
03 04 05 06
07 08 09 10
11 12 13 14
15 16 17 18
19 20 21 22
23 2624 25

Pro2-Series 3D Printer
/ Quick Start Guide
B. Hardware Installation
Locate the four shipping zip ties, and
remove them.
It's recommend to unclip these as opposed
to cutting. They can be reused if you need
to transport your machine in the future.
1
3
Remove!
(×2) Hex Wrench
(3 mm)
Select the largest of the included hex head
wrench (3mm), and remove all four hex
head security bolts from Z-axis clamps (2
bolts each).
These are located on the left and right
sides on the printer on the ball screw
thread.
Peel the yellow sticker and remove the 24
security spacers.
These clips are designed to hold the
extruder assembly in place during shipping
and should be saved for future transport.
Do not operate printer with clips installed.
2
Remove!
(×24)
Remove!
Plug the machine into a wall outlet using
the power adapter for your designated
country. (5 included)
Flip the switch to power the unit on.
4
01 02
03 04 05 06
07 08 09 10
11 12 13 14
15 16 17 18
19 20 21 22
23 2624 25

Pro2-Series 3D Printer
/ Quick Start Guide
B. Hardware Installation (continued)
Open the front door, and remove the
starter box and filament box from the base
of the printer.
Open these packages, and compare with
the following contents list.
7
Once the unit has been powered, the
printer will go through a start-up sequence.
Your Raise3D printer will take approximate-
ly 60 seconds to boot up. When the touch
screen displays the "Home" screen, the
printer is ready.
5
Open the "Utilities" tab,and press the Z
Homing button.
OK the request, and the print bed will
begin to “home” or move to the origin
position.
This will also allow you to access your
accessory packages.
6
01 02
03 04 05 06
07 08 09 10
11 12 13 14
15 16 17 18
19 20 21 22
23 2624 25

Pro2-Series 3D Printer
/ Quick Start Guide
Spatula
Filament
(×2)
Filament Holder
(×2)
Nozzle
Cleaning Kit
Tweezers
USB Storage
Other Accessories
(Spare)
Fuse
15A
10A
Thumb Screws
(Spare)
Power Cable
(×5)
B. Hardware Installation (continued)
Heat Resistant Gloves
Build Plate
(with Build Surface
inside Protective Cover)
List of Contents
Hex Wrenches
2.5mm
2mm
1.5mm
3mm
01 02
03
04 05 06
07 08 09 10
11 12 13 14
15 16 17 18
19 20 21 22
23 26
24 25

Pro2-Series 3D Printer
/ Quick Start Guide
B. Hardware Installation (continued)
Lower the Z platform by 50mm.
To do this, set the interval at "10mm" by
selecting it in the "Move Steps" bar. This
will move the bed 10mm per arrow click.
Click this downward arrow 5 times to move
Z platform downward to 50mm.
8
Remove the aluminum build plate from the
foam packaging.
10
Protective Foam
Cover
Build Plate
Remove!
Loose the two thumb screws on the Z
platform by rotating the two thumbscrews
counter-clockwise.
9
01 02
03 04
05 06
07 08 09 10
11 12 13 14
15 16 17 18
19 20 21 22
23 26
Using the included spatula, remove the
leveling calibration model from your build
plate.
11
24 25

Pro2-Series 3D Printer
/ Quick Start Guide
B. Hardware Installation (continued)
Re-install the thumb screws, rotating
clockwise, to lock the build plate into
position.
Open the side door of the printer, and
install the filament holders into the
mounting points. Open one of the included
spools of filament, and place it on the
holder.
NOTE: The direction of filament spool should be
placed to rotate in clockwise if at points B and D,
and should be oriented to rotate counterclock-
wise at mount points A and C.
A B
C D
14
Mount Points
Slide the build plate onto the Z platform
with the logos facing upwards, and the
handle edge facing the front of the
machine.
12
13
01 02
03 04 05
06
07 08 09 10
11 12 13 14
15 16 17 18
19 20 21 22
23 2624 25

Pro2-Series 3D Printer
/ Quick Start Guide
B. Hardware Installation (continued)
Locate the open end of the filament, and
feed it through the guide tube.
15
Press the “Utilities” tab on the screen and
set the temperature of the left nozzle for
the filament that you're using.
Press the “Load” button and the printer will
begin to heat. When the target tempera-
ture is reached, press "Load". Complete
the feeding operation according to the
instructions on the screen.
NOTE: This document's instructions are based on
the properties of Raise3D PLA filament. This is
the standard filament included with your product
and it is advised to use the Raise3D PLA for
testing and initial setup.
16
01 02
03 04 05 06
07 08 09 10
11 12 13 14
15 16 17 18
19 20 21 22
23 2624 25

Pro2-Series 3D Printer
/ Quick Start Guide
C. ideaMaker Installation
Open the installer and choose your preferred language. Select the installation location
for ideaMaker, and click "Next".
1
The ideaMaker slicing software is
available on the USB storage drive
included with your printer.
Additional downloads and versions
are available online at:
www.raise3d.com/
pages/download
www.raise3d.com
Download ideaMaker
WINDOWS
01 02
03 04 05 06
07
08 09 10
11 12 13 14
15 16 17 18
19 20 21 22
23 2624 25

Pro2-Series 3D Printer
/ Quick Start Guide
Click "Finish" and ideaMaker is installed.
Follow the instructions provided by the console, and click "Install". After the installation
is finished, click "Next" to go to the next step.
2
3
C. ideaMaker Installation (continued)
01 02
03 04 05 06
07 08
09 10
11 12 13 14
15 16 17 18
19 20 21 22
23 2624 25

Pro2-Series 3D Printer
/ Quick Start Guide
C. ideaMaker Installation (continued)
Open the Disk Image for the ideaMaker installer. This is located in the USB storage drive
included with your printer, or download the latest version from
www.raise3d.com/pages/download#down-im.
Drag the ideaMaker icon(left) into the Application folder on the right side.
MAC OS X
01 02
03 04 05 06
07 08 09
10
11 12 13 14
15 16 17 18
19 20 21 22
23 2624 25

Pro2-Series 3D Printer
/ Quick Start Guide
D. ideaMaker Initial Settings
When launching ideaMaker for the first time you, you will need to select your printer
model from the drop-down list, then press "Next".
1
Select the diameter of your filament. Press "Finish" to finalize the initial settings.
NOTE: ALL Pro2-Series printers use 1.75mm filaments.
2
01 02
03 04 05 06
07 08 09 10
11 12 13 14
15 16 17 18
19 20 21 22
23 2624 25

Pro2-Series 3D Printer
/ Quick Start Guide
E. Using ideaMaker
Click the "Start" or “ ” button to begin slicing the model.
2
Click the "+" button to import “Giveaway Spinner” included in the USB storage.
1
Confirm your printer type and material are correct, then select the standard slicing
template.
Click “Edit” to select the type of Platform Addition and the type of Support.
3
01 02
03 04 05 06
07 08 09 10
11
12 13 14
15 16 17 18
19 20 21 22
23 26
24 25

Pro2-Series 3D Printer
/ Quick Start Guide
E. Using ideaMaker (continued)
Select your type of Platform Addition and Support in the "Edit" window. Click "Save
and Close" to return to the previous menu. Click "Slice" to generate your file.
4
Save the sliced files (.gcode and .data) by exporting to the USB storage drive.
NOTE: File names that do not conform to the Western Latin character set may not
display properly.
5
Confirm that the files are saved and eject the USB storage.
6
01 02
03 04 05 06
07 08 09 10
11 12
13 14
15 16 17 18
19 20 21 22
23 2624 25

Pro2-Series 3D Printer
/ Quick Start Guide
F. Start First Print
The Pro2/Pro2 Plus units are preleveled in the
factory, but we recommend verifying that the
leveling has not changed during shipping.
First, home the X/Y Axis by selecting the
"home" button, then Z axis "home" button.
If the homing procedures complete without
issues, reposition the print head.
Select "10mm" for "Move Steps" and move X to
50mm, Y to 10mm.
1
Please use the feeler gauge to check the
distance between nozzle and printing platform.
The optimal distance between is 0.2mm.
The best condition of this is that you can feel a
little friction when you slide the feeler gauge
into the gap.
2
0.2mm
The distance between the nozzle and the
printing platform can be adjusted by turning the
thumb screw on the left-front corner of the
Z-plate, the higher the screw stands out, the
further the distance between the nozzle to the
printing platform gets.
3
Closer Further
Feeler Gage
01 02
03 04 05 06
07 08 09 10
11 12 13
14
15 16 17 18
19 20 21 22
23 2624 25

Pro2-Series 3D Printer
/ Quick Start Guide
F. Start First Print (continued)
6
During printing, you can check the status of your
print including printing time remaining and other
parameters from the touchscreen in the “Home”
interface.
NOTE: The touch screen will display an image of your
model on-screen during printing. This image will only be
shown when the file is sliced by ideaMaker and the
.data file is saved in USB storage or uploaded to screen.
Select the “Print” tab, and choose “USB Storage”.
Select the file and check the printing parameters
and settings. Press “Print” to start printing the
test file.
5
4
USB Storage
Insert the USB storage that contains your sliced
model (.gcode and .data files).
Insert this USB drive into the USB slot on the
side of touchscreen.
01 02
03 04 05 06
07 08 09 10
11 12 13 14
15 16 17 18
19 20 21 22
23 2624 25

Pro2-Series 3D Printer
/ Quick Start Guide
G. User Interface
· Status bar
· Menu title, Settings Button
· Taskbar
· Current model name,
total print time, current
printing status and height
· Visual display of current
model
· Pause/Resume button
· Stop button
Home Tune
· Printing
parameters and
adjustment
· Extruder and Heat
Bed temperature
· X/Y/Z axes move/return
to original position
· Load and unload
function for the L&R
extruders.
· Check uploading
list, recovery task
list, printing
statistics
· Moving step distance
setting
Utilities Print
· Choose where to
load the print job
from
· Disable motor button
01 02
03 04 05 06
07 08 09 10
11 12 13 14
15
16 17 18
19 20 21 22
23 2624 25
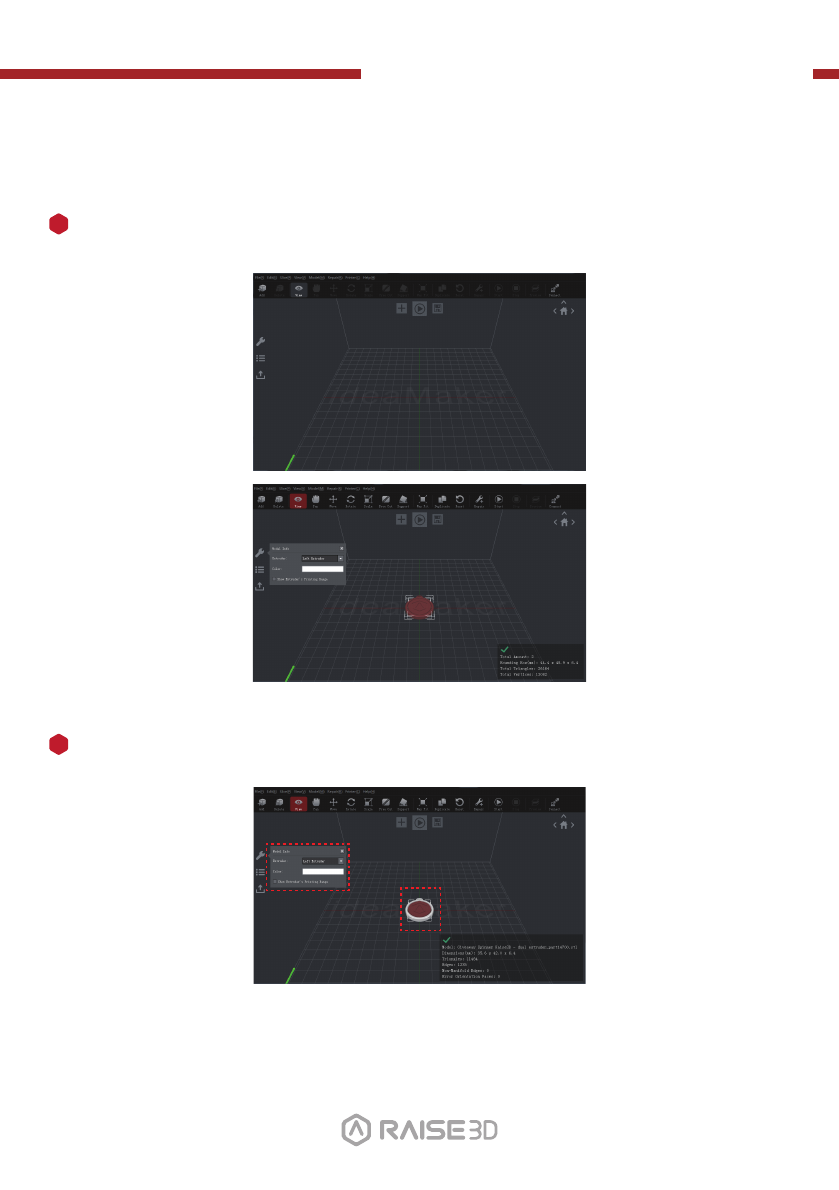
Pro2-Series 3D Printer
/ Quick Start Guide
H. Dual-Extruder Print - Slicing
Open ideaMaker, Click the "+" button to import your two models (.stl/.obj/.3mf file). You
can download a file or use the test model included in the USB storage drive.
1
Choose one of the models and set its designated Extruder as Left Extruder from the
left side 'Model Info' window.
2
01 02
03 04 05 06
07 08 09 10
11 12 13 14
15 16
17 18
19 20 21 22
23 2624 25

Pro2-Series 3D Printer
/ Quick Start Guide
H. Dual-Extruder Print - Slicing (continued)
Confirm your printer type and materials for both extruders, then select the standard
slicing template.
Click “Edit” to select the type of Platform Addition and the type of Support.
5
Choose the other model and set Extruder as the Right Extruder using the 'Model Info'
window.
3
Click the "Start" or “i” button to begin the slicing of the model.
4
01 02
03 04 05 06
07 08 09 10
11 12 13 14
15 16 17
18
19 20 21 22
23 2624 25

Pro2-Series 3D Printer
/ Quick Start Guide
H. Dual-Extruder Print - Slicing (continued)
Confirm that the files are saved and eject the USB storage.
8
Save the sliced files (.gcode and .data) to your USB storage drive.
NOTE: File names that do not conform to the Western Latin character set may not
display properly.
7
Select your type of Platform and Support in the "Edit" window. Click "Save and Close"
to return to the previous menu. Click "Slice" to generate your file.
6
01 02
03 04 05 06
07 08 09 10
11 12 13 14
15 16 17 18
19 20 21 22
23 26
24 25
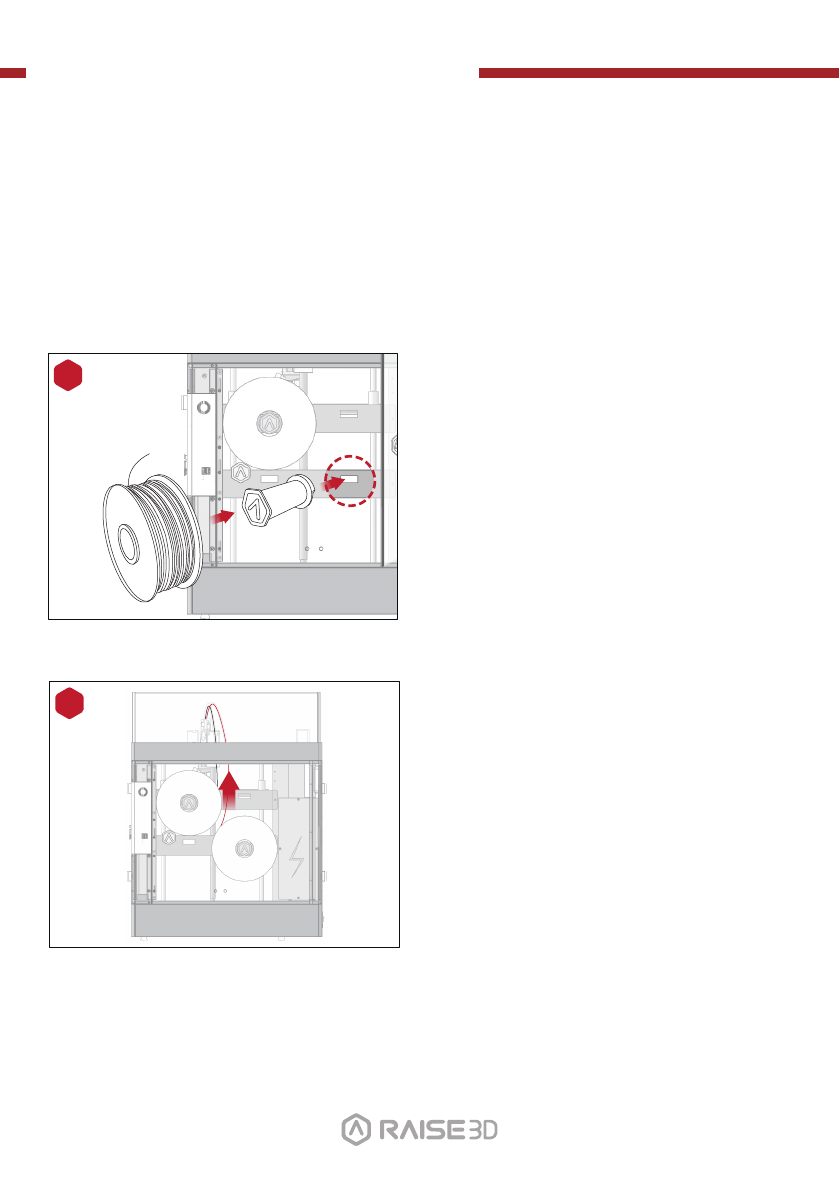
Pro2-Series 3D Printer
/ Quick Start Guide
H. Dual-Extruder Print - Hardware Installation
Feed the filament through the guide tube.
2
Install the filament holder in the mount
point on the side of the printer and place a
spool of filament on the holder.
NOTE: The direction of filament spool should be
placed to rotate in clockwise at mount points B
and D and counterclockwise at mount points A
and C.
A B
C D
1
Mount Points
The following steps show how to feed the right nozzle. For the other hardware installations
steps please see with Part B. Hardware Installation in this guide.
01 02
03 04 05 06
07 08 09 10
11 12 13 14
15 16 17 18
19
20 21 22
23 2624 25

Pro2-Series 3D Printer
/ Quick Start Guide
Open the “Utilities” tab on the screen and
set the temperature of the right nozzle for
the filament you're using, then press the
“Load” button.
Finish the feeding operation step by step
according to the instructions on the
screen.
NOTE: This document is set based on the
Raise3D PLA filament, delivered with the printer.
We advise that using the Raise3D PLA for this
initial setup and testing.
3
H. Dual-Extruder Print - Hardware Installation (continued)
01 02
03 04 05 06
07 08 09 10
11 12 13 14
15 16 17 18
19 20
21 22
23 2624 25

Pro2-Series 3D Printer
/ Quick Start Guide
H. Dual-Extruder Print - Start First Print
The Pro2/Pro2 Plus units are preleveled in
the factory, but we recommend verifying
that the leveling has not changed during
shipping.
First, home the X/Y Axis by selecting the
"home" button, then Z axis "home" button.
If the homing procedures complete without
issues, reposition the print head.
Select "10mm" for "Move Steps" and move X
to 50mm, Y to 10mm.
1
01 02
03 04 05 06
07 08 09 10
11 12 13 14
15 16 17 18
19 20 21
22
23 26
Press the left nozzle button and the downward
arrow.
3
2
Press the nozzles button in Ultilities page and
set the temperature to be 180 degrees. Wait
until nozzles heat up to the set temperature.
24 25
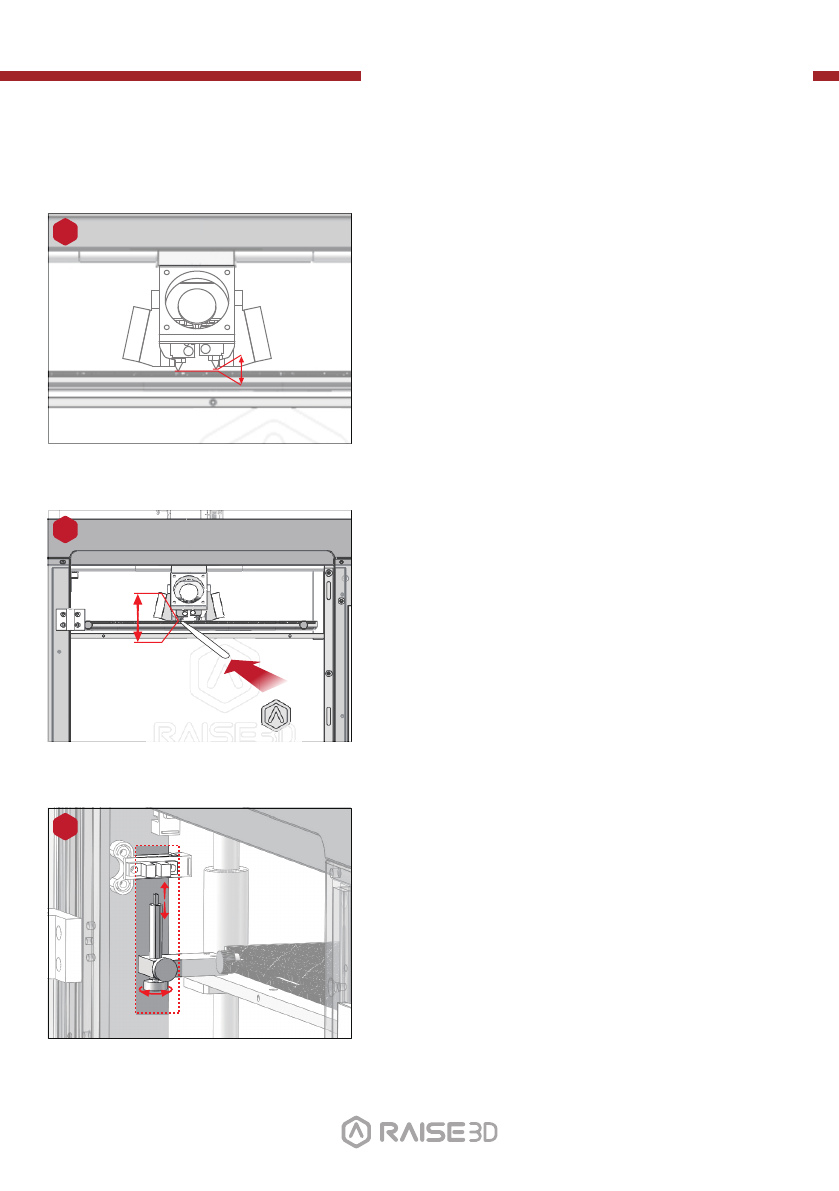
Pro2-Series 3D Printer
/ Quick Start Guide
H. Dual-Extruder Print - Start First Print (continued)
Please use the feeler gauge to check the
distance between nozzle and printing platform.
The optimal distance between is 0.2mm.
The best condition of this is that you can feel a
little friction when you slide the feeler gauge
into the gap.
5
0.2mm
Feeler Gage
The distance between the nozzle and the
printing platform can be adjusted by turning the
thumb screw on the left-front corner of the
Z-plate, the higher the screw stands, the further
the distance between the nozzle will be from the
printing platform.
Home the Z axis after each adjustment.
6
Closer Further
01 02
03 04 05 06
07 08 09 10
11 12 13 14
15 16 17 18
19 20 21 22
23 26
Once the left nozzle moves down, the right
nozzle will go up.
4
24 25

Pro2-Series 3D Printer
/ Quick Start Guide
01 02
03 04 05 06
07 08 09 10
11 12 13 14
15 16 17 18
19 20 21 22
23 26
H. Dual-Extruder Print - Start First Print (continued)
Press the right nozzle button and the downward
arrow.
7
Once the right nozzle moves down, the left
nozzle will go up.
8
Please use the feeler gauge to check the
distance between nozzle and printing platform.
The optimal distance between is 0.2mm.
The best condition of this is that you can feel a
little friction when you slide the feeler gauge
into the gap.
9
0.2mm
Feeler Gage
24 25

Pro2-Series 3D Printer
/ Quick Start Guide
11
USB Storage
Insert the USB storage that contains your sliced
model (.gcode and .data files).
Insert this USB drive into the USB slot on the
side of touchscreen.
01 02
03 04 05 06
07 08 09 10
11 12 13 14
15 16 17 18
19 20 21 22
23 26
Open the “Print” tab, and choose “USB Storage”
to open the file storage path. Select your dual
extrusion file to check the printing parameters
and settings. Press “Print” to start printing test
file.
12
H. Dual-Extruder Print - Start First Print (continued)
The distance between the nozzle and the
printing platform can be adjusted by turning the
thumb screw on the left-front corner of the
Z-plate, the higher the screw stands, the further
the distance between the nozzle will be from the
printing platform.
Home the Z axis after each adjustment.
10
Closer Further
24 25

Pro2-Series 3D Printer
/ Quick Start Guide
01 02
03 04 05 06
07 08 09 10
11 12 13 14
15 16 17 18
19 20 21 22
23
26
13
During printing, you can check the status of your
model including the remaining printing time and
other parameters from the “Home” interface on
the touchscreen.
NOTE: The touch screen will display an image of your
model on-screen during printing. This image will only be
shown when the file is sliced by ideaMaker and the
.data file is saved in USB storage or uploaded to screen.
H. Dual-Extruder Print - Start First Print (continued)
24 25
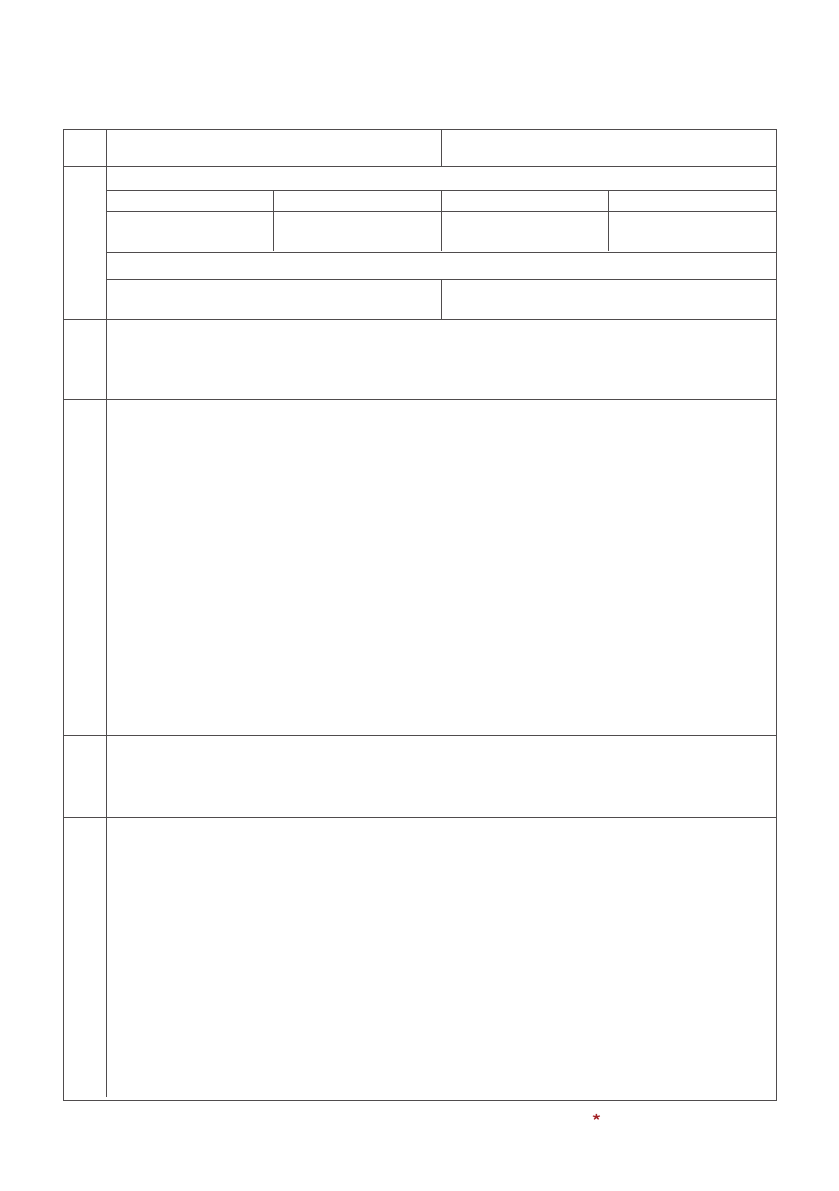
Build Volume (W×D×H)
CONSTRUCTIONITEM
PRINTER
SOFTWARE
PRINTER CONTROLLERELECTRICAL
Machine Size (W×D×H)
Pro2
11×12×11.8 inch
280×305×300 mm
24.4×23.2×29.9 inch
620×590×760 mm
Pro2 Plus
11×12×23.8 inch
280×305×605 mm
24.4×23.2×43.5 inch
620×590×1105 mm
FFF
Dual-head with electronic lifting system
1.75 mm
0.78125, 0.78125, 0.078125 micron
30 - 150 mm/s
Heated aluminum build plate with magnetic holding
110 ºC
Silicone
Pre-calibrated leveling
PLA/ ABS/ HIPS/ PC/ TPU/ TPE/ NYLON/ PETG/ PVA/ ASA/ PP/
Glass Fiber Filled/ Carbon Fiber Enforced/ Metal Particles Filled
/ Wood Filled
0.2/ 0.4/ 0.6/ 0.8/ 1.0 mm
300 ºC
Wi-Fi, LAN, USB port, Live camera
<50 dB(A) when building
15 - 30 °C, 10 - 90% RH non-condensing
-25 °C to +55 °C, 10 - 90% RH non-condensing
Print Technology
Print Head
Filament Diameter
XYZ Step Size
Print Head Travel Speed
Build Plate
Max Build Plate Temperature
Heated Bed Material
Build Plate Leveling
Supported Materials
Nozzle Diameter
Max Nozzle Temperature
Connectivity
Noise emission (acoustic)
Operating Ambient Temperature
Storage Temperature
Power Supply Input
Power Supply Output
100-240 V AC, 50/60 Hz 230 V @ 3.3 A
24 V DC, 600 W
Slicing Software
Supported File Types
Supported OS
Machine Code Type
User Interface
Network
Resume Print after Power Outage
Screen Resolution
Motion Controller
Logic Controller
Memory
Onboard Flash
OS
Ports
ideaMaker
STL, OBJ, 3MF
WINDOWS/ IOS/ LINUX
GCODE
7 inch Touch Screen
Ethernet: Ethernet 802.11b/g/n
WLAN: IEEE802.11b/g:2412MHz to 2472 MHz
IEEE802.11n HT20:2412MHz to 2472 MHz
IEEE802.11a:5150 - 5250MHz, 5725 -5850 MHz
IEEE802.11an HT20:5150 - 5250MHz, 5725 -5850 MHz
IEEE802.11an HT :5150 - 5250MHz, 5725 -5850 MHz
Second Generation
1024*600
ATM Cortex M7.400MHZ FPU
32 bit freescale imx6, Quad core 1Ghz ARM processor
1GB
8GB
Embedded Linux
Usb2.0*2, Ethernet*1
12×12×11.8 inch
305×305×300 mm
12×12×23.8 inch
305×305×605 mm
Single Print Dual Print Single Print Dual Print
* *
: When you are printing with dual material.
Technical Specifications

Experiencing Difficulties?
If you run into any issues during the guided setup, please contact our expert techni-
cians by opening a ticket online at: http://help.raise3d.com.

4th Floor, Building B5, 1600 North Guoquan Rd, Shanghai, China 200438
+86 21 65337855
43 Tesla, Irvine, CA 92618, USA
+1 888 963 9028
www.raise3d.com
