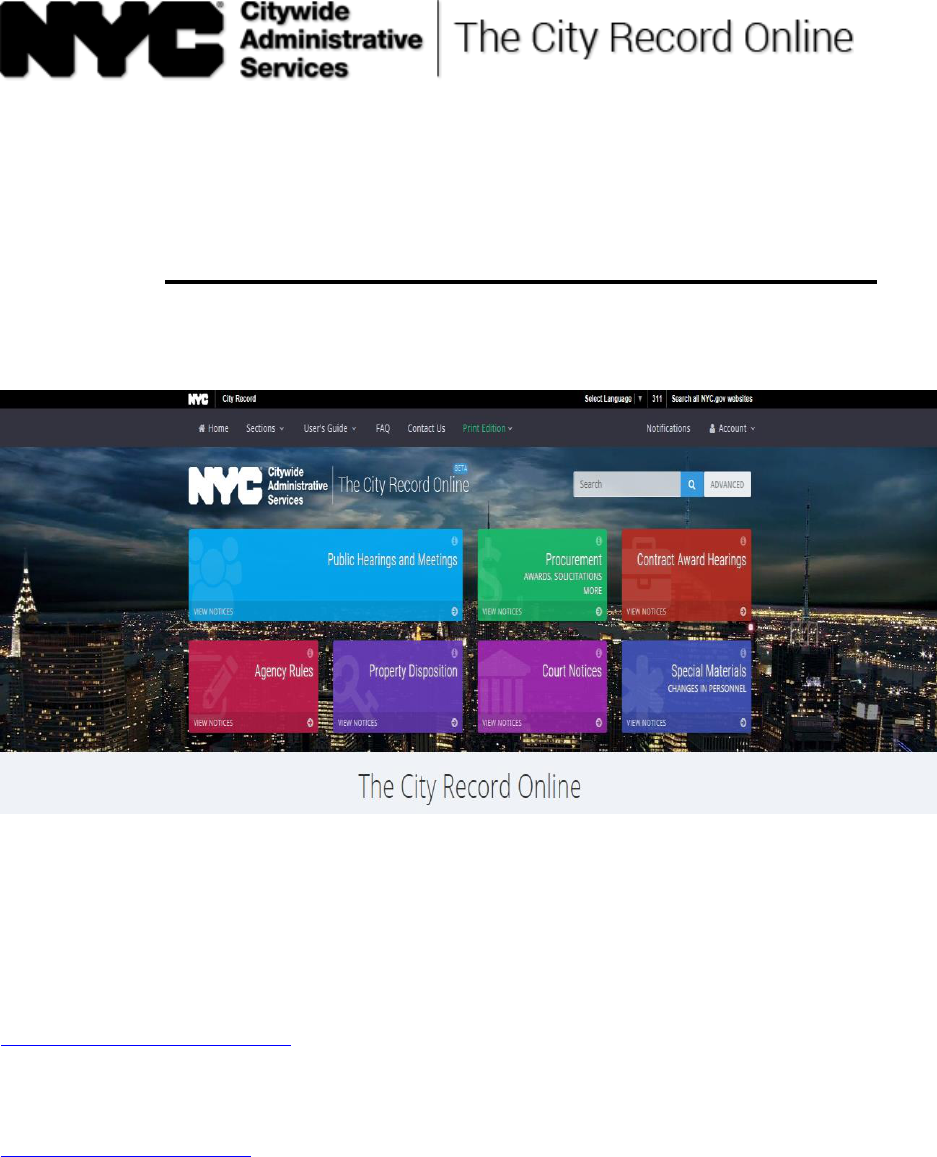
CITY RECORD ONLINE (CROL) USER MANUAL
Agencies SHOULD NOT submit notices for publication through this site.
To request access to submit Non-Procurement Notices contact the City Record Office at
CROLUpdates@dcas.nyc.gov
To request access to submit Procurement Notices contact the City Record Office at
Cityrecord@dcas.nyc.gov

2
Table of Contents
Home Screen………………………………….……………...3
Sections……………………………………………………....4
Registration and Sign Up……………………………………..5
Updating Account Information…………………………..…...9
Add Notifications………………………….…...……………11
Commodities……………………………………………….....13
Updating Email Notifications………………………………..15
Search and Download Procurement Notice.………….……...16
Advanced Search………………………….………..………...18
Search Results…………………………………….….………20
Contact Us………………………………….………….……..20
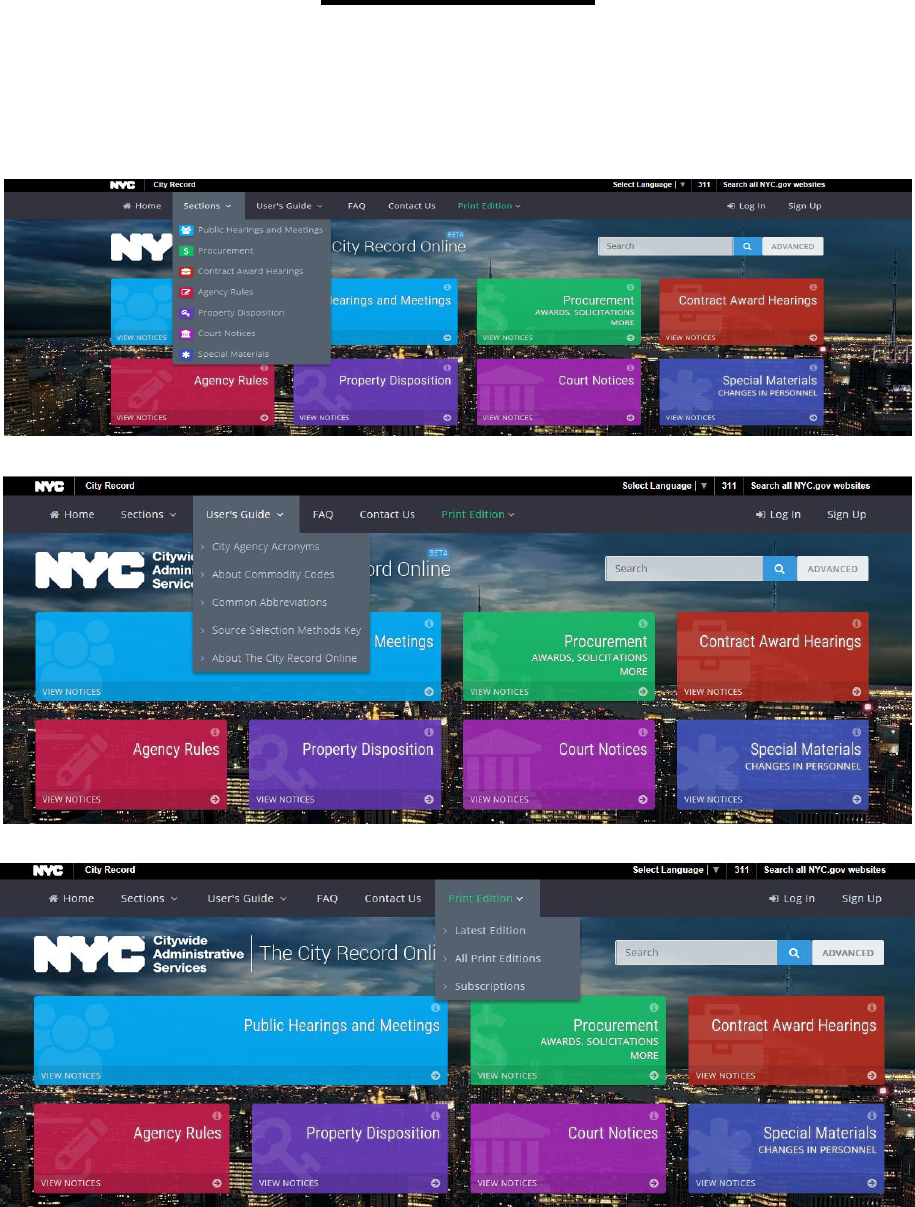
3
Home Screen
This site features a simple, yet attractive user-friendly menu with undeniably easy navigation. Under the
City Record headline
is the dropdown menu where you can select the corresponding area you'd like to
visit.
Home Screen
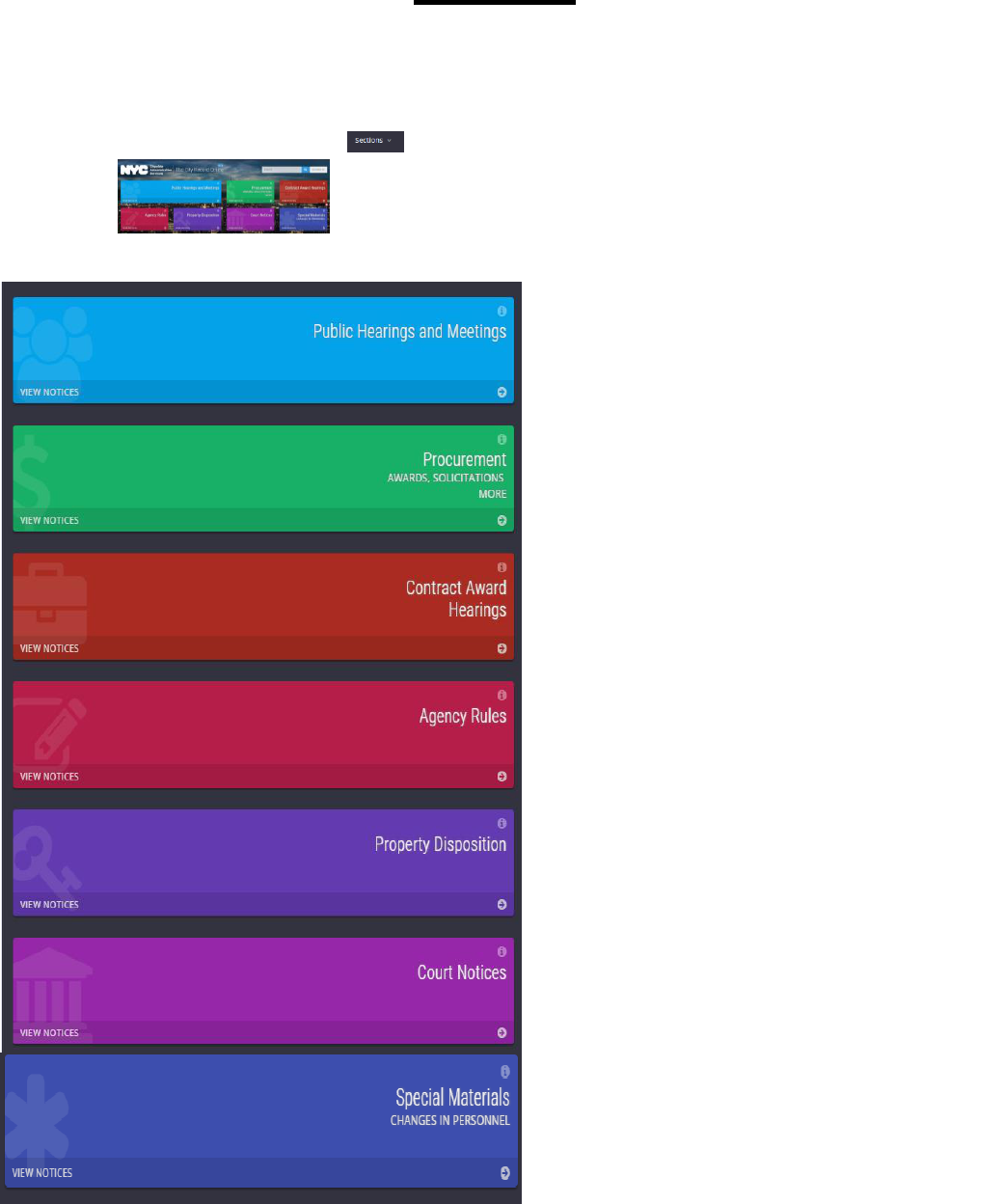
4
Sections
The City Record Online (CROL) is divided into sections, Agency Rules, Contract Award Hearings, Court
Notices, Procurement, Property Disposition, Public Hearings and Meetings, and Special Materials.
Sections can be accessed by clicking on the top of the screen, or one of the color blocks on the
home screen .
Public Hearings and Meetings open to the
public.
Solicitation notices allows vendors to compete
for New York City’s contracts. Award notices
display the notices of contracts awarded to vendors.
Vendors cannot bid on an award notice.
Contract Awards Hearings are open to the
public.
Agency Rules includes Proposed, Adopted
and Amended Rules and Regulatory
Agendas.
Property Disposition includes Public
Auctions and Sales.
Court Notices include Petitions,
Acquisitions,
Foreclosures
and related
maps.
.
Special Materials includes Public Notices,
Fuel Oil Prices, Concept Papers and
Changes in Personnel.
Sections

5
Registration and Sign Up
To receive email notifications and view/print procurement documents, follow the Sign Up guidelines.
New CROL Users
must create an account and password in order to access CROL’s email notification
settings and view bid documents. You do not have to create an account if you are only interested in
viewing notices.
If you are a Previous CROL User, in order to access your previous notification settings, you will be asked
to revalidate your registered account on our updated site. You will need to complete the sign up process
using the email linked to your former account.
To begin registration click Sign
Up.
Registration and Sign Up
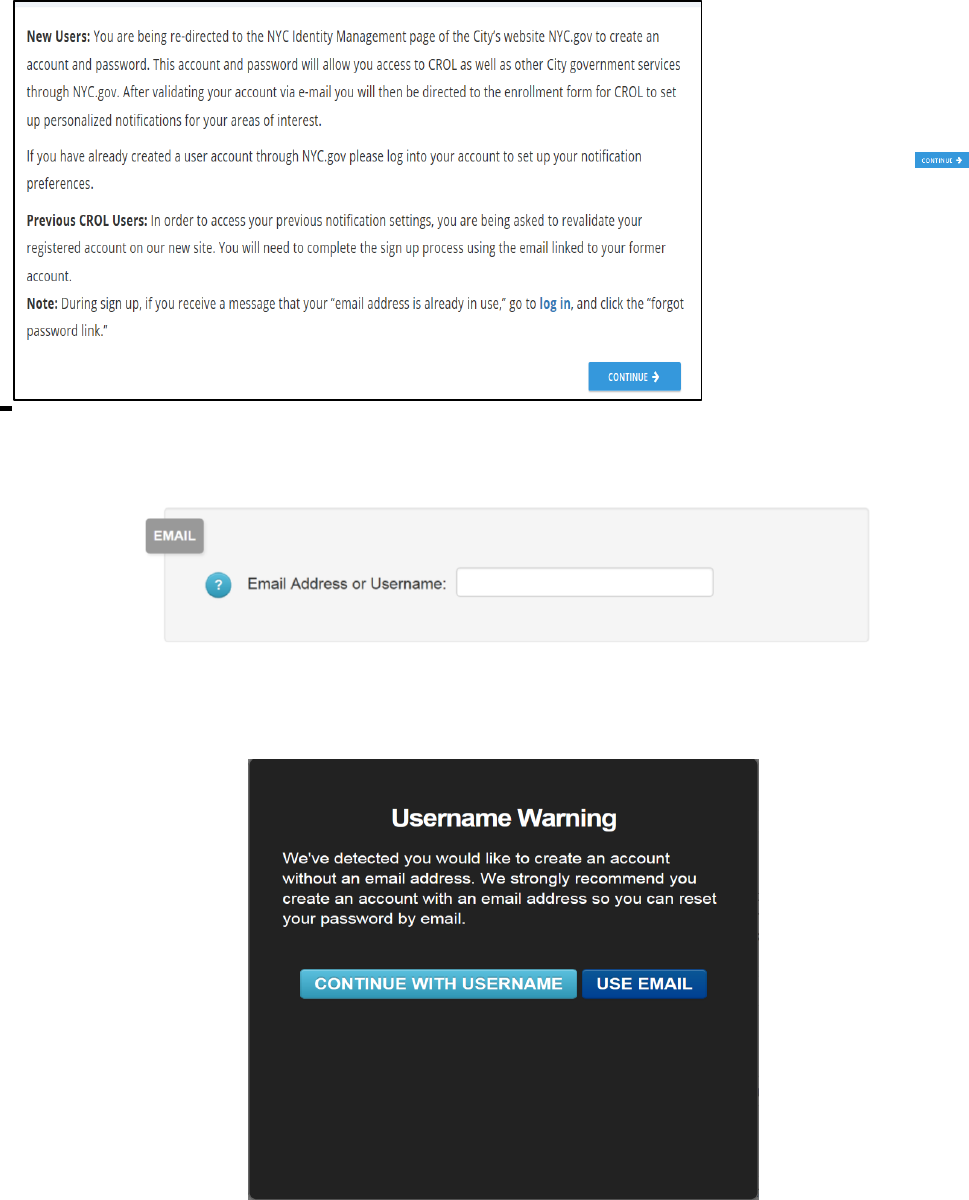
6
It is strongly recommended you create an account with an email address so you can reset your password
by email.
In the event a username is used to create an account, a Username Warning will appear advising to use an
email address. Click CONTINUE WITH USERNAME or USE EMAIL to go back and enter an email
address.
Select three (3) security questions and provide the answers. This information will be used to reset password.
Read and click
Registration and Sign Up

7
Click and read (highlighted in blue) NYC.ID Terms of Use, overall Terms of Use for NYC.gov, and
Privacy Policy. To agree to the Terms of Use check the box. Click
CREATE ACCOUNT
to continue
with sign up.
After creating the account, a confirmation email will be sent to the registered email address. It is
necessary to log in to your email address and follow instructions in the confirmation email.
NOTE: Created City Record account will not be accessible unless the user confirms the email
address.
Registration and Sign Up
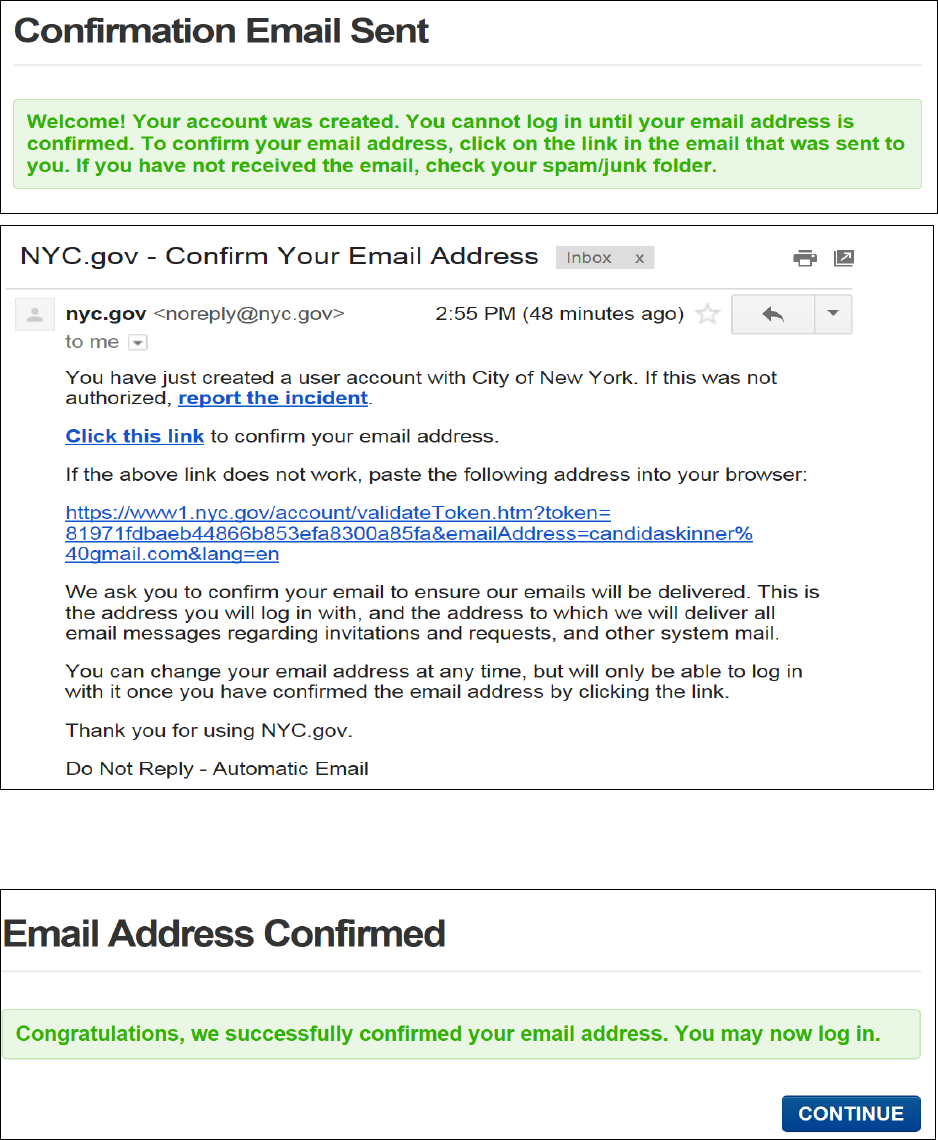
8
Once the email address is confirmed, you will be able to log into the City Record Online (CROL).
Registration and Sign Up

9
Visit
www.nyc.gov/cityrecord
to complete sign-up process and select email notification preferences.
Enter the required information and click SAVE to continue.
Updating Account Information
To access account
information, click
Account, and
select from the
drop-down menu.
Updating Account Information

10
Click the required tab, enter corrected information, and click
Updating Account Information

11
Add Notifications
Once selected, information from all sections can be emailed. To select the type of notification to be
received via email, click and select the section choice (Procurement will be used for
demonstration).
Add Notifications

12
Select by checking the box next to the agency. To select all agencies, check the first box next to Agency
Name.
Email notifications will be sent from the chosen agencies ONLY.
Or
Or
Click on
to select all agencies.
Type the name of the agency
in to quickly
find an agency. Click
Add Notifications

13
Commodities
To complete the summary of selected commodities and agencies, click
For the list of the
commodities category
click Select a Category.
Select a category from
the list. ABRASIVES
(005) will be used for
demonstration.
Select commodities by
clicking Add. Multiple
commodities can be
selected.
Users can view
selected commodities
in “Your enrolled
commodities” field.
Unwanted
commodities can be
removed by clicking
Remove.
To add other
commodities in
another category go
back to Select a
Category and repeat
the steps.
Click
Commodities

14
NOTE: Notices with selected commodities will be sent via email ONLY when available.
To subscribe to receive email notifications, click
Commodities

15
Updating Email Notifications
To view, add, edit or
delete the type of
notice you would like
to receive via email
click Notifications.
Click to update
previous commodity
selections.
Click to remove
the entire list of
selected commodities.
Click to subscribe
to new notification types
and commodities.
Updating Email Notifications

16
Search and Download Procurement Notices
To view bid attachments to procurement notices posted on the City Record Online you will be required to
log in. You can create one on our website at http://www.nyc.gov/cityrecord. Click the link “SIGN-UP” to
begin the process.
When attempting to download documents, please make sure the Pop-up Blocker on your computer is
turned off. You can also try holding down your Ctrl key on your keyboard and click on the document link.
If the notice is available, it will appear in the search results.
Enter the PIN, click
the blue search icon
or hit enter.
The paper clip symbol represents an
attached document.
Click the notice title
Search and Download Procurement Notices

17
Under attachments click the document title to download.
You will get a message that prompts you to open, save or cancel the download. Click open or save
to continue.
The document opens up in a new page. Click the Print Icon to print the document.
Search and Download Procurement Notices

18
Choose a section
from the Section
drop down menu.
Type a keyword that
relates to your search.
Advanced Search
Advanced search
is a full search of the City Record Online. It finds your keyword wherever it occurs in
the paper.
Click ADVANCED
Advanced Search

19
Choose an
agency from the
Agency
dropdown
menu.
Choose Notice
Type from the
dropdown
menu.
Make a selection
from the
Category.
Click SUBMIT
for search results.
Advanced Search

