
AT&T Intellectual Property. All rights reserved.
How to Use AT&T Secure Family
®
User Guide
Version 11.2.0
March 2024
AT&T Secure Family®
AT&T Intellectual Property. All rights reserved.
ii
Table of Contents
Welcome to AT&T Secure Family! 1
1
1
1
10
11
12
13
14
17
21
22
24
26
29
31
32
33
34
34
37
39
39
40
41
43
45
46
47
47
48
49
50
51
Sign Up for AT&T Secure Family
Who Can Sign Up
How to Sign Up
Sign In to an Existing AT&T Secure Family Account
Family Hub
Quick-Actions Menu
Left Menu Options
Invite Family
Pair with the Child's App
Set up a VPN on an Apple iOS Child Device
Set up a VPN on an Android Child Device
Set up Location Permission on an Apple iOS Child Device
Set up Location Permission on an Android Child Device
Restrict App Deletion on an Apple iOS Child Device
Restrict App Deletion on an Android Child Device
Saved Areas
Check In
Block Child's Internet Access
Block Internet Access
Allow Internet Access
SOS Family Alert
Sending an SOS Alert
Canceling an SOS Alert
Clearing an SOS Alert
Responding to an SOS Alert
Family Member Profile Details
Location Timeline
Rewards
Types of Rewards
Send a Reward
Devices
Device Details Screen
History
AT&T Secure Family®
AT&T Intellectual Property. All rights reserved.
iii
Usage 54
55
56
57
59
59
61
61
64
66
66
68
68
69
70
70
74
75
76
76
78
78
78
79
81
82
83
84
85
86
88
89
89
89
Set a Time Limit via Usage
Block a website/app via Usage
Filter
Set up Content Filters
Manually Add Websites to Manage
Bedtime
Set/Modify/Disable Bedtimes
Time Limits
Off Time
Set/Modify/Delete Off Times
Map / Location
Locate a Family Member
Navigate to a Family Member's Location
Location Alerts / Notifications
Set Arrival and Departure Alerts
Edit a Saved Area
Edit Notifications for a Saved Area
Delete a Saved Area
Set Scheduled Alerts
Disable a Scheduled Alert
Edit a Scheduled Alert
Delete a Scheduled Alert
Battery Alerts
Edit Profile Settings
Change Adult Profile Role
Set Notification Preferences
Allow Children to View Family Member Locations
Remove Profiles
Cancel your AT&T Secure Family Account
Cancel through Apple App Store or Google Play Store
Set Up Account Security for AT&T Secure Family
Lock PIN (Android, iOS)
Face ID or Touch ID (iOS)
AT&T Secure Family®
AT&T Intellectual Property. All rights reserved.
iv
Sign Out of the AT&T Secure Family App 92
93
93
94
94
96
96
97
98
103
Appendix I: Location Troubleshooting Guide
Location on Child Device
iOS Devices
Android Devices
Improving Location Accuracy
Apple Location Notifications
Apple iOS and Android Settings for Best Location Accuracy
Where to Find i
OS Settings
Where to Find Android Settings

AT&T Secure Family ®
AT&T Intellectual Property. All rights reserved.
1
Welcome to AT&T Secure Family!
AT&T Secure Family is a service that helps families stay connected and safe by offering location
services and parental controls for your family members' wireless devices. Refer to the AT&T
Secure Family Help Guides for more information about this service. Secure Family supports up
to 10 family member profiles and up to 30 family devices (smartphones, tablets, or iPads).
Sign Up for AT&T Secure Family
Who Can Sign Up
• AT&T Wireless customers, including Postpaid (AT&T billed) and AT&T Prepaid wireless
customers, who are the primary wireless account holder
• Cricket wireless customers
How to Sign Up
If you are an AT&T Postpaid (AT&T billed) wireless customer, you can sign up through the
myAT&T app (recommended), the myAT&T website, or the AT&T Secure Family app.
If you are an AT&T Prepaid wireless customer or a Cricket wireless customer, you can only sign
up through the AT&T Secure Family app.
Note: New subscribers must install the Secure Family Companion app on their child's device to
use the Parental Controls and Location Tracking features. Adults must install the Secure Family
app on their device to track the location of other family members.
Method 1: Sign up through the myAT&T app for Android or iOS (recommended):
1. Log into the myAT&T app using your AT&T access ID and password or Face ID.
2. Scroll down to My Wireless Devices.
3. Select your device as primary parent.
4. Tap Manage plan & add-ons for the primary device on the account.
5. Scroll down to View all options & settings.
6. Select your device and tap continue.
7. Tap Device info.
8. Tap Explore other add-ons.
9. Tap Family essentials.
10. Tap Parental Controls.
11. Select AT&T Secure Family.
12. Tap Add to device.

AT&T Secure Family®
AT&T Intellectual Property. All rights reserved.
2
13. After you sign up, download the app from Google Play™ or the Apple® App Store® to
your Android™ smartphone or iPhone®.
14. Open the AT&T Secure Family app and tap Get started.
15. Tap Parent/admin sign-in at the bottom of the Welcome screen.
Method 2: Sign up through the myAT&T website:
1. Go to: https://att.com/myatt.
2. Sign in using your AT&T access ID and password.
3. Scroll down to My devices.
4. Select your device as primary parent.
5. Tap Manage add-ons for the primary device on the account.
6. Tap Device info.
7. Tap Explore other add-ons.
8. Under Family essentials, tap Parental Controls.
9. Select AT&T Secure Family.
10. Tap Add to device.
11. After you sign up, download the app from Google Play™ or the Apple® App Store® to
your Android™ smartphone or iPhone®.
12. Open the AT&T Secure Family app and tap Get started.
13. Tap Parent/admin sign-in at the bottom of the Welcome screen.
Method 3: Sign up directly through the AT&T Secure Family app:
• Instructions for AT&T Wireless customers
• Instructions for Cricket Wireless customers

AT&T Secure Family®
AT&T Intellectual Property. All rights reserved.
3
AT&T Wireless Customers
1. Download the app from Google Play™ or the Apple® App Store® to your Android™
smartphone or iPhone®.
2. Open the AT&T Secure Family app and tap Get started.
3. Select Sign up / Create new account if you are signing up for the first time.
Your phone number will be detected automatically and authenticated.
Note: Only phone numbers for AT&T Postpaid and Prepaid wireless customers are
eligible to sign up for Secure Family.
Important! If your phone number cannot be detected automatically, you’ll be directed
to a screen for entering your phone number. Follow these steps:
a. Enter your phone number and tap Continue. (The number you enter should be
for the device you are using to sign up for Secure Family.)
b. Enter the PIN code sent in a text message to the phone number you entered, and
tap Verify.
c. Continue with step 4 below.
4. Tap the checkbox to accept the AT&T Secure Family Terms of Service and Privacy Policy,
and then tap Subscribe to sign up for the Secure Family service.
Note: Customers who sign up for Secure Family via the app on iOS devices are billed
through their iTunes account. AT&T Prepaid (and Cricket) customers on Android devices
are billed through their Google store account. AT&T Postpaid customers on Android
devices are billed through their AT&T Wireless account.

AT&T Secure Family®
AT&T Intellectual Property. All rights reserved.
4
5. Tap Continue on the Congrats! You are all signed up screen.
6. Tap Continue on the Next, let’s create your profile screen.
7. Enter your profile name, and if desired, add a picture of yourself (tap the circle icon to
take a photo, choose one from the device's photo library, or choose an avatar). When
finished, tap Create my profile on the Create your profile screen.

AT&T Secure Family®
AT&T Intellectual Property. All rights reserved.
5
8. You can then add profiles for other family members and invite them to Secure Family.
Cricket Wireless Customers
1. Download the app from Google Play™ or the Apple® App Store® to your Android™
smartphone or iPhone®.
2. Open the AT&T Secure Family app and tap Get started.

AT&T Secure Family®
AT&T Intellectual Property. All rights reserved.
6
3. Select Sign up / Create new account if you are signing up for the first time.
4. Enter your phone number and tap Continue. (The number you enter should be for the
device you are using to sign up for Secure Family.)
Note: Only phone numbers for Cricket wireless customers are eligible to sign up for
Secure Family.
Note: AT&T Prepaid and Postpaid wireless customers whose phone number cannot be
detected automatically and authenticated will also use this screen to sign up for Secure
Family.

AT&T Secure Family®
AT&T Intellectual Property. All rights reserved.
7
5. Enter the PIN code sent in a text message to the phone number you entered in Step 4
and tap Verify.
6. Tap the checkbox to accept the AT&T Secure Family Terms of Service and Privacy Policy,
and then tap Subscribe to sign up for the Secure Family service.

AT&T Secure Family®
AT&T Intellectual Property. All rights reserved.
8
7. Confirm the subscription on the Apple App Store or Google Play Store billing dialog
screen that appears.
Note: Customers who sign up for Secure Family via the app on iOS devices are directed
to their App Store account to complete the billing process. Customers who sign up on
Android devices are directed to their Play Store account.
8. Tap Continue on the Congrats! You are all signed up screen.
9. Tap Continue on the Next, let’s create your profile screen.
10. Enter your profile name, and if desired, add a picture of yourself (tap the circle icon to
take a photo, choose one from the device's photo library, or choose an avatar). When
finished, tap Create my profile on the Create your profile screen.

AT&T Secure Family®
AT&T Intellectual Property. All rights reserved.
10
Sign In to an Existing AT&T Secure Family Account
To sign in to the AT&T Secure Family app on your phone:
1. Open the AT&T Secure Family app on your Android smartphone or iPhone.
Note: If you don't have the app on your phone, you can download the AT&T Secure
Family app from your phone's app store.
2. Tap Get started.
3. Tap Parent/admin sign-in.
a. AT&T Wireless customers: Your phone number will be detected automatically
and authenticated.
Important! If your phone number cannot be detected automatically, follow step
b. below.
b. Cricket Wireless customers (and AT&T Wireless customers whose phone number
cannot be detected automatically): Enter your phone number and tap Continue.
A PIN code will be sent in a text message to the phone number you entered.
Enter that PIN code and tap Verify.
4. If prompted, tap I agree to accept the Secure Family Terms and Conditions.

AT&T Secure Family®
AT&T Intellectual Property. All rights reserved.
11
Family Hub
The Family Hub is the first screen you see when you sign in to the Secure Family app. The Family
Hub shows a profile icon for each family member along with their current location. You can
perform several actions from the Family Hub:
• Access the Left Menu.
• Select the Map tab to view the Family Map.
• Select a family member to view their profile details.
• Send an SOS alert to all family members.
• Open the quick-actions menu.

AT&T Secure Family®
AT&T Intellectual Property. All rights reserved.
12
Quick-Actions Menu
Tapping the blue plus button at the bottom of the Family Hub opens a menu with four quick-
action buttons:
• Invite Family: Create a new family member profile and invite them to join the Secure
Family account.
• Saved Areas: Create a new saved area or manage existing ones.
• Block/Allow Internet: Block or allow Internet access on all managed devices.
• Check In: Send a notification to other family members showing your current location.

AT&T Secure Family®
AT&T Intellectual Property. All rights reserved.
13
Left Menu Options
Tapping the menu icon in the upper-left corner of the Family Hub or swiping right from the left
edge of the screen displays a menu with these options:
Family activity opens a screen that lists all family members’ activity for a selected day (defaults
to current day). See History for more information.
Location alerts allows you to set up Saved Areas and Scheduled Alerts. See Location Alerts /
Notifications for more information.
All devices allows you to view the mobile devices you have assigned to family members'
profiles. See Devices for more information.
Help provides access to FAQs, Help files, and Support information, as well as a way to provide
feedback about the Secure Family app.
Settings provides a way to cancel your subscription, delete your location data, and set a lock
PIN (and Face ID/Touch ID) to help prevent others from being able to access the Secure Family
app on your device. See Cancel your AT&T Secure Family Account for more information about
cancelling your account. See Set up account security for AT&T Secure Family for more
information about setting a lock PIN and a Face ID/Touch ID.
About provides a way to view the Secure Family Privacy Policy, Terms of Service, and your
current privacy choices.
What’s new? provides a brief description of the new features in the current version of the app.
Sign out allows you to sign out of the app. See Sign out of the AT&T Secure Family App for
instructions.
Note: Users with Adult Admin permissions who sign out of the app can sign back in from the
Welcome screen. Users with Adult Viewer permissions who sign out of the app will need to join
the family again using an invite code sent by an Adult Admin.

AT&T Secure Family®
AT&T Intellectual Property. All rights reserved.
14
Invite Family
Create a new family member profile and invite them to join the account. Secure Family
supports three profile types including Adult Admin, Adult Viewer, and Child/Teen. The
maximum number of family member profiles is ten (10).
To invite a family member:
1. Tap the blue plus button on the Family Hub or Family Map to open the quick-actions
menu.
2. Tap Invite Family.
3. Type in the family member’s name and if desired, add a picture of them (tap the circle
icon to take their photo, choose one from the device's photo library, or choose an
avatar).

AT&T Secure Family®
AT&T Intellectual Property. All rights reserved.
15
4. Tap Add family member.
5. Choose a profile type (Adult or Child / Teen).
If Adult profile:
a. Select the privileges (Admin or View Only).
b. Enter the family member's mobile phone number or email address for sending
the invite code.
(You can also scan a QR code instead of sending an invite code. See the Note
below for details.)
c. Tap Send Invite.
If Child or Teen profile:
a. Accept the parental consent for collection of data.
b. Choose a Content filter level (High, Medium, Low or None).
c. If desired, enable privacy & safety settings, and manage access to categories,
apps and websites. Tap Continue.
d. Set Time Limits for Internet use or skip for now.
e. Set a Bedtime to block Internet access overnight or skip for now.
f. Enter the child's mobile phone number or email
address for sending the invite code.
g. Tap Send invite.

AT&T Secure Family®
AT&T Intellectual Property. All rights reserved.
16
Note: There is also a Scan QR Code option as an alternative to sending an invite code. This
option is useful when you have the family member's device in hand with the Secure Family or
Secure Family Companion app already installed. Tap Scan QR Code at the top of the Set up
device screen and follow the on-screen instructions.
When inviting an adult to the AT&T Secure Family account, the adult will be invited to
download the AT&T Secure Family app. When inviting a child/teenager, the child will be invited
to download the Secure Family Companion app.

AT&T Secure Family®
AT&T Intellectual Property. All rights reserved.
17
Pair with the Child's App
To pair the Secure Family app running on your device with the Secure Family Companion app
running on your child’s device, follow these steps:
1. On your child’s device, download the Secure Family Companion app from Google Play or
the Apple App Store.
2. Open the app, and then tap Get started.
3. Enter the invite code (found in the email or text message sent by the parent) and then
tap Join your family.
Alternately, you can scan a QR code. Tap Scan QR Code at the top of the screen, and
then tap Open camera. Use the camera to scan the QR code displayed on the parent’s
device.

AT&T Secure Family®
AT&T Intellectual Property. All rights reserved.
18
or
4. On the Welcome to Secure Family screen, tap Continue.
5. Install a VPN following the instructions for iOS devices or Android devices.
6. Grant permission to access and share the child device's location following the
instructions for iOS devices or Android devices.
7. (iOS) Grant permission for the child device to receive Secure Family notifications.
a. On the Allow notifications screen, tap Continue.

AT&T Secure Family®
AT&T Intellectual Property. All rights reserved.
19
b. Tap Allow when prompted to allow notifications for Secure Family Companion.
8. (Android) Turn off battery optimization mode for Secure Family to support more
accurate and frequent location updates.
a. Tap Continue on the Improve Location Accuracy screen.

AT&T Secure Family®
AT&T Intellectual Property. All rights reserved.
20
b. Tap ALLOW when prompted to let Secure Family Companion run in the
background.
c. Tap Change now when prompted to turn Off battery optimization, and then
disable (turn Off) Battery Optimization by tapping its toggle switch.
9. Prevent the Secure Family Companion app from being deleted following the instructions
for iOS devices or Android devices.

AT&T Secure Family®
AT&T Intellectual Property. All rights reserved.
21
Set up a VPN on an Apple iOS Child Device
1. Tap Continue on the Install VPN screen.
2. Tap Allow when prompted to allow Secure Family Companion to add a VPN connection.
Note: A system settings screen will prompt you to enter a passcode if one is set for your
device. After entering the passcode, you can continue with the Secure Family
Companion setup.

AT&T Secure Family®
AT&T Intellectual Property. All rights reserved.
22
Set up a VPN on an Android Child Device
1. Tap Continue on the Install VPN screen.
2. A Connection request pop-up screen displays. Tap OK to install the VPN, which allows
Secure Family Companion to monitor network traffic on the device.
3. A system settings screen prompts you to add the Secure Family Companion app as a
device administrator. Tap Activate (Android 12 & 13) or Activate this device admin app
(Android 11) to allow Secure Family Companion to detect VPN evasion attempts and
automatically re-enable the VPN.

AT&T Secure Family®
AT&T Intellectual Property. All rights reserved.
23
4. Instructions may vary depending on the device’s OS version. Follow the on-screen
instructions to complete the VPN setup.

AT&T Secure Family®
AT&T Intellectual Property. All rights reserved.
24
Set up Location Permission on an Apple iOS Child Device
Follow these steps to enable location sharing for a child's profile and set the location
permission in their device's system settings to allow Secure Family Companion to access their
location and share it with family members.
1. Tap Continue on the Location permissions – step 1 screen.
2. When prompted to allow Secure Family Companion to access your location, tap Allow
While Using the App.
3. Tap Go to Settings on the Location permissions – step 2 screen.

AT&T Secure Family®
AT&T Intellectual Property. All rights reserved.
25
4. Tap Location on the Companion screen.
5. Tap Always on the Location screen, and then enable (turn On) Precise Location by
tapping its toggle switch.
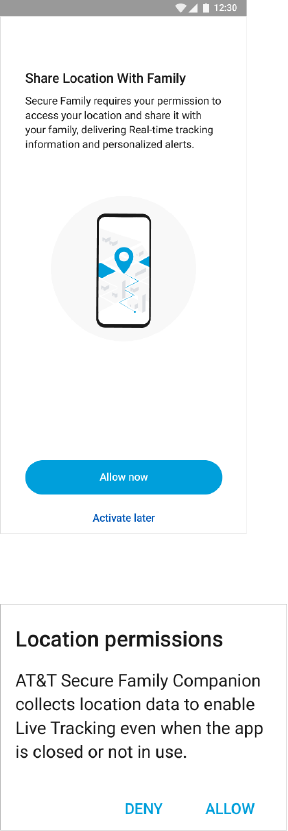
AT&T Secure Family®
AT&T Intellectual Property. All rights reserved.
26
Set up Location Permission on an Android Child Device
Follow these steps to enable location sharing for a child's profile and set the location
permission in their device's system settings to allow Secure Family Companion to access their
location and share it with family members.
1. Tap Allow now on the Share Location With Family screen.
2. If prompted to permit Secure Family Companion to collect location data, tap ALLOW.

AT&T Secure Family®
AT&T Intellectual Property. All rights reserved.
27
3. Tap Go to Settings on the Allow location permission screen.
4. Tap Permissions on the App info screen.

AT&T Secure Family®
AT&T Intellectual Property. All rights reserved.
28
5. Tap Location on the App permissions screen.
6. Tap Allow all the time on the Location permission screen.
Note: If your device is running Android 12 and above, you should also enable (turn On)
Use Precise Location by tapping its toggle switch.

AT&T Secure Family®
AT&T Intellectual Property. All rights reserved.
29
Restrict App Deletion on an Apple iOS Child Device
Follow these steps to prevent the Secure Family Companion app from being uninstalled on your
child's iOS device.
Note: These steps only apply if the child device and Adult Admin device both run at least iOS
15.1.
1. Tap Continue on the Advanced Parental Controls screen.
Note: If you have not yet set up Apple Family Sharing and created an Apple account for
the child from the Adult Admin device, tap See instructions here and follow the steps.
2. When prompted to allow Secure Family Companion access to Screen Time, tap Allow
with iCloud Sign-in.
Note: If another app is already set as the parental control app on the child’s device, the
permission for that app must be revoked before Secure Family Companion can manage
restrictions through Screen Time.
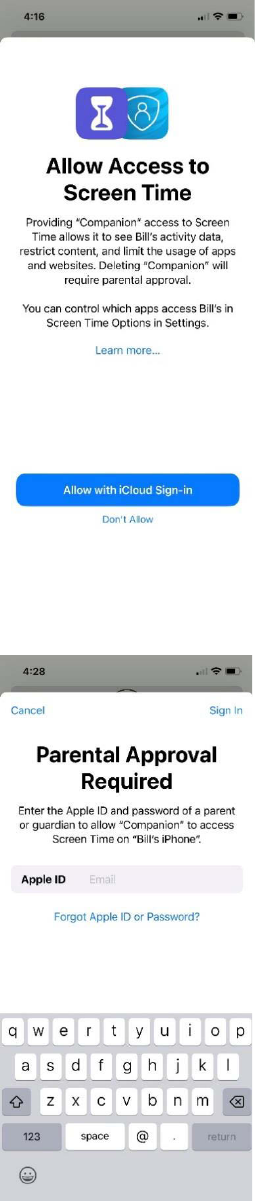
AT&T Secure Family®
AT&T Intellectual Property. All rights reserved.
30
3. On the Parental Approval Required screen, enter your parent Apple ID and password.
Then tap Sign In from the top right corner of the screen.

AT&T Secure Family®
AT&T Intellectual Property. All rights reserved.
31
4. Once authorization is complete, a Companion Approved to Access Screen Time screen
displays. Tap Done to return to the Secure Family Companion app.
Restrict App Deletion on an Android Child Device
Follow these steps to prevent the Secure Family Companion app from being uninstalled on your
child's Android device.
1. Tap Go to Settings on the Prevent AT&T Secure Family from being deleted screen.

AT&T Secure Family®
AT&T Intellectual Property. All rights reserved.
32
2. On the Accessibility screen, look for Secure Family under Downloaded Services or
Installed Services and then toggle the Secure Family deletion prevention service On to
prevent deletion of the app.
Note: Secure Family Companion must first be added as a device administrator during the VPN
installation process to prevent Secure Family Companion from being deleted. If prompted to
turn on Administrator permissions, tap Allow.
Saved Areas
You can create and monitor virtual areas such as home, school, and work and then be alerted
when a family member enters or leaves that location. For example, parents who want to know
if (and when) their child arrives at school can be notified when their child enters or leaves a
school-defined Saved Area. You can create Saved Areas from the quick-actions menu, from the
Left Menu, and from a family member's map. For instructions on creating Saved Areas, see
Location Alerts.

AT&T Secure Family®
AT&T Intellectual Property. All rights reserved.
33
Check In
Check In allows family members to share their current location with other family members.
Note: You must pair the Secure Family app running on your device with the Secure Family
Companion app running on your child's device to use Check In.
To check in as an adult:
1. Tap the blue plus button on the Family Hub or Family Map to open the quick-actions
menu.
2. Tap Check In.
3. Tap Share with family.
To check in as a child:
1. Open the AT&T Secure Family Companion app on the child’s device.
2. Tap Check In.

AT&T Secure Family®
AT&T Intellectual Property. All rights reserved.
34
3. Tap Share with family.
Block Child's Internet Access
Block Internet Access
There are three ways to use Block Internet: Block Internet for all managed devices, Block
Internet for all devices assigned to a specific child, or Block Internet for a specific device.
Notes:
• When you Block Internet at the Family Hub (and the button name changes to Allow
Internet), the Block Internet buttons will not get updated on the family member profile
or device details level (the buttons will still display as Block Internet) even though the
Internet has been blocked for the family member/device.
• To allow Internet access again, you will have to tap Allow Internet at the level at which
you originally blocked Internet access. For example, if you Block Internet access on the
Family Hub, you will have to tap Allow Internet on the Family Hub.
• You must pair the Secure Family app running on your device with the Secure Family
Companion app running on your child's device to use Block Internet.
To block Internet access for all managed devices:
1. Tap the blue plus button on the Family Hub or Family Map to open the quick-actions
menu.
2. Tap Block Internet.

AT&T Secure Family®
AT&T Intellectual Property. All rights reserved.
35
3. Tap Yes on the Block internet for all child devices? dialog.
To block Internet access for all devices assigned to a specific child:
1. Tap the child’s profile icon on the Family Hub for which you want to block Internet
access.
2. Tap the Block Internet icon from the child’s profile screen.
3. Tap Yes on the Are you sure? dialog.

AT&T Secure Family®
AT&T Intellectual Property. All rights reserved.
36
To block Internet access for a specific device for a child:
1. Tap the child’s profile icon on the Family Hub for which you want to block Internet
access.
2. Tap Devices.
3. Select the device for which you want to block Internet access.
4. Tap the Block Internet icon from the Device Details screen.
5. Tap Yes on the Are you sure? dialog.

AT&T Secure Family®
AT&T Intellectual Property. All rights reserved.
37
Allow Internet Access
To allow Internet access, you will have to tap Allow Internet at the level at which you originally
blocked Internet access. For example, if you Block Internet access on the Family Hub, you will
have to tap Allow Internet on the Family Hub. If you Block Internet access at the child profile
level, you will have to tap Allow Internet at the child profile level.
Note: After allowing Internet access for your child, some devices may still be blocked by other
block Internet settings (Bedtime, Off Time, and so on).
If you blocked Internet access for all managed devices (at the Family Hub), perform the
following steps:
1. Navigate to the Family Hub.
2. Tap the Allow button in the Internet blocked region at the top of the screen or tap the
blue plus button to open the quick-actions menu and tap Allow Internet.
If you blocked Internet access for a child (at the child profile level), perform the following steps:
1. Navigate to the Family Hub.
2. Select the child’s profile icon for whom Internet access was blocked.
3. Tap the Allow Internet button from the child profile screen.

AT&T Secure Family®
AT&T Intellectual Property. All rights reserved.
38
If you blocked Internet access for a specific device for a child, perform the following steps:
1. Navigate to the Family Hub.
2. Select the child’s profile icon for whom Internet access is blocked.
3. Tap Devices.
4. Tap the device for which Internet access is blocked.
5. Tap the Allow Internet button from the Device Details screen.

AT&T Secure Family®
AT&T Intellectual Property. All rights reserved.
39
SOS Family Alert
An SOS Family Alert is an alert initiated by a family member that is sent to all other family
members. This alert can be sent in several ways. An adult can tap the SOS icon on the Family
Hub or on the Family Map, or a child can tap the SOS icon from their Secure Family Companion
child dashboard.
Sending an SOS Alert
To send an SOS alert as an adult:
1. Navigate to the Family Hub or the Family Map.
2. Tap the SOS icon. This action displays the Family Alert screen.
3. Tap the Send Now button on the Family Alert screen or wait the 5 seconds for the alert
to be sent automatically.

AT&T Secure Family®
AT&T Intellectual Property. All rights reserved.
40
To send an SOS alert as a child:
1. On the child’s device, navigate to their child dashboard.
2. Tap the SOS icon. This action displays the Family Alert screen.
3. Tap the Send Now button on the Family Alert screen or wait the 5 seconds for the alert
to be sent automatically.
Canceling an SOS Alert
To cancel an SOS Alert:
1. After a child or adult taps the SOS icon, the Family Alert screen displays.
2. Tap Cancel SOS at the bottom of the Family Alert screen before the 5-second timer has
expired to cancel the alert.

AT&T Secure Family®
AT&T Intellectual Property. All rights reserved.
41
Clearing an SOS Alert
When a family member sends an SOS Alert, the rest of the family receives a notification. An SOS
icon also appears next to that family member’s icon in the Family Hub.
To clear an SOS Alert from the notification:
1. iOS: Long press (tap and hold) the notification.
Android: Expand the notification.
2. Tap CLEAR ALERT.

AT&T Secure Family®
AT&T Intellectual Property. All rights reserved.
42
To clear an SOS from the Family Hub:
1. Tap the family member’s profile icon that displays an SOS.
2. Tap the Clear SOS button on the notification in the family member’s profile.
3. Tap Yes on the Are you sure? dialog.

AT&T Secure Family®
AT&T Intellectual Property. All rights reserved.
43
Responding to an SOS Alert
When a family member sends an SOS Alert, the rest of the family receives a notification. An SOS
icon also appears next to that family member’s icon in the Family Hub. You can respond to the
SOS alert by calling the family member who sent the alert.
To respond to an SOS Alert from the notification:
1. iOS: Long press (tap and hold) the notification.
Android: Expand the notification.
2. Tap CALL.

AT&T Secure Family®
AT&T Intellectual Property. All rights reserved.
44
Note: iOS devices will only display the CALL option if the device was added using an SMS (text
message) invite code (not if added by an email invite or QR code). Android devices added using
an SMS (text message) will call the number directly. Android devices added via an email invite
or QR code will open a dial pad for you to enter the phone number.
To respond to an SOS from the Family Hub:
1. Tap the SOS icon next to the family member’s icon in the Family Hub.
2. Tap the Call button on the notification in the family member’s profile.

AT&T Secure Family®
AT&T Intellectual Property. All rights reserved.
45
Family Member Profile Details
Selecting a family member’s profile icon in the Family Hub opens the profile details for that
family member. (Only family members with Adult profiles can view profile details.) Profile
details include this information:
• Timeline: allows you to view the family member’s location timeline on the most recent
day with location events. See Location Timeline for more information. Available on adult
and child profile.
• Block/Allow Internet: allows you to block/allow Internet access for all devices for a
child. See Block Internet Access for more information. Available on child profile only.
• Reward: allows you to give extra online time to your kids to commend good behavior.
See Rewards for more information. Available on child profile only.
• Devices: allows you to view devices for a particular family member. See Devices for
more information. Available on adult and child profile.
• History: allows you to view a record of your family members’ locations. See History for
more information. Available on adult and child profile.

AT&T Secure Family®
AT&T Intellectual Property. All rights reserved.
46
• Usage: allows you to track a child’s Internet usage. See Usage for more information.
Available on child profile only.
• Filter: allows you to set up content filters that restrict what your child can see while
viewing online content. See Filter for more information. Available on child profile only.
• Bedtime: allows you to block Internet access for allowed and unfiltered apps, websites,
and categories on your child’s device(s) overnight by specifying a start and end time. See
Bedtime for more information. Available on child profile only.
• Time Limits: allow you to set limits on the amount of time your child spends each day
using the Internet. See Time Limits for more information. Available on child profile only.
• Off Time: allows you to block Internet access for allowed apps, websites, and categories
on your child’s device(s) for scheduled time periods during the day. See Off Time for
more information. Available on child profile only.
Location Timeline
Tap the Timeline button at the top of the family member’s profile details to view their location
timeline (breadcrumb trail) on the most recent day (Today). To view a timeline for a different
day, tap the header at the top of the Timeline screen to display a range of dates, and then tap
the desired date.

AT&T Secure Family®
AT&T Intellectual Property. All rights reserved.
47
Rewards
Rewards are an easy way to give extra online time to your kids to commend good behavior.
Rewards are implemented for the current day. You can send as many Rewards as you’d like
throughout the day. Any online restrictions set for the child's profile automatically resume the
following day.
Note: You must set at least one time limit before giving your child a Reward.
Types of Rewards
• Choose Late Bedtime Tonight to set a new start time for this evening’s Bedtime.
• Choose Extend Time Limit Today to select any existing Time Limit and add additional
time.
• Choose Disable Off Time Today to turn off an existing Off Time for the day.

AT&T Secure Family®
AT&T Intellectual Property. All rights reserved.
48
Send a Reward
To send a Reward:
1. Tap a child’s profile icon from the Family Hub or Family Map.
2. Tap the Reward button in their profile details.
3. Select which type of Reward you’d like to send: Late Bedtime Tonight, Extend Time
Limit Today, or Disable Off Time Today.
4. Set the Reward based on the existing settings for the selected parental control, and then
tap Send to save the Reward and notify the child.
When a Reward is given, the new reward is reflected in the Rewards section in the
child’s profile details. Tap the Rewards button to edit the Reward. The child will also
receive the Reward in their dashboard.

AT&T Secure Family®
AT&T Intellectual Property. All rights reserved.
49
Devices
You can view all family members’ devices, view your devices, or view all devices for a particular
family member.
To view all family members’ devices via the Left Menu:
1. Tap the menu icon in the upper-left corner of the Family Hub to display the Left Menu,
and then tap All devices.
2. Tap a particular device to view details (opens the Device Details screen).
To view devices associated with your profile:
1. Tap your profile icon in the Family Hub.
2. Tap Devices.
3. Tap a particular device to view details (opens the Device Details screen).
To view devices for a particular family member:
1. Tap the family member’s profile icon for which you want to view devices.
2. Tap Devices.
3. Tap a particular device to view details (opens the Device Details screen).
Note: You can also tap All family devices to show a list of devices for all family
members.

AT&T Secure Family®
AT&T Intellectual Property. All rights reserved.
50
Device Details Screen
The Device Details screen allows you to:
• View the device’s battery level.
• “Ring” the device (Child Device Details).
• Block Internet access on the device (Child Device Details).
• View to whom the device is currently assigned and assign the device to a different
family member.
• View the current name of the device and change the device name.
• Set the device as the primary device seen on the Family Map (only available if the family
member has multiple devices).
• View the Device ID.
• View when the device was last seen.
• View the VPN status of the device (Child Device Details).
• View steps to restrict app deletion (Advanced Parental Controls) on iOS devices (Child
Device Details).
• Remove the device.

AT&T Secure Family®
AT&T Intellectual Property. All rights reserved.
51
To assign the device to a different family member:
1. Tap Assigned to on the Device Details screen.
2. Select to whom you want to assign the device. You can also assign the device to
Unmanaged Device.
To change the name of the device:
1. Tap Device name on the Device Details screen.
2. Update the name and tap Save.
To remove the device from the family member’s list of devices:
1. Tap Remove device on the Device Details screen.
2. Tap Remove on the Remove device screen.
History
AT&T Secure Family lets you view a record of your family members’ locations. Recent location
updates are logged in a family member’s profile details, and the complete location history of
every family member is logged in Family Activity.
To view location history events for a family member:
1. Tap the family member’s profile icon in the Family Hub.
The last three location history events for the family member are listed in the History
section of the family member's profile details.

AT&T Secure Family®
AT&T Intellectual Property. All rights reserved.
52
2. Tap See All in the History section to display a screen listing events for all devices for that
family member.
3. Tap the profile name at the top of the list to see History events for a particular family
member or tap the All icon to see History events for all family members.
The list of events defaults to the current day (Today). To view events for a different day,
tap the header at the top of the screen to display a range of dates, and then tap the
desired date.

AT&T Secure Family®
AT&T Intellectual Property. All rights reserved.
53
To view location history events for your entire family:
1. Tap the menu icon in the upper-left corner of the Family Hub to display the Left Menu,
and then tap Family activity.
2. By default, the history for the entire family displays. Tap a family member’s icon at the
top of the screen to view a particular family member’s activity.
3. The list of events defaults to the current day (Today). To view events for a different day,
tap the header at the top of the screen to display a range of dates, and then tap the
desired date.

AT&T Secure Family®
AT&T Intellectual Property. All rights reserved.
54
Usage
Usage lets you track a child’s Internet usage to make informed parental control decisions.
Usage is tracked for Allowed and unfiltered websites, apps, and categories. When a child uses
one of these apps or websites on their device, the time spent on it appears in Usage. Usage
displays the total Internet usage time and the time spent on individual Internet-based apps,
websites, and categories.
Note: Secure Family does not show your child's usage of apps that do not use Internet services
and may run offline locally on their device. This could include non-Internet based games for
example. Websites, apps, or categories designated as Always Allow are not tracked under
Usage.
Usage History provides a detailed breakdown of which sites a child visited throughout the day.
To view your child's Usage History, tap the blue history icon (clock) at the top-right corner of
the Usage screen. Usage History displays two tabs.
a. The Visited tab shows a historical timeline of all sites the child visited and the time the
sites were accessed.
b. The Filtered tab shows the same for all sites the child attempted to access but were
blocked by Secure Family. The sites in each tab are grouped by day, starting with the
most recent day with Internet usage.
You can take several actions on a particular app/website by tapping it in the Usage list,
including:
• Visit Website opens your web browser to the site’s home page.
• Set a Time Limit assigns a specific amount of time the child can use/access the
app/website.
• Set as Allow sets the app/website as allowed so that the child can access/use the
website/app during allowed hours.
• Set as Block prevents the child from accessing/using the website/app.
• Set as Always Allow allows the child to access/use the website/app at all times. The
child’s usage of websites/apps set to Always Allow does not count toward the Internet
time limit.
• Add to Filters adds the app to Apps & Websites on the Filter screen and sets the app as
Allowed. See Filter for more information.
To access the list of actions:
1. Tap the child’s profile icon in the Family Hub.
2. On the child’s profile details, scroll down and tap Usage.
3. Tap the app/website on which you want to perform an action. The list of actions
displays.
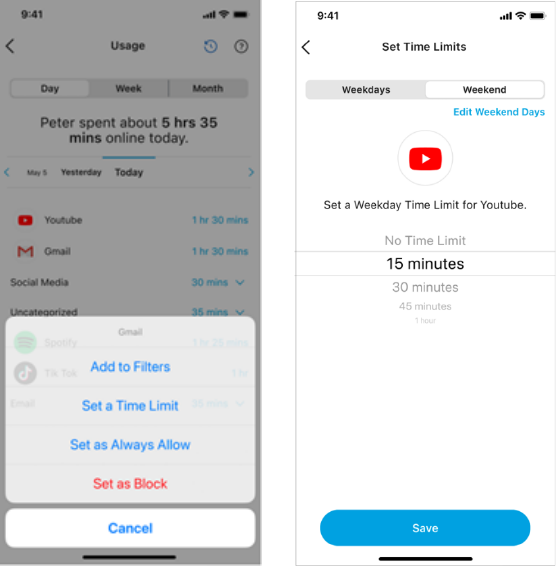
AT&T Secure Family®
AT&T Intellectual Property. All rights reserved.
55
Set a Time Limit via Usage
To set a time limit for your child from the Usage screen:
1. Tap the child’s profile icon in the Family Hub.
2. On the child’s profile details, scroll down and tap Usage.
3. Tap the app/website/category you want to limit.
4. Tap Set a Time Limit in the list of options.
5. Select Weekdays/Weekend to specify when you want the Time Limit to take place.
6. Select a Time Limit value from the scroll-list.
7. Tap Save.
Note: To change the default weekend days (Saturday and Sunday) to different days, tap
Edit Weekend Days.

AT&T Secure Family®
AT&T Intellectual Property. All rights reserved.
56
Block a website/app via Usage
To block a website/app for your child:
1. Tap the child’s profile icon in the Family Hub.
2. On the child’s profile, scroll down and tap Usage.
3. Tap the app/website you want to block.
4. Select Set as Block in the list of options.
5. Tap OK on the Blocked dialog.

AT&T Secure Family®
AT&T Intellectual Property. All rights reserved.
57
Filter
Setting up content filters allows you to restrict what your child can see while viewing online
content. There are several different sections on the Choose Filter Level screen that work
together to filter the content.
Note: You must pair the Secure Family app running on your device with the Secure Family
Companion app running on your child's device to use content filters.
High/Medium/Low/None
The proper filter level should be selected based on the age range or maturity level of your child.
Selecting High will restrict the most amount of content and is typically intended for younger
children. Medium filters out mature/explicit content and is intended for pre-teens. Low allows
AT&T Secure Family®
AT&T Intellectual Property. All rights reserved.
58
access to most content, except for explicit content, and is intended for teens. Selecting None
will not filter any content. The option you select here will automatically set some of the options
for Privacy & safety and for the various Categories.
Privacy & Safety
When enabled, Safe Search eliminates sexually explicit content from search results on Google,
Bing, and DuckDuckGo. Other search engines (Yahoo, for example) will not be impacted by this
toggle.
Enabling YouTube Restricted uses Restricted Mode on the YouTube app and website, which
restricts the availability of potentially mature or objectionable content when using YouTube.
Apps & Websites
This list is populated based on the Filter Level (High/Medium/Low) selected. You can manually
block/allow/always allow items in the list. Any websites associated with the apps listed will also
be blocked/allowed/always allowed.
Selecting Block will automatically block your child’s device from accessing apps, websites, or
entire categories on a continuous basis.
Selecting Allow will allow your child’s device to access apps, websites, or entire categories
except when you block the Internet using Internet Time Limits, Bedtime Limits, or Block the
Internet instantly.
Selecting the Always Allow option for an app, website, or category means that your child will
always be able to access the app or all domains and websites within the category without its
use being tracked or managed by other parental controls even if the profile is set to Block
Internet, Bedtime, or Off Time. In other words, your child will always be able to access these
apps, websites, and categories. For example, you might select Always Allow for your child’s
school website or the education category.
Categories
Categories consist of predefined groupings of types of content, and potentially contain
thousands of apps, websites, and domains. You can block entire categories of content that will
prevent your child from accessing predefined websites, domains, and apps.
Setting Content Filters to High, Medium, or Low will automatically block select categories
and/or select apps and websites within a category based on the Filter level. There are 28
content categories ranging from App Stores & Downloads to Chat & Forums, Dating, Education,
Explicit Content, Gambling, Music, Kids, Online Games, Social Media, Videos, and more. The
Secure Family App provides the listing of categories and a description of each category.

AT&T Secure Family®
AT&T Intellectual Property. All rights reserved.
59
Set up Content Filters
To set up content filters for your child:
1. Select the child’s profile icon in the Family Hub.
2. On the child’s profile details, scroll down and tap Filter. The Choose Filter Level screen
displays.
3. Select the filter level (High/Medium/Low/None) you want to use for your child.
4. Enable Safe Search to eliminate sexually explicit content from your child’s search results
when using Google, Bing, and DuckDuckGo.
5. Enable YouTube Restricted to activate YouTube’s restricted content mode.
6. Set the desired content filter (Allow, Block, or Always Allow) for the listed apps,
websites, and categories.
Note: Apps, websites, and categories set to Always Allow cannot be limited by time,
and their usage does not count toward the Internet time limit.
7. When you’re done setting content filters, tap Save.
Manually Add Websites to Manage
You can add websites not listed under the Apps & Websites section of the Choose Filter Level
screen and assign them a filter permission.
To manually add websites for managing your child's access:
1. Select the child’s profile icon in the Family Hub.
2. On the child’s profile details, scroll down and tap Filter.
3. Tap the blue plus icon in the upper-right corner of the Choose Filter Level screen.
4. Enter the web address / URL you want to allow or block in the text field on the Add a
website screen and tap Add website.
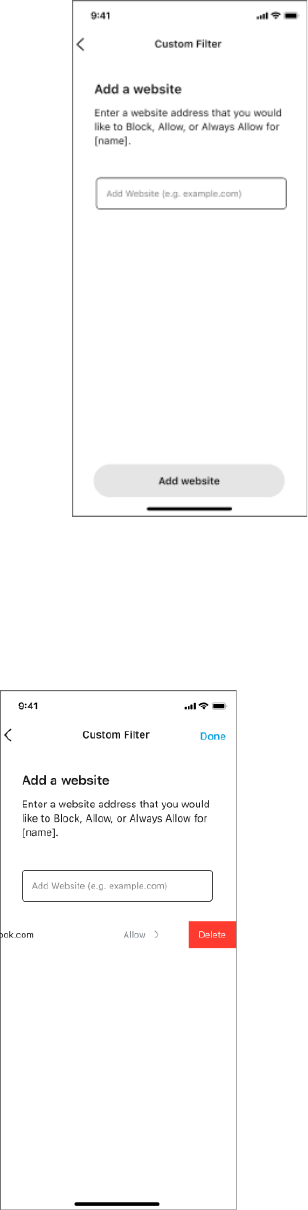
AT&T Secure Family®
AT&T Intellectual Property. All rights reserved.
60
5. The website you added displays below the text field with the Allow permission set by
default. To change the permission, tap Allow and select the desired permission.
Remove a Website
iOS: Select (long-press) the website in the list and then tap Delete.

AT&T Secure Family®
AT&T Intellectual Property. All rights reserved.
61
Android: Select (long-press) the website in the list and then tap DELETE at the top of the
screen. You can also swipe left on the desired website and then tap the trash icon.
Bedtime
Bedtime allows you to block Internet access for allowed and unfiltered apps, websites, and
categories on your child’s device(s) overnight by specifying a start and end time. Apps and
websites set as Always Allowed are not blocked during Bedtime. You can create different
Bedtimes for weekdays and weekend days.
Note: You must pair the Secure Family app running on your device with the Secure Family
Companion app running on your child's device to create Bedtimes.
Set/Modify/Disable Bedtimes
When a Bedtime is set, the child will see a countdown timer to when the next Bedtime will
occur. During Bedtime, the child will see a Bedtime notification when they try to access an
allowed and unfiltered app, website, or category.
To set up a Bedtime for your child:
1. Tap the child’s profile icon in the Family Hub.
2. Tap Bedtime on the child’s profile details.
3. If a Bedtime has not been previously set, tap the Set bedtime button on the Set a
Bedtime screen.

AT&T Secure Family®
AT&T Intellectual Property. All rights reserved.
62
4. On the Weeknight Bedtime screen, specify the Nights and the Time (Start and End)
during which the Bedtime will occur.
5. Tap Save.
6. You can then set up a Weekend Bedtime by toggling on Weekend Bedtime, which
displays the Weekend Bedtime screen.
7. Specify the Nights and the Time (Start and End) during which the weekend Bedtime will
occur.

AT&T Secure Family®
AT&T Intellectual Property. All rights reserved.
63
8. Tap Save.
To disable an existing Bedtime:
1. Navigate to the Bedtime screen.
2. Turn the toggle off for the desired Weeknight and/or Weekend Bedtime.
3. Tap Save.
To modify an existing Bedtime:
1. Tap the Bedtime you want to edit on the Bedtime screen.
2. Modify your settings on the Weeknight Bedtime or Weekend Bedtime screen.
3. Tap Save.

AT&T Secure Family®
AT&T Intellectual Property. All rights reserved.
64
Time Limits
Time Limits allow you to set limits on the amount of time your child spends each day using the
Internet. You can specify a total amount of time that they can use all apps, websites, and
categories and/or specify the amount of time your child can spend using a particular website,
app, or category. If you specify a limit for both the total time and the individual website, app, or
category, then the time spent on an individual app, website, or category cannot exceed the
total amount of time allowed.
Note: Time Limits can only be applied to apps, websites, and categories that are set to Allow in
the Filter section. Individual Time Limits cannot be set for unfiltered apps and websites, but
their usage counts towards the total Internet time limit. Apps, websites, and categories set to
Always Allow cannot be limited by time, and their usage does not count toward the Internet
time limit.
When a Time Limit is set, the child can view their time limits on their child dashboard within the
Secure Family Companion app. Their dashboard displays the time limits set for total Internet
use as well as the three individual apps, websites, or categories with the least time available.
Once the child has reached their time limits, they will receive a message/screen alerting them
that they have reached their limit.
Note: You must pair the Secure Family app running on your device with the Secure Family
Companion app running on your child's device to set Time Limits.
To set up a Time Limit for your child:
1. Tap the child’s profile icon in the Family Hub.
2. Tap Time Limits in the child’s profile details.
3. Tap Set time limits (this screen appears only if no time limits have been set up
previously).
4. If Time Limits have not already been set up, toggle On the Time Limits option at the top
of the Set Time Limits screen.

AT&T Secure Family®
AT&T Intellectual Property. All rights reserved.
65
5. Tap Weekdays on the Set Time Limits screen to specify a total Time Limit for the
weekdays. You can specify the time limit by tapping the currently defined time limit
text. The default is No Time Limit. Once tapped, a scrollable select list displays allowing
you to select the desired Time Limit.
6. To specify Time Limits for a particular app or website for weekdays, select the drop-
down arrow for the app/website beneath the Apps & Websites section and select a time
limit from the scroll list.
7. To specify Time Limits for a particular category for weekdays, tap the drop-down arrow
for the desired category under Categories and select a time limit from the scroll list.
8. Tap Weekend to specify the total Time Limit for the weekend days. You can tap Edit
Weekend days to modify the default weekend days (default weekend days are Saturday
and Sunday). Specify weekend time limits and weekend time limits for apps/websites
and categories works the same way as for Weekdays.
9. Tap Save.

AT&T Secure Family®
AT&T Intellectual Property. All rights reserved.
66
Off Time
Off Time allows you to block Internet access for allowed apps, websites, and categories on your
child’s device(s) for scheduled time periods during the day. Apps and websites set as Always
Allow are not blocked during an Off Time. An Off Time can only be set during the day and
cannot be set for overnight. (Use the Bedtime feature to block Internet access overnight.)
Note: You must pair the Secure Family app running on your device with the Secure Family
Companion app running on your child's device to create Off Times.
Set/Modify/Delete Off Times
When an Off Time is set, the child will see a countdown to when the next Off Time will occur.
During an Off Time, the child will see an Off Time notification when they try to access an
allowed and unfiltered app, website, or category.
To set an Off Time for your child:
1. Tap the child’s profile icon in the Family Hub.
2. Tap Off Time in the child’s profile details.
3. If an Off Time has not been previously created, tap the Set off time button on the Set an
Off Time screen.
If an Off Time has been previously created, tap the Add New button on the Off Time
screen.

AT&T Secure Family®
AT&T Intellectual Property. All rights reserved.
67
4. On the Create Off Time screen, specify the Name of the Off Time, and the Days and the
Time (Start and End) during which the Off Time will occur.
5. Tap Save.
To disable an existing Off Time:
1. Navigate to the Off Time screen.
2. Turn the toggle off for the desired Off Time.
To edit an existing Off Time:
1. Navigate to the Off Time screen.
2. Tap the Off Time that you want to edit.
3. Modify your settings on the Edit Off Time screen.
4. Tap Save.
To delete an existing Off Time:
1. Navigate to the Off Time screen.
2. Tap the Off Time that you want to delete.
3. Tap Delete.
4. Tap YES on the Are You Sure? dialog.
Note: You can set up multiple Off Time events during a day, but they cannot overlap. Off Times
also cannot overlap with Bedtime hours.

AT&T Secure Family®
AT&T Intellectual Property. All rights reserved.
68
Map / Location
You can view a family member’s current location in the Secure Family app from the Family Hub
and from the map on the family member’s profile details. See History for more information on
viewing a family member's location history.
Note: You will need to pair the Secure Family app running on your device with the Secure
Family Companion app running on your child's device for better location accuracy and to use
certain location features.
Locate a Family Member
To view a family member’s location from the Family Hub:
1. Navigate to the Family Hub.
2. The family member’s current location is listed beneath their profile icon.
To view a family member’s location via their profile details map:
1. Tap the family member’s profile icon on the Family Hub.
2. The family member’s profile details displays with a map showing their location as well as
their location history.

AT&T Secure Family®
AT&T Intellectual Property. All rights reserved.
69
3. Tap the map for more detail.
Tip: You can “pinch” and “zoom” on the map using your fingers to view the real-time
location of the family member.
Navigate to a Family Member's Location
1. Tap the family member’s profile icon on the Family Hub.
2. Tap the map in their profile details.
3. Tap the family member’s location icon on the map.
4. Tap the Navigate button.
A default map app opens with the location listed in the Search field.
Note: You may be prompted to select a navigation application if your device has
multiple navigation applications installed.

AT&T Secure Family®
AT&T Intellectual Property. All rights reserved.
70
Location Alerts / Notifications
You can set up alerts to notify you of your family member’s location. You can have these alerts
sent when your family member arrives at and leaves certain places, or you can be notified of
your family member’s location at set times during the day.
Note: You must pair the Secure Family app running on your device with the Secure Family
Companion app running on your child’s device for accurate location results.
Set Arrival and Departure Alerts
To support arrival and departure alerts, you first create Saved Areas that define the location
that you want to monitor. You then choose which family members to monitor for that location.
You can create a Saved Area from the quick-actions menu, from the Left Menu, and from a
family member's individual map.
To create a Saved Area from the quick-actions menu:
1. Tap the blue plus button on the Family Hub or Family Map to open the quick-actions
menu.
2. Tap Saved Areas.
3. Tap Create saved area.
4. Enter an address (or tap a location on the map), and specify a name for the Saved Area.
If desired, you can manually fine-tune the Saved Area (blue circle) by enlarging or
reducing its radius. The minimum radius is 492 feet.

AT&T Secure Family®
AT&T Intellectual Property. All rights reserved.
71
5. Tap Next to display the Family Members screen.
6. Toggle On the Get Notified When option. (This option is toggled On by default.)
7. Toggle On the family members and events (arriving or leaving) for which you want to
receive a location alert for the Saved Area.
8. Tap Create.
To create a Saved Area from the Left Menu
1. Tap the menu icon in the upper-left corner of the Family Hub to display the Left Menu,
and then tap Location alerts.

AT&T Secure Family®
AT&T Intellectual Property. All rights reserved.
72
2. Tap Saved Areas.
3. Tap Create saved area.
4. Enter an address (or tap a location on the map) and specify a name for the Saved Area.
If desired, manually fine-tune the Saved Area (blue circle) by enlarging or reducing its
radius. The minimum radius is 492 feet.
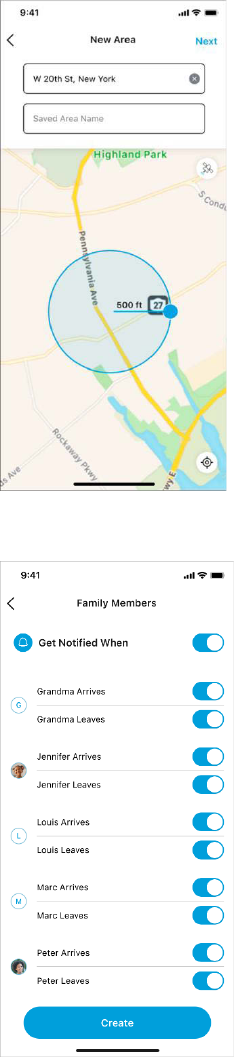
AT&T Secure Family®
AT&T Intellectual Property. All rights reserved.
73
5. Tap Next to display the Family Members screen.
6. Toggle On the Get Notified When option. (This option is toggled On by default.)
7. Toggle On the family members and events (arriving or leaving) for which you want to
receive a location alert for the Saved Area.
8. Tap Create.

AT&T Secure Family®
AT&T Intellectual Property. All rights reserved.
74
To create a Saved Area from a family member's current location on a map
1. Tap the family member’s icon in the Family Map. The family member’s individual map
displays with a callout listing their current location address.
2. Tap Save Area to create a new Saved Area at the family member's current location.
Note: If the family member is in an existing Saved Area, an Edit Area option is shown.
3. Specify a name for the Saved Area and if desired, manually fine-tune the Saved Area
(blue circle) by enlarging or reducing its radius. The minimum radius is 492 feet.
4. Tap Next to display the Family Members screen.
5. Toggle On the Get Notified When option. (This option is toggled On by default.)
6. Toggle On the family members and events (arriving or leaving) for which you want to
receive a location alert for the Saved Area.
7. Tap Create.
Edit a Saved Area
To edit an existing Saved Area:
1. Tap the menu icon in the upper-left corner of the Family Hub to display the Left Menu,
and then tap Location alerts.
2. Tap Saved Areas.
3. Tap the Edit (pencil) icon for the desired Saved Area on the Saved Areas screen.
4. On the Edit Area screen, make the desired changes:
a. Modify the address by tapping the field and using the keypad to type a new
address. The Saved Area (blue circle) automatically adjusts to reflect the new
address's location.
b. Modify the Saved Area name by tapping the field and using the keypad to type a
new name.
c. Modify the Saved Area (blue circle) by manually enlarging or reducing its radius.
The minimum radius is 492 feet.
5. Tap Save.

AT&T Secure Family®
AT&T Intellectual Property. All rights reserved.
75
Edit Notifications for a Saved Area
To edit the list of family members who are notified for a Saved Area:
1. Tap the menu icon in the upper-left corner of the Family Hub to display the Left Menu,
and then tap Location alerts.
2. Tap Saved Areas.
3. Tap the Notification (bell) icon for the desired Saved Area on the Saved Areas screen.
4. On the Family Members screen, make the desired changes:
a. To stop notifications for all family members, toggle Off the Get Notified When
option. (See Delete a Saved Area if you no longer want the Saved Area.)
b. To stop or start notifications for a specific family member, toggle Off/On the
option for the desired event (Arrives/Leaves).
5. Tap the back arrow at the top of the screen when finished.

AT&T Secure Family®
AT&T Intellectual Property. All rights reserved.
76
Delete a Saved Area
To delete an existing Saved Area:
1. Tap the menu icon in the upper-left corner of the Family Hub to display the Left Menu,
and then tap Location alerts.
2. Tap Saved Areas.
3. Tap the Saved Area you want to delete on the Saved Areas screen.
4. Tap Delete at the top of the Edit Area screen.
5. Tap Yes when prompted to confirm the deletion.
Set Scheduled Alerts
To create a Scheduled Alert:
1. Tap the menu icon in the upper-left corner of the Family Hub to display the Left Menu,
and then tap Location alerts.
2. Tap Scheduled Alerts.

AT&T Secure Family®
AT&T Intellectual Property. All rights reserved.
77
3. Tap Create scheduled alert.
4. Specify a name for the alert, select the days and time you want to receive the alert,
select whether you want the alert to repeat, and select the family member(s) for whom
the alert applies. (To apply the alert to all family members, tap Select All.)
5. Tap Create.
Repeat these steps to set up additional alerts you want to receive.
AT&T Secure Family®
AT&T Intellectual Property. All rights reserved.
78
Disable a Scheduled Alert
To disable an existing Scheduled Alert:
1. Tap the menu icon in the upper-left corner of the Family Hub to display the Left Menu,
and then tap Location alerts.
2. Tap Scheduled Alerts.
3. Toggle Off the alert listed on the Scheduled Alerts screen that you want to disable.
Edit a Scheduled Alert
To edit an existing Scheduled Alert:
1. Tap the menu icon in the upper-left corner of the Family Hub to display the Left Menu,
and then tap Location alerts.
2. Tap Scheduled Alerts.
3. Tap an alert listed on the Scheduled Alerts screen (the alert must be enabled).
4. Modify the desired details for the alert, and then tap Save.
Delete a Scheduled Alert
To delete an existing Scheduled Alert:
1. Tap the menu icon in the upper-left corner of the Family Hub to display the Left Menu,
and then tap Location alerts.
2. Tap Scheduled Alerts.
3. Swipe left on the alert listed on the Scheduled Alerts screen that you want to delete, and
then tap Delete (iOS) or the trash icon (Android).
4. Tap Yes when prompted to confirm the deletion.

AT&T Secure Family®
AT&T Intellectual Property. All rights reserved.
79
Battery Alerts
A low battery icon on a child's profile avatar or device icon indicates that one of their devices
has 15% or less battery charge.
A notification banner appears in the child's profile details that identifies which device triggered
the low battery alert. Tap the Call button in the banner if you want to call the child to let them
know their device needs to be charged.
Note: Battery level is monitored only for child devices, and only family members with Adult
profiles receive low battery notifications.
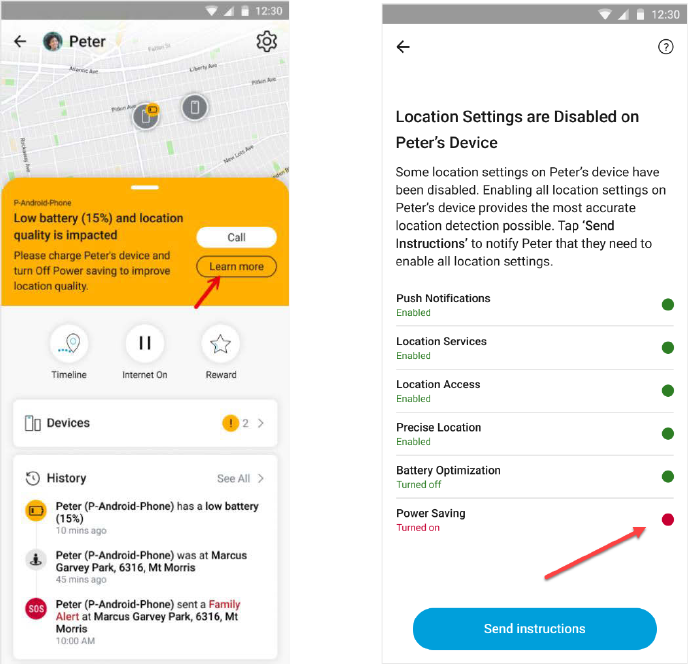
AT&T Secure Family®
AT&T Intellectual Property. All rights reserved.
80
If the child also has Power Saving enabled on their device (Android only), the banner
recommends turning off this setting to improve location quality.
Tap Learn more to display the status of the device's location settings. A red status icon
identifies settings that need to be changed to improve location quality. Tap Send instructions to
provide the child with details on how to change the settings on their device.

AT&T Secure Family®
AT&T Intellectual Property. All rights reserved.
81
Edit Profile Settings
Tapping the Settings icon in the upper right-hand corner of any family member's profile details
opens the Edit Profile screen. (Adult users can also open the Left Menu and tap Edit under their
profile name.) There you can change adult profile roles, set notification preferences, remove
profiles, and allow children to view the location of other family members on the map (if the
family member is sharing their location).
Secure Family supports three profile types including Adult Admin, Adult Viewer, and
Child/Teen. The maximum number of family member profiles is ten (10).
Note: Adult Viewers can monitor child devices but cannot make changes to the parental
controls.

AT&T Secure Family®
AT&T Intellectual Property. All rights reserved.
82
Change Adult Profile Role
When you invite an adult family member to join AT&T Secure Family you assign them an Adult
Admin or Adult Viewer profile role, but you can modify that role via the Edit Profile screen.
Note: Only Adult Admins can change a profile's role.
To change an adult profile's role:
1. Tap the adult's profile icon in the Family Hub.
2. Tap the Settings icon in the upper right-hand corner of their profile details.
3. Tap the currently defined Profile type.
4. Select the desired role (Admin or View only).
5. Tap Yes on the Are you sure? dialog to change the role.
Note: If you want to change a family member's role from Adult to Child or Child to Adult, you
must first remove their profile and create a new profile with the desired role. See Remove
Profiles and Invite Family for details.

AT&T Secure Family®
AT&T Intellectual Property. All rights reserved.
83
Set Notification Preferences
Adult Admins can change notification settings for their own profile and for Child profiles. Adult
Viewers can only change notification settings for their own profile.
To change notification settings:
1. Tap the family member’s profile icon in the Family Hub.
2. Tap the Settings icon in the top-right corner of their profile details.
3. Adjust the notification settings (under Profile Settings) as desired.
Note: Receive push notifications from other family members is enabled (turned On) by
default. The setting for receiving own notifications such as when entering or leaving
Saved Areas is disabled (turned Off) by default.
4. Tap the back arrow at the top of the screen when finished.

AT&T Secure Family®
AT&T Intellectual Property. All rights reserved.
84
Allow Children to View Family Member Locations
To allow a child to view the location of other family members (that are sharing their location)
on the map:
1. Tap the child’s profile icon in the Family Hub.
2. Tap the Settings icon in the upper right-hand corner of their profile details.
3. Toggle On the Allow [Name] to see all family locations option. (This option is toggled
On by default.)
4. Tap the back arrow at the top of the screen when finished.

AT&T Secure Family®
AT&T Intellectual Property. All rights reserved.
85
Remove Profiles
Follow these steps if you want to remove a family member's profile:
1. Tap the family member’s profile icon in the Family Hub.
2. Tap the Settings icon in the upper right-hand corner of their profile details.
3. Scroll down and tap Remove Profile.
4. Tap Remove on the Remove Profile dialog.

AT&T Secure Family®
AT&T Intellectual Property. All rights reserved.
86
Cancel your AT&T Secure Family Account
If you are an AT&T Wireless Postpaid (AT&T billed) customer, you can cancel your Secure Family
account through the myAT&T app (recommended), the myAT&T website, or the AT&T Secure
Family app. If you are an AT&T Wireless Prepaid customer, you can only cancel through the
AT&T Secure Family app. Instructions for each cancellation method are provided below.
Note: If you purchased a Secure Family subscription directly through the Apple App Store or
Google Play Store, follow these steps to cancel your subscription.
Method 1: Cancel through the myAT&T app for Android or iOS (recommended):
1. Log into the myAT&T app using your AT&T access ID and password, Face ID, or
Touch ID.
2. Scroll down to My Wireless Devices.
3. Select primary parent device.
4. Select Manage plan & add-ons for the primary device on the account.
5. Select View all options & settings.
6. Select Primary Parent device and tap Continue.
7. Tap Device info.
8. Scroll down to My add Ons.
9. Select AT&T Secure Family.
10. Select Remove add-on from this device.
11. Follow the prompts to complete the AT&T Secure Family cancellation request.
Method 2: Cancel through the myAT&T website:
1. Go to: https://att.com/myatt.
2. Sign in using your AT&T access ID and password.
3. Scroll down to My devices.
4. Select primary parent device.
5. Select Manage add-ons for the primary device on the account.
6. Under Family essentials, select Parental controls.
7. Select AT&T Secure Family.
8. Select Remove add-on from this device.
9. Follow the prompts to complete the AT&T Secure Family cancellation request.

AT&T Secure Family®
AT&T Intellectual Property. All rights reserved.
87
Method 3: Cancel directly through the AT&T Secure Family app:
1. Tap the menu icon in the upper-left corner of the Family Hub to display the Left Menu,
and then tap Settings.
2. Tap Subscription.
3. Tap Cancel Secure Family.
4. Tap Cancel Account on the Cancel Secure Family screen.
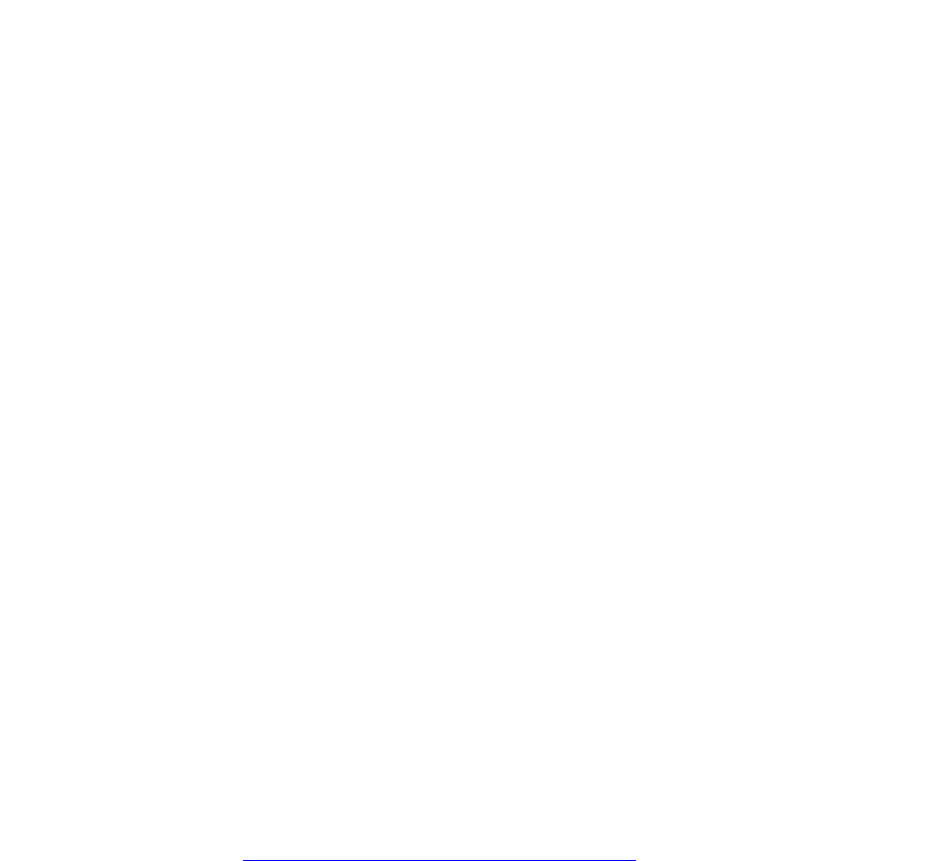
AT&T Secure Family®
AT&T Intellectual Property. All rights reserved.
88
Cancel through Apple App Store or Google Play Store
If you purchased AT&T Secure Family directly through the Apple App Store or through the
Google Play
store, you can cancel your subscription through your App Store or Google Play
Store account settings.
Important! Uninstalling the app does not cancel your subscription.
Cancel subscription via Google Play Store
If you purchased AT&T Secure Family directly through the Google Play Store, follow these
steps to cancel your subscription:
1. Go to Google Play Store.
2. At the top right, tap the profile icon.
3. Tap Payments & subscriptions > Subscriptions.
4. Select the subscription you want to cancel.
5. Tap Cancel subscription.
6. Follow the on-screen instructions.
Cancel subscription via App Store
If you purchased AT&T Secure Family directly through the Apple App Store, follow these steps
to cancel your subscription:
1. Open the Settings app on your iPhone.
2. Tap your name.
3. Tap Subscriptions.
4. Select the subscription you want to cancel.
5. Tap Cancel subscription.
6. You might need to scroll down to find the Cancel Subscription button. If there is no
Cancel button or you see an expiration message in red text, the subscription is already
canceled.
Note: You can also go to https://getsupport.apple.com/solutions and follow the on-screen
prompts to cancel your subscription.
AT&T Secure Family®
AT&T Intellectual Property. All rights reserved.
89
Set Up Account Security for AT&T Secure
Family
AT&T Secure Family provides security features for preventing unauthorized changes to the
AT&T Secure Family account and family members’ profile settings. Account security features
are Operating System (OS) dependent as indicated in their description.
Lock PIN (Android, iOS)
This feature lets family members with adult profiles set a four-digit lock PIN to restrict access to
the AT&T Secure Family app. Users with adult profiles should consider setting a lock PIN if their
device is accessible to children (who may attempt to view or change the Parental Controls or
Location settings applied to their profiles). Once set, this PIN will need to be entered every
time the user opens the app after it was closed or accesses the app after it was in the
background for more than five minutes.
Note: If a user forgets their lock PIN, the AT&T Secure Family app will need to be uninstalled
and then reinstalled.
Note: Lock PIN enforcement can be easily toggled On and Off in the AT&T Secure Family app’s
Security settings screen.
Face ID or Touch ID (iOS)
This feature lets family members with adult profiles set Face ID or Touch ID to restrict access to
the AT&T Secure Family app.
Note: Only one of these options is available, depending on whether Face ID or Touch ID is
enabled in the family member’s device settings.
Once Face ID or Touch ID is enabled in the app, any Face or Touch ID profile set in the device
will be able to access the AT&T Secure Family app. Face ID or Touch ID authentication will
need to be given every time the user opens the app after it was closed or accesses the app
after it was in the background for more than five minutes.
When accessing the app for the first time after enabling Face ID, the app will ask for permission
to use Face ID authentication. Users should select the Allow option.
Face ID or Touch ID enforcement can be easily toggled On and Off in the app’s Security settings
screen.
Note: The Face ID or Touch ID option is active in the Security settings only after a lock PIN has
been enabled. If the lock PIN is disabled, Face ID or Touch ID is disabled automatically.
Note: If the Face ID permission is declined or Face ID or Touch ID authentication fails, the app
will prompt the user to enter the lock PIN.

AT&T Secure Family®
AT&T Intellectual Property. All rights reserved.
90
To set up a Lock PIN and Face ID/Touch ID:
1. Tap the menu icon in the upper-left corner of the Family Hub to display the Left Menu,
and then tap Settings.
2. Tap Security.
3. Toggle On the Lock PIN option.

AT&T Secure Family®
AT&T Intellectual Property. All rights reserved.
91
4. Enter the 4-digit Lock PIN you want to use in the Set Your Lock PIN screen.
5. Re-enter the Lock PIN in the Verify Your Lock PIN screen.
6. Optionally, toggle On the Touch ID or Face ID option.

AT&T Secure Family®
AT&T Intellectual Property. All rights reserved.
92
Sign Out of the AT&T Secure Family App
1. Tap the menu icon in the upper-left corner of the Family Hub to display the Left Menu.
2. Tap Sign out.
3. When prompted with Are you sure?, tap Yes.
Note: Users with Adult Admin permissions who sign out of the app can sign back in from the
Welcome screen. Users with Adult Viewer permissions who sign out of the app will need to
rejoin the family using an invite code sent by an Adult Admin.
AT&T Secure Family®
AT&T Intellectual Property. All rights reserved.
93
Appendix I: Location Troubleshooting Guide
Use this guide if a Secure Family or Secure Family Companion device has stopped updating their
location or is providing an inaccurate location. This guide focuses on things to check including
iOS and Android device settings.
With the release of the latest updates of iOS and Android operating systems, new location
settings must be enabled in the OS for accurate location. The OS settings are related to updated
privacy policies by Apple and Google. Incorrect settings within the iOS or Android OS on either
the parent device or child/family member device will result in an inaccurate location.
Location on Child Device
Follow these steps when a situation like this one occurs:
“My child's device with the Secure Family Companion app has stopped updating their location.
How do I fix this?”
1. Check the basics
• Did your child close the Secure Family Companion as an active app on their device?
Ask your child to open Secure Family Companion.
• Did your child turn off their device, or is their battery running out/below 15% charged?
Ask your child to turn On or charge their device.
• Did your child turn Off Location permissions in their device OS settings?
Ask your child to enable (turn On) Location permissions so you can locate their device.
• Did your child turn Off Wi-Fi in their device OS settings?
Ask your child to enable (turn On) Wi-Fi to help improve location accuracy.
• Did your child put their device in Airplane mode?
Ask your child to turn Airplane mode Off.
• Is your child in an area where there is no, or very poor, network connection (two bars of
signal strength or less)? If so, Secure Family may not be able to find their location.
• Is there more than one VPN on the child’s device? For example, a VPN for watching
videos or for accessing the school Wi-Fi may be installed. Android and iOS Companion
devices can only support one VPN running at a time and that needs to be the Secure
Family Companion VPN.

AT&T Secure Family®
AT&T Intellectual Property. All rights reserved.
94
- To check the VPN on child’s Android device, go to: Settings > Connection > More
Connection Settings, and then tap VPN. Secure Family Companion should be
displayed.
- To check the VPN on child’s iOS device, go to: Settings > General > VPN & Device
Management > VPN. Secure Family Companion should be displayed with a
status of Connected.
2. Check the child's device settings
Several device OS settings directly affect location accuracy. Compare the settings below to your
child's device settings and make changes as needed. Use the links to access instructions for
locating the settings on the device.
iOS Devices
• Cellular Data needs to be enabled, and toggled On for the Secure Family Companion
app so the app can function properly.
• Wi-Fi needs to be enabled (toggled On) to help improve location accuracy.
• Location Services needs to be enabled and set to Always for the Secure Family
Companion app. Using any other option will not allow the app to work correctly or
maintain location accurately.
• Low Power Mode need to be Off. This setting reduces or turns off background app
refresh, which will prevent Secure Family Companion from running. Tip: If the battery
icon at the top of your child's device screen is yellow, this setting is currently On.
• Background App Refresh needs to be enabled and set to Wi-Fi & Cellular Data. This
setting also needs to be enabled for the Secure Family Companion app.
Android Devices
• Mobile Data needs to be enabled, and toggled On for the Secure Family Companion app
so the app can function properly.
• Wi-Fi needs to be enabled (toggled On) to help improve location accuracy.
• Location and Improve Location Accuracy need to be enabled (toggled On).
Improve Location Accuracy uses GPS, Wi-Fi, mobile networks and sensors to get the
most accurate location readings.
• Battery Optimization should be disabled (Off). This is to allow the Secure Family
Companion app to run in the background and update regularly.
AT&T Secure Family®
AT&T Intellectual Property. All rights reserved.
95
3. Some third-party apps may stop Secure Family from updating
location
There are apps that stop applications from running in the background. These "App Killers"
and "Task Managers" are usually advertised as battery-saving apps. If you have one of these
apps or a family member has one, go into the app and give Secure Family or Secure Family
Companion permission to run.
Some anti-virus apps and parental control apps prevent Secure Family from updating. If you
have one of these apps or a family member has one, go into the app and give permission for
Secure Family or Secure Family Companion to run.
Tip: Secure Family cannot run on an iOS device if Apple Screen Time is enabled on the same
device.
4. Update Secure Family to the most current app version
Make sure the newest version of Secure Family is installed on each parent’s (adult) device and
the newest version of Secure Family Companion app is installed on each child’s device. You can
see if there is a new version of the app by searching 'Secure Family' in the App Store or Google
Play Store.
Important! With the 11.x.x release of Secure Family, all child family members MUST have the
Secure Family Companion app installed on their device for any of the product features
(including location monitoring) to work.
Our team works diligently to continuously improve the app. Each update includes
improvements!

AT&T Secure Family®
AT&T Intellectual Property. All rights reserved.
96
Improving Location Accuracy
Follow these guidelines and tips to improve location accuracy for family members' devices.
• Enabling Wi-Fi on your device dramatically improves location accuracy, even if your
device is not actively connected to a Wi-Fi network. Your device uses the Wi-Fi sensor to
detect nearby Wi-Fi base stations to help narrow your exact location. With Wi-Fi turned
On, your device can be quickly located within the boundary of a building. However, with
Wi-Fi turned Off, your location accuracy can be off by more than a mile as your device
needs to rely on less precise location inputs.
• Accuracy depends on many factors, including your area. At times, a highly accurate
location won’t be available due to very poor signal strength or no signal at all.
• Having the app open on your device improves location accuracy. When Secure Family or
Secure Family Companion runs in the background, location accuracy may not be as high.
• Connecting to a vehicle's Wi-Fi hotspot will prevent Secure Family from collecting an
accurate location since your signal provider location moves with your device.
Apple Location Notifications
With iOS 12 and above, Apple initiated a new location permission policy requiring location
notifications to be sent to devices being tracked while in the background. The person
receiving the notification (being tracked) must acknowledge the notification and select
whether they want to allow background location tracking.
For Secure Family to track the Companion device while the app is closed or in background
mode, the response must be Always Allow.

AT&T Secure Family®
AT&T Intellectual Property. All rights reserved.
97
Apple iOS and Android Settings for Best Location Accuracy
Several device OS and app-specific settings directly affect location accuracy. Compare the
checklists below to your device's settings and make changes as needed. Use the links to access
instructions for locating the settings on your device.
Note: After changing any settings, close and then reopen the Secure Family or Secure Family
Companion app.
• Each family member's device should use these OS settings:
Android and iOS Devices
✓ Location / Location Services is enabled
✓ Mobile Data / Cellular is enabled
✓ Wi-Fi (Android) / Wi-Fi (iOS) is enabled
Android Devices
✓ Improve Location Accuracy is enabled
✓ Power Saving Mode/Battery Saver/Power Saving is disabled
iOS Devices
✓ Background App Refresh is enabled and set to Wi-Fi & Cellular
✓ Low Power Mode is disabled
• Each family member's device should use these OS settings for Secure Family/Secure
Family Companion app options:
Android and iOS Devices
✓ Location / Location Services is set to Allow all the time / Always
✓ Allow notifications (Android) Allow Notifications (iOS) is enabled
Android Devices
✓ Mobile Data setting has these options enabled: Allow background data usage
and Allow app while Data saver on
✓ Location Permission setting has Use precise location enabled (only on some
device models).
✓ Optimized battery usage setting shows Secure Family and Secure Family
Companion apps as not optimized

AT&T Secure Family®
AT&T Intellectual Property. All rights reserved.
98
iOS Devices
✓ Cellular is enabled
✓ Precise Location is enabled
✓ Background App Refresh is enabled
Where to Find i
OS Settings
Note: The actual setting location may vary by iOS version. If you cannot find a setting, use the
Search bar in the Settings home screen to locate it.
Wi-Fi Setting
1. Go to Settings > Wi-Fi.
2. Tap the toggle button to enable Wi-Fi.
Cellular Data Setting
1. Go to Settings > Cellular.
2. Tap the toggle button to enable Cellular Data.
3. Scroll down and locate the Secure Family or Companion app.
4. Tap its toggle button to enable Cellular Data.

AT&T Secure Family®
AT&T Intellectual Property. All rights reserved.
99
Location Services and Precise Location Settings
1. Go to Settings > Privacy > Location Services and tap the toggle button to enable
Location Services.

AT&T Secure Family®
AT&T Intellectual Property. All rights reserved.
100
2. Scroll down and tap Secure Family or Companion. Tap Always, and then tap the toggle
button to enable Precise Location.
Background App Refresh Setting
1. Go to Settings > General > Background App Refresh.
2. Tap Background App Refresh and then tap Wi-Fi & Cellular Data.
3. Tap the back arrow at the top of the screen.
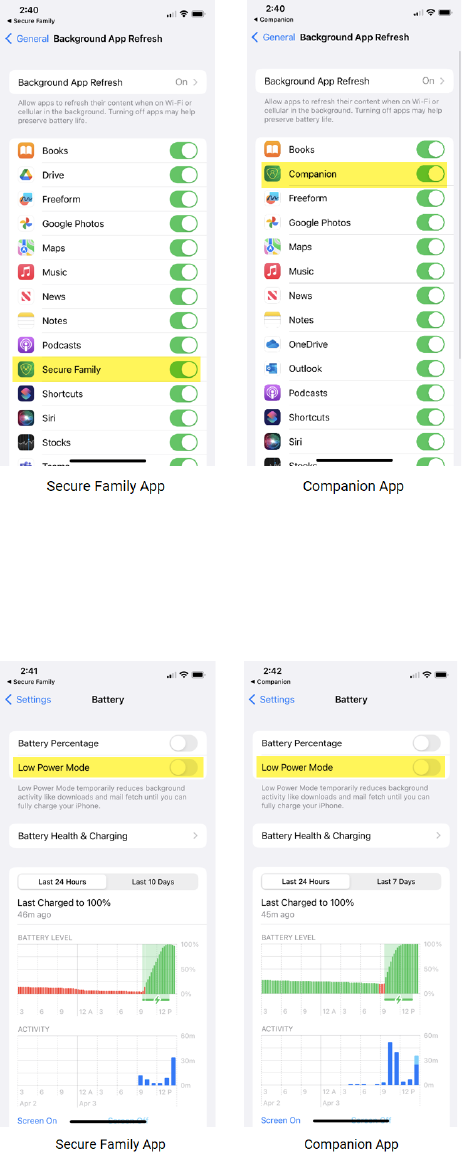
AT&T Secure Family®
AT&T Intellectual Property. All rights reserved.
101
4. Scroll the list of apps and locate Secure Family or Companion, and then tap its toggle
button to enable Background App Refresh.
Low Power Mode Setting
1. Go to Settings > Battery.
2. If Low Power Mode is enabled (turned On), tap the toggle button to disable it (turn Off).

AT&T Secure Family®
AT&T Intellectual Property. All rights reserved.
102
Notifications Setting
1. Go to Settings > Secure Family or Companion.
2. Tap Notifications.
3. Tap the Allow Notifications toggle button to enable (turn On) notifications.

AT&T Secure Family®
AT&T Intellectual Property. All rights reserved.
103
Where to Find Android Settings
Note: The actual setting location and name may vary by Android OS version and device model.
If you cannot find a setting, use the Search bar in the Settings home screen to locate it.
Wi-Fi Setting
1. Go to Settings > Wi-Fi.
Note: Some device models use Settings > Network & Internet > Internet or
Settings > Connections > Wi-Fi.
2. Tap the toggle button to enable Wi-Fi.
Mobile Data Setting
1. Go to Settings > Mobile Data.
Note: Some device models use Settings > Network & Internet > AT&T or
Settings > Connections > Mobile networks.
2. Tap the toggle button to enable Mobile Data.

AT&T Secure Family®
AT&T Intellectual Property. All rights reserved.
104
Location Settings
1. Go to Settings > Location and tap the toggle button to enable Location.
Note: Some device models use Settings > Security & location > Location or
Settings > Connections > Location.
2. Tap App permissions.

AT&T Secure Family®
AT&T Intellectual Property. All rights reserved.
105
3. Scroll through the apps list and tap Secure Family or Companion.
4. Tap Allow all the time, and then tap the toggle button to enable Use precise location.

AT&T Secure Family®
AT&T Intellectual Property. All rights reserved.
106
Improve Location Accuracy Setting
1. Go to Settings > Location and tap the toggle button to enable Location.
Note: Some device models use Settings > Security & location > Location or
Settings > Connections > Location.
Note: Some device models require you to tap Location services after step 1.
2. Tap Google Location Accuracy.
Note: Some device models call this 'Location Accuracy', 'Improve accuracy' or 'Locating
Method'.
3. Tap the toggle button to enable (turn On) Improve Location Accuracy.
Power Saving Mode/Battery Saver/Power Saving Setting
1. Go to Settings > Battery (or Battery & Power Saving).
2. Locate the Power Saving Mode/Battery Saver/Power Saving setting.
3. If the setting's toggle button is enabled (On), tap it to disable power saving mode (Off).
AT&T Secure Family®
AT&T Intellectual Property. All rights reserved.
107
Battery Optimization Setting
Instructions are given for several popular device models. If your device is not listed, try to
locate the Battery Optimization setting using the Search field on the Settings home screen.
Google Pixel
1. Go to Settings > Apps & notifications > Advanced > Special app access.
2. Tap Battery optimization. A list of 'Not optimized' apps displays.
3. Scroll through the apps list to see if Secure Family or Companion is listed.
4. If the app is not listed, tap 'Not optimized' at the top of the screen, and then tap All
Apps.
5. Locate and tap Secure Family or Companion.
6. Tap Don't Optimize.
Samsung
1. Go to Settings > Apps.
2. Tap the 3-dot menu in the upper right-hand corner of the screen.
3. Tap Special access.
4. Tap Optimize battery usage. A list of 'Apps not optimized' displays.
5. Tap 'Apps not optimized' at the top of the screen, and then tap All.
6. Locate Secure Family or Companion.
7. Tap the app's toggle button to disable battery optimization.
Huawei
1. Go to Settings > Apps > Apps.
2. Tap the 3-dot menu in the upper right-hand corner of the screen.
3. Tap Special access.
4. Tap Battery optimization. A list of 'Not allowed' apps displays.
5. Scroll through the apps list to see if Secure Family or Companion is listed.
6. If the app is not listed, tap Not allowed at the top of the screen, and then tap All
apps.
7. Locate and tap Secure Family or Companion.
8. Tap Don't allow.
AT&T Secure Family®
AT&T Intellectual Property. All rights reserved.
108
LG
1. Go to Settings > Battery (or Battery & Power Saving).
2. Tap Battery Usage.
3. Tap Ignore optimizations.
4. Scroll through the apps list and locate Secure Family or Companion.
5. If the app's toggle button is enabled (On), tap it to disable battery optimization.
Motorola
1. Go to Settings > Battery.
2. Tap the menu in the upper right-hand corner of the screen.
3. Tap Battery optimization.
4. Tap 'Not optimized' at the top of the screen, and then tap All Apps.
5. Scroll through the apps list and locate Secure Family or Companion.
6. Tap Don't Optimize.

AT&T Secure Family®
AT&T Intellectual Property. All rights reserved.
109
App Data Usage Setting
1. Go to Settings > Apps > and tap the Secure Family or Companion app.
2. Tap Data (or Data Usage/App Data Usage).
3. Tap the toggle button to enable (turn On) these options:
• Allow background data usage
• Allow data usage while Data saver is on
Note: Some device models use other names for these settings. For example, Restrict
background data should be set to 'Never', and Unrestricted data usage should be
enabled.

AT&T Secure Family®
AT&T Intellectual Property. All rights reserved.
110
Notifications Setting
1. Go to Settings > Apps > and tap the Secure Family or Companion app.
2. Tap Notifications.
3. Tap the toggle button to enable (turn On) Allow notifications.

