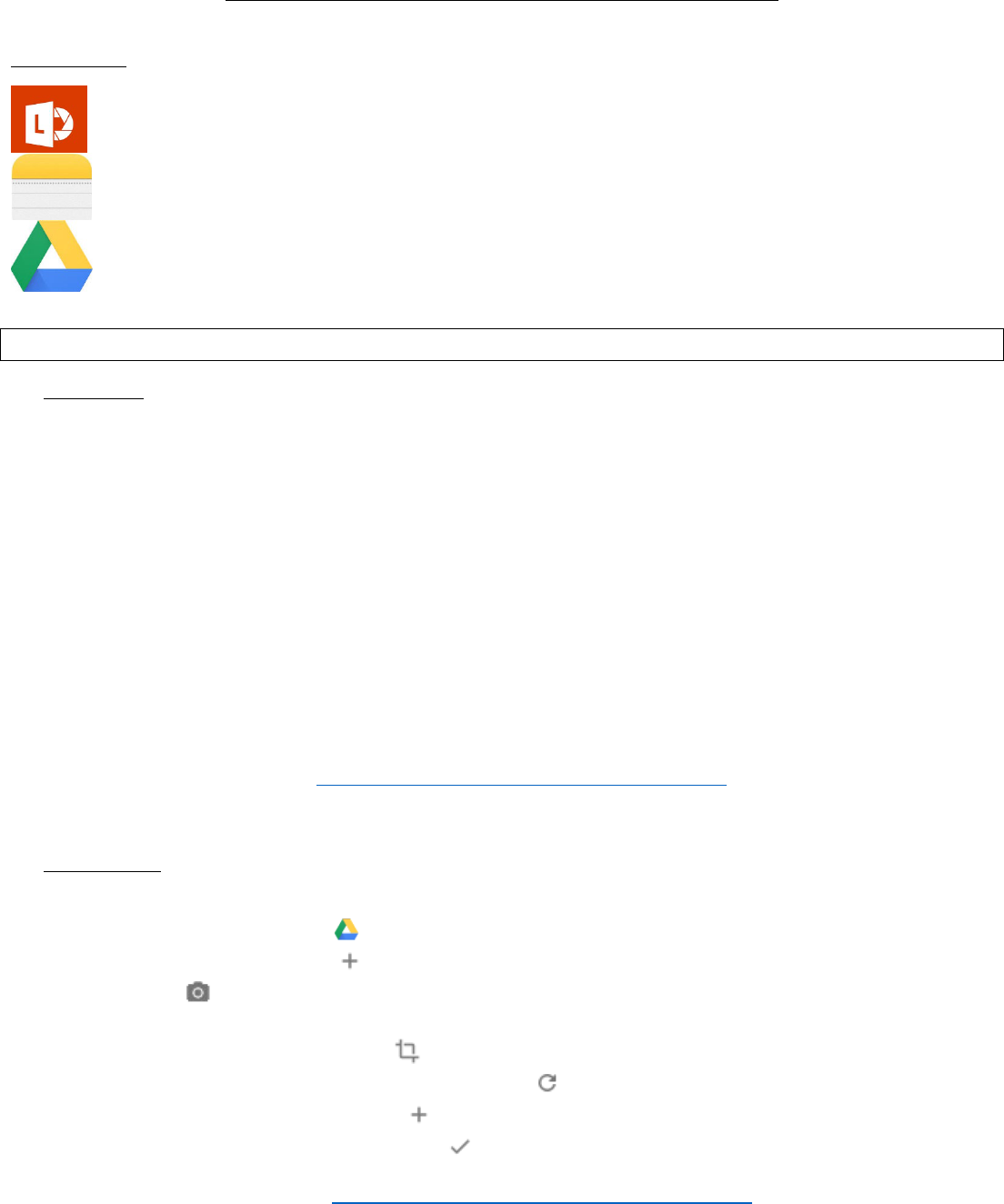
USING YOUR PHONE TO SCAN ASSIGNMENTS
9/17/20 Page 1 of 2
USEFUL APPS:
Office Lens --> Available in the App Store and Google Play store, Office Lens syncs directly with your Office
365/One Drive account through SRU.
Notes --> Available on the iPhone, this is a preloaded app where you can directly scan assignments using
your camera and directly email or download the document.
Google Drive --> Available in the Google Play store and the App Store where you can sync your Google
account and have direct access to scanned documents.
HOW TO USE
Office Lens
1. Make sure you install the Office Lens product that is compatible with your device: iOS, Android, or Windows.
Follow the instructions to set it up properly. Be sure to allow the program to access your camera.
2. The camera will open and then a default “view” option will allow you to choose options such as whiteboard
or document.
3. Once you get a clear focus, just press the button to capture your image.
4. Office Lens will take a few minutes to process the image and then give you a preview of it. If you think you
should trim it a bit, use the crop option in the upper right corner. Once you achieve your desired results, tap
Done.
5. Finally, save the image. Sign into your OneNote account to create a name for your image, and then save it in
the notebook file of your choice. If you wish to store your image online, you can upload it to OneDrive,
Word, your photo library, or even PowerPoint. You can also email the photo.
**Note: When using Office Lens, documents are saved as separate files.
Office Lens video tutorial: --> https://www.youtube.com/watch?v=8SP-EOBf4E8
Google Drive
Scan a document
1. Open the Google Drive app .
2. In the bottom right, tap Add .
3. Tap Scan .
4. Take a photo of the document you'd like to scan.
• Adjust scan area: Tap Crop .
• Take photo again: Tap Re-scan current page .
• Scan another page: Tap Add .
5. To save the finished document, tap Done .
Google Drive video tutorial: --> https://www.youtube.com/watch?v=Ph8uRw6EBSg

USING YOUR PHONE TO SCAN ASSIGNMENTS
9/17/20 Page 2 of 2
Notes App
1. Open a new or existing note.
2. Tap the camera and select Scan Documents.
3. Place your document in the camera’s view.
4. Use the Auto-Capture option by bringing your document into the viewfinder or use the shutter button to
capture the scan.
5. Adjust the corners of the scan by dragging each corner point.
6. Tap Keep Scan and you can now add more pages if needed.
7. Press Save in the bottom right corner when you are all done.
8. You can now click the box with an arrow to share your scan via message, airdrop and email.
Notes video tutorial: https://www.youtube.com/watch?v=10XH6VfGLqI
---
SOURCES
https://support.google.com/drive/answer/3145835?co=GENIE.Platform%3DAndroid&hl=en#:~:text=Scan%20a%20docu
ment,Adjust%20scan%20area%3A%20Tap%20Crop%20.
https://www.cnet.com/how-to/getting-started-with-microsoft-office-lens/
https://support.apple.com/en-us/HT210336
