
1
Inclusion London
Guide to Twitter
for Campaigners
2
Contents
Section 1: Twitter Basics ................................................................................... 3
What is Twitter? .......................................................................................... 3
How it works ............................................................................................... 3
Basics of a tweet ........................................................................................ 4
Basics of the Twitter layout ....................................................................... 5
How to tweet .............................................................................................. 8
Mentioning people ................................................................................... 10
Following people...................................................................................... 11
Replying to tweets ................................................................................... 12
Hashtags ................................................................................................... 13
Tweet confusion ....................................................................................... 14
Using Twitter on your phone ................................................................... 15
Section 2: Twitter for Campaigners ............................................................... 16
Hashtags for Campaigns .......................................................................... 16
Promoting campaigns via twitter ........................................................... 18
Networking ............................................................................................... 19
Influence ................................................................................................... 20
Sending direct messages ......................................................................... 22
Live-tweeting ............................................................................................ 24
Storify ....................................................................................................... 25
Section 3: Twitter Glossary ............................................................................ 26

3
Section 1:
Twitter Basics
What is Twitter?
Twitter is an online social networking ‘microblogging’ service. It lets you say what
you are doing via a short message of 140 characters in length. These messages are
called “tweets”.
To give you an idea of the length of each tweet, this paragraph is exactly 140
characters long. It includes spaces, letters and punctuation.
How it works
Similar to friends on Facebook, on Twitter you have ‘followers’, ie people who
follow your tweets. Your tweets are displayed on your followers’ Home pages in
time order (their “timeline”).
Similarly, the tweets of your Twitter friends, ie, the people you follow, show on
your Home page when you are logged in (www.twitter.com). Therefore, who
follows you and who you follow are key on Twitter – this determines who receives
your information and what information you receive.

4
Basics of a tweet
1. Twitter account name: The name you choose for your account – it doesn’t have
to be the same as your username.
2. Twitter @username: Your unique identity on twitter. It is always preceded by the
@ symbol. It is also part of the link to your account, for example, we are
@InclusionLondon and our twitter profile is at twitter.com/inclusionlondon.
3. Date: The date the tweet was posted. If you click on the date it will take you to a
permalink page from the tweet.
4. Tweet text: This includes @usernames (@DHCPLambeth) and #hashtags
(#hatecrime), which twitter automatically turns into links. It also includes a link to
a webpage (bit.ly/1MoRz6z). Twitter automatically shortens links for you, to take
up a maximum of 14 characters.
5. Reply: Click to reply directly to a tweet.
6. Retweet: Forwards someone else’s tweet to your twitter followers – useful for
passing on news from other people or organisations.
7. Like a tweet: Click to show your appreciation for someone else’s tweet. You can
find all of your likes by clicking the likes tab on your profile.
8. Tweet activity: Click to see how your tweet performed
9. … (more): Find the option to delete your tweet here!

5
Basics of the Twitter layout
1. Home: where you see your
timeline (the tweets of
people you follow).
2. Moments: A selection of
recent tweets from across
Twitter, like a news round-
up.
3. Notifications: Whenever
someone follows you,
retweets you or mentions
you in a tweet, you will get a
notification here.
4. Messages. You can send
and receive private
messages to anyone you are
following and who is
following you here.

6
5. Timeline: only the
tweets of people you are
following appear here.
6. Compose a tweet: you
can start typing in this
box to tweet.
7. Profile, settings and
log-out: Click here for a
drop-down menu, with
links to your account
settings and the link to
log out.
8. Compose a tweet: You
can also click this icon to
start writing your tweet.

7
9. Your tweets: Click
here or on your
@username or icon to
see the timeline of
your own tweets.
10. Trends: Popular
hashtags or words
used in tweets will
appear in this list, for
example, on this day a
lot of people were
writing tweets using
the hashtag
#WorldBookDay. Click
on the hashtag to see
a list of tweets using
that hashtag.

8
How to tweet
At the top of your Home page is a box that asks ‘What’s happening?’. Just
click inside the box and a place for you to write your tweet will open.
You can also click on the feather icon in the top left corner.
This box will open – just start typing.
1. Media: Click here to add photos or videos to your tweet. Photos and
videos generally get more retweets! You can read more about why on the
Twitter blog.
2. Location: You can add where you sent the tweet from. This will allow
people nearby to search for your tweets.
3. Poll: You can add a simple poll for your users.
4. Counter: There is a counter next to the Tweet button, which shows you
how many characters you have left out of 140 for your tweet.
5. Tweet: Hit this button when you are ready to send your tweet.

9
Keeping it short:
If your message is over 140 characters, as above, it will not be allowed. The
character counter is red and showing minus figures; this means you need to
shorten your tweet.
Adding Links: If you add a link, twitter will automatically shorten it for you.
Therefore, don’t worry if you are inserting a long link – it will not affect your
tweet!

10
Mentioning people
If you are mentioning someone else in your tweet, you may want to refer to
them by their Twitter name. All user names on Twitter are preceded by the @
sign. For example, if I was tweeting about something Transport for All were
doing, I would refer to them as @transportforall.
In this way, people know they have been mentioned. You can keep track of
who has mentioned you - this is kept track of in the notifications tab (next to
Timeline). https://twitter.com/i/notifications
The @ name also automatically becomes a link to that person or
organisation’s profile page, eg www.twitter.com/transportforall.
You can search for people to follow using the Search function at the top left.
TIP: If you use someone’s twitter name at the beginning of a tweet, the tweet
will not appear on your followers’ timelines. If you want more people to see
the tweet, put a full stop before their name, or rephrase your tweet, eg:
or

11
Following people
Search for the person you want to follow using the search box at the top of
the screen. Click the ‘Follow’ button on the right hand side of their profile
page.

12
Replying to tweets
Once you begin to tweet, you may see tweets that you'd like to comment on
directly. Just click on the tweet and use the ‘Reply’ link that appears. This
brings up an @ symbol, plus their username in your Tweet Box.
Use this space to reply directly to what they said. By doing this, it connects
your response to their tweet.
This is especially useful in replying to tweets you’ve been mentioned in,
which you can find on your notifications page –
https://twitter.com/i/notifications

13
Hashtags
A hashtag is essentially a filter. You can use the # symbol plus a keyword if
you want people to find your tweets when they're using the search function.
If you make a comment on a specific subject, you use a hashtag so that it is
linked to other comments made on the same subject.
For example, if you are tweeting about the Independent Living Fund, you may
want to add #SaveILF to your tweet. The hashtag will automatically turn into
a link, which you can click on to see all the other tweets that contain it.
You can also type the hashtag, #SaveILF, into the search box at the top of the
page to see what people are saying. And you can use the search box to see if
people have already started using a hashtag about a topic you want to tweet
about. You might search for “Independent Living Fund” and see that a lot of
people are tweeting about it using the #SaveILF hashtag.
A list of ‘trending’ (popular) hashtags also appears in the left hand column of
your home and notifications pages.

14
How to delete a tweet
Click on the … sign below your tweet. Unfortunately, you can’t edit tweets,
but you can delete them if you make a mistake. However, if your tweet has
already been retweeted by other people, and you just want to correct
something minor in the tweet, it’s best to leave the original tweet up and
write a new one with the correct information.
Tweet confusion
People’s Twitter names and hash tags are shown as links in tweets, and
formatted accordingly, eg, @inclusionlondon. In the beginning, this can
make reading tweets seem a bit confusing. Don’t panic! It just means that
you are linking to individuals and topics.

15
Using Twitter on your phone
You can download a Twitter app which is the easiest way to tweet when
you’re out.
iPhone users: Go to the App store and search for Twitter.
Android users: Go to Google Play or open the Google Play Store app and
search for Twitter
Log in with your usual Twitter username and password. Once the app is on
your phone, you can tweet using the feather icon at the top right of the
screen.
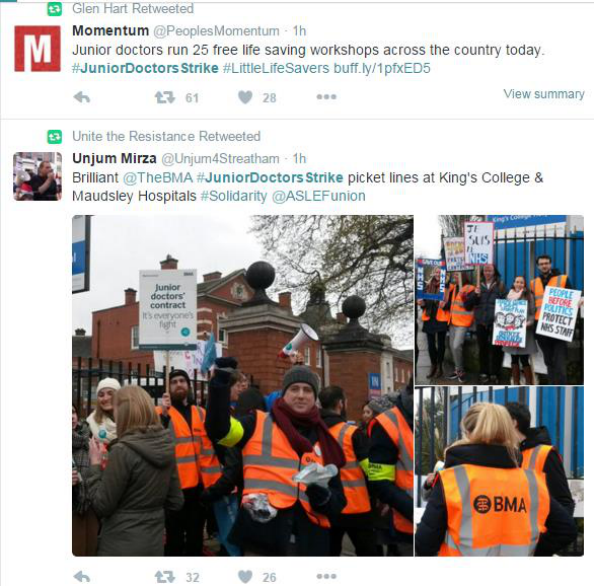
16
Section 2:
Twitter for Campaigners
Hashtags for Campaigns
Hashtags are useful for campaigners as they’re good for getting discussion
and debates going. They make it possible for lots of people to contribute to
the same debate and for everyone’s tweets on a certain subject to be
grouped together.
You might want to use a hashtag if:
- You’re going to a protest, event or meeting. You can post photos of
where you are or highlight ways to get involved, for example the
#JuniorDoctorsStrike:

17
- You or your organization has something to say about an issue that’s in
the news. For example, tweeting about the cut to Employment Support
Allowance as it was being debated in the Lords, using the hashtag
#NoESACut.
- You want to highlight hypocrisy! Sometimes, campaigners will hijack
hashtags to point out another side of the story, or to get more coverage
for their campaigns. For example, when the Chinese President visited
the UK in 2015, disability campaigners used the official hashtag,
#ChinaStateVisit, to point out human rights violations against Disabled
people in the UK.
18
Promoting campaigns via twitter
Twitter is a great place to keep people updated about your campaigns. You
can use it to:
- Publicise your meetings
- Invite people to your events
- Let people know about reports, petitions, blog posts or any other links
to your campaigning work.
140 characters won’t give you much room to go into detail, so make sure you
include a link to where to find more information.
Remember, Twitter is a breaking news source and is where people go to find
out about and comment on breaking news stories. This could include
protests, government policy announcements, election results, etc. You can
be part of shaping that story if your voice is part of the debate.

19
Networking
Twitter is social, not just a broadcasting system. It means you can network
with other people interested in similar issues or campaigns.
Ways to network on twitter include:
- Congratulating public figures on their appointments, for example
congratulating a new MP on being elected
- Thanking politicians for a meeting:
- Thanking journalists for a good article
- Responding to other tweets you think are interesting, useful, or which
you can add to in some way. Retweeting and following other people is
a good way to network, get noticed and gain followers yourself.

20
Influence
People do check what people are saying about and to them on Twitter. Use
people’s twitter names, eg @InclusionLondon in tweets and they will get a
notification about your tweet.
If you are working on a campaign which is trying to influence particular
people or organisations, see if they are on Twitter and think about how you
can engage with them. Remember to be polite, and think about getting your
message across in a creative way.
For example, on Valentine’s Day the Living Wage Foundation encouraged
people to tweet a ‘Valentine’s Card’ to employers asking them to pay the
living wage:

21
There may also be twitter users with large followings who are interested in
the same issues, who would be willing to tweet about your campaign. For
example, footballer Stan Collymore often tweets about mental health:
You might not get a response, but if you build a relationship with someone on
twitter (follow them, reply to and retweet their tweets), they might help you
out. It’s worth asking other people to retweet you (occasionally) – just add
‘please RT’ or ‘please share’ to your tweet.

22
Sending direct messages
Twitter provides a Direct messaging service, so you can send longer, private
messages to people. To send a message, click the envelope icon at the top of
the screen.
Then click on the ‘New message’ button.
To send someone a direct message, you have to be following them and they
have to be following you.
Direct messaging can be a good way of getting in touch with journalists about
a news story you want them to cover. It’s often easier and more direct than
going through their news desk.
You can direct message up to 50 people at once so it can also be a good way
to send mass messages, for example sending a call out for an opportunity to
speak to the press.

23
To send a direct message from your phone, click the ‘speech bubble’ icon.:

24
Live-tweeting
When events and protests have their own hashtags, people can follow what’s
going on. That’s useful for both for people who are there, and for people who
are following from home or their office.
Photos and quotes are especially good here and sometimes journalists pick
up on them.
Live-tweeting is also a good way to get more people to a protest as it
happens, or to provide updates on a changing situation.

25
Storify
Storify (www.storify.com) is another website that lets you pull together
Tweets and Facebook posts (and more) to create a record of what happened
at a particular event.
It allows you to search Twitter, Facebook, Instagram, Youtube and Google for
content which you can drag into your own ‘story’. You can also add your own
text and photos.
Storify can be useful to create a picture from many different viewpoints. For
example, you may want to pull together tweets from a protest, or about a bill
making its way through parliament. It works in the same way hashtags do,
listing tweets on a particular topic, but with Storify you are in control of
which tweets are displayed. A Storify is also permanent record of what
happened, unlike a hashtag feed.
Example:
Community Links Bromley did a Storify for their Leading the Sector to 2020
conference: https://storify.com/ComLinksBromley/leading-the-sector-
towards-2020
They used the Storify format to pull in tweets, photos, videos and slides from
the conference, and used their own headings to give the content structure.
You can find more examples of using Storify for political stories on Cllr Paul
Bull’s Storify page: https://storify.com/Paul4Cowick.

26
Section 3:
Twitter Glossary
Adapted from www.twitter.com
(https://support.twitter.com/articles/166337)
@
The @ sign is used to call out usernames in Tweets: "Hello @twitter!" People
will use your @username to mention you in Tweets, send you a message or
link to your profile.
@username
A username is how you're identified on Twitter, and is always preceded
immediately by the @ symbol. For instance, Inclusion London is
@InclusionLondon
#
See "hashtag".
bio
Your bio is a short (up to 160 characters) personal description that appears in
your profile.
block
If you block a Twitter user, that account will be unable to follow you or add you
to their Twitter lists, and you will not receive a notification if they mention you
in a Tweet.
Direct Messages
Direct Messages are private messages sent from one Twitter user to another
Twitter user. You can use Direct Messages for one-on-one private
conversations, or between groups of users.

27
follow
Subscribing to a Twitter account is called “following”. To start following, click
the Follow button next to the user name or on their profile page to see their
Tweets as soon as they post something new. Anyone on Twitter can follow or
unfollow anyone else at any time, with the exception of blocked accounts.
follow(s)
A follow is the result of someone following your Twitter account. You can see
how many follows (or followers) you have from your Twitter profile.
follow button
Click the Follow button to follow (or unfollow) anyone on Twitter at any time.
When you follow someone, you will see their Tweets in your Home stream.
follow count
This count reflects how many people you follow and how many follow you;
these numbers are found on your Twitter profile.
follower
A follower is another Twitter user who has followed you to receive your Tweets
in their Home stream.
hashtag
A hashtag is any word or phrase immediately preceded by the # symbol. When
you click on a hashtag, you'll see other Tweets containing the same keyword
or topic.
header photo
Your personal image that you upload, which appears at the top of your profile.
Home
Your Home timeline displays a stream of Tweets from accounts you have
chosen to follow on Twitter.

28
like
Liking a Tweet indicates that you appreciate it. You can find all of your likes by
clicking the likes tab on your profile.
Tap the heart icon to like a Tweet and the author will see that you like it.
list
From your own account, you can create a group list of other Twitter users by
topic or interest (e.g., a list of friends, colleagues, campaigns). Twitter lists also
contain a timeline of Tweets from the specific users that were added to the list,
offering you a way to follow individual accounts as a group on Twitter.
mention
Mentioning other users in your Tweet by including the @ sign followed directly
by their username is called a “mention”. Also refers to Tweets in which your
@username was included.
Notifications
The Notifications timeline displays your interactions with other Twitter users,
like mentions, favorites, Retweets and who has recently followed you. If you
request it, we send notifications to you via SMS or through the Twitter for
iPhone or Twitter for Android apps.
pinned Tweets
You can pin a Tweet to the top of your profile page to keep something
important to you above the flow of time-ordered Tweets.
profile
Your profile displays information you choose to share publicly, as well as all of
the Tweets you've posted. Your profile along with your @username identify
you on Twitter.
profile photo
Your personal image, found on your twitter stream. It's also the picture that
appears next to each of your Tweets.

29
reply
A response to another user's Tweet that begins with the @username of the
person you're replying to is known as a reply. Reply by clicking the "reply"
button next to the Tweet you'd like to respond to.
Retweet, RT
A Tweet that you forward to your followers is known as a Retweet. Often used
to pass along news or other valuable discoveries on Twitter, Retweets always
retain original attribution.
You can share another user's Tweet to all of your followers by clicking on the
Retweet button.
timeline
A timeline is a real-time stream of Tweets. Your Home stream, for instance, is
where you see all the Tweets shared by your friends and other people you
follow.
timestamp
The date and time a Tweet was posted to Twitter. A Tweet's timestamp can be
found in grey text in the detail view of any Tweet.
trends
A Trend is a topic or hashtag determined algorithmically to be one of the most
popular on Twitter at that moment. You can choose to tailor Trends based on
your location and who you follow.
Tweet button
Anyone can add a Tweet button to their website. Clicking this button lets
Twitter users post a Tweet with a link to that site. Learn how to add the Tweet
button to your website here.
Twitter Polls
Twitter Polls allow you to weigh in on questions posed by other people on
Twitter. You can also easily create your own poll and see the results instantly.
