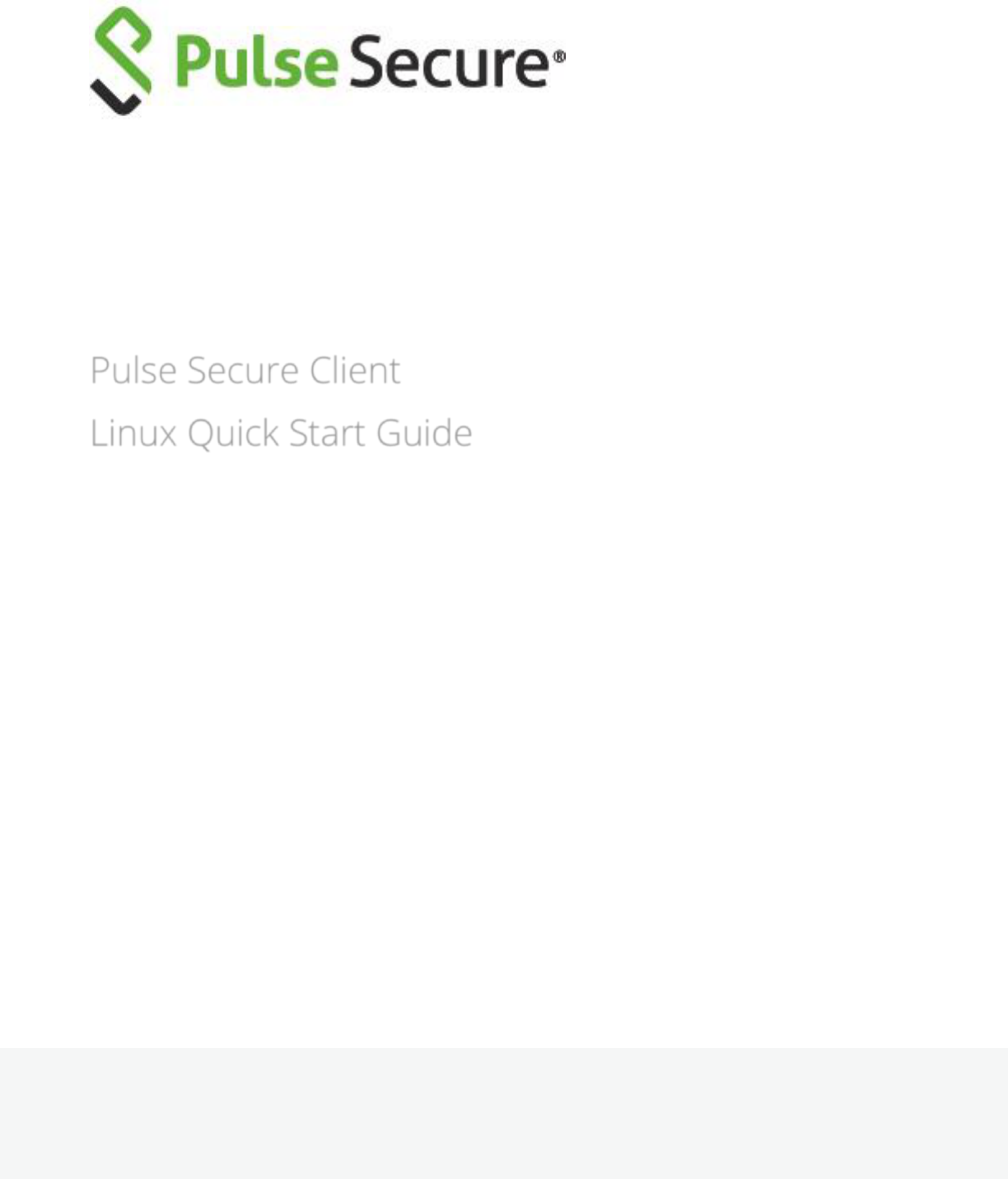
Pulse Secure Client
Linux Quick Start Guide
Release, Build
Published
Document Version
9.1R4,143.1
January 2020
1.6

Linux Quick Start Guide for Pulse Secure Client
© 2019 by Pulse Secure, LLC. All rights reserved
2
Pulse Secure, LLC
2700 Zanker Road, Suite 200
San Jose, CA 95134
This product includes the Envoy SNMP Engine, developed by Epilogue Technology, an Integrated Systems
Company. Copyright © 1986-1997, Epilogue Technology Corporation. All rights reserved. This program and its
documentation were developed at private expense, and no part of them is in the public domain.
This product includes memory allocation software developed by Mark Moraes, copyright © 1988, 1989, 1993,
University of Toronto.
This product includes FreeBSD software developed by the University of California, Berkeley, and its contributors.
All of the documentation and software included in the 4.4BSD and 4.4BSD-Lite Releases is copyrighted by the
Regents of the University of California. Copyright © 1979, 1980, 1983, 1986, 1988, 1989, 1991, 1992, 1993, 1994.
The Regents of the University of California. All rights reserved.
GateD software copyright © 1995, the Regents of the University. All rights reserved. Gate Daemon was
originated and developed through release 3.0 by Cornell University and its collaborators. Gated is based on
Kirton’s EGP, UC Berkeley’s routing daemon (routed), and DCN’s HELLO routing protocol. Development of Gated
has been supported in part by the National Science Foundation. Portions of the GateD software copyright ©
1988, Regents of the University of California. All rights reserved. Portions of the GateD software copyright ©
1991, D. L. S. Associates.
This product includes software developed by Maker Communications, Inc., copyright © 1996, 1997, Maker
Communications, Inc.
Pulse Secure, Pulse and Steel-Belted Radius are registered trademarks of Pulse Secure, LLC. in the United States
and other countries. The Pulse Secure Logo, the Pulse logo, and PulseE are trademarks of Pulse Secure, LLC. All
other trademarks, service marks, registered trademarks, or registered service marks are the property of their
respective owners.
Pulse Secure assumes no responsibility for any inaccuracies in this document. Pulse Secure reserves the right to
change, modify, transfer, or otherwise revise this publication without notice.
Products made or sold by Pulse Secure or components thereof might be covered by one or more of the
following patents that are owned by or licensed to Pulse Secure: U.S. Patent Nos. 5,473,599, 5,905,725,
5,909,440, 6,192,051, 6,333,650, 6,359,479, 6,406,312, 6,429,706, 6,459,579, 6,493,347, 6,538,518, 6,538,899,
6,552,918, 6,567,902, 6,578,186, and 6,590,785.
Pulse Secure Client for Linux Quick Start Guide.
The information in this document is current as of the date on the title page.
END USER LICENSE AGREEMENT
The Pulse Secure product that is the subject of this technical documentation consists of (or is intended for use
with) Pulse Secure software. Use of such software is subject to the terms and conditions of the End User License
Agreement (“EULA”) posted at http://www.pulsesecure.net/support. By downloading, installing or using such
software, you agree to the terms and conditions of that EULA.
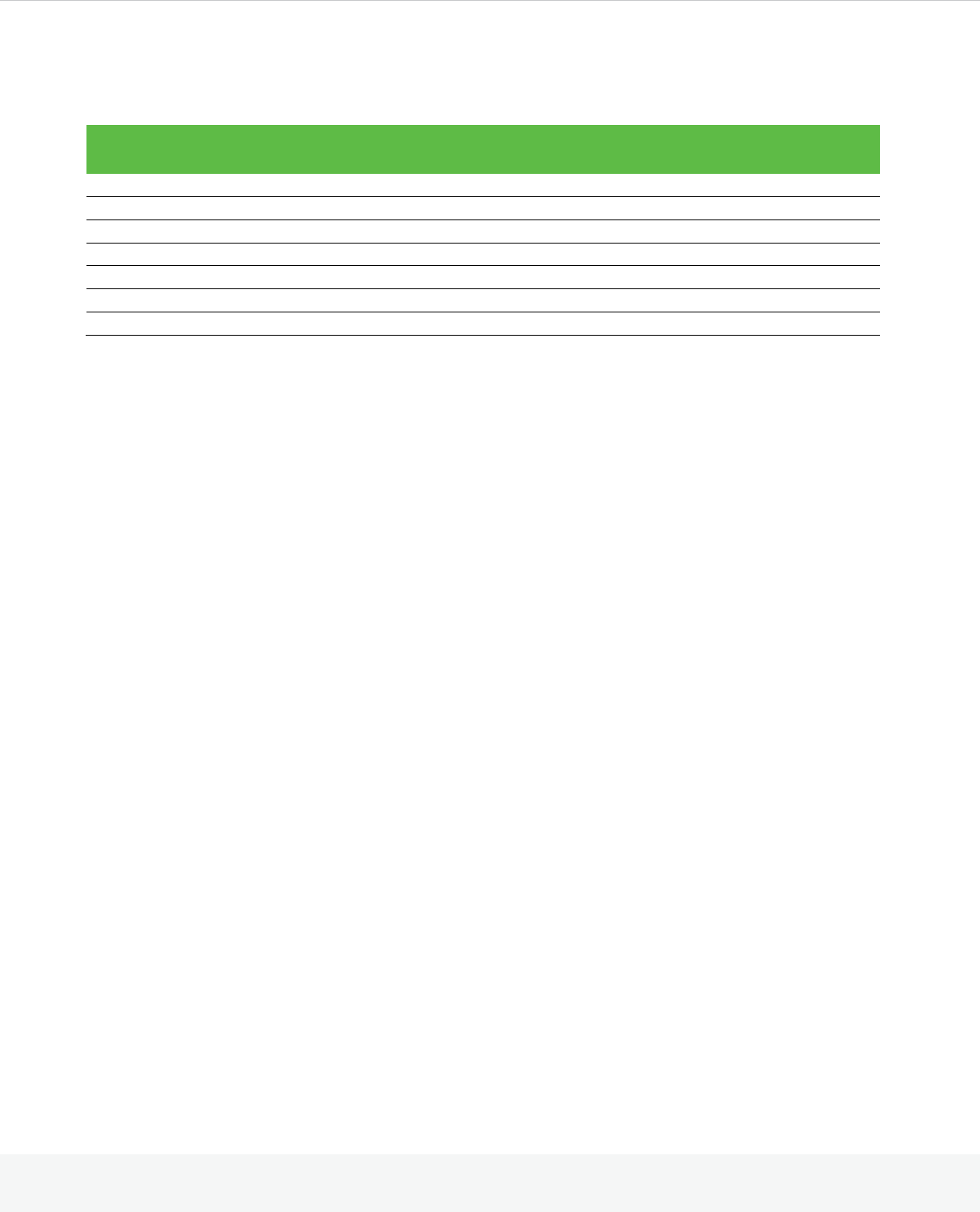
Linux Quick Start Guide for Pulse Secure Client
© 2020 by Pulse Secure, LLC. All rights reserved
3
Revision History
The following table lists the revision history for this document.
Revision
Date
Description
1.6
January 2020
No documentation updates for 9.1R4 release.
1.5
November 2019
Added Reconnecting VPN Connection section.
1.4
November 2019
Updated Supported Features section.
1.3
October 2019
Updated links for 9.1R3 Pulse Desktop Client SPG.
1.2
July 2019
Updated links for 9.1R2 Pulse Desktop Client SPG.
1.1
July 2019
Updated links for 9.1R1 Pulse Desktop Client SPG.
1.0
May 2019
No documentation updates for 9.1R1 Release.
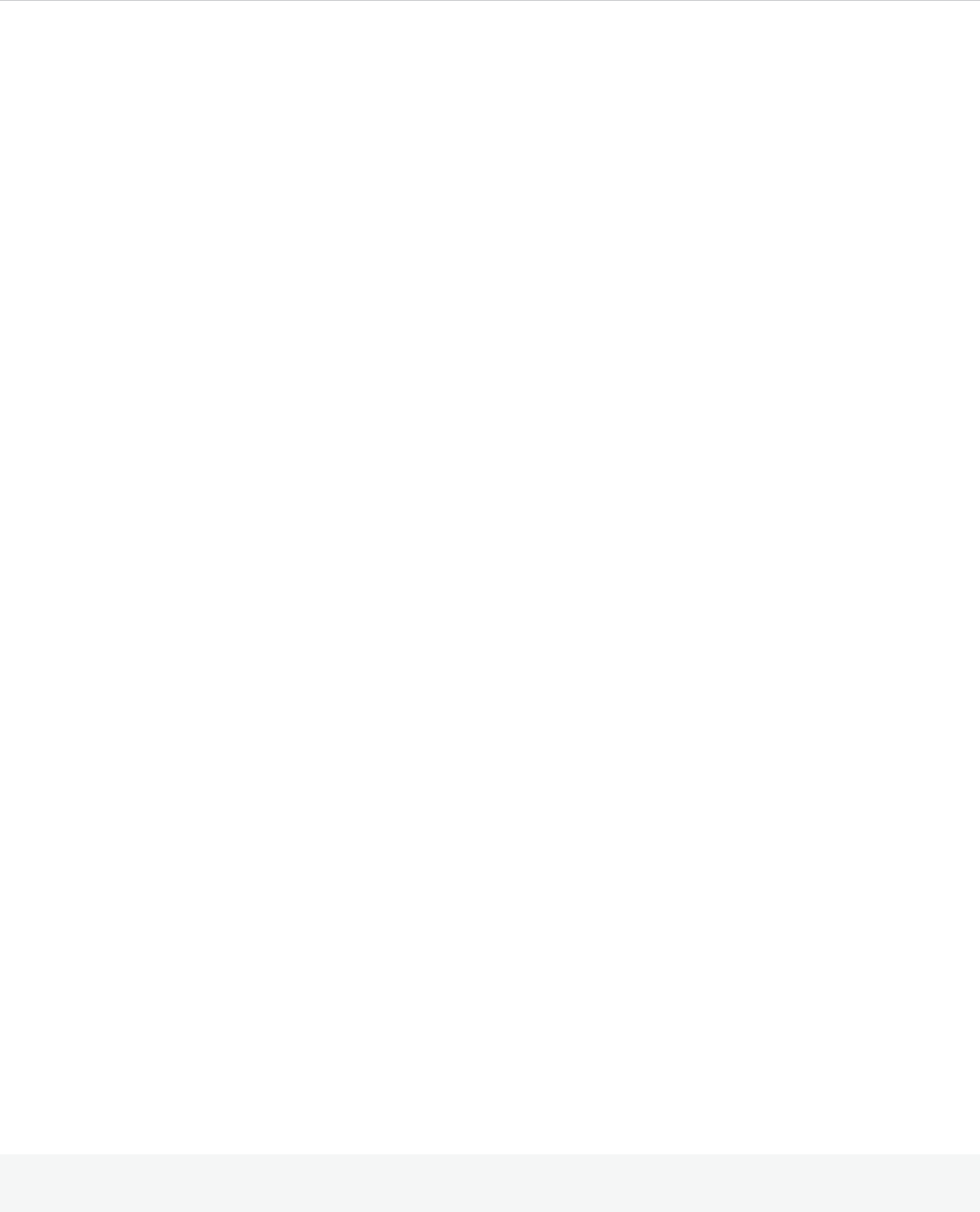
Linux Quick Start Guide for Pulse Secure Client
© 2020 by Pulse Secure, LLC. All rights reserved
4
Contents
REVISION HISTORY .......................................................................................................................................................................3
REQUESTING TECHNICAL SUPPORT ........................................................................................................................................6
PART 1 .............................................................................................................................................................................................7
OVERVIEW ..................................................................................................................................................................................8
SUPPORTED PLATFORMS ............................................................................................................................................................8
SERVER PLATFORM COMPATIBILITY ............................................................................................................................................8
SUPPORTED FEATURES ...............................................................................................................................................................8
LIMITATIONS ...............................................................................................................................................................................8
PART 2 .............................................................................................................................................................................................10
CONFIGURING SERVER VPN POLICY ........................................................................................................................................11
INSTALLING PULSE SECURE CLIENT FOR LINUX ....................................................................................................................12
USING PULSE LINUX CLIENT UI.................................................................................................................................................13
ADDING VPN CONNECTIONS .....................................................................................................................................................14
MODIFYING VPN CONNECTION .................................................................................................................................................15
DELETING VPN CONNECTION ....................................................................................................................................................16
LAUNCHING VPN CONNECTION.................................................................................................................................................17
Initiating VPN Connection ...............................................................................................................................................17
TERMINATING VPN CONNECTION ..............................................................................................................................................18
RECONNECTING VPN CONNECTION...........................................................................................................................................19
DIAGNOSTICS AND STATUS .........................................................................................................................................................20
Uploading the Pulse Secure Client Log Files ..............................................................................................................20
Advanced Connection Details .......................................................................................................................................23
About Pulse Linux Client .................................................................................................................................................23
USING PULSE LINUX CLIENT COMMAND LINE......................................................................................................................25
INITIATING VPN CONNECTION ....................................................................................................................................................25
LAUNCH THE COMMAND LINE CLIENT ........................................................................................................................................25
TERMINATING VPN CONNECTION...............................................................................................................................................25
DIAGNOSTICS AND STATUS .........................................................................................................................................................25
Uploading Pulse Secure Client Log Files .....................................................................................................................25
Checking Pulse Secure Client Status............................................................................................................................26
MANAGING CERTIFICATES ON LINUX ......................................................................................................................................27
HOST CHECKING SUPPORT ON LINUX....................................................................................................................................29
CONFIGURING PCS HOST CHECKER POLICY FOR PULSE LINUX CLIENT ......................................................................................29
DIAGNOSTICS AND STATUS .......................................................................................................................................................31
SAML SUPPORT ............................................................................................................................................................................32
CERTIFICATE AUTHENTICATION SUPPORT .............................................................................................................................33
CONFIGURING CLIENT CERTIFICATE IN PULSE CONNECT SECURE ...............................................................................................33
CONFIGURING AUTHENTICATION WITH THE CERTIFICATE SERVER ...............................................................................................34
CLIENT CERTIFICATE INSTALLATION.............................................................................................................................................36
CERTIFICATE TYPES SUPPORTED .................................................................................................................................................36
Public Certificates .............................................................................................................................................................36
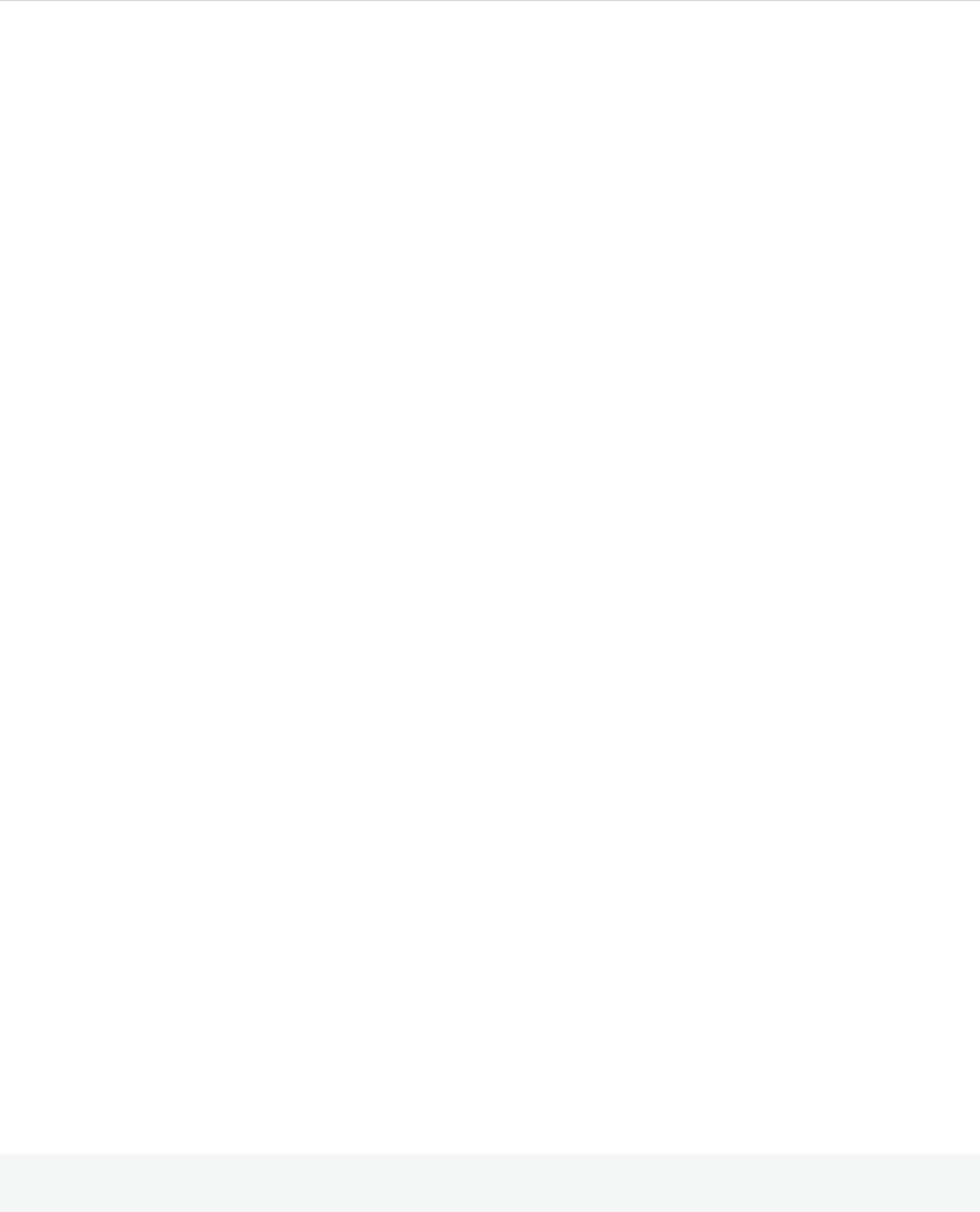
Linux Quick Start Guide for Pulse Secure Client
© 2020 by Pulse Secure, LLC. All rights reserved
5
Private Keys ........................................................................................................................................................................36
PFX file (Contains both Private Key and Public Keys) ...............................................................................................36
DEFAULT CERTIFICATE SELECTION ..............................................................................................................................................37
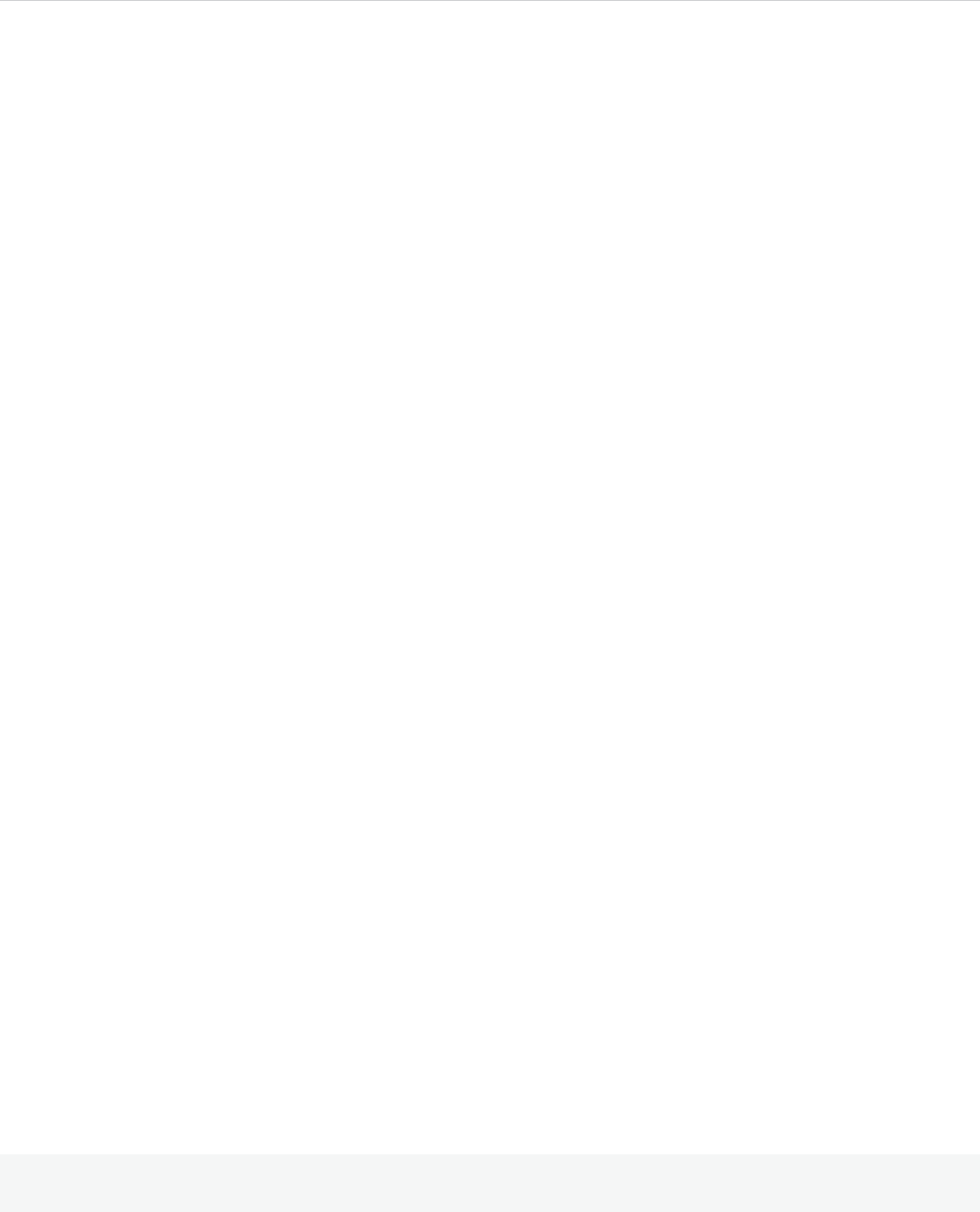
Linux Quick Start Guide for Pulse Secure Client
© 2020 by Pulse Secure, LLC. All rights reserved
6
Requesting Technical Support
Technical product support is available through the Pulse Secure Global Support Center (PSGSC). If you have a
support contract, then file a ticket with PSGSC.
•
Product warranties—For product warranty information, visit https://www.pulsesecure.net
•
Find product documentation: https://www.pulsesecure.net/techpubs/
•
Find solutions and answer questions using our Knowledge Base: https://www.pulsesecure.net/support
Opening a Case with PSGSC
You can open a case with PSGSC on the Web or by telephone.
•
Use the Case Management tool in the PSGSC at https://www.pulsesecure.net/support
•
Call Phone: 1-844-751-7629 (Toll Free, US)
For international or direct-dial options in countries without toll-free numbers, see
https://www.pulsesecure.net/support
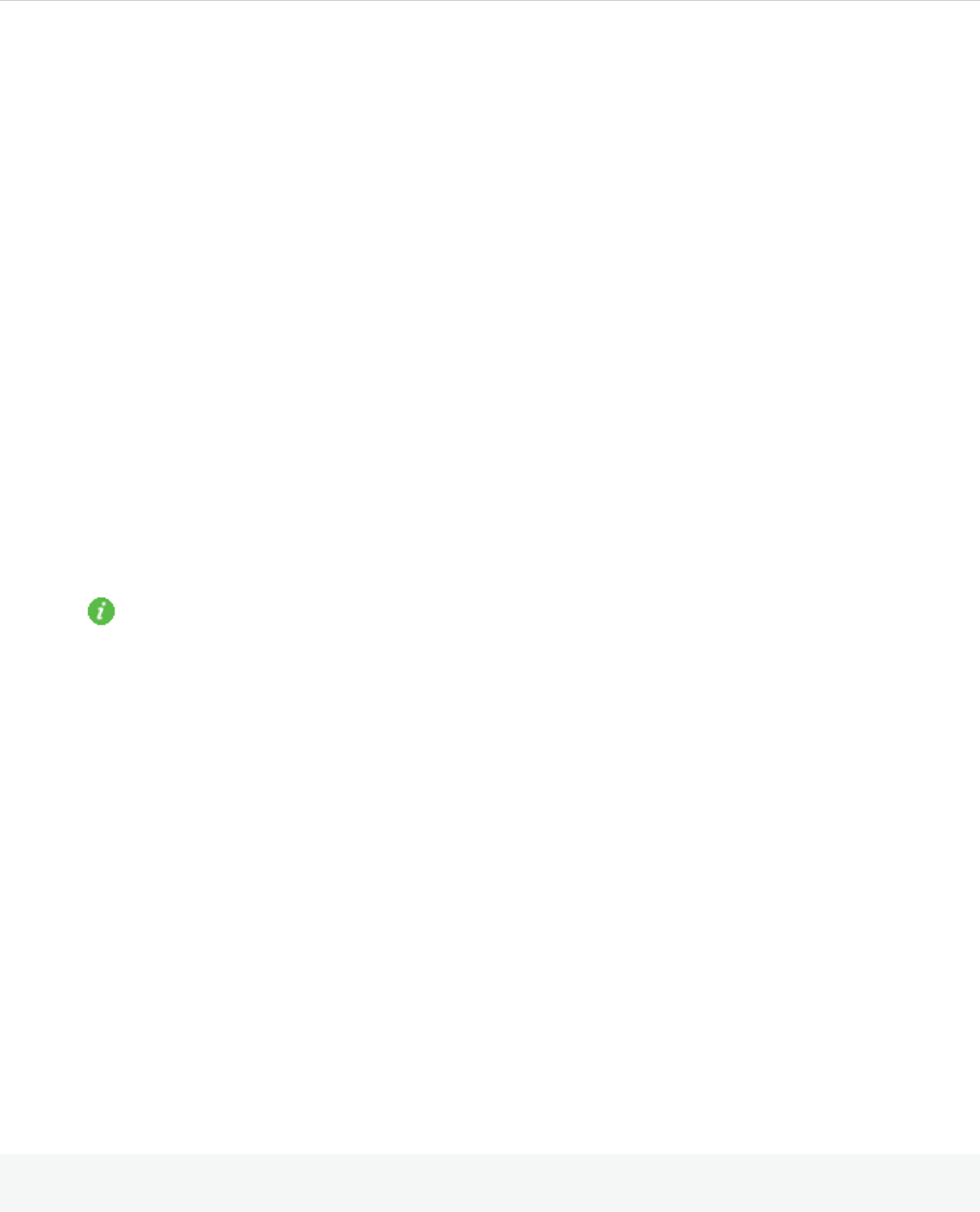
Linux Quick Start Guide for Pulse Secure Client
© 2020 by Pulse Secure, LLC. All rights reserved
8
Overview
Pulse Secure client for Linux provides secure connectivity between a device running Linux and Pulse Connect
Secure. Pulse Secure client for Linux is available from the PCS Admin Installers Page. After installing the Pulse
Secure client VPN package on a Linux device, the user can configure a connection and establish Layer 3 VPN
communications.
Configuration on the Pulse Connect Secure gateway to support Pulse Secure clients for Linux is the same as
that of Pulse for Windows and macOS. Use the sign-in policies, authentication realms, roles and VPN tunnel
policies to define authentication and access permissions. A typical Pulse server configuration for Linux access is
to create a realm, a role and a remediation role that are designed for Linux users.
Supported Platforms
This topic provides the browser platforms that were tested with the current release of the Pulse Secure Desktop
Clients for Linux.
For more information, refer to section Platform and Browser Compatibility of 9.1R3.1 Pulse Secure Desktop Client
Supported Platforms Guide.
Server Platform Compatibility
This topic provides the server platforms that were tested with the current release of the Pulse Secure Desktop
Clients for Linux.
For more information, refer to section Server Platform Compatibility of 9.1R3.1 Pulse Secure Desktop Client
Supported Platforms Guide.
Note: 8.0Rx and 7.4RX with Host Checker is not supported.
Supported Features
The following features are supported by the Pulse Secure Client for Linux:
•
Pulse Linux Client Usability Improvements
o The Pulse Linux client will now remain connected if the UI is closed. When the UI is re-launched,
updated statistics are presented.
•
SAML support for Linux
•
Java Free Pulse Linux Client Support
•
64-bit Operating Systems Support
•
Multi-Factor Authentication (MFA) Support
•
Host Checker
•
Session Timeout Warning Feature
•
Command Line Support
•
RPM/DEB Package Manager Support
•
Pre- and post-authentication sign-in notification messages
•
Client Certificate Authentication Support.
•
VPN tunneling connections for IPv4 resource access
Limitations
The following are the limitations to the Pulse Secure Client for Linux.
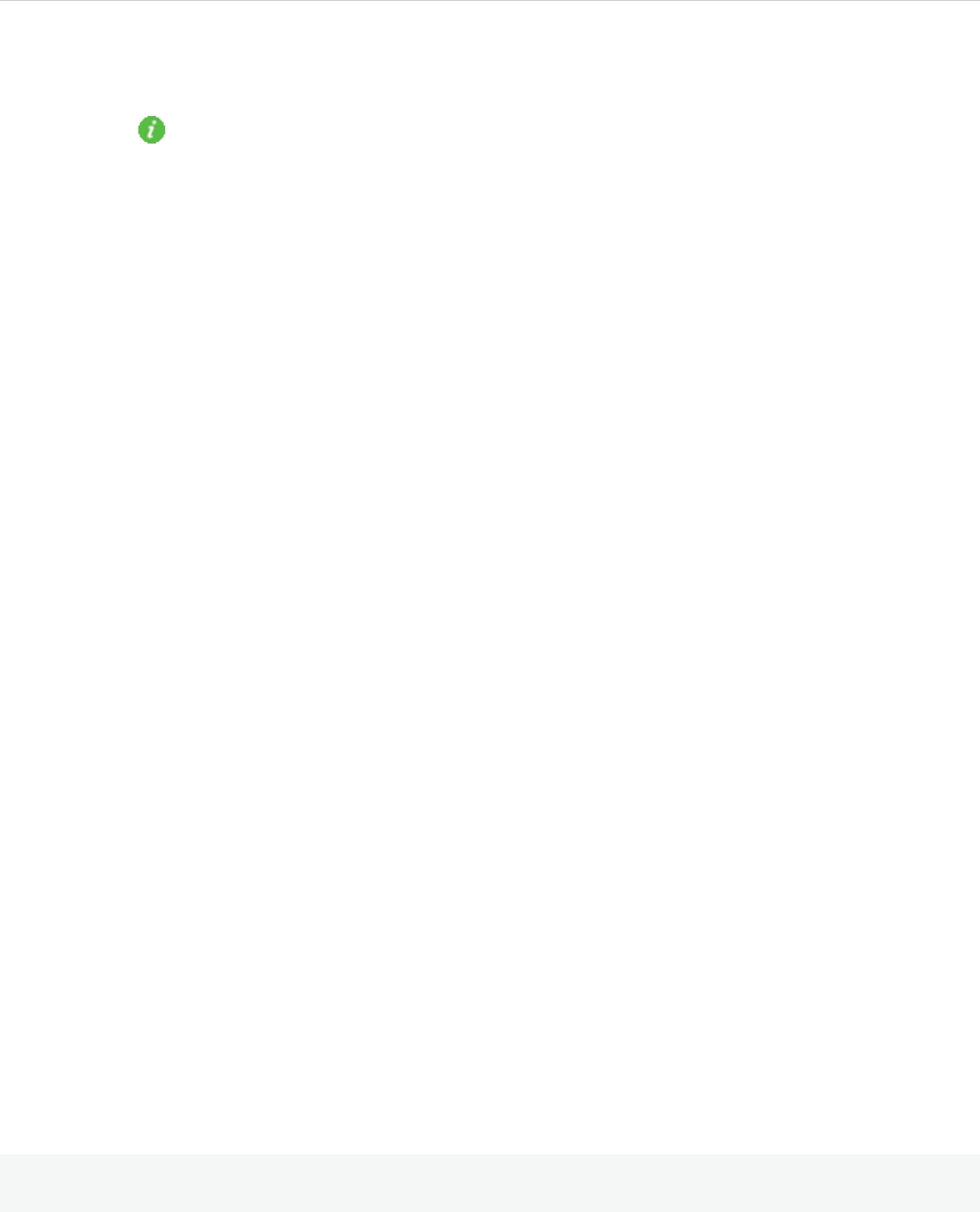
Linux Quick Start Guide for Pulse Secure Client
© 2020 by Pulse Secure, LLC. All rights reserved
9
•
Refer to KB40238 for Pulse Secure Linux on CentOS clients cannot connect using TLS 1.2
FIPS or NDcPP mode is not supported on Pulse Linux Clients
Note: The certificate authentication through UI will be supported only on the machines using libsoup
2.48 and above. Centos 6.4 and Ubuntu 14.04 doesn't meet the above requirements.

Linux Quick Start Guide for Pulse Secure Client
© 2020 by Pulse Secure, LLC. All rights reserved
10
Part 2
•
Configuring Server VPN Policy
•
Installing Pulse Secure Client for Linux
•
Using Pulse Linux Client UI
•
Using Pulse Linux Client Command Line
•
Managing Certificates on Linux
•
Host Checking Support on Linux
•
SAML Support
•
Certificate Authentication Support

Linux Quick Start Guide for Pulse Secure Client
© 2020 by Pulse Secure, LLC. All rights reserved
11
Configuring Server VPN Policy
The Pulse Secure client enables you to secure your company resources using authentication realms, user roles and
resource policies. For complete information on the Pulse Connect Secure gateway, see the Pulse Connect Secure
documentation.
The Pulse Connect Secure gateway checks the authentication policy defined for the authentication realm. The user
must meet the security requirements that are defined for a realm's authentication policy. At the realm level, you can
specify security requirements based on various elements, such as the user's source IP address or the possession of
a client-side certificate. If the user meets the requirements specified by the realm's authentication policy, the
gateway forwards the user's credentials to the appropriate authentication server. If this server successfully
authenticates the user, then the gateway evaluates the role-mapping rules defined for the realm to determine which
roles to assign to the user.
The following is a generalized example of configuring a Pulse Connect Secure gateway for the Pulse Client for Linux.
1.
Click Users > User Roles and then either select an existing role (preferred) or create a new role.
2.
If creating a new role, specify a name and optional description for the role, for example:
Linux Users Role, Linux Users VPN Role.
3.
Enable VPN Tunneling and Save Changes.
4.
Click Users > User Realms to create new realm or select an existing realm.
5.
Configure and save your options on the General and Authentication Policy tabs.
6.
To Sign In, enable primary/secondary authentication by selecting Servers from Authentication Server list.
On the Role Mapping tab, click New Rule to create a new role-mapping rule.
One option for a role-mapping rule is to create a custom expression that uses the user agent string to
identify a Linux device. The Pulse Secure client for Linux user agent string has a form like this:
DSClient; PulseLinux
You can use all or part of the string in a custom expression that uses the userAgent variable. For example:
userAgent = '*PulseLinux*'
7.
Select the role that you created earlier for the Linux users, add it to the Selected Roles list.
8.
Click Save Changes.
User sign-in policies determine the realm(s) that users can access.
1.
To create a new sign-in policy, click New URL. Or, to edit an existing policy, click a URL in the User URLs column.
2.
Modify an existing sign-in page or create a new one using options in the Authentication > Signing In > Sign-in
Pages page of the admin console.
3.
Specify a sign-in policy that associates a realm, sign-in URL, and sign-in page using settings in the Authentication
> Signing In > Sign-in Policies page of the admin console. To create or configure user sign-in policies, Click New
URL in Authentication > Signing In > Sign-in Policies.
4.
Under Authentication realm, specify which realm(s) map to the policy, and how users and administrators should
pick from amongst realms.
5.
Click Save Changes.

Linux Quick Start Guide for Pulse Secure Client
© 2020 by Pulse Secure, LLC. All rights reserved
12
Installing Pulse Secure Client for Linux
The Pulse Secure client for Linux currently is designed only for CLI-based installation.
The Installation Command:
•
Debian – based installation
dpkg -i <package name>
•
RPM – based installation
rpm -ivh <package name>
The Upgrade Command:
•
Debian – based installation
dpkg -i <package name>
•
RPM – based installation
rpm -Uvh <package name>
The Uninstallation Command:
•
Debian – based installation
dpkg -r <package name>
•
RPM – based installation
rpm -e <package name>
The Dependencies Installation Command:
•
64 bit machines
/usr/local/pulse/PulseClient_x86_64.sh install_dependency_packages
•
32 bit machines:
/usr/local/pulse/PulseClient.sh install_dependency_packages
Note: On Ubuntu distributions, installing through Ubuntu Software Center is supported.

Linux Quick Start Guide for Pulse Secure Client
© 2020 by Pulse Secure, LLC. All rights reserved
13
Using Pulse Linux Client UI
To launch UI from the Desktop
Pulse Linux Client UI can be launched by searching for Pulse Secure Icon under Applications List.
Figure 1 Pulse Secure Client for Linux Application
To launch UI from the Terminal
1.
Append /usr/local/pulse to LD_LIBRARY_PATH
export LD_LIBRARY_PATH=$LD_LIBRARY_PATH:/usr/local/pulse
2.
Launch the UI by executing the below command
/usr/local/pulse/pulseUi
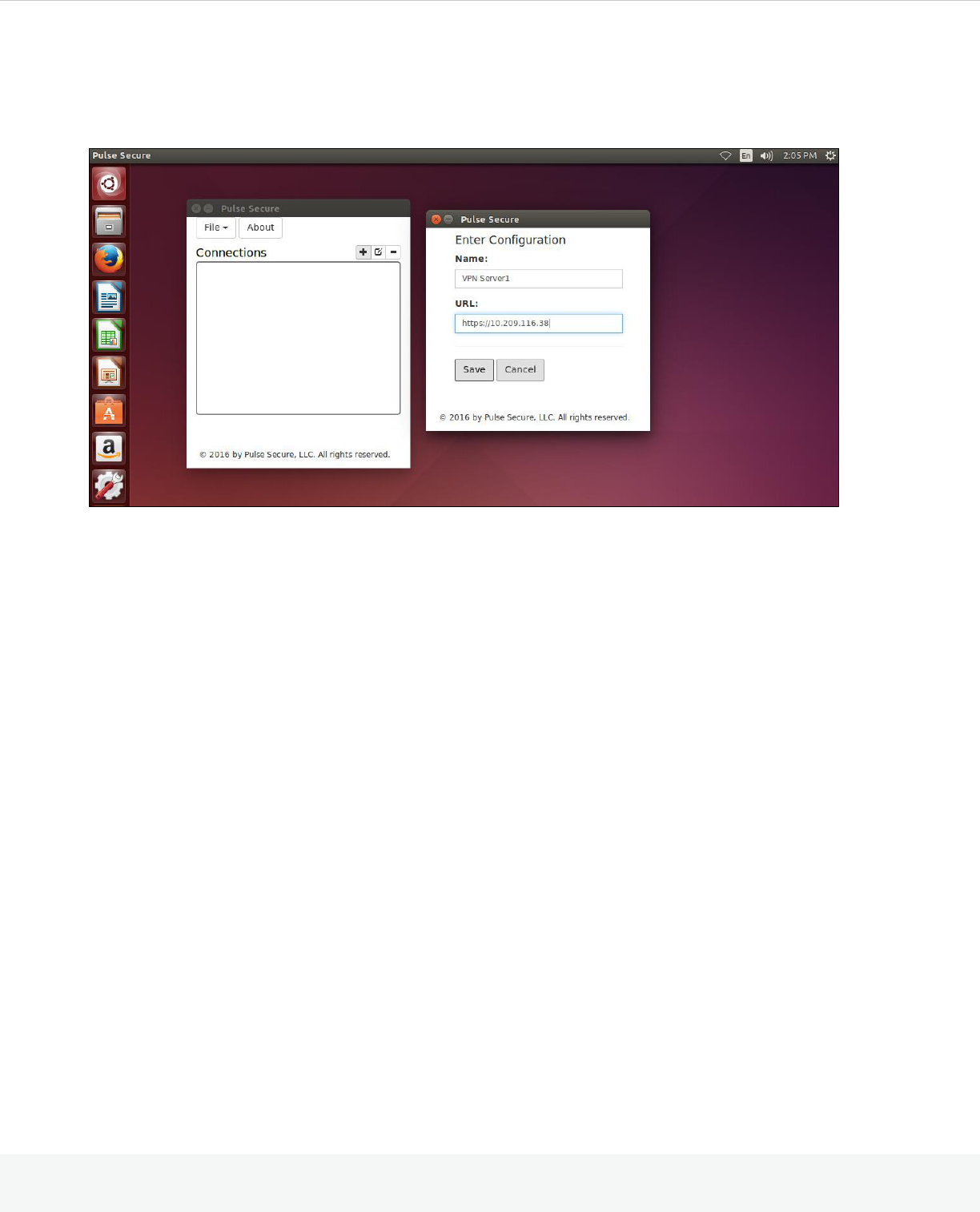
Linux Quick Start Guide for Pulse Secure Client
© 2020 by Pulse Secure, LLC. All rights reserved
14
Adding VPN Connections
To create a Pulse Secure VPN connection on a Linux device:
Figure 2 Adding VPN Connection
•
Click on the Add (+) option on the top-right-hand corner of the main Pulse Secure Linux client screen.
1.
In the Name field, specify the name for the Pulse Connect Secure gateway.
2.
In the URL field, specify the URL for the Pulse Connect Secure gateway.
You can identify the server using the server IP address, the hostname, or a URL that optionally specifies
the port the connection uses and the specific sign-in page. To specify an URL, use the following format:
https://hostname[:port][/][sign-in page]
The brackets indicate options. If you specify a specific sign-in page, make sure that the name you specify
matches what is defined on the Pulse Connect Secure gateway. (Authentication > Signing in > Sign-in
pages.)
•
New VPN connection appears in the VPN list after user click the save button on the above screen.
The user can tap connect to initiate a VPN connection. The VPN connection state is indicated in the VPN
dropdown menu on the VPN list.
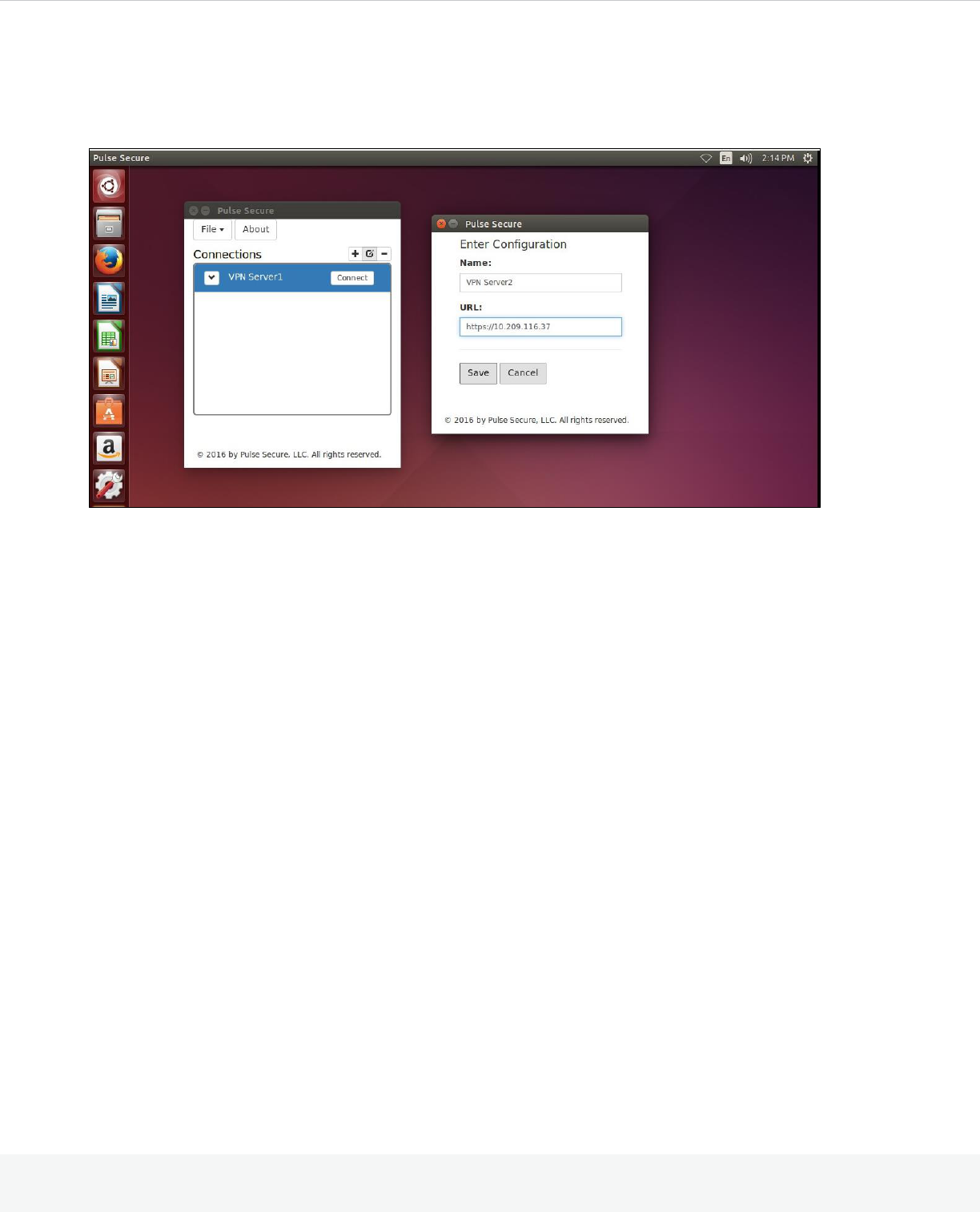
Linux Quick Start Guide for Pulse Secure Client
© 2020 by Pulse Secure, LLC. All rights reserved
15
Modifying VPN Connection
To modify a Pulse Secure VPN connection on a Linux device:
Figure 3 Modifying VPN Connection
•
Select the VPN connection and click on the edit ([]) option on the top-right-hand corner of the main Pulse
Secure Linux client screen.
1.
In the Name field, specify the name for the Pulse Connect Secure gateway.
2.
In the URL field, specify the URL for the Pulse Connect Secure gateway.
You can identify the server using the server IP address, the hostname, or a URL that optionally specifies
the port the connection uses and the specific sign-in page. To specify an URL, use the following format:
https://hostname[:port][/][sign-in page]
The brackets indicate options. If you specify a specific sign-in page, make sure that the name you specify
matches what is defined on the Pulse Connect Secure gateway. (Authentication > Signing in > Sign-in
pages.)
•
Modified VPN connection appears in the VPN list after user click the save button on the above screen
The user can tap connect to initiate a VPN connection. The VPN connection state is indicated in the VPN
dropdown menu on the VPN list.

Linux Quick Start Guide for Pulse Secure Client
© 2020 by Pulse Secure, LLC. All rights reserved
16
Deleting VPN Connection
To delete a Pulse Secure VPN connection on a Linux device:
Figure 4 Deleting VPN Connection
1.
Select the VPN connection and click on the delete (-) option on the top-right-hand corner of the main Pulse
Secure Linux client screen.
2.
VPN connection is removed from the VPN list after user click the OK button on the above screen.

Linux Quick Start Guide for Pulse Secure Client
© 2020 by Pulse Secure, LLC. All rights reserved
17
Launching VPN Connection
Initiating VPN Connection
To initiate a Pulse Secure VPN connection on a Linux device:
Figure 5 Initiating VPN Connection
1.
Select the VPN connection and click on the Connect button of the VPN connection entry in the Main Pulse
Secure Linux client screen.
2.
New window opens to continue authentication process based on the authentication method configured for
the realm.

Linux Quick Start Guide for Pulse Secure Client
© 2020 by Pulse Secure, LLC. All rights reserved
18
Terminating VPN Connection
To terminate a Pulse Secure VPN connection on a Linux device:
Figure 6 Terminating VPN Connection
Select the VPN connection and click on the Disconnect button of the VPN connection entry in the Main Pulse Secure
Linux client screen.

Linux Quick Start Guide for Pulse Secure Client
© 2020 by Pulse Secure, LLC. All rights reserved
19
Reconnecting VPN Connection
To reconnect a Pulse Secure VPN connection on a Linux device:
Figure 7 Reconnecting VPN Connection
Reconnecting button, in the above screen is disabled. Pulse Secure Linux Client will automatically attempt to
reconnect in case of an interrupted connection, such as temporarily losing the Wi-Fi link.

Linux Quick Start Guide for Pulse Secure Client
© 2020 by Pulse Secure, LLC. All rights reserved
20
Diagnostics and Status
Uploading the Pulse Secure Client Log Files
The Pulse Secure desktop client for Linux makes it easy to transmit diagnostic log bundles to PCS gateways for
analysis by system administrators.
The Pulse Connect Secure admin must enable which clients can send log files by traversing the following menus in
the admin console and clicking on the Pulse Client:
•
System > Log/Monitoring > Client Logs > Settings
Figure 8 Enabling Upload logs Admin Option
The Pulse Connect Secure admin must enable upload logs feature by traversing the following menus in the admin
console and clicking on the Checkbox:
•
User Roles -> <Role> -> General -> Session Options

Linux Quick Start Guide for Pulse Secure Client
© 2020 by Pulse Secure, LLC. All rights reserved
21
Figure 9 Enabling Upload logs Admin Option
Pulse Secure Linux allows user to select normal/detailed logs to store for organizing issues.
To change the log level, run the following step from the desktop client user interface:
•
File -> Logs ->Log Level

Linux Quick Start Guide for Pulse Secure Client
© 2020 by Pulse Secure, LLC. All rights reserved
22
Figure 10 Enabling Detailed log level
To send a log bundle to the PCS, when a VPN connection is selected, run the following step from the desktop client
user interface:
•
File -> Logs -> Upload.
Figure 11 Uploading Debug Logs
Once this work is done, the system administrator can view uploaded logs in the administrative console here:

Linux Quick Start Guide for Pulse Secure Client
© 2020 by Pulse Secure, LLC. All rights reserved
23
•
System > Log/Monitoring > Client Logs > Uploaded Logs
Figure 12 Admin Uploaded logs page
Advanced Connection Details
Advanced connection details page shows the status of the selected VPN connection from the list.
To view advanced connection details, click on File > Connections > Advanced Status Details.
Figure 13 Advanced Connection Details
Note: To upload logs to the VPN server, the user needs to be authenticated with an active session.
About Pulse Linux Client
To view Pulse Linux client details:
1.
Click on About button on main Pulse Linux client UI.

Linux Quick Start Guide for Pulse Secure Client
© 2020 by Pulse Secure, LLC. All rights reserved
24
Figure 14 About Pulse Linux client

Linux Quick Start Guide for Pulse Secure Client
© 2020 by Pulse Secure, LLC. All rights reserved
25
Using Pulse Linux Client Command Line
Initiating VPN connection
Pulse Secure CLI client can be launched from Linux terminals. The usage information is also available in the readme
file inside the package.
The following command gives the usage of the various options of the command line client:
/usr/local/pulse/PulseClient.sh –H
In the case of 64 bit machines, please execute the following command:
/usr/local/pulse/PulseClient_x86_64.sh –H
The PulseClient.sh script will install the 32 bit dependent packages if these packages are not already installed.
Prerequisites to Run the Command Line Client:
•
Pulse Connect Secure (PCS, formerly SA/IVE) IP address or hostname
•
VPN user name and password
•
PCS certificate (Contact PCS administrator to get certificate in DER format)
•
PCS sign-in URL
•
Proxy details, if applicable, (IP address/hostname, proxy username and password)
•
Realm name to connect
Launch the Command Line Client
Use the following command format to launch the command line client:
/usr/local/pulse/PulseClient.sh -h <PCS appliance IP/hostname> -u <vpn username> -p
<vpn password> -r <realm>
Example:
/usr/local/pulse/PulseClient.sh -h vpn.pulsesecure.net -u user1 -p PulseSecure -r users
Terminating VPN connection
Run the following command to terminate the command line client to terminate the VPN connection.
/usr/local/pulse/PulseClient.sh -K
Diagnostics and Status
Uploading Pulse Secure Client Log Files
Use the following command format to launch the command line client:
/usr/local/pulse/PulseClient.sh -h <PCS appliance IP/hostname> -u <vpn username> -p
<vpn password> -r <realm> -g
Example:
/usr/local/pulse/PulseClient.sh -h vpn.pulsesecure.net -u user1 -p PulseSecure -r
users –g
Note: -g option connects to Pulse Connect Secure (PCS) with the provided credentials and uploads the logs
into Pulse Connect Secure.
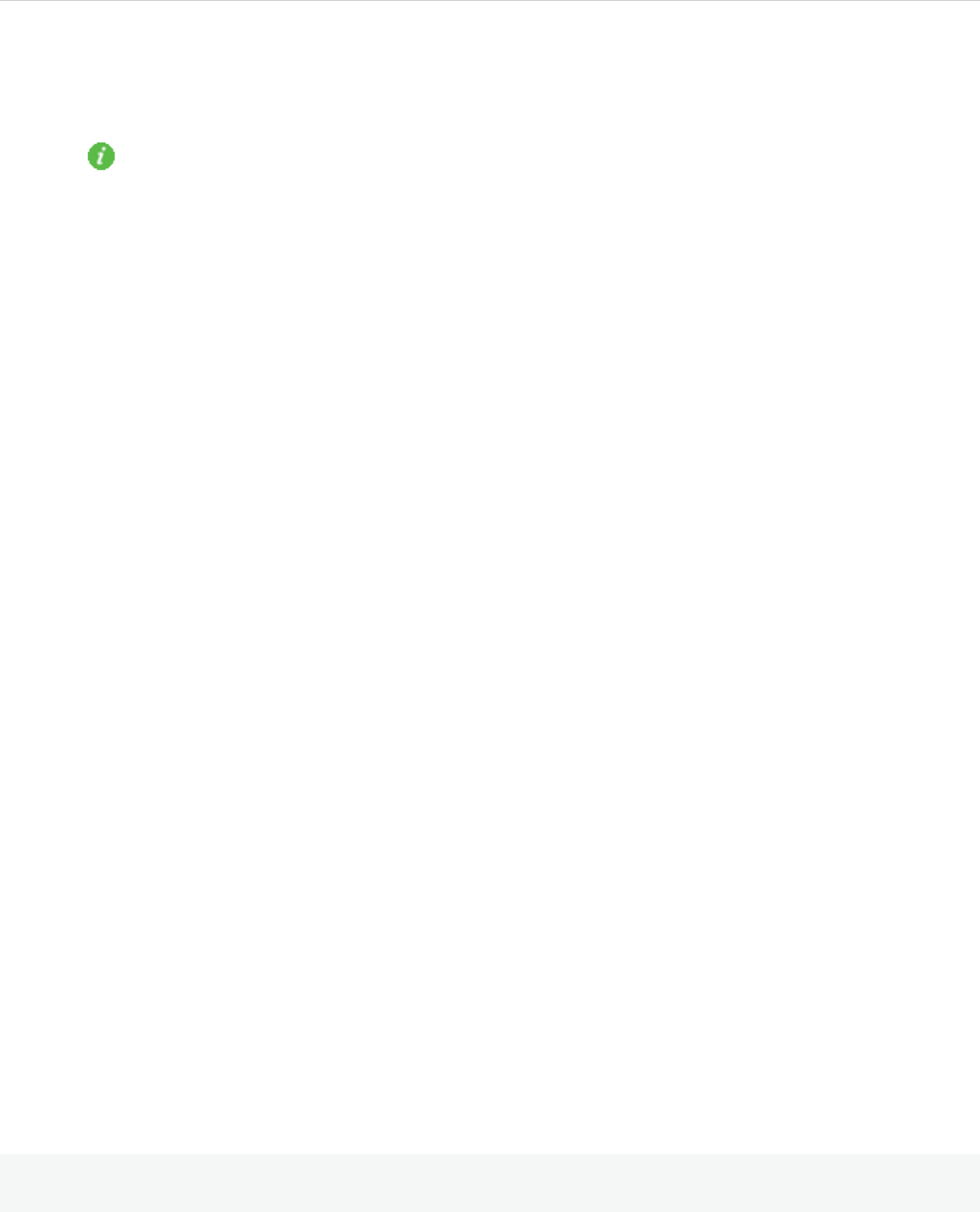
Linux Quick Start Guide for Pulse Secure Client
© 2020 by Pulse Secure, LLC. All rights reserved
26
Checking Pulse Secure Client Status
Run the following command to see the status of the VPN connection:
/usr/local/pulse/PulseClient.sh –S
Note: The above command could take up to 30 seconds to reflect the current state of the Pulse client.

Linux Quick Start Guide for Pulse Secure Client
© 2020 by Pulse Secure, LLC. All rights reserved
27
Managing Certificates on Linux
Pulse Secure Linux clients verifies server certificate with trusted Certificate Authorities (CA) store in the system.
Follow the instructions to add issuing CA certificate to store.
Note: CA certificates to be stored as PEM format in trusted CA store. Following command is used to
convert CA certificates to PEM format from DER format.
openssl x509 -in cert.crt -inform der -outform pem -out cert.pem
Linux (Ubuntu, Debian)
To Add CA certificate into system store:
1.
Install the ca-certificate package
sudo apt-get install ca-certificates
2.
Copy the CA certificate which has been used to sign the device certificate, to /usr/local/share/ca-certificates
directory:
sudo cp device-ca.crt /usr/local/share/ca-certificates/device-ca.crt
3.
Copy the CA certificate which has been used to sign the certificate of Identity Provider (IdP) (in case of SAML
authentication), to /usr/local/share/ca-certificates directory:
sudo cp idp-ca.crt /usr/local/share/ca-certificates/idp-ca.crt
4.
Update the CA store:
sudo update-ca-certificates
Linux (CentOS/RHEL/Fedora)
To add CA certificate into system store:
1.
Become Super User of the machine using the following command:
su-
2.
Install the ca-certificates package:
yum install ca-certificates
3.
Enable the dynamic CA configuration feature:
update-ca-trust force-enable
4.
Copy the CA certificate which has been used to sign the device certificate, to /usr/local/share/ca-certificates
directory:
sudo cp device-ca.crt /etc/pki/ca-trust/source/anchors/
5.
Copy the CA certificate which has been used to sign the certificate of Identity Provider (IdP) (in case of SAML
authentication), to /usr/local/share/ca-certificates directory:
sudo cp idp-ca.crt /usr/local/share/ca-certificates/idp-ca.crt
6.
Use command:
update-ca-trust extract
Note: Pulse Secure Linux client command line “-f” option is deprecated from 8.1R8 release.
Note: From 9.0 R1 release onwards, web browser invoked for establishing connections will display

Linux Quick Start Guide for Pulse Secure Client
© 2020 by Pulse Secure, LLC. All rights reserved
28
following error message, if the user visits or forwarded to the websites which have certificates not trusted by
the machine.
Figure 15 Error Message
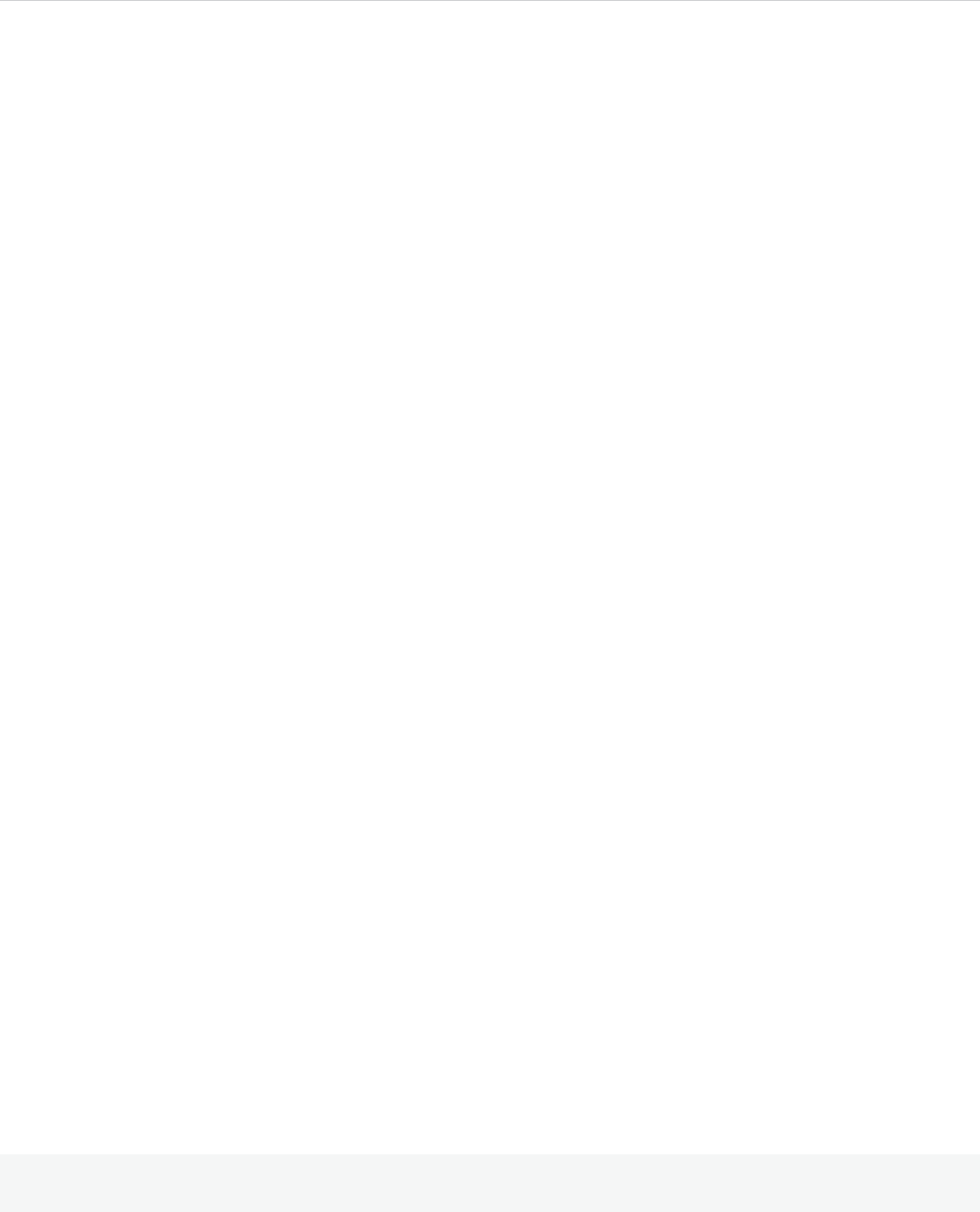
Linux Quick Start Guide for Pulse Secure Client
© 2020 by Pulse Secure, LLC. All rights reserved
29
Host Checking Support on Linux
All Host Checker rules are implemented through IMCs and IMVs based on the TNC open architecture. IMCs are
software modules that Host Checker runs on the client machine. IMCs are responsible for collecting information,
such as antivirus, antispyware, patch management, firewall, and other configuration and security information for a
client machine.
Configuring PCS Host Checker Policy for Pulse Linux Client
To configure a Host Checker policy, perform these tasks:
1.
Create and enable Host Checker policies through the Authentication > Endpoint Security > Host Checker page of
the admin console.
2.
In the admin console, select Authentication > Endpoint Security > Host Checker.
3.
Under Policies, click New.
4.
Enter a name in the Policy Name field and then click Continue. (Users see this name on the Host Checker
remediation page if you enable custom instructions for this policy.)
5.
Create one or more rules to associate with the policy.
6.
Configure additional system-level options on the Authentication > Endpoint Security > Host Checker page of the
admin console as necessary:
a.
If you want to display remediation information to users if they fail to meet the requirements of a Host
Checker policy, configure remediation options through the Authentication > Endpoint Security > Host
Checker page of the admin console.
b.
To change default Host Checker settings, configure settings through the Authentication > Endpoint Security
> Host Checker page of the admin console.
7.
Determine the level you that you want to enforce Host Checker policies:
a.
To enforce Host Checker policies when the user initially accesses the device, implement the policy at the
realm level by selecting the policy at the Users > User Realms > Select Realm > Authentication Policy > Host
Checker page of the admin console.
b.
To allow or deny users access to specific roles based on compliance with Host Checker policies, implement
the policies at the role level by using the Users > User Roles > Select Role > General > Restrictions > Host
Checker page of the admin console.
c.
To map users to roles based on their compliance with Host Checker policies, use custom expressions in the
Users > User Realms > Select Realm > Role Mapping page of the admin console.
d.
To allow or deny users access to individual resources based on their compliance with Host Checker policies,
use conditions in the Users > Resource Policies > Select Resource > Select Policy > Detailed Rules >
Select|Create Rule page of the admin console.
Pulse Linux Client supports Files, Ports and Processes IMCs currently
•
Ports—Use this rule type to control the network connections that a client can generate during a session. This
rule type ensures that certain ports are open or closed on the client machine before the user can access the
device. In the Ports configuration page:
1.
Enter a name for the port rule.
2.
Enter a comma delimited list (without spaces) of ports or port ranges, such as: 1234,11000-11999,1235.
3.
Select Required to require that these ports are open on the client machine or Deny to require that they
are closed.
4.
Click Save Changes.
•
Process—Use this rule type to control the software that a client may run during a session. This rule type

Linux Quick Start Guide for Pulse Secure Client
© 2020 by Pulse Secure, LLC. All rights reserved
30
ensures that certain processes are running or not running on the client machine before the user can access
resources protected by the system. In the Processes configuration page:
1.
Enter a name for the process rule.
2.
Enter the name of a process (executable file), such as: good-app.exe.
Note: For Linux systems, the process that is being detected must be started using an absolute
path. You can use a wildcard character to specify the process name.
For example: /usr/local/bin/pulseUi
3.
Select Required to require that this process is running or Deny to require that this process is not running.
4.
Specify the MD5 checksum value of each executable file to which you want the policy to apply (optional).
For example, an executable may have different MD5 checksum values on a desktop, laptop, or different
operating systems. On a system with OpenSSL installed—many Linux systems have OpenSSL installed by
default—you can determine the MD5 checksum by using this command: openssl md5 <processFilePath>
5.
Click Save Changes.
•
File—Use this rule type to ensure that certain files are present or not present on the client machine before
the user can access the device. You may also use file checks to evaluate the age and content (through MD5
checksums) of required files and allow or deny access accordingly. In the Files configuration page:
1.
Enter a name for the file rule.
2.
Enter the name of a file (any file type), such as: /tmp/bad-file.txt.
a.
You can use a wildcard character to specify the file name.
For example: *.txt
b.
You can also use an environment variable to specify the directory path to the file. (You cannot use a
wildcard character in the directory path.) Enclose the variable between the <% and %> characters.
For example: $FILEPATH\bad-file.txt
3.
Select Required to require that this file is present on the client machine or Deny to require that this file is
not present.

Linux Quick Start Guide for Pulse Secure Client
© 2020 by Pulse Secure, LLC. All rights reserved
31
Diagnostics and Status
Pulse Linux Client updates the status of host checker in the VPN connection window
Figure 16 Host Checker Status on VPN Connection Window
Pulse Linux Client shows compliance status for connected session when user clicks on drop down option for the
same VPN connection entry.
Figure 17 Host Checker Compliance Status Window

Linux Quick Start Guide for Pulse Secure Client
© 2020 by Pulse Secure, LLC. All rights reserved
32
SAML Support
SAML is an XML-based framework for communicating user authentication, entitlement and attribute information. It is
used primarily to implement Web browser single sign-on (SSO). This feature allows users to authenticate over SAML.
This feature has been tested and qualified for the following Identity Providers (IdPs):
• G Suite
• Okta
For more information on SAML Support, see Pulse Secure Linux Client SAML Deployment Guide.

Linux Quick Start Guide for Pulse Secure Client
© 2020 by Pulse Secure, LLC. All rights reserved
33
Certificate Authentication Support
This feature enables users to login to the client using their certificates. The supported scenario is “certificate based
login only" the Pulse Linux Client setup is now switched to this authentication method. In a typical enterprise
environment, each user will be provided with certificate which can be used for VPN login. This mechanism can be
used as a primary or secondary authentication mechanism.
Configuring Client Certificate in Pulse Connect Secure
To configure trusted client CA certificate:
1.
Select System > Configuration > Certificates > Trusted Client CAs.
Figure 18 Trusted Client CA Management
2.
Click Import CA Certificate to display the configuration page.
Figure 19 Import Trusted Client CA
3.
Browse to the certificate file and select it.
4.
Click Import Certificate to complete the import operation.
5.
Click the link for the Trusted Client CA to configure.

Linux Quick Start Guide for Pulse Secure Client
© 2020 by Pulse Secure, LLC. All rights reserved
34
Figure 20 Trusted Client CA Configuration
Configuring Authentication with the Certificate Server
To configure authentication with the certificate server follow the steps below:
1.
Select Authentication > Auth Servers.
2.
Select Certificate Server and Click New Server to display the configuration page.
Figure 21 Authenticating Servers
3.
Complete the configuration as described in Table 1.

Linux Quick Start Guide for Pulse Secure Client
© 2020 by Pulse Secure, LLC. All rights reserved
35
Table 1: Certificate Server Settings
Settings
Guidelines
Name
Specify a name to identify the server within the system
User Name Template
Specify a username template. Specify how the system
should construct a username. You may use any
combination of certificate variables contained in angle
brackets and plain text.
NOTE: This value populates the <USER> and <USERNAME>
session variables for use throughout the rest of the system
configuration.
User Record Synchronization
This applies only to Connect Secure
Enable User Record
Synchronization
Select this option to retain the bookmarks and individual
preferences regardless of which system you log in to.
Logical Auth Server Name
Specify a logical authentication server name.
Figure 22 Configuring Certificate Server
4.
Save the configuration.
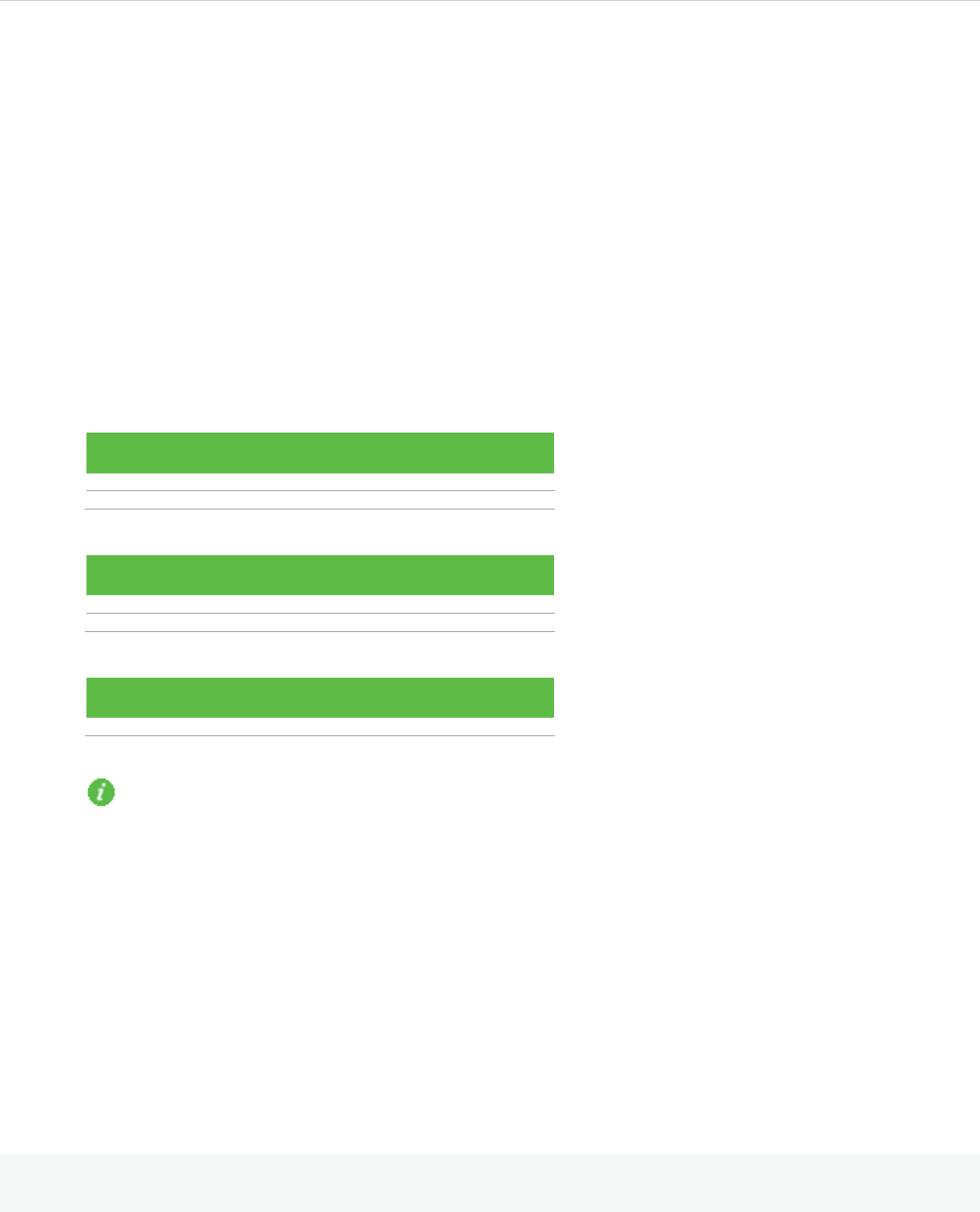
Linux Quick Start Guide for Pulse Secure Client
© 2020 by Pulse Secure, LLC. All rights reserved
36
Client Certificate Installation
The installation of the certificates can be facilitated through a script. Client certificates can be installed using util
script “PulseClient.sh”. An example on how to install the certificate are shown below:
•
To install the certificate from pfx file :
/usr/local/pulse/PulseClient.sh install_certificates -inpfx /mnt/hgfs/shared_dir/10.30.113.196.pfx
•
Using separate private and public certificate:
/usr/local/pulse/PulseClient.sh install_certificates -inpriv /mnt/hgfs/shared_dir/certs/flowerCert.key -inpub
/mnt/hgfs/shared_dir/certs/flowerCert.pem
•
To list the certificate from Certificate Store:
/usr/local/pulse/PulseClient.sh list_installed_certificates
•
To delete the Certificate from certificate store
/usr/local/pulse/PulseClient.sh delete_certificates -certName <certificate name>
Certificate Types Supported
Public Certificates
Extensions
Certificate Formats
der, cer
DER
pem, crt, key, pub
PEM
Private Keys
Extensions
Certificate Formats
der, cer
DER
pem, crt, key
PEM
PFX file (Contains both Private Key and Public Keys)
Extensions
Certificate Formats
Pfx, p12
PFX
Note: Other formats like p7b, p7c, pk8 are not currently supported. All of the above formats will be
converted from PEM format to store it in GNOME-keyring.
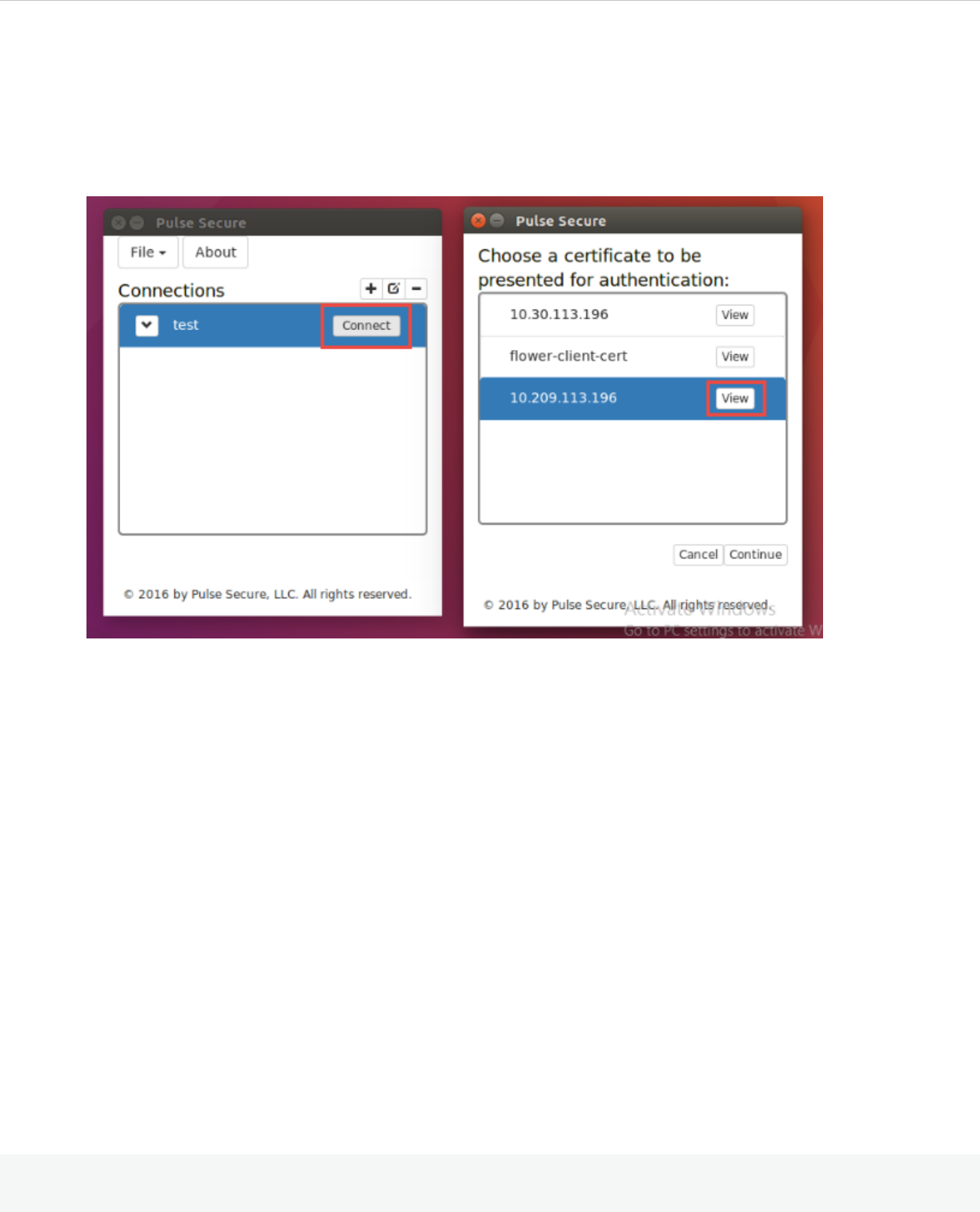
Linux Quick Start Guide for Pulse Secure Client
© 2020 by Pulse Secure, LLC. All rights reserved
37
Default Certificate Selection
If multiple certificates are available for a connection, the certificates will be listed and user can select the certificate
for establishing the connection. Once user selects the certificate, that certificate will be stored as preferred
certificate for the corresponding connection and this will be used for subsequent authentications to all the
corresponding connection.
Figure 23 Cert_list
The above Figure 23 shows that when user clicks on connect the multiple client certificate will be displayed to
continue authenticating for connection. On clicking the view, the certificate details can be viewed by the user (refer
Figure 24).
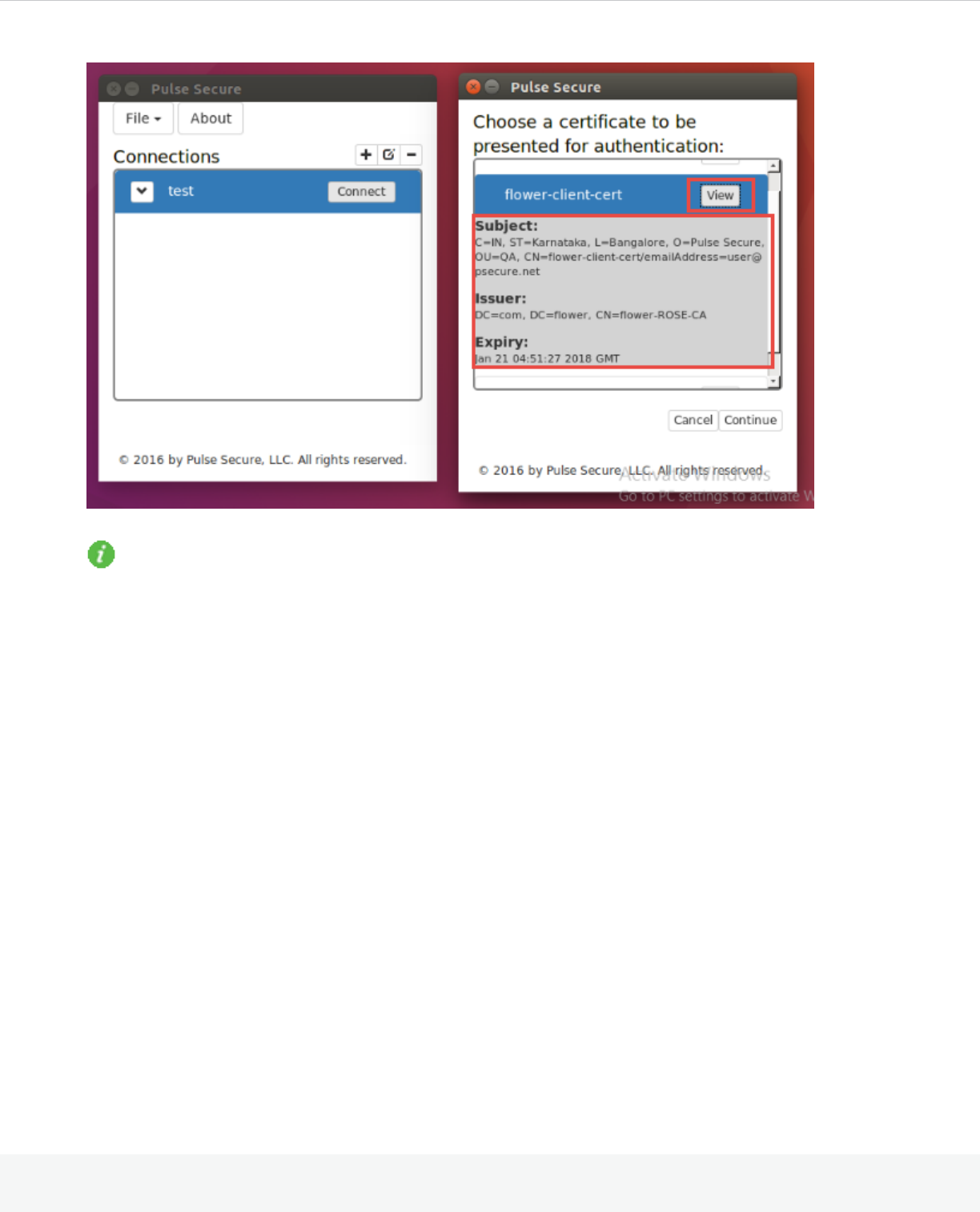
Linux Quick Start Guide for Pulse Secure Client
© 2020 by Pulse Secure, LLC. All rights reserved
38
Figure 24 Certs_details_onclicking view
Note:
•
The certificate authentication through UI will be supported only on the machines using libsoup
2.48 and above. Centos 6.4 and Ubuntu 14.04 doesn't meet the above requirements.
•
The user cannot save the certificate selection. Save credentials will not be supported.
•
Client certificate authentication through smart cards is not supported.

