
Getting Started Guide audible.com
1
Welcome to Audible’s
Getting Started Guide!
Audible offers more than 34,000 hours of spoken word content
(books, periodicals, and radio shows) that you can download
and enjoy immediately. This guide explains how to:
1. Browse, Find, & Buy Items from Audible.com.
2. Manage & Organize Your Online Audible Library.
3. Download & Listen to Purchased Items.
Happy Listening!
We welcome your comments and suggestions about this guide.
Please email them to [email protected]

Getting Started Guide audible.com
2
Step One – Browse Selections and Shop at Audible
Browse and Shop
This section describes the many ways to browse, shop, and buy
Audible programs. You can:
• Browse highlighted selections. (We regularly update our website and
feature new audiobooks and programs.)
• Listen to a sample of any program before you buy.
• Place items in your shopping cart, then purchase them.
• Use our basic and advanced search features to find programs by
author, title, or category.
Sample audible.com Homepage

Getting Started Guide audible.com
3
Browse Audible
Audible.com features new releases, best sellers, and other audio
programs updated weekly. Use these handy home page tools to find
what you’re looking for:
1) “Shop”: You’ll find 26 comprehensive categories on our “Shop by
Category” page. Click any category to view a list of related titles, or
click “Category Index” to view all categories (and their subcategories)
as text links.
2) Basic & Advanced Search: You’ll find our basic search box on the
left side of our home page. Enter title, author, or keywords into the
box and click “Go”. Our advanced search narrows the scope of
results received when searching the thousands of titles in our store.
You can search by keywords, narrator, subject, running time, format,
subscription edition titles, publication date, media type, and
abridged/unabridged items.
3) “Browse by Category”: Use this drop-down box (as an alternative
to clicking “Shop”) to view a category’s main page. The box is
located on the left navigation bar just below our basic search box
and Advanced Search link. Click the box to view a list of categories.
4) “Good Listening”: Click the links under “Good Listening” on the left
hand navigation bar for award-winning books, best-seller lists,
audiobooks recommended by Audible staff, and more.
Your Shopping
Cart & Wish List
Select an item to purchase by clicking on Add to Basket icon.
Your audio selections will be added to your Shopping Cart and held
there until you are ready to complete your purchase. To view your
Shopping cart, select the icon at the top of the page. The shopping
cart contains all items that you have added to your basket during
your visit(s) to audible.com. You come here when you are ready to
check-out (buy) these items. Items in your cart may also be removed
from your cart, or moved to your wish list, at any time.
You can also create and view your Wish List of titles you’d like to
consider for future purchases by clicking this icon. During any of your
visits to Audible you can place audio selections on a wish list to be
easily accessed for a future purchase.

Getting Started Guide audible.com
4
Menu Bar Items
Look for these links across the top of our home page and refer to
them as necessary:
Main Navigational Menu
Shop – Displays a list of 26 comprehensive audio content
categories. Click any category to see a list of bestsellers and other
popular titles.
My Account – Access personal account information, including
payments, e-mail, streaming preferences, and more. Note: You will
need your Audible password to access portions of this area.
My Library – Stores all your purchases for future downloading and
listening.
Using Audible – Provides brief information about how our service
works. Read it, and you’ll know the basics in less than a minute.
Refer Your Friends – Earn points towards a great gift, raise money
for a local school or nonprofit group, or enroll in a corporate program.
About Audible – Learn about our website and our company.
Upper Navigational Menu
My Wish List – Place items you’re eager to purchase here. You can
add to this list (and view it) as often as you like.
Claim/Buy Gift – Select the perfect Audible gift for friends and
family.
Shopping Cart – Lists items you’ve selected for purchase.
Help Center – Find FAQ’s, instructions, and instructional documents.
AudibleListener
member
information
AudibleListeners can find book balance, subscription balance, and
renewal date in the left-hand navigation bar. This will tell you how many
books or subscriptions you are entitled to at the time you log into
Audible.
What is AudibleListener?
AudibleListener
TM
plans save you a bundle every month on your favorite
audio programs. Listen to our vast selection of audiobooks and
subscriptions anytime, anywhere and save an average of more than
50% off our already low digital audio prices.
Each AudibleListener monthly membership plan provides credits to
purchase a specific number of programs each month for one low
monthly fee. Go to www.audible.com/audiblelistener
for a list of the
current plans being offered.

Getting Started Guide audible.com
5
Sample Web Page For an AudibleListener
What programs
may I purchase
using
AudibleListener?
Navigating through our website, you will find AudibleListener icons
next to programs that are available to you:
Blue AudibleListener icons identify audiobook programs
available to Basic and PremiumListeners.
Red AudibleListener icons identify 1-month subscriptions
available to BasicListeners.
Step Two – Manage “My Library”
What is My
Library?
“My Library” is your personal online bookshelf at Audible.com. One
bookshelf holds Audiobooks (i.e., Individual Programs), while the
other holds periodicals and radio shows (i.e., Subscriptions).
In My Library you can:
• Find Individual Program or Subscription purchases.
• Download or stream any title.

Getting Started Guide audible.com
6
Sample “My Library” Web Page at audible.com

Getting Started Guide audible.com
7
Purchasing
Individual
Programs
My Library contains all Individual Programs you have purchased
from audible.com.
• Every time you complete your purchase of any title other than a
periodical or radio-show subscription, the title(s) you have chosen
are instantly placed in “My Library” under the “New - Individual
Programs” tab.
• Once a title appears in your library, you can download and listen to it
anytime; it is YOUR library and your selections will always be there.
•
Use your library to stream, or download and listen to, your audio
programs.
• Individual Programs are organized into three folders:
New – Displays any purchases you have not yet downloaded.
Heard – Lists audio programs you have already downloaded.
Archive – Allows you to organize your library. If you’ve downloaded
dozens of books, “Archive” provides an excellent place to
store them, thus keeping items under “New” and “Heard”
uncluttered.
Sample “My Library” Web Page for New Subscriptions

Getting Started Guide audible.com
8
Purchasing
Subscriptions
“My Library” contains all purchased subscription content, such as
The New York Times, Scientific American, or All Things
Considered.
There are two tabs:
New –
We immediately deliver the latest copy of your
subscription and display the selection under the “New”
tab. Based on the timing of the subscription (e.g. daily,
weekly, monthly) the next issue will be placed under this
tab on the date it is issued.
Archive –
Provides access to older issues of your subscriptions.
Note: You can request to be notified by email when a new edition is
delivered to “My Library” by going to the email preference in “My
Account”.
Step Three – Listening to Your Audible Audio
Sample “My Library – Get it now” Web Page

Getting Started Guide audible.com
9
What will you do
on the “Get it
now” Page?
1. Select the item you want to listen to and click the “Get It Now” button.
2. Choose an audio format.
3. Decide whether you’d like to listen while connected to the Internet or
offline. You’ll click either “Stream” or “Download” based on which you
choose.
Choosing a
Format
Audible programs are available in a variety of “formats.” Most
mobile players are designed by their manufacturers to play one or
two Audible formats.
• If your player supports more than one format, this choice allows you
to control the download and playback experience. Smaller audio-
content files are represented by lower format numbers (e.g. formats
1 and 2). They download faster, and allow you to fit more audio on
your mobile player.
• Larger audio-content files are represented by higher format numbers
(e.g. formats 3 and 4). These offer high fidelity sound.
The right format for you may vary depending on your own audio quality
requirements, amount of space on your computer, Internet connection
speed, and which formats your listening device supports.
Once you set up your mobile player(s) with your Audible account, the
website will display which formats your player supports.
Choosing a File
Delivery Method
There are two choices when it comes to file delivery, you can:
• Download – The audio file will be downloaded from audible.com to
your PC or Mac. You only need to be connected to the Internet while
downloading.
• Stream – The audio will be played for you only while you are
connected to the Internet, and you must remain connected for as
long as you continue listening.
Note: Mac customers may only download Audible content, as
streaming is not currently supported.
What is
Downloading?
Downloading Audible content means moving it from our servers to
your computer via the Internet. Once Audible content has been fully
downloaded, you may listen to it immediately or transfer the audio
from your computer to an AudibleReady device.
Please note that you need enough disk space on your computer to hold
the audio files. If space is an issue, delete each audio file from your
computer after listening. The file will remain in your online Audible library
forever, so you can download it again anytime. You can determine the
audio file’s size by noting the number listed below each audio format
option.

Getting Started Guide audible.com
10
HOW TO DOWNLOAD
USING A PC
Go to your Audible library, select any item, click “Get It Now” and follow
these easy instructions:
1. Select an audio format.
2. Click “Download”.
3. If AudibleManager software is not open and running on your PC,
our website will request that your PC begin running the program.
(If AudibleManager is not installed on your computer, please
download it at www.audible.com/software.)
4. At the end of the download, the audio program will appear in the
Inbox window of AudibleManager.
Most Audible customers download their audio because it is much more
convenient to start listening and then be able to stop and place a
bookmark or transfer to a mobile player.
HOW TO DOWNLOAD
USING A MAC
Apple’s iTunes 3 or greater software needs to be installed on your Mac.
You can access this software at www.apple.com/itunes
. Note: iTunes 3
is only available for the Mac OS X operating system.
To download your audio program:
• Select an audio format on your online Audible library page and click
“Download”.
• When download concludes, find the Audible audio file within iTunes
and double-click on it to listen.
• If this is your first time using iTunes to play an Audible program, you
will be asked to activate your Mac. Enter your Audible username and
password to complete the activation process.
Note: If nothing happens when downloading a file, please follow these
steps:
1.
Quit your Internet browser software and any email applications that may
be open
2. Within the iTunes 3 application, select the Preferences menu
3.
Click on the General
4.
Click on the Set button next to the label "USE iTunes for Internet Music
Playback"
5.
Click OK button twice

Getting Started Guide audible.com
11
How do I use my
Mac to Burn to
CDs and Transfer
to my iPod?
iTunes software may be used to burn most Audible content onto audio
CDs for playback in any CD player, such as a car stereo, home stereo,
or portable. To burn a CD:
• Create a playlist within iTunes containing the desired Audible
program.
• Click “Burn CD” or choose menu option File -> Burn Playlist to
CD.
For audio programs that are longer than 60-70 minutes, you MUST
choose a portion of your audio program to burn to CD by entering the
Start Time and Stop Time, because each individual CD can only store
60-70 minutes of info. A 6 hour audiobook will take up to 6 CDs to burn
the entire program – the first CD holding minutes 0 to 60, the second CD
starting at 60 and stopping at 120 minutes, and so on. The typical CD-R
disk has the capacity to hold between 60 and 80 minutes of audio;
however, please check the packaging of your CD-R for capacity
information provided by the manufacturer:
• Choose menu option “File …Get Info”, then select the “Options”
tab to enter “Start Time” and “Stop Time”. You will need to set the
Start Time and Stop Time for each CD you burn to create a
complete set of CDs spanning the entire program.
iTunes may also be used to transfer Audible content to your iPod MP3
player. Audible formats 2, 3, and 4 may all be played on your iPod.
Please refer to the Help function within iTunes or go online to
www.apple.com/support/itunes
for more detailed information about
using iTunes with Audible audio programs.
What is
Streaming?
Note: This section
does not apply to Mac
Users
Streaming means playing sound in real time as it is downloaded
over the Internet as opposed to storing it in a local computer file
first.
The perfect use for streaming is when you are online at a computer and
you would like to listen to your audio program immediately. Streaming
employs Windows Media Player that typically comes preinstalled on your
computer.
• You must remain connected to the Internet – you cannot
stream audio with a mobile player.
• The file is not retained on your computer for future
listening.
Note:
• You cannot bookmark starting and stopping points for
future listening.

Getting Started Guide audible.com
12
How do I use
AudibleManager?
Note: This section
does not apply to Mac
Users
AudibleManager helps you manage your audio programs locally on
your PC. While working within AudibleManager, you do not need to
be connected to the Internet. You can:
• Review the list of Audible titles stored on your computer.
• Transfer programs to your AudibleReady mobile device.
The downloaded programs will be listed on the top half of your page.
Highlight your choices and click “Add to Device”.
• Burn your audio to a CD for playback on an audio CD player.
• Listen at your computer.
• Show details about the title or subscription.
• Display information about your selection by highlighting your choice
and clicking “Show Details”.
• Delete files from your computer.
Note: Titles you delete from your computer will be retained in the My
Library section of audible.com for future download.
Sample AudibleManager Window
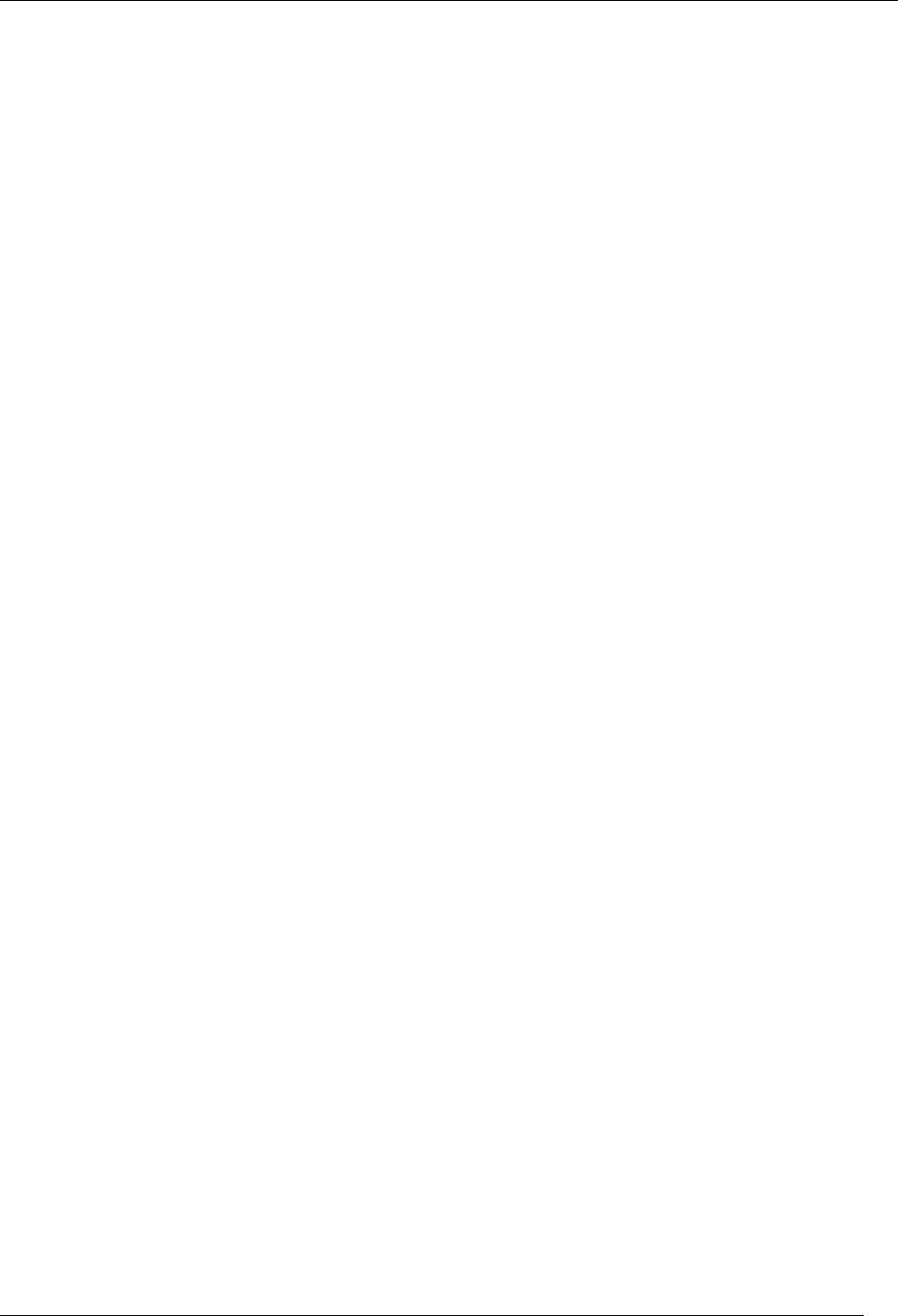
Getting Started Guide audible.com
13
Activating your
computer or
AudibleReady
mobile device
Activation prepares your computer or mobile device to play Audible
programs that you’ve purchased.
When you install AudibleManager you will be asked to activate your
desktop player (Windows Media Player or RealPlayer) and your
AudibleReady mobile device.
During the process you will be asked to check items you want to
activate. Certain items may be checked by default. The next step will ask
you for your audible.com username and password. In the final step,
AudibleManager will attempt to connect to Audible.com to activate your
desktop player and/or AudibleReady mobile device.
If you need further help or encounter problems during this process, you
can find help in AudibleManager or at our website. Simply click the
“More Help” button, or go to “Help” in the Windows toolbar.
Transferring
Programs to a
Portable Device
Transferring Audible programs to an AudibleReady portable device
is quick and easy. Follow these easy steps:
1. Ensure your portable device is activated. (Activation registers the
device with audible.com and authorizes it to play the Audible
programs you have purchased.) If you have not already done so, you
may activate your device by choosing Devices -> Activate/Deactivate
from the menu bar. (You only need to perform this one time for each
device you own.)
2. Ensure your mobile device is turned on and connected to your
computer via USB cable or other cable appropriate for your device.
When connected, the lower window of the AudibleManager program
will display the current audio contents of your device. If you do not
see a picture of your device or your device’s contents in the lower
window, choose Devices -> Choose Mobile Device from the menu
bar. Then select your mobile device from the list of devices
displayed.
3. Transfer your audio program to the mobile device by dragging the
program from the upper (Inbox) window and dropping it in the lower
(Device) window.
4. The Transfer Dialog will ask if you want to fill all available memory on
the mobile device or select a segment length to transfer. If you
transfer only a segment and not the entire program, you can enter
the length of time you want to transfer.
5. Click OK to continue.
6. After the transfer is complete, disconnect the mobile device and start
listening.

Getting Started Guide audible.com
14
TRANSFERRING
ADDITIONAL
PORTIONS OF A
PROGRAM TO
PORTABLE DEVICE
Each AudibleReady device provides a set amount of storage for
audio programs. If your selection exceeds available storage space,
you can listen to the audio title in parts.
• Many programs will exceed the amount of memory storage available
on your AudibleReady device. So AudibleManager will transfer the
maximum amount of audio it can.
• When you are finished listening to some or all of the audio you
transferred, simply re-connect the device to your computer
• Find the name of the audio program that you transferred on the
upper pane of AudibleManager, and drag it again to the lower pane
(where that same program should already be listed in your device).
• AudibleManager will recognize how much of the audio program you
have already listened to, and transfer the next appropriate section of
the audio to your device.
• You can use this method repeatedly until you have listened to the
entire audio program.
Getting Help in
AudibleManager
You can learn more about the functionality of AudibleManager by
accessing the Help menu at the top of the AudibleManager screen.
Be sure to check out Advanced mode for AudibleManager where you
can:
• Schedule the automatic download of your subscription programs,
• Sync your portable device.
• Set up transfer lists for your mobile device.
Listen at your
Computer
If you would like to listen to Audible content at your computer,
select a title in AudibleManager’s upper window then click Play.
Listening at your computer requires using Windows Media Player,
RealPlayer, or the Audible Desktop Player. You may select which audio
player you prefer within AudibleManager by choosing Options>Select
Desktop Player.
If you do not already have one of these audio players installed on your
PC, you’ll be prompted to download and install this software at no
additional charge.
Once installed, you can start, pause, stop, rewind and fast forward using
the buttons on the player.

Getting Started Guide audible.com
15
Burning to CD for
PC Users
Most Audible programs may be burned to CD(s) so that they may
be played in any audio CD player. To do this, your PC must be
equipped with a CD-R/W drive (commonly called a “CD Burner”).
Follow these simple instructions:
1. Open Audible Manager.
2. Click the button labeled “CD Burn Mode”. If AudibleManager
detects that additional software is needed for CD burning, the
software will prompt you to connect to the Internet to access the
appropriate software. (This will only happen the first time you
request to burn a CD.)
Go to www.audible.com/helpme
and click the Getting Started Guides link
to retrieve our Guide to CD Burning. The Guide provides complete
instructions for burning Audible audio CDs using your PC.
