
IEEE MathType Tutorial for Microsoft Word Users
1
Mathematical Typography and
Why It Matters
It is important that you make sure your mathematical
equations and formulas display correctly in the published
article.
Typographical conventions for mathematical formulas have
been developed to provide uniformity and clarity of
presentation across mathematical texts. This enables the
readers of those texts to both understand the author’s ideas and
to grasp new concepts quickly. While software such as LaTeX
and MathType® can produce aesthetically pleasing math
when used properly, it is also very easy to misuse the
software, potentially resulting in incorrect math display.
IEEE aims to provide authors with the proper guidance on
mathematical typesetting style and assist them in writing the
best possible article.
As such, IEEE has assembled a set of examples of good and
bad mathematical typesetting. You will see how various issues
are dealt with. The following publications have been
referenced in preparing this material:
•
Mathematics into Type, published by the American
Mathematical Society
•
The Printing of Mathematics, published by Oxford
University Press
•
AMS-StyleGuide-online.pdf, published by the American
Mathematical Society
A MathType Tutorial for
Microsoft Word Users
The purpose of this document is to educate users on the use of
the MathType plugin for MSWord. Please follow the
installation guidelines at:
https://docs.wiris.com/en/mathtype/mathtype_desktop/installat
ion
The IEEE MathType style file
The IEEETran.eqp preferences file is intended to be used with
the IEEE Transactions and Journals Microsoft Word template
with the Wiris MathType 7.0 plugin. This file should be
copied to your \MathType\Preferences folder.
The IEEETran.eqp preferences file has the settings adjusted to
work with the fonts used in the IEEE Transactions and
Journals Microsoft Word template. User 1 and User 2
definitions have been defined to call the Caligraphic and
Fraktur fonts which will be described later.
Insert Equations Group
Inline and Display Equations, they are different!
It is important to select "Inline" for equations in paragraphs
and "Display" for equations in between paragraphs. If you are
numbering your equations, please use the "Right-numbered"
option.
Some Useful Keyboard Short-Cuts
The IEEETran style for MathType has been setup with
appropriate fonts for Math, Text, Vector-Matrix and custom
User 1 and User 2 settings. Keyboard short-cuts from the Style
Menu for these are as follows:
Menu Item
Keyboard Short-Cut
Math
ctrl + (plus key)
Text
ctrl + shift, E
Function
ctrl + shift, F
Variable
ctrl + shift, V
Greek
ctrl + shift, G
Vector-Matrix
ctrl + shift, B
User 1 - Caligraphy
ctrl + shift, U
User 2 - Fraktur
ctrl + alt, shift + U
You can verify which Style you are currently in by looking at
the Status Bar at the bottom of the MathType window.
IEEE Publication Technology
IEEE MathType Tutorial
for Microsoft Word Users

IEEE MathType Tutorial for Microsoft Word Users
2
Keyboard Short-Cuts for Common Palettes
Palette Item
Keyboard Short-Cut
Superscript
Subscript
ctrl + H
ctrl + L
Fraction (Full Size)
Fraction (Small Size)
ctrl + F
ctrl T, shift F
Fences (x)
Fences {x}
Fences [x]
Fences
Fences
ctrl + 9
ctrl + {
ctrl + [
ctrl +T, |
ctrl + ,
Sums (limits top and bottom)
Products (limits top and
bottom)
Integral (limits top and
bottom)
ctrl + T, S
ctrl + T, P
ctrl + T, I
Accents/Embellishments
tilde
hat
arc
overbar
prime
not
dot
Over bar
Under bar
ctrl + ^, ~
ctrl + ^, 6
ctrl + ^, 9
ctrl + ^, -
ctrl + alt, '
ctrl + 6, N
ctrl + alt, .
ctrl _
ctrl + 6, _
Common Greek Characters
alpha
beta
chi
delta
epsilon
phi
gamma
eta
kappa
lambda
mu
pi
rho
sigma
tau
theta
psi
zeta
Delta
Phi
Gamma
Omicron
Pi
Theta
ctrl + g, a
ctrl + g, b
ctrl + g, c
ctrl + g, d
ctrl + g, e
ctrl + g, j
ctrl + g, g
ctrl + g, h
ctrl + g, k
ctrl + g, l
ctrl + g, m
ctrl + g, p
ctrl + g, r
ctrl + g, s
ctrl + g, t
ctrl + g, q
ctrl + g, y
ctrl + g, z
ctrl + g, shift D
ctrl + g, shift F
ctrl + g, shift G
ctrl + g, shift O
ctrl + g, shift P
ctrl + g, shift Q
For a full list of MathType keyboard shortcuts see:
https://docs.wiris.com/en/mathtype/mathtype_desktop/keyboar
d_shortcuts
Examples
Basic equation
For a simple equation type a + b =c and see the results:
Superscripts, Subscripts
To add superscripts and subscripts, type the following:
1.
a ctrl + h, 2
2.
right arrow key (to get out of superscript template)
3.
+ b ctrl + h, 2
4.
right arrow key
5.
= c ctrl + h, 2
Fractions
To create full-size fractions for display eqs type the following:
1.
ctrl + f
2.
1
3.
2
4.
right arrow key
5.
+
6.
ctrl + f
7.
3
x
x

IEEE MathType Tutorial for Microsoft Word Users
3
8.
2
9.
right arrow key
10.
=
11.
ctrl + f
12.
5
13.
4
14.
right arrow key
Square roots
To build a square root, do the following keystrokes:
1.
ctrl + s
2.
ctrl + g, s
3.
+1
4.
right arrow key
5.
= n
Fences
It is important for fences to grow with the content in between.
The following example shows the difference.
Text in equations
Alphabetic characters by default are italic. You must change
to text mode or select the text you typed and then select text
mode by using the Style Menu or keyboard shortcut ctrl +
shift, E to correct for style. In the example below, the acronym
"MSE" was used in the text and a formula. Their style should
match each other.
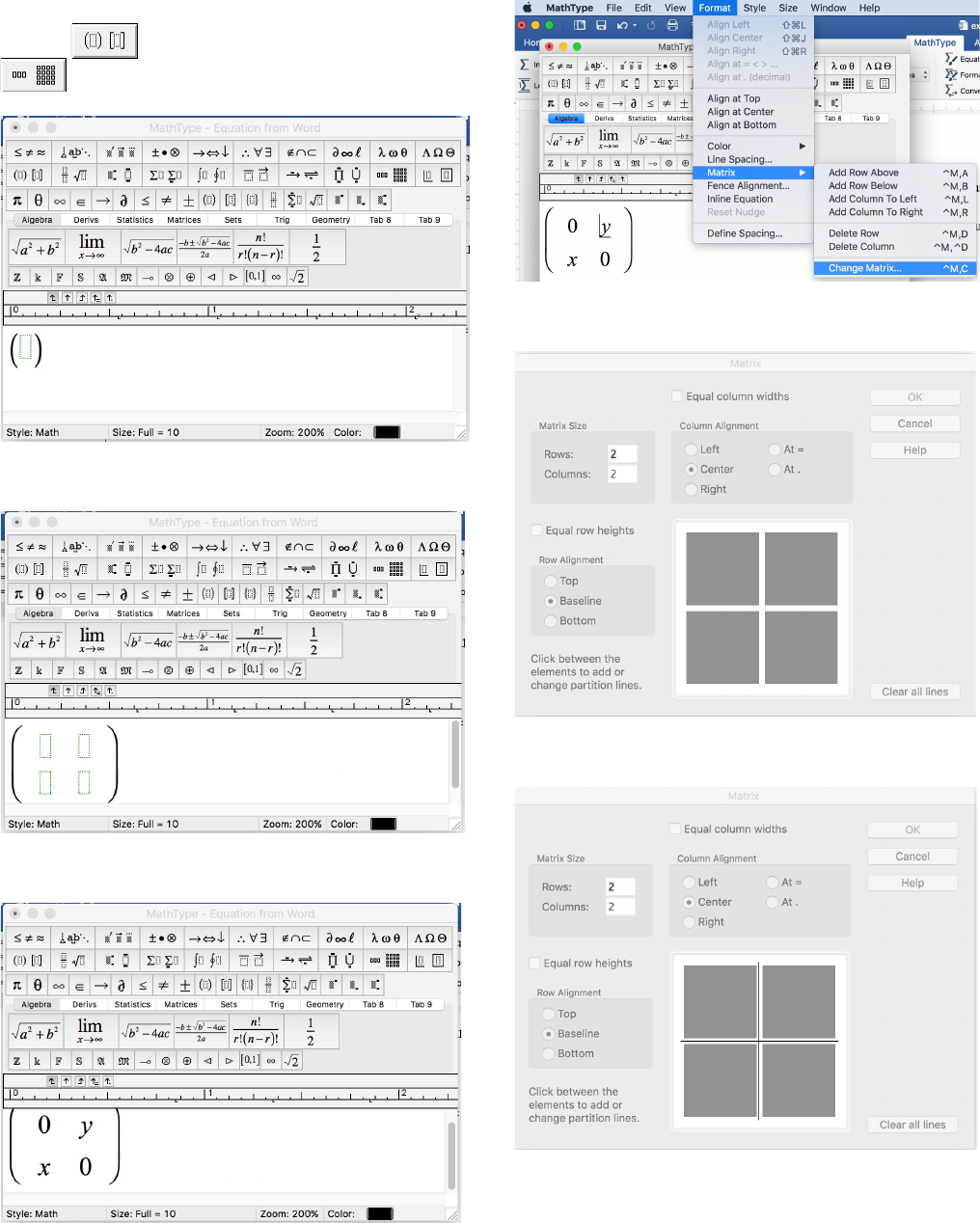
IEEE MathType Tutorial for Microsoft Word Users
4
Arrays/Matrices/Cases
To create a matrix, select the appropriate fences from the
template and then select from the matrix template
.
select the 2 x 2 template.
insert your data.
To add horizontal and vertical rules, go to the Format menu
and select Matrix, then Change Matrix.
You will see the following dialogue box.
click inside the space between the cells to create vertical lines.
Click ok and you have the resulting matrix with horizontal and
vertical rules.

IEEE MathType Tutorial for Microsoft Word Users
5
Embellishments and Accents
For most embellishments you can select the letter to be
embellished and then type the keystrokes to set the
embellishment. For some (dot, overbar, underbar), you may
need to set the cursor to the right of the character and then
type the keystrokes to set the embellishment.
Multi-line Equations and Alignment
The alignment of multi-line equations can be a challenge.
Here are a few tips to make this easier.
1.
Use the alignment tools from the Format menu
whenever possible.
Type the following:
a)
abc = defghi [return]
b)
a = gwz
Select the Format menu and then Align at = < > …
The result below shows that the the lines align on the = sign.

IEEE MathType Tutorial for Microsoft Word Users
6
2.
Avoid using spaces to force alignment whenever
possible. It may be better to use a matrix to align
troublesome alignments.
Equation Numbering
Please follow IEEE style guidelines for equation numbering:
Consecutive Numbering: Equations within an article are
numbered consecutively from the beginning of the
article to the end.
Appendix Equations: Continued consecutive numbering of
equations is best in the Appendix, but it is acceptable to
start equation numbering over with (A1), (A2), etc., for
Appendix equations.
Further reading
For more detailed tutorials and examples please see:
https://docs.wiris.com/en/mathtype/mathtype_desktop/basic_t
utorials
and
https://docs.wiris.com/en/mathtype/mathtype_desktop/more_t
utorials
