
A-62001
Using Smart Touch

A-62001 1 August 2022 1
Using Smart Touch Functionality
Contents Overview ............................................................................................ 2
Starting Smart Touch ......................................................................... 2
Using Smart Touch with default function numbers and
predefined tasks............................................................................ 3
Configuration window ........................................................................ 4
Scan To settings .......................................................................... 6
Scan Options ...............................................................................11
Scan As settings ......................................................................... 13
Customizing tasks............................................................................ 14
Custom applications......................................................................... 17
Setting up Smart Touch to scan to a Microsoft Office
SharePoint server .................................................................... 18
Smart Touch Upload status for a SharePoint destination............. 21
Possible error conditions.............................................................. 22
Setting up Smart Touch to scan to a Web Mail destination.............. 23
Setting up Smart Touch to scan to a Custom application ................ 25
Checking Cloud upload status ......................................................... 26
Printing a Smart Touch Shortcut index............................................. 27
Setting options in Smart Touch ........................................................ 28
Smart Touch Edit window................................................................. 28
Removing the Scanner icon from the system tray ........................... 30
Frequently asked questions ............................................................. 31
This document is for use with KODAK Scanners that use Smart Touch.
For the purpose of this manual all information is the same for any
scanner model unless otherwise noted. Some functionality may not be
available depending on the scanner you are using.

2 A-62001 1 August 2022
Overview
(Windows operating
systems only)
Smart Touch allows you to quickly and easily perform common
scanning tasks. Nine different functions can be assigned and
performed. Predefined tasks are assigned to the functions so you can
immediately use the functions after installation. However, you can
easily configure each function to handle the tasks that are most
important to you.
Starting Smart Touch After the scanner's driver has been installed, the scanner is properly
connected to the host PC and the Smart Touch application has been
installed, a scanner icon will appear in the system tray.
Smart Touch
runs from the system tray.
Launching from the scanner:
• Press the Scroll button to go through the function numbers and
select the desired function, then press the Start button. The task
associated with the selected function number will be run.
Ready
Not Ready
Scroll
Start

A-62001 1 August 2022 3
Using Smart Touch
with default function
numbers and
predefined tasks
The following is a list of the default function numbers and tasks. These
can be easily customized to fit into your application needs. For more
information, see the section entitled, “Customizing tasks”.
NOTE: Depending on your scanner, the list of default function numbers,
tasks and graphics may be in different order that what is shown
here.
1. Color PDF — select this option when you want to scan a color
document(s) and save it as a PDF file.
2. Black and White PDF — select this option when you want to scan a
document(s) and save it as a black and white PDF file.
3. Black and White RTF — select this option when you want to scan a
black and white document that can be opened using a word
processing application. The document will be saved as an RTF file.
4. Color JPEG — select this option when you want to scan a color
photograph(s) and save it as a JPG file.
5. Black and White Single-page TIFF — select this option when you
want to scan a black and white document and save each image to
individual single-page TIFF files.
6. Black and White Multi-page TIFF — select this option when you
want to scan a black and white document and save all of the images
in a multi-page TIFF file.
7. E-mail Black and White PDF — select this option when you want
to a scan a document(s) and send a black and white PDF to an
email recipient.
8. Custom Color PDF — scans the document and launches the
Smart Touch Editing window. When you have finished editing the
image and clicked Done, the image will be displayed as a PDF file.
9. Custom Color File(s) — (default setting, not shown in image
above) select this option when you want to setup the scanner
settings before the document is scanned. The document will be
saved as a color JPG file.

4 A-62001 1 August 2022
Configuration
window
Following are descriptions of the options on the Configuration window.
Task shortcut — select the function (1 through 9, or 20, depending on
your scanner) that you want to modify.
Rename — displays the Rename dialog box which allows you to enter
or change the name of the task shortcut.
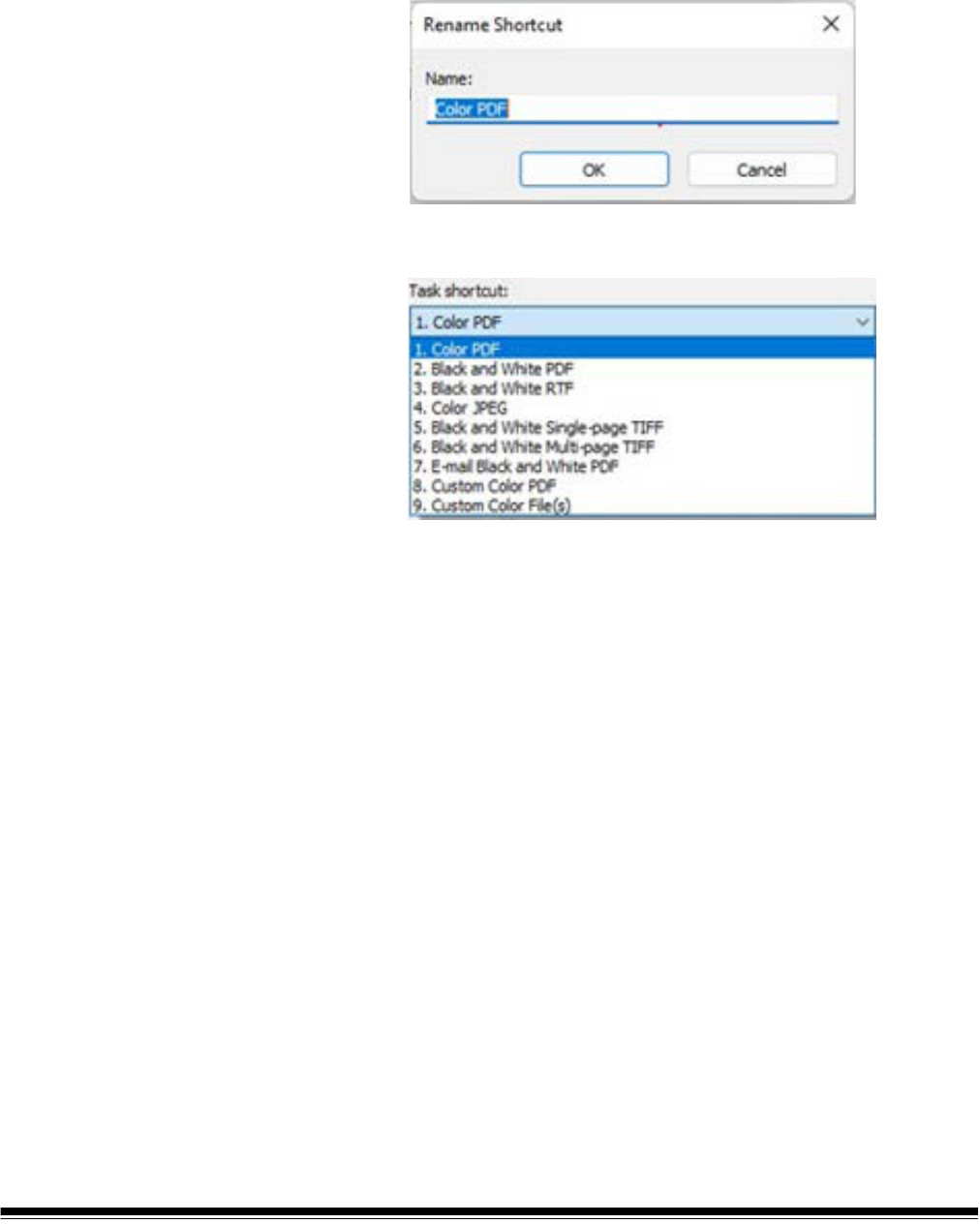
A-62001 1 August 2022 5
• Text: enter the name of the task shortcut that describes your
scanning task. You can enter one line of text for your task shortcut
name; however, because of limited space on the Operator Control
Panel, the task name you enter may be abbreviated on the display. .

6 A-62001 1 August 2022
Scan To settings Destination — one or more of the following destinations may be listed:
• File: creates an electronic file from the scanned documents and
saves it in the location specified in the Folder path.
• Application: creates an electronic file from the scanned documents
and launches the application program for the saved file. For example,
if your system is set up to use Adobe Reader to read PDF files, the
saved file will be opened using Adobe Reader.
• Printer/Fax Printer: sends the scanned documents to the printer or
fax printer.
NOTE: If you select Printer/Fax Printer, the Scan To options
change.
- Settings: displays the Print dialog box allowing you to select a
different printer or different print options for this function. These
settings will be saved and used by default each time the function
is run. This option is not available if Display settings prior to
printing is checked.
- Display settings prior to printing: if selected, the Print dialog
box will be displayed after the document(s) are scanned, allowing
you to select the printer and set the print options. The Print dialog
box will be displayed each time the function is run.
- Page scaling: provides the following options:
• Automatic - the printed image may be reduced to print within
the printable area of the paper or it will be the same size as the
original document.
• Fit to paper size - the printed image will be reduced or
enlarged to fill the printable area on the paper selected for
printing.
• None - the printed image will be the same size as the original.
- Center: if checked, the output will be centered on the paper. If not

A-62001 1 August 2022 7
checked, the output will be positioned in the upper left corner of
the paper
• E-mail: creates an electronic file from the scanned documents and
launches your default email program with the saved file included as
an attachment. If your email requires a login password, you may
need to log on to your email program before using this option.
• Box: sends the scanned documents to the folder that you designated
in Box.
• Evernote: sends the scanned documents to the folder that you
designated in Evernote.
• GoogleDrive: sends the scanned documents to your GoogleDrive.
• SharePoint Online: destinations can be added to create an
electronic file from the scanned document and sent to a SharePoint
site. SharePoint allows groups to manage documents and
collaborate. See the section entitled, “Setting up Smart Touch to scan
to a Microsoft Office SharePoint server” later in this guide.
• WebDav: the WebDav destination will output scanned documents to
a WebDav folder on a server configured for WebDav.

8 A-62001 1 August 2022

A-62001 1 August 2022 9
Destination icons — destinations can be added for SharePoint, Web
Mail and software applications that are installed on your PC. Use these
icons to create, modify or delete destinations:
File Type — select one of these formats based on how you want to
save or send the scanned image(s):
• PDF - Searchable: same as a PDF file with the addition of full text
search features for locating words.
• PDF (Portable Document Files): looks exactly like the original
document and preserves the fonts, images, graphics and layout of
the source files regardless of the application and platform used to
create it.
• Word Document creates a Microsoft Word document.
• Excel Workbook: creates an Excel spreadsheet.
• RTF (Rich Text Format): a document file format which allows easy
portability from one PC to another regardless of the operating system
that is running on the PC.
• TIFF - Multi-page: combines all the scanned images into a single
TIFF file.
• JPEG/TIFF - Single page: if you are scanning documents with
multiple pages or sides, each page or side is saved as a separate
JPEG or TIFF file. JPEG files are created if JPEG compression is
enabled, otherwise TIFF images are created.
• PDF - Single-page searchable: same as a PDF - Single page with
the addition of full text search features for locating words.
• PDF - Single page: if you are scanning documents with multiple
pages or sides, each page or side is saved as a separate PDF file.
• BMP: if you are scanning documents with multiple pages or sides,
each page or side is saved as a separate bitmap file.
New — allows you to create new Scan To destinations.
When you click New you can select to add a new
SharePoint, Web Mail or Custom Application.
Save as — allows you to save a Scan To destination with
a new name. This option is useful if you want to copy a
SharePoint or Web Mail destination and just change a few
settings.
Modify — allows you to modify a Scan To destination that
you have created.
Delete — allows you to delete a Scan To destination that
you have created. Predefined destinations cannot be
deleted.

10 A-62001 1 August 2022
Settings button — if you select PDF - Searchable, PDF - Single-page
searchable, Word Document, Excel Workbook or RTF as the File
Type, the OCR Setup dialog box will be displayed allowing you to select
the language of the document you are scanning. For example, if you
are scanning a document that is in Italian, select Italian as the
language to be used to scan the document and click OK.
NOTE: Check PDF/A if you want to digitally preserve your electronic
documents to generate a PDF that will be used for long term
needs.
Folder: enter the folder name where you want to save the scanned
images or click Browse to locate the folder. The Browse For Folder
dialog box will be displayed where you can search for an existing folder
or click Make New Folder to create a new folder.
File name format: select one of these formats to use to automatically
generate the unique output file name:
• Date and time stamp — if selected, the file name will contain the
date and time that the output file was created. For example, 2013-08-
03T085026.pdf was created at 08:50:26 am on August 3, 2013.
• Date and sequence number — if selected, the file name will contain
the date and a sequence number that the output file was created. For
example, 2013-08-01(1).pdf for the first PDF file created and 2013-
08-01(2).pdf for the second PDF file created on that date.
• Barcode and sequence number — if selected and a barcode is
found, the file name will contain the information in the first barcode
followed by the sequence number.
• Barcode and time stamp — if selected and a barcode is found, the
file name will contain the information in the barcode followed by the
time.

A-62001 1 August 2022 11
File name prefix: if you want to add a prefix to the file name, it will be
attached to the beginning of each file name. This prefix, along with the
date, sequence number and appropriate file extension (e.g., .pdf, .tif)
will be appended to it. For example, if you want the word Invoice before
the file name, enter “Invoice” in the File name prefix field. The files will
be named: Invoice2013-08-27(1).pdf; Invoice2013-08-27(2).pdf, etc.
Name file prior to saving/sending: if selected, the Save As dialog box
will be displayed after the documents are scanned, allowing you to
specify the name of the file and the location where it will be stored. The
Save As dialog box will be displayed each time the function is run.
NOTE: When Name file prior to saving and Separate by barcode are
checked, only the first barcode read in the batch will be used as
the file name. If you want to use the barcode for file naming,
uncheck Name file prior to saving.
Scan Options The following Scan Options are available:
Edit images prior to saving/sending — if selected, the scanned
images will be displayed in an Edit window to allow for editing. See the
section entitled, “Smart Touch Edit window”.
Wait for more pages when feeder empty — if selected, the scanner
will pause when the feeder is empty and prompt you to add more
sheets to the document feeder for scanning.
Add keyword to document file — allows you to add a word to the
document file properties to aid in searching for a file at a later time.
NOTE: Keywords cannot be saved with bitmap or .png files.
Separate after blank sheet — if selected, allows you to put multiple
documents in the feeder with blank sheets between documents. Smart
Touch then creates separate document files for the set of scanned
images after each blank sheet.
NOTE: Blank Image Detection must be set to None in your scanning
application, in order for this feature to work.
Separate by barcode — allows you to configure the scanner to search
your images for a barcode. The scanner will search each image and
decode the first barcode it finds. If selected, allows you to put multiple
barcoded documents in the feeder. Smart Touch then creates separate
document files for the set of scanned images after each barcode.

12 A-62001 1 August 2022
The following barcodes can be detected:
- Interleaved 2 of 5
- Code 3 of 9
- Code 128
- Codabar
- UPC-A
- UPC-E
- EAN-13
- EAN-8
- PDF417
NOTES:
• For optimal barcode detection use a resolution of 300 dpi or higher.
(This note does not apply for i4x50 scanners.)
• When Name file prior to saving and Separate by barcode are
checked, only the first barcode read in the batch will be used as the
file name. If you want to use the barcode for file naming, uncheck
Name file prior to saving.
• Some scanners can read multiple barcodes. If separation by barcode
seems not to be detecting the right barcode for separation, see the
“TWAIN Setup Guide” for your scanner. The setup guide explains
how to configure barcode reading.
Setting — displays the Blank Image Size dialog box. This option allows
you to select the maximum image size that the scanner will consider to
be blank. Any image that is larger than this value will be considered
non-blank and saved as part of the document file.
You can adjust the threshold value for determining blank pages from
Low to High.
NOTES:
• For Smart Touch to determine blank pages the following selections
should be made:
- File Type should not
be .bmp.
- In the Scan as: Scanner window settings:
Blank Image Detection = none
Compression type = JPEG or Group-4
Compression Quality = Draft, Good or Better for Color
• If Smart Touch is not detecting the blank pages on Black and White
documents, go to the Scan as settings. On the Adjustments tab, set
Conversion Quality to either Normal (ATP) or Draft (Fixed).

A-62001 1 August 2022 13
Scan As settings Settings shortcut — displays the name of a group of scanner settings
currently defined for use by the Alaris or Kodak Scanner. This named
group of scanner settings is called a shortcut.
Settings: displays the Alaris or Kodak Scanner window allowing you to
select a different scanner Settings Shortcut. The new Settings Shortcut
will be saved and used by default each time the function is run.
NOTE: For detailed information about the main Alaris or Kodak
Scanner window and the TWAIN Datasource, see the “TWAIN
Setup Guide” on your scanner’s support web page:
www.alarisworld.com/go/support.
Display settings prior to scanning: if selected, the Alaris or Kodak
Scanner window will be displayed before the document(s) is scanned,
allowing you to select the scanner Settings Shortcut. The Alaris or
Kodak Scanner window will be displayed each time the function is run.
OK — closes the Configuration window. If you made changes and did
not save them, a message will be displayed asking if you want to save
your changes.
Cancel — closes the Configuration window without saving any
changes.
Apply — saves any changes.

14 A-62001 1 August 2022
Customizing tasks If you want to customize your tasks and function numbers, follow these
procedures. For detailed information about the options on the Smart
Touch configuration window, see the section entitled, “Configuration
window”.
1. Click on the Scanner icon on the system tray.
2. Select Configure.

A-62001 1 August 2022 15
The Configuration window will be displayed.
3. Select the Task shortcut you want to configure from the Task
shortcut drop-down list.
NOTE: If you want to rename the Task Shortcut, click Rename.
When the Rename Shortcut dialog box is displayed where
you can enter a new name and a graphic if desired. For
more information, see the section entitled, “Configuration
window” earlier in this guide.
4. Select the desired destination from the Destination drop-down list.
NOTE: If you select Printer/Fax Printer as your destination, the
Scan To: File type options are not available. Instead you
have the option of selecting a different printer than the
default.
5. Select the desired file type from the File Type drop-down list. This
determines the file type of the electronic file to be created.
6. By default your documents will be stored in your “My Documents”
folder. If you want to change the location, enter the folder name or
click Browse to select a different folder.
7. Select the desired file name format from the drop-down list.
8. If desired, add a file name prefix by entering the text in the File
name prefix field.

16 A-62001 1 August 2022
9. If you want to provide your own file name, select the Name file prior
to saving checkbox on the Configuration window.
10.Select any desired Scan Options.
NOTE: If Printer/Fax is the destination, the Add keyword to
document file, Separate after blank sheet, and Enable
Barcode will be not available.
11. If you want to edit the images before saving, emailing or printing,
check the Edit images prior to sending option.
12.If desired, select a different scanner Settings Shortcut based on the
type of document you are scanning, by selecting the Scan As:
Settings button. When you click Settings, the TWAIN Datasource
is launched and the main Alaris or Kodak Scanner window is
displayed.
NOTE: Detailed information about the TWAIN Datasource can be
found in the “TWAIN Setup Guide” on your scanner’s
support web page: www.alarisworld.com/go/support.
13.If you want to change your scanner Settings Shortcut before
scanning, check Display settings prior to scanning from the
Smart Touch Configuration window.
14.Click Apply.
15.Modify other task shortcuts by repeating Steps 3 - 14.
16.When finished, click OK.

A-62001 1 August 2022 17
Custom applications If you want to create your own custom application, follow the steps
below. From the Configuration window:
1. Click the New icon and select Custom Application. The Custom
Application dialog box will be displayed.
2. Enter a name in the Destination name field as you want it to appear
in the Destination drop-down list, then click Browse to select the
application program.

18 A-62001 1 August 2022
The Open dialog box will be displayed.
3. Locate and select the application program (e.g., .exe file) and click
Open. The selected program will be added to the Custom
Application dialog box.
4. Click OK. The new destination is now available in the list.
Setting up Smart
Touch to scan to a
Microsoft Office
SharePoint server
SharePoint is a collaboration and document library tool. Similar to a
conventional network file server, SharePoint provides a centrally-
accessible library where you can collaborate and save documents that
others need shared access to.
Better than a network file server, SharePoint also provides advanced
built-in document management functionality and is accessible anytime
by anyone who is authorized to access scanned documents.
The SharePoint server is typically setup on a central networked server
which is separate from Smart Touch.
Smart Touch provides a way to scan documents that you want to share
and send to the SharePoint server. question
Once the electronic file is uploaded to SharePoint, you can use the
capabilities of SharePoint to manage your scanned documents.
You may need to contact your System Adminstrator to get the correct
URL for the SharePoint server.
Your System Administrator will also give you access to the SharePoint
site and a valid user login and password.

A-62001 1 August 2022 19
You must have contributor-level access to upload the electronic files to
SharePoint.
1. Select the New icon and then SharePoint.
The Scan-to SharePoint Setup dialog box will be displayed.
2. Enter a name in the Destination name field as you want it to appear
in the Destination drop-down list.

20 A-62001 1 August 2022
3. Select a login option. Contact your System Administrator for
authorization to send documents to the site.
• Select Use Windows login if you want to access the SharePoint
server by using the same user login and password that you use
to login into Windows on your PC.
• Select Use SharePoint account if you want to access the
SharePoint server with a unique user login and password. If you
check this option, you must make an entry in the User login and
Password fields.
The User login name may include a domain name. If a domain
name is included, the format that is required by the user would
be: domain\username (domain name followed by a backslash
then the user login name).
4. Enter a Host name URL. The format of the URL is
http://yourhostname/yoursite. This consists of the following:
• Scheme — either http or https.
• Host name — the name of the server. This may include a port
number.
• Site — (optional; may also be entered in the Site field.)
5. Enter or Browse for a Site (name). Browsing may not work if the
user is not allowed access to the top level site (the one entered
under Host name).
6. Enter or Browse for a Library Folder/name. Any Document or
Picture Library can be entered here. To view only a list of Document
Libraries when browsing, select the Show only document libraries
checkbox in the Browse window.
NOTES:
• All file types supported by Smart Touch can be scanned and
uploaded to a SharePoint server. However, the BMP file type creates
larger files and therefore, will take longer to upload.
• Smart Touch automatically generates the file names using the date
and a sequence number. It is recommended that you check the
Name file prior to saving option.
If this option is checked, you will be prompted to enter a filename,
thus making it easier to find the scanned document on the
SharePoint site. You could also use the File name prefix field on the
Configuration window to add a prefix to your files for easy
identification.
• If you frequently scan to different SharePoint sites or folders, you
may want to set up a shortcut for each SharePoint destination.
• The standard SharePoint limits for maximum file size and maximum
length of the file name will apply to any electronic files uploaded to
SharePoint.

A-62001 1 August 2022 21
Smart Touch Upload
status for a SharePoint
destination
Upload Status allows you to check the status of scanned files being
uploaded to the SharePoint server by Smart Touch. Smart Touch
maintains a log file (.txt) that has the status of all SharePoint jobs.
The Upload Status tool is available in the system tray once you have
initiated a job to the cloud. The tool icon is available in the system tray
until you exit the tool.
NOTE: If you are scanning many files to SharePoint, you may want to
leave the Status window open so you can easily monitor the
status of the files as they are being uploaded.
• Click the Smart Touch SharePoint tool icon to display the options.
From the tool you can:
- Click Status to display the progress of the current scan job.
NOTE: To close the Status window, click on the in the window.
- Click Show log to view the log file.
- Click Clear log to remove all information about the previous scan
jobs from the log file.
- Click About which provides information about the Smart Touch
SharePoint tool.
- Click Exit to close the Smart Touch SharePoint tool. If you exit
the tool while a file is being uploaded the message, Uploading
files in process. Are you sure you wish to stop uploading
and exit the application? will be displayed.
NOTE: Exiting the Smart Touch SharePoint tool while you have
other documents to scan to SharePoint may prevent the
files from uploading.

22 A-62001 1 August 2022
Possible error conditions The following conditions may occur and be posted to the error log while
Smart Touch is uploading a file to a SharePoint site.
NOTES:
• If you are having trouble uploading files, make sure you can access
the SharePoint site using an internet browser. If the SharePoint
server is not working or there is a problem with the network
connection between your PC and the SharePoint server, Smart
Touch will not be able to upload files.
• Special characters that appear in the SharePoint URL when using an
internet browser should be replaced by the corresponding character
in the Smart Touch SharePoint Site URL field. For example, “%20” in
a browser URL should be replaced by a blank space in the Smart
Touch SharePoint Site URL field.
Error Message Description Possible Solution
Invalid SharePoint site URL
format.
The entry in the Host name field is not correctly
formatted.
Make sure the syntax is correct and
the required parts of the path to the
SharePoint site are provided.
Invalid host or site name. The server hostname or SharePoint site or sub-
site could not be found.
Make sure that the hostname, site
and subsite names are correct.
Unauthorized account or
invalid site name or folder
path.
The user login may not be authorized to access
the SharePoint site, the site name could not be
found on the host, or the folder name may not
be correct.
• Make sure the user login and
password are correct. You may
also need to contact your System
Administrator to make sure you
have permission to access the
SharePoint site.
• Make sure that the site name and
folder name are correct.
Invalid library or folder path
or filename conflict.
The library name or folder name could not be
found on the server or a file with the same name
has already been checked in to the SharePoint
site and the site has been configured to require
documents to be checked out before they can
be edited.
• Make sure the library and folder
names are correct.
• Change the filename that Smart
Touch is using for the scanned
image to a unique filename.
Unauthorized account or
invalid User Login or Pass-
word.
The user login may not be authorized to access
the SharePoint site or the incorrect password
was entered.
Make sure the user login and pass-
word are correct. You may also
need to contact your System
Administrator to make sure you
have permission to access the
SharePoint site.
Upload to SharePoint failed
because of time out.
The scanned file could not be uploaded to the
SharePoint server before the connection timed
out. This may occur when uploading very large
files.
Change the Scan As scanner set-
tings so that a smaller file is created
or separate the pages to scan as
multiple documents.
Unknown error. The document failed to upload for an undeter-
mined reason.
This may also occur if Smart Touch cannot
establish a connection with the SharePoint site.
Check all of the Smart Touch
SharePoint settings to make sure
they are correct.

A-62001 1 August 2022 23
Setting up Smart Touch
to scan to a Web Mail
destination
To create a Web Mail destination:
1. Select the New icon and select Web Mail.
The Web Mail dialog box will be displayed:
2. Enter a name in the Destination name field as you want it to appear
in the Destination drop-down list.
3. Enter the following Sender information:
• Name: the name of the sender that will appear in the email.
• Return address: the email address of the sender that will appear
in the email.

24 A-62001 1 August 2022
4. Enter the SMTP server settings for the Web Mail system that you
will be using. This information can typically be found in the on-line
Help for the Web Mail system. Your system administrator may also
be able to provide this information.
• Server address: the address of the SMTP server for outgoing
mail.
• Port: the port number of the SMTP server.
• Use the following type of encrypted connection: select this
option based on the SMTP server secure connection
requirements. The options are:
- None
- SSL — this option uses a Secure Socket Layer.
- TSL — this option uses Transport Layer Security, a follow-on
version to SSL.
• My server requires authentication: select this option when the
SMTP server requires that a password must be entered to
access the email.
- Account name — enter the user login name for the email
account that the email will be sent from.
- Password — enter the corresponding password to access the
email account.
5. Set the Maximum size of attachments to the maximum file size of
attachments allowed by the Web Mail.
6. Select Send silent mail to: and enter the email address where the
scanned documents will automatically be sent as file attachments.
The user will not be prompted to enter an e-mail address.
NOTES:
• When you initiate scanning with a task shortcut that is configured for
Scan-to-Web Mail, the documents will be scanned and a file will be
created and attached to an email. You will be prompted for the email
address(es) to send the attachments to, the Subject line for the email
and the text for the body of the email.
• Sending .bmp files using Web Mail can take a long time. It is best to
use another file type or send small .bmp files.
• Web Mail works best when the PC used for scanning with Smart
Touch has a direct connection to the internet.

A-62001 1 August 2022 25
Setting up Smart Touch
to scan to a Custom
application
To create a Custom Application destination for a task shortcut:
1. Select the New destination icon and select Custom Application.
The Custom Application dialog box will be displayed.
2. Enter a name in the Destination name field as you want it to appear
in the Destination drop-down list.
3. Enter the path to the custom application that you want to use.
NOTE: When Browse is selected, a window will be displayed
allowing you to navigate to the folder you want to use.
4. Click OK.

26 A-62001 1 August 2022
Checking Cloud upload
status
To check the status of files uploaded to a cloud provider site, use the
Upload Status selection in the Smart Touch system tray menu.
The following window will be displayed:
Done — closes the Upload Status window.
Clear — removes all of the upload processes on the list.
Log — displays all of the upload process records
Destination — displays the name of the cloud provider.
Time Created — displays the time that the file was created.
Progress — displays the percentage complete of the upload process.
Status — displays the current status of the upload process.
Description — provides a detailed record of the upload process.
If the upload failed, right-click on the row of the failed entry. The
following options will be provided:
• Restart: restarts the process or uploads the file with the modified
settings.
• Delete: removes the entry from the list.
• Show local files: allows you to view the local files from the upload
process.

A-62001 1 August 2022 27
Printing a Smart
Touch Shortcut Index
Once you have customized your function numbers and tasks, you may
want to print a Shortcut Index of your task list.
To create a Shortcut Index:
1. Right-click on the Scanner icon in the system tray to display the
function list and select Print. The Print Smart Touch Shortcuts Index
dialog box will be displayed.
2. If desired, click the Settings button to change the printer.
3. Check Print multiple labels on one sheet if you want to print more
than one label on a sheet of paper. If you check this option, select
the number of Columns and Rows to equal the number of labels
you would like to print. Up to 6 labels per page can be printed.
4. If desired, click Preview to see how your labels will be printed.
5. Click Print.

28 A-62001 1 August 2022
Setting options in
Smart Touch
You can set the number of buttons to enable by selecting Options from
the system tray menu.
• Select the number of buttons you want to assign and be available
and click OK.
Smart Touch Edit
window
The Smart Touch Edit window allows you to view the scanned images
before sending them to the final destination. As documents are
scanned, the images will be displayed in the Edit window.
From this window you can perform common editing tasks such as,
rotating and deleting blank pages, etc. When finished, click Done to
send the images to the final destination.
To enable the Edit window, check the Edit images prior to sending
option on the Configuration window for the task you are configuring.

A-62001 1 August 2022 29
These icons are available on the Edit window. To use a tool, click on the
icon to select the tool, then apply it to the desired image.
Start — allows you to scan additional documents and append
them to the current images.
Stop — cancels the scanning of documents.
Done — click this icon when you have finished viewing or editing
the images and you want to send them to the destination.
Tools
Magnifier— magnifies a portion of the image. Press and hold
the left mouse button inside an image to magnify it. Drag the tool
across the image to magnify different areas of the image.
Pan — allows you to move the image freely around the window.
Use this tool inside an image when the entire image is not visible
in the display window, for example after zooming in.
Rotate 90 — rotates the image 90 degrees to the right. Click
inside an image to rotate it.
Rotate 180 — rotates the image 180 degrees to the right. Click
inside an image to rotate it.
Rotate 270 — rotates the image 270 degrees to the right. Click
inside an image to rotate it.
Delete — deletes an image. Click inside an image to delete it. A
confirmation dialog box will be displayed before the image is
deleted.
Select Region — allows a rectangular region to be drawn in
each image. Use this tool with the Crop and Blank tools. Click on
the icon in the lower left corner of an image to remove (deselect)
the region.
Crop — crops the image, keeping only the portion of the image
inside the region. A confirmation dialog box will be displayed
before the image is cropped.
Blank — replaces the portion of the image inside the region with
a white background. A confirmation dialog box will be displayed
before the image is modified.
Properties — displays the properties of the document that was
scanned.
More Editing Tools — these tools and shortcuts allow you to
display different views of the images, including Zoom in and
Zoom out. Normally the shortcuts (e.g., hotkeys) would be used
for these tools. For example, use the + and - keys to zoom in
and zoom out on all images.
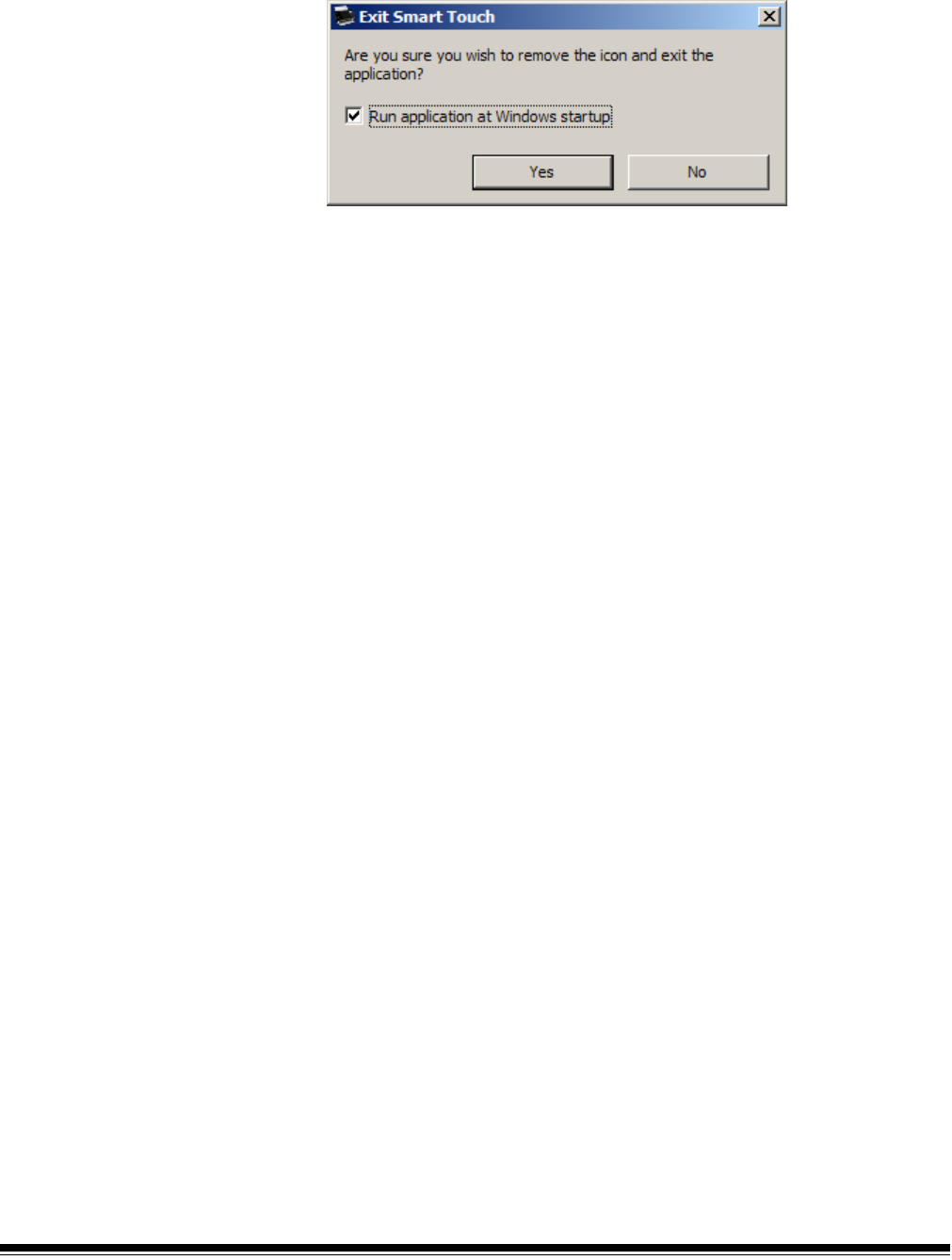
30 A-62001 1 August 2022
Removing the
Scanner icon from
the system tray
1. Click on the Scanner icon on the system tray.
2. Select Exit. The Exit Smart Touch dialog box will be displayed.
When you click Yes, you will close Smart Touch and remove the
Smart Touch icon from the system tray.
• If the checkbox is selected when you exit, Smart Touch will
restart automatically and appear in the system tray the next time
you login.
• If the checkbox is unchecked, Smart Touch will not be started on
subsequent logins. Administrator rights are required to change
this setting.
NOTES:
- Smart Touch can be started from the Program group by
selecting Start > Programs > Kodak > Smart Touch.
- Smart Touch will also start automatically if you scan
documents using the Start button on the scanner.

A-62001 1 August 2022 31
Frequently asked
questions
How can I enter a shortcut name so that it appears on the scanner
display?
To do this:
1. Click the Rename button next to the Task shortcut field on the
Configuration window. The Rename Shortcut dialog box will be
displayed.
2. Enter the shortcut name.
Mapping scanner buttons to an application
If both KODAK Capture Pro Software and Smart Touch are installed on
my computer, can I configure my computer so Smart Touch is always
used when the Scanner button is pressed?
Yes. To do this:
1. Login as an administrator.
2. Launch Smart Touch.
3. Right-click on the Scanner icon in the system tray.
4. Select Exit.
5. Verify that the Run application at Windows startup checkbox is
checked. If it is not checked, check the box and exit Smart Touch,
then launch Smart Touch again.
6. Log off the administrator account.
7. Login as a non-administrator.

32 A-62001 1 August 2022
NOTES:
• For Microsoft Vista and Windows operating systems, you must log in
as a super administrator to configure your system for which
application to launch.
• If you are typically logged on as an administrator when using KODAK
Capture Pro Software and Smart Touch, then the last application
launched will be the one that is used when the Scanner button is
pressed.
How can I restore the task shortcut definitions to the ones that come
with Smart Touch?
Smart Touch does not provide a function to restore the defaults.
However, this can be done by exiting Smart Touch, going to the
%LOCALAPPDATA%\Smart Touch\[model#] directory and deleting
the Settings folder and its contents, and then re-launching Smart Touch
from the Start > Programs menu.
Web Mail
Which Web Mail applications can I use with Smart Touch?
Smart Touch is designed to work with any Web Mail system that uses
SMTP (Simple Mail Transfer Protocol). For example, Gmail, Hotmail,
AOL and Yahoo Mail use SMTP. You will need to check the Web Mail
providers on-line help to find out the settings required for that Web Mail
system.
What is the difference between the destinations for Email and Web
Mail?
Email should be used as a destination when scanning to an email
system that is MAPI (Messaging Application Programming Interface)
compliant, such as Microsoft Outlook or IBM Lotus Notes. Web Mail
should be used for SMTP based services, such as Gmail and Yahoo
Mail.
Kodak alaris
All trademarks and trade
names
used are the property
of their respective holders.
The Kodak trademark and
trade dress are used under
license from Eastman Kodak
Company.
© 2022 Kodak Alaris Inc.
TM/MC/MR: Alaris
08/22
