
How to connect to a remote
computer or terminal server in
Mac OS X
UIS Service Desk
303-860-HELP (4357)

How to connect to a
remote computer or
terminal server in
Windows
1 – Download and install the Microsoft
Remote Desktop app. This is free and
available for download via the the OS
X App Store.
2 - Connect to the System VPN client
using the Pulse Secure VPN client
installed on your workstation. This
step is required in order to connect to
a remote computer or terminal server.
3 - Once you have verified that you are
connected to the System VPN, launch
the Microsoft Remote Desktop app.
This can be found by searching for
“Remote Desktop” (minus quotes) in
the Spotlight search. Press the
command + space keys on the
keyboard to open Spotlight Search.

How to connect to a
remote computer or
terminal server in
Windows
4 – The Microsoft Remote Desktop app
will open. Click the New button to add
a new connection.

How to connect to a
remote computer or
terminal server in
Windows
5 – The Edit Remote Desktops window will
open. Configure the connection as follows:
• In the Connection Name field, give the
connection a friendly name (e.g. “Work
Computer”)
• In the PC Name field, enter the full
computer name of the remote
workstation you will be accessing
• Leave the Gateway dropdown set as No
gateway configured
• In the User name field, enter AD\
followed by your System Administration
user name
• In the Password field, enter your current
System Administration password
• Adjust the Resolution, Colors and Full
screen mode to your liking
• Leave the Start session in full screen and
Use all monitors checkboxes selected
6 – Close this window to save these settings.
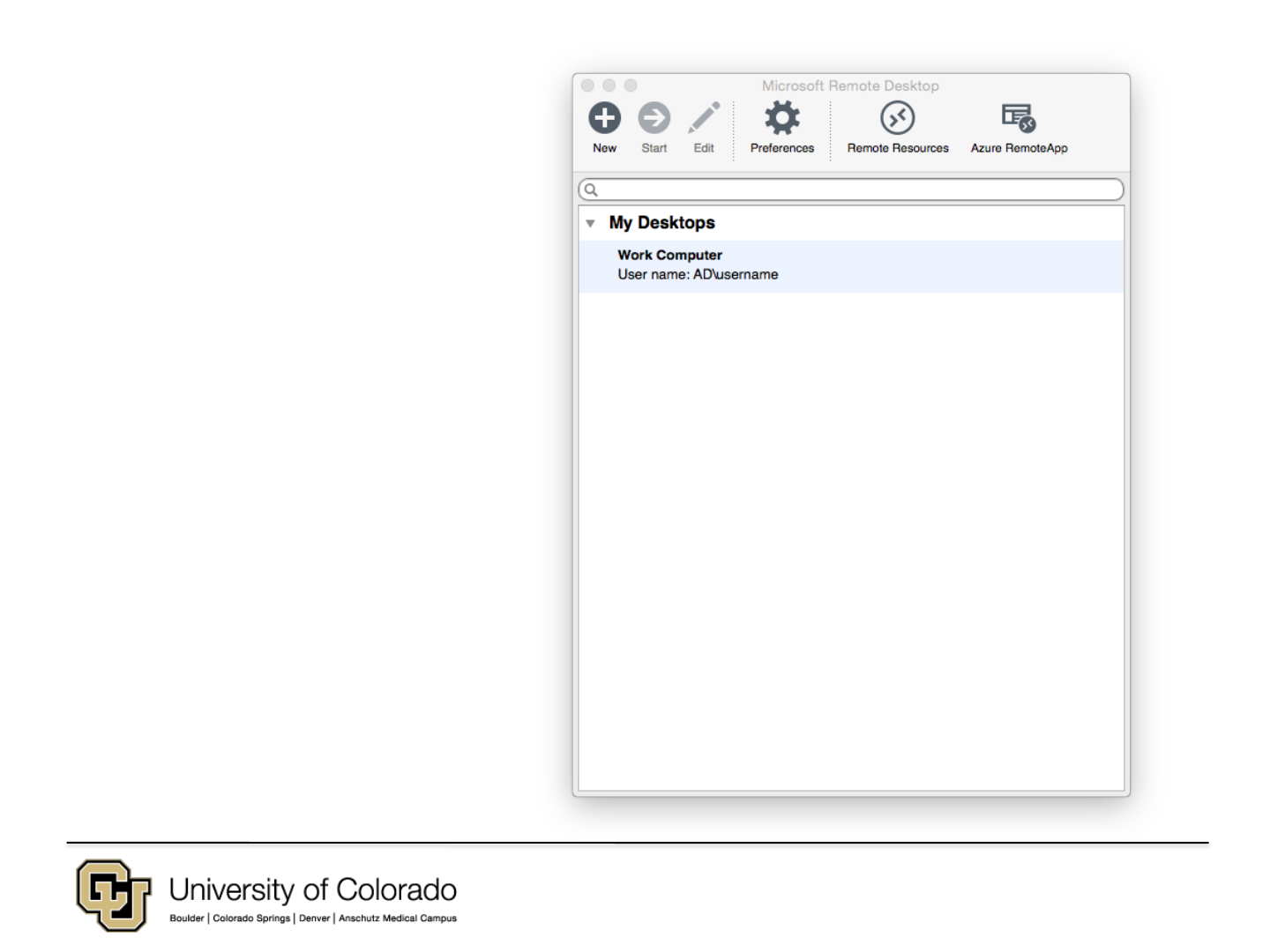
How to connect to a
remote computer or
terminal server in
Windows
7 – Double-click the saved connection
to launch the remote session.
8 – When prompted, press Continue to
verify the certificate.
9 – You will now be connected to the
remote workstation, and should see
your normal desktop window.
As always, please contact the UIS
Service Desk should you have any
questions or for additional assistance.
