
Logix5000 Control Systems: Connect a PanelView Plus
Terminal over an EtherNet/IP Network
Catalog Numbers Logix5000 Controllers, 2711P PanelView Plus Terminals
Quick Start

Important User Information
Solid-state equipment has operational characteristics differing from those of electromechanical equipment. Safety
Guidelines for the Application, Installation and Maintenance of Solid State Controls (publication SGI-1.1
available from
your local Rockwell Automation sales office or online at http://www.rockwellautomation.com/literature/
) describes some
important differences between solid-state equipment and hard-wired electromechanical devices. Because of this difference,
and also because of the wide variety of uses for solid-state equipment, all persons responsible for applying this equipment
must satisfy themselves that each intended application of this equipment is acceptable.
In no event will Rockwell Automation, Inc. be responsible or liable for indirect or consequential damages resulting from the
use or application of this equipment.
The examples and diagrams in this manual are included solely for illustrative purposes. Because of the many variables and
requirements associated with any particular installation, Rockwell Automation, Inc. cannot assume responsibility or
liability for actual use based on the examples and diagrams.
No patent liability is assumed by Rockwell Automation, Inc. with respect to use of information, circuits, equipment, or
software described in this manual.
Reproduction of the contents of this manual, in whole or in part, without written permission of Rockwell Automation,
Inc., is prohibited.
Throughout this manual, when necessary, we use notes to make you aware of safety considerations.
Allen-Bradley, Compact I/O, CompactLogix, FactoryTalk, Integrated Architecture, Logix5000, PanelView, POINT I/O, Rockwell Software, Rockwell Automation, RSLinx, RSLogix, RSNetWorx, Stratix 6000, and
TechConnect are trademarks of Rockwell Automation, Inc.
Trademarks not belonging to Rockwell Automation are property of their respective companies.
WARNING: Identifies information about practices or circumstances that can cause an explosion in a hazardous environment,
which may lead to personal injury or death, property damage, or economic loss.
ATTENTION: Identifies information about practices or circumstances that can lead to personal injury or death, property
damage, or economic loss. Attentions help you identify a hazard, avoid a hazard, and recognize the consequence.
SHOCK HAZARD: Labels may be on or inside the equipment, for example, a drive or motor, to alert people that dangerous
voltage may be present.
BURN HAZARD: Labels may be on or inside the equipment, for example, a drive or motor, to alert people that surfaces may
reach dangerous temperatures.
IMPORTANT
Identifies information that is critical for successful application and understanding of the product.

Rockwell Automation Publication IASIMP-QS033A-EN-P - March 2012 3
Table of Contents
Preface
Before Using This Publication . . . . . . . . . . . . . . . . . . . . . . . . . . . . . . . . . . . . . . 5
Other Logix5000 Control System Quick Starts. . . . . . . . . . . . . . . . . . . . . . . 8
Use Each Chapter. . . . . . . . . . . . . . . . . . . . . . . . . . . . . . . . . . . . . . . . . . . . . . . . . . 8
Where to Start. . . . . . . . . . . . . . . . . . . . . . . . . . . . . . . . . . . . . . . . . . . . . . . . . . . . . 9
How Hardware Is Connected . . . . . . . . . . . . . . . . . . . . . . . . . . . . . . . . . . . . . 10
Required Software . . . . . . . . . . . . . . . . . . . . . . . . . . . . . . . . . . . . . . . . . . . . . . . 10
Parts List . . . . . . . . . . . . . . . . . . . . . . . . . . . . . . . . . . . . . . . . . . . . . . . . . . . . . . . . 11
Additional Resources. . . . . . . . . . . . . . . . . . . . . . . . . . . . . . . . . . . . . . . . . . . . . 11
Chapter 1
Prepare the PanelView Plus Terminal
Hardware
Before You Begin . . . . . . . . . . . . . . . . . . . . . . . . . . . . . . . . . . . . . . . . . . . . . . . . 13
What You Need . . . . . . . . . . . . . . . . . . . . . . . . . . . . . . . . . . . . . . . . . . . . . . . . . 13
Follow These Steps. . . . . . . . . . . . . . . . . . . . . . . . . . . . . . . . . . . . . . . . . . . . . . . 14
Mount the PanelView Plus Terminal . . . . . . . . . . . . . . . . . . . . . . . . . . . . . . 14
Connect the Power Supply . . . . . . . . . . . . . . . . . . . . . . . . . . . . . . . . . . . . . . . 15
Connect the PanelView Plus Terminal to the
EtherNet/IP Network. . . . . . . . . . . . . . . . . . . . . . . . . . . . . . . . . . . . . . . . . . . . 16
Assign an IP Address to the PanelView Plus Terminal. . . . . . . . . . . . . . . 17
Additional Resources. . . . . . . . . . . . . . . . . . . . . . . . . . . . . . . . . . . . . . . . . . . . . 19
Chapter 2
Create a PanelView Plus Application
Before You Begin . . . . . . . . . . . . . . . . . . . . . . . . . . . . . . . . . . . . . . . . . . . . . . . . 21
What You Need . . . . . . . . . . . . . . . . . . . . . . . . . . . . . . . . . . . . . . . . . . . . . . . . . 22
Follow These Steps. . . . . . . . . . . . . . . . . . . . . . . . . . . . . . . . . . . . . . . . . . . . . . . 23
Install FactoryTalk View Studio Software . . . . . . . . . . . . . . . . . . . . . . . . . . 24
Install RSLinx Enterprise Software . . . . . . . . . . . . . . . . . . . . . . . . . . . . . . . . 28
Create a New Application . . . . . . . . . . . . . . . . . . . . . . . . . . . . . . . . . . . . . . . . 30
Create an RSLinx Enterprise Configuration in
FactoryTalk View Machine Edition. . . . . . . . . . . . . . . . . . . . . . . . . . . . . . . . 31
Create a Device Shortcut to the Controller. . . . . . . . . . . . . . . . . . . . . . . . . 33
Create the OB16_Light Indicator . . . . . . . . . . . . . . . . . . . . . . . . . . . . . . . . . 34
Create a Push Button. . . . . . . . . . . . . . . . . . . . . . . . . . . . . . . . . . . . . . . . . . . . . 38
Test the Indicator and Push Button. . . . . . . . . . . . . . . . . . . . . . . . . . . . . . . . 40
Add a Goto Configuration Mode Button . . . . . . . . . . . . . . . . . . . . . . . . . . 43
Assign Function Keys. . . . . . . . . . . . . . . . . . . . . . . . . . . . . . . . . . . . . . . . . . . . . 45
Assign an Initial Screen . . . . . . . . . . . . . . . . . . . . . . . . . . . . . . . . . . . . . . . . . . . 46
Transfer to PanelView Plus Terminal . . . . . . . . . . . . . . . . . . . . . . . . . . . . . . 47
Test the Application on the PanelView Plus Terminal. . . . . . . . . . . . . . . 49
Additional Resources. . . . . . . . . . . . . . . . . . . . . . . . . . . . . . . . . . . . . . . . . . . . . 50
Index
. . . . . . . . . . . . . . . . . . . . . . . . . . . . . . . . . . . . . . . . . . . . . . . . . . . . . . . . . . . . . . . . . . 51

4 Rockwell Automation Publication IASIMP-QS033A-EN-P - March 2012
Table of Contents
Notes:

Rockwell Automation Publication IASIMP-QS033A-EN-P - March 2012 5
Preface
This quick start provides examples and procedures for including a PanelView
Plus terminal in a
Logix5000
control system over an EtherNet/IP network. The programming examples are not
complex, and offer easy solutions to verify that devices are functioning and communicating
properly.
Before Using This Publication
You can only use the tasks described in this publication after first completing some prerequisite
tasks with a Logix5000 controller. For example, before you can add a PanelView Plus terminal to
an RSLogix
5000 project, as described on page 21, you must first create the project in a
Logix5000 controller.
Table 1
describes the tasks you must complete before using this publication.
For more information on how to complete these tasks with specific Logix5000 controllers, see
the Integrated Architecture
: Logix5000 Control Systems Quick Starts Quick Reference,
publication IASIMP-QR024
.
IMPORTANT
This publication describes basic example tasks you can complete when using a PanelView Plus terminal on an
EtherNet/IP network. The tasks described are not the only tasks you can complete with the terminal on an EtherNet/IP
network.
IMPORTANT
The example graphics shown in Table 1 - Required Tasks To Complete Before Using This Quick Start on page 6 are for
CompactLogix 5370 L3 controllers. Depending on the Logix5000 controller you are using, the specific steps to complete
the tasks described in the table might vary.

6 Rockwell Automation Publication IASIMP-QS033A-EN-P - March 2012
Preface
Table 1 - Required Tasks To Complete Before Using This Quick Start
Task Description
Prepare the Logix5000
control system
hardware
Assemble the control system and connect to necessary communication networks. Some components, for
example, the desired Logix5000 controller and system power supply, are required. Other components, for
example, a network communication module, are optional.
These graphics show the assembly of an example Logix5000 controller.
IMPORTANT: This task does not include installation of specific hardware components, for example, PanelView
Plus terminals, used over the networks included in your application.
Prepare the computer Install necessary software, such as RSLogix 5000 software, on your computer.
2 (Rear)
1 (Front)
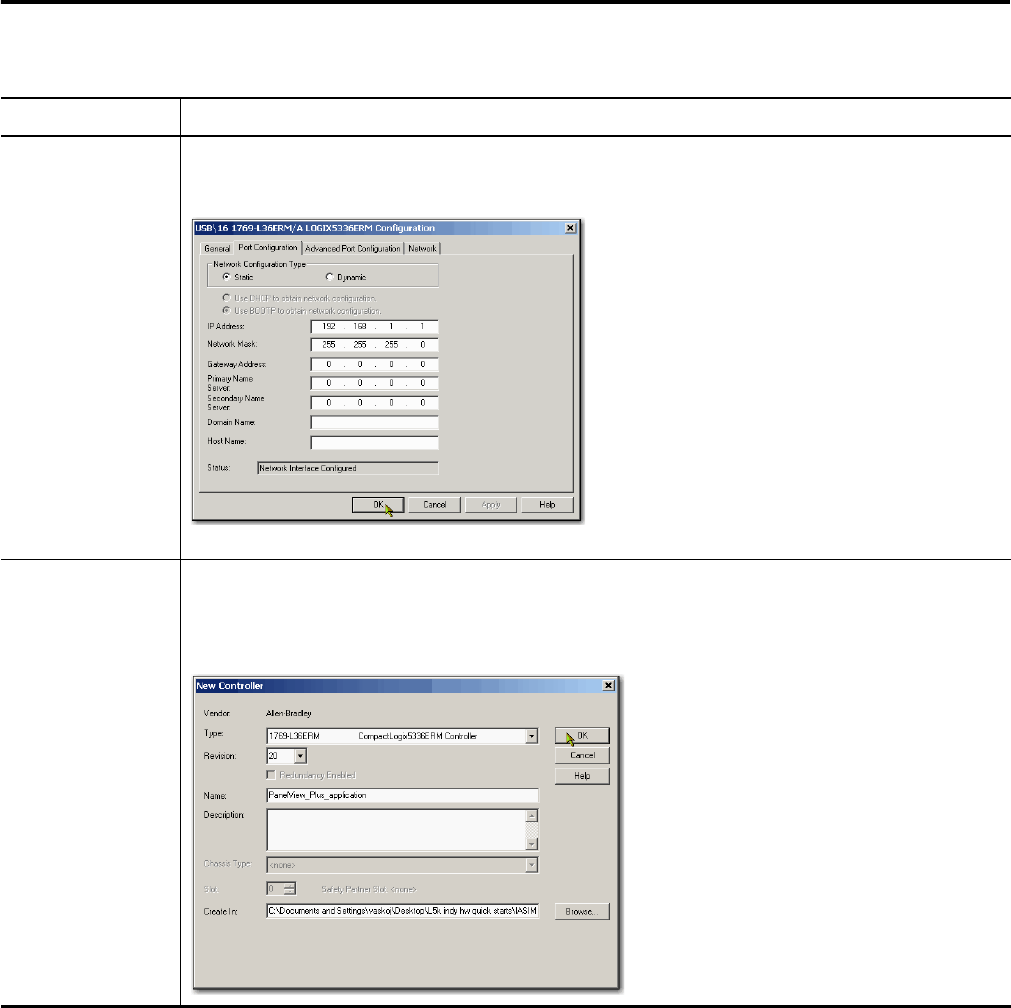
Rockwell Automation Publication IASIMP-QS033A-EN-P - March 2012 7
Preface
Configure the
networks
Complete required tasks associated with the networks used in your application. For instance, as assign an IP
address to the controller or to a communication module in your Logix5000 control system.
Create an
RSLogix 5000 project
Create a project to be used with your Logix5000 controller. A project includes all desired control system
components and necessary programming. For example, add ladder logic to test tasks associated with individual
system components..
Table 1 - Required Tasks To Complete Before Using This Quick Start
Task Description

8 Rockwell Automation Publication IASIMP-QS033A-EN-P - March 2012
Preface
Other Logix5000 Control System Quick Starts
This quick start describes how to use one device on one network in a Logix5000 control system.
Typically, though, a Logix5000 control system includes more than the controller and one device
on one network.
For example, if a Logix5000 control system operates on an EtherNet/IP network, in addition to
a controller, power supply, and communication modules, the system might use remote I/O
modules, drives and HMI terminals.
Other quick starts describe how to use different devices on different networks in Logix5000
control systems. For more information, see the Integrated Architecture: Logix5000 Control
Systems Quick Starts Quick Reference, publication IASIMP-QR024
.
Use Each Chapter
The beginning of each chapter contains the following information. You should read these
sections before beginning work in each chapter:
• Before You Begin - This section lists the tasks you must complete before starting
the chapter.
• What You Need - This section lists the tools that are required to complete the tasks in
the chapter.
• Follow These Steps - This section illustrates the steps in the current chapter.

Rockwell Automation Publication IASIMP-QS033A-EN-P - March 2012 9
Preface
Where to Start
Prepare the PanelView
Plus Terminal Hardware
page 13
Create a PanelView
Plus Application
page 21
Prerequisite Tasks
Described in Before Using This Publication on page 5
.
1. Prepare the Logix5000 control system hardware.
2. Prepare the computer.
3. Configure the networks.
4. Create an RSLogix 5000 project.
Logix5000
Controller

10 Rockwell Automation Publication IASIMP-QS033A-EN-P - March 2012
Preface
How Hardware Is Connected
This quick start demonstrates the following possible control system.
Required Software
To complete examples in this quick start, you need the software described in this table.
Software Version Required for This Task
RSLogix 5000
20.00.00 or later
(1)
(1) RSLogix 5000 software, version 20.00.00 or later is required for use of this quick start because the example Logix5000 controller, and associated tasks, described herein are
completed in a CompactLogix
L3ER control system. CompactLogix L3ER control systems require RSLogix 5000 software, version 20.00.00 or later. If you connect a
PanelView Plus terminal over an EtherNet/IP network in a Logix5000 control system that uses a different controller, the minimum version may differ.
Create or change RSLogix 5000 projects to
use PanelView Plus terminals
FactoryTalk
View Machine Edition
(2)
(2) When you install the FactoryTalk View Machine Edition software, you automatically install FactoryTalk Services Platform software and RSLinx Enterprise software.
5.01.00 or later
(3)
(3) You can use version 5.01.00 with some Logix5000 controllers. However, the tasks described in this quick start use a 1769-L36ERM controller. That controller requires you to
use version 6.00.00 or later and version 6.00.00 is shown in this publication.
Configure the PanelView Plus terminal and
execute runtime tasks
RSLinx
Enterprise
(4)
(4) This software is automatically installed when you install FactoryTalk View Machine Edition software.
5.00.00 or later Complete the tasks described in Chapter 2,
Create a PanelView Plus Application on
page 21.
1
2
34
56
78
PanelView Plus Terminal with
Built-in EtherNet/IP Port
Computer
Logix5000 Controller
with Ethernet
Connection
Stratix
6000
Managed Switch

Rockwell Automation Publication IASIMP-QS033A-EN-P - March 2012 11
Preface
Parts List
You need these parts to use this publication.
For a list of parts required to complete the prerequisite tasks listed in Table 1 - Required Tasks To
Complete Before Using This Quick Start on page 6, see the documentation describing those
tasks.
Additional Resources
You can view or download publications at http://www.rockwellautomation.com/literature/. To
order paper copies of technical documentation, contact your local Allen-Bradley distributor or
Rockwell Automation sales representative.
Quantity Cat. No. Description
1 2711P-K10C4D1 PanelView Plus 1000 with built-in EtherNet/IP network port
1 2711P-RSACDIN DC power supply for PanelView Plus terminals
1 Panel for mounting the terminal, if desired - To complete the tasks described in this
quick start, you can prop the PanelView Plus terminal on a desktop.
1 1769-OB16
Compact I/O
output module
1 1585J-M8PBJM-2 RJ45-to-RJ45 patchcord Ethernet cables
Resource Description
PanelView Plus Terminals User Manual, publication
2711P-UM001
Describes how to install, configure, and execute runtime tasks for the
PanelView Plus terminal.
AC Power Supply for PanelView Plus/PanelView Plus CE
Terminals Installation Instructions, publication
2711P-IN005
Describes how to install the power supply for a PanelView Plus 1000 terminal.
Stratix 6000 Ethernet Managed Switch Installation
Instructions, publication 1783-UM001, publication
1783-UM004
Describes how to configure, operate and troubleshoot a Stratix 6000
managed switch.
Stratix 6000 Ethernet Managed Switches Installation
Instructions, publication 1783-IN004
Describes how to install a Stratix 6000 switch.
Industrial Automation Wiring and Grounding Guidelines,
publication 1770-4.1
Provides general guidelines for installing a Rockwell Automation industrial
system.
Product Certifications website, http://www.ab.com Provides declarations of conformity, certificates, and other certification
details.

12 Rockwell Automation Publication IASIMP-QS033A-EN-P - March 2012
Preface
Notes:

Rockwell Automation Publication IASIMP-QS033A-EN-P - March 2012 13
Chapter
1
Prepare the PanelView Plus Terminal Hardware
In this chapter, you learn how to complete the following tasks:
• Mount and wire power to a 2711P-K10C4D1 terminal.
• Configure EtherNet/IP communication for the terminal.
Before You Begin
You must complete these tasks described in Before Using This Publication on page 5 before using
this chapter:
• Prepare the Logix5000 control system hardware
• Prepare the computer
• Configure the networks - The tasks described in this chapter require an
EtherNet/IP network.
• Create an RSLogix 5000 project
The example RSLogix 5000 project used in this chapter uses a
CompactLogix 5370 L3 controller.
What You Need
This table lists the products you need to complete the tasks described in this chapter.
Quantity Cat. No. Description
1 2711P-K10C4D1 PanelView Plus terminal with built-in EtherNet/IP network port
1 2711P-RSACDIN DC power supply for PanelView Plus terminals
1 Panel for mounting the terminal - Optional when using this publication
1 1585J-M8PBJM-2 RJ45-to-RJ45 patchcord Ethernet cables
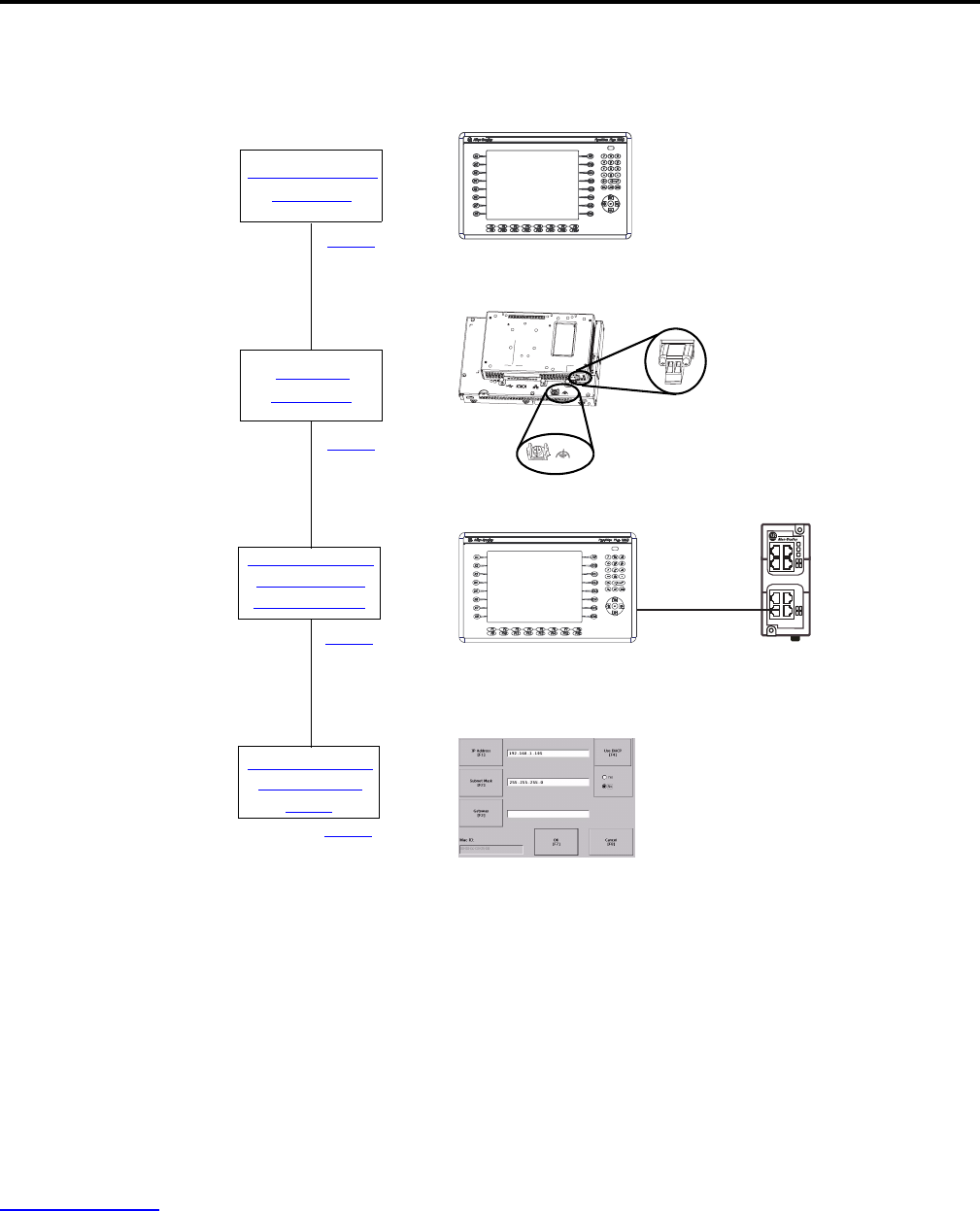
14 Rockwell Automation Publication IASIMP-QS033A-EN-P - March 2012
Chapter 1 Prepare the PanelView Plus Terminal Hardware
Follow These Steps
Mount the PanelView Plus Terminal
In normal applications, you mount a PanelView Plus terminal to a panel. For the purpose of this
quick start, however, the PanelView Plus can be propped on a desktop to complete the tasks
described herein.
For complete mounting instructions, see the PanelView Plus Terminals User Manual, publication
2711P-UM001
.
1
2
34
56
78
Mount the PanelView
Plus Terminal
page 14
Connect the
Power Supply
page 15
Connect the PanelView
Plus Terminal to the
EtherNet/IP Network
page 16
Assign an IP Address to
the PanelView Plus
Termin al
page 16
GND
+
–
GND

Rockwell Automation Publication IASIMP-QS033A-EN-P - March 2012 15
Prepare the PanelView Plus Terminal Hardware Chapter 1
Connect the Power Supply
This quick start uses a PanelView Plus 1000 terminal with built-in Ethernet port and a
PanelView Plus Logic module, catalog number 2711P-RP1, Series G. The 2711P-RP1 Logic
module uses a 2-position terminal block for power connections.
Complete these steps to connect power to the PanelView Plus terminal.
1. Install the 2711P-RSACDIN DC power supply for the PanelView Plus terminal on a
DIN rail.
Do not turn on power to the power supply.
For detailed information on how to install a 2711P-RSACDIN DC power supply, see the
AC Power Supply for PanelView Plus/PanelView Plus CE Terminals Installation
Instructions, publication 2711P-IN005.
WARNING: Verify that all incoming power is turned off before wiring power.
GND
+
–
GND
Earth/Ground to Ground Bus
DC - DC +
2-position
Terminal Block
24 VDC
POW
ER SUPPLY
2711P-RSACDIN
POWER

16 Rockwell Automation Publication IASIMP-QS033A-EN-P - March 2012
Chapter 1 Prepare the PanelView Plus Terminal Hardware
2. Gently pull the terminal block off of the PanelView Plus terminal.
3. Connect the 12/24V DC
common and 12/24V DC
power wires from the power
supply to the terminal block,
- (common) and + (power).
4. Connect the terminal block to
the PanelView Plus terminal.
Connect the PanelView Plus Terminal to the EtherNet/IP Network
1. Connect one end of the
1585J-M8PBJM-2 RJ45-to-
RJ45 patchcord Ethernet cable
to the EtherNet/IP port on the
PanelView Plus terminal.
2. Connect the other end of the
cable to an Ethernet switch.
IMPORTANT
If you completed the tasks described in the Logix5000 controller quick start for the controller you are using with this
quick start, you should already have an Ethernet switch installed on the EtherNet/IP network. If not, install a switch, for
example, a Stratix 6000 managed switch, on the EtherNet/IP network before proceeding.
+
–
24V DC
POWER SUPPLY
2711P-RSACDIN
24V
COM
POWER
PanelView Plus
Common
Power
Front Display on Terminal
EtherNet/IP Port
1
2
34
56
78
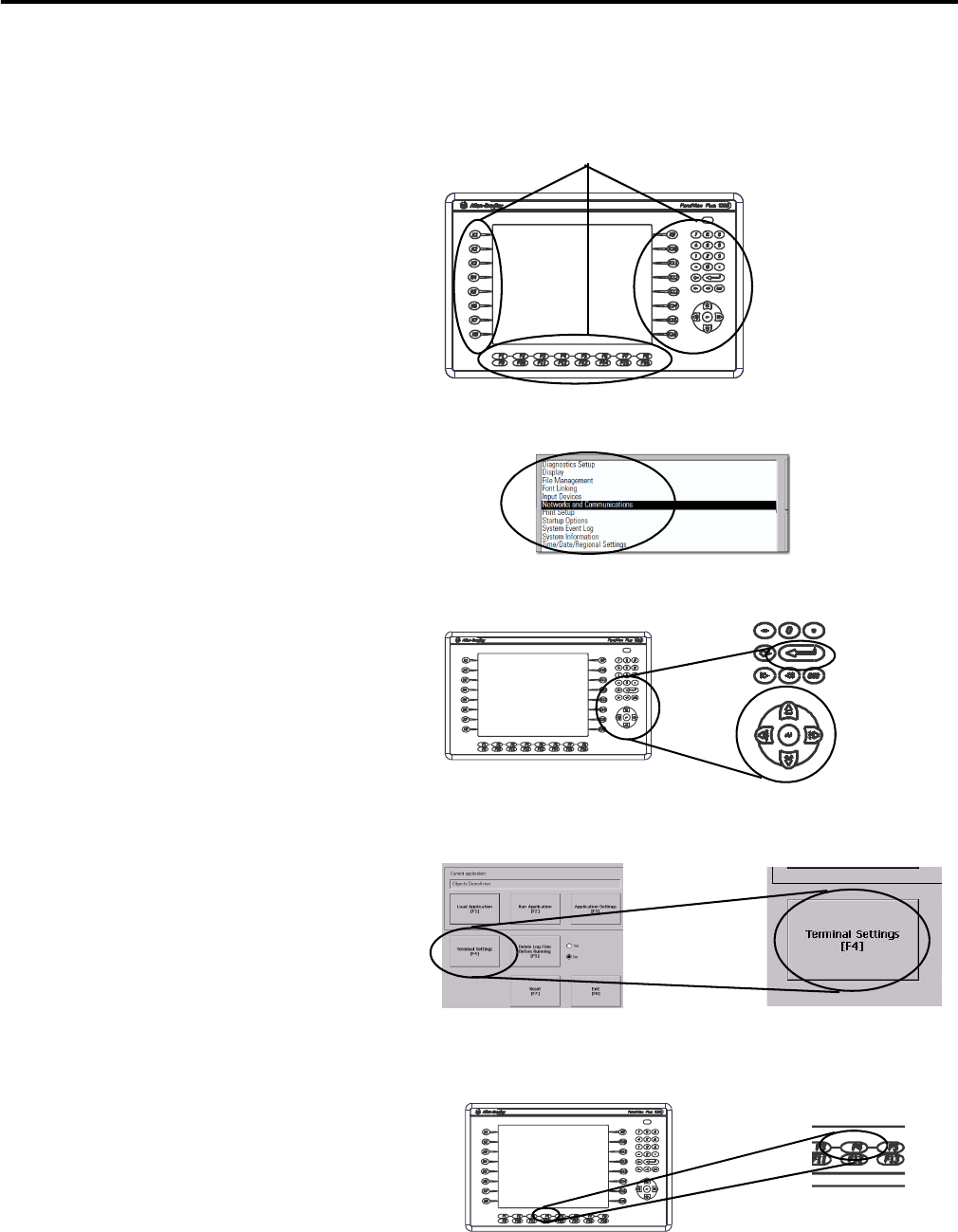
Rockwell Automation Publication IASIMP-QS033A-EN-P - March 2012 17
Prepare the PanelView Plus Terminal Hardware Chapter 1
Assign an IP Address to the PanelView Plus Terminal
This graphic shows a 2711P-RP1,
Series G terminal. You use the keypad
buttons to make choices from the
options on the terminal screen.
• If the options on the screen are
lines of text, press the direction
arrows, that is, up/down and
left/right arrows, on the keypad to
highlight the option you need and
press the enter button.
• If the option on the screen show
specific button number from the
keypad, press the matching button
on the keypad.
For example, to choose the
Terminal Settings [F4] option on
the screen, press the F4 button on
the keypad.
Keypad Buttons
Direction
Buttons
Lines of Text on Screen
Enter Button
Keypad Buttons
F4 Button
Terminal Setting [F4] Option on Screen

18 Rockwell Automation Publication IASIMP-QS033A-EN-P - March 2012
Chapter 1 Prepare the PanelView Plus Terminal Hardware
Complete the following steps to assign an IP address to the PanelView Plus terminal.
1. Apply power to the PanelView Plus terminal.
2. When the initial PanelView Plus
terminal configuration screen
appears on the terminal, press [F4]
on the keypad to access the
terminal settings.
3. Press the direction arrows and
Enter button on the keypad to
navigate this path and access the IP
address: Networks and
Communications>Network
Connections>Network Adaptors>Built-in Ethernet Controller>IP Address [F2].
4. Press IP address [F1].
5. Use the numbers on the keypad to assign an IP address to the PanelView Plus terminal.
6. Press the Enter button on the keypad twice.
7. Press Subnet Mask [F2].
8. Use the numbers on the keypad to assign a subnet mask to the PanelView Plus terminal.
9. Press Enter.

Rockwell Automation Publication IASIMP-QS033A-EN-P - March 2012 19
Prepare the PanelView Plus Terminal Hardware Chapter 1
10. Press OK [F7] to save settings, as shown, and press OK [F7] to acknowledge the reset
message.
11. Press [F8] four times until you return to the initial configuration screen.
12. Press [F7] to reset the terminal.
13. Press [F7] to confirm.
Additional Resources
For a list of additional resources that might assist you when preparing the PanelView Plus
terminal hardware, see page 11
.

20 Rockwell Automation Publication IASIMP-QS033A-EN-P - March 2012
Chapter 1 Prepare the PanelView Plus Terminal Hardware
Notes:

Rockwell Automation Publication IASIMP-QS033A-EN-P - March 2012 21
Chapter
2
Create a PanelView Plus Application
In this chapter, you learn how to complete the following tasks:
• Create a push button and a multi-state indicator in FactoryTalk View Studio software.
• Transfer the application to the 2711P-K10C4D1 drive so you can test communication with
the controller.
Before You Begin
You must complete these tasks before using this chapter:
• The tasks described in Before Using This Publication on page 5, including:
– Prepare the Logix5000 control system hardware
– Prepare the computer
– Configure the networks - The tasks described in this chapter require an
EtherNet/IP network.
– Create an RSLogix 5000 project- In your RSLogix 5000 project, include a ladder logic
rung with Examine On and Output Energize elements as shown. In this example, the
alias tag named OB16_Light is an alias for point Local:1:O.Data.0.
The example RSLogix 5000 project used in this chapter uses a
CompactLogix 5370 L3 controller.

22 Rockwell Automation Publication IASIMP-QS033A-EN-P - March 2012
Chapter 2 Create a PanelView Plus Application
• Install an I/O module with the following conditions:
– Accessible to the PanelView Plus terminal over the EtherNet/IP network
– Included in the RSLogix 5000 project used with this quick start.
This publication uses a 1769-OB16 digital output module.
• Prepare the PanelView Plus terminal as described in Chapter 1, Prepare the PanelView Plus
Terminal Hardware on page 13, including:
– Mount the PanelView Plus Terminal
– Connect the Power Supply
– Connect the PanelView Plus Terminal to the EtherNet/IP Network
– Assign an IP Address to the PanelView Plus Terminal
What You Need
You need the following software to complete the tasks described in this chapter:
• FactoryTalk View Studio software
• RSLinx Enterprise software
• RSLogix 5000 software
IMPORTANT
This section describes how to install FactoryTalk View Studio software and RSLinx
Enterprise software.

Rockwell Automation Publication IASIMP-QS033A-EN-P - March 2012 23
Create a PanelView Plus Application Chapter 2
Follow These Steps
Create a New
Application
Create an RSLinx
Enterprise Configuration
in FactoryTalk View
Machine Edition
Create a Device
Shortcut to
the Controller
Create the
OB16_Light
Indicator
Create a Push
Button
Test the Indicator
and Push Button
page 30
page 31
page 33
page 34
page 38
page 40
Add a Goto
Configuration Mode
Button
page 43
Assign Function
Keys
page 45
Assign an Initial
Screen
page 46
Transfer to
PanelView
Plus Terminal
page 47
Test the Application
on the PanelView
Plus Terminal
page 49
Install FactoryTalk
View Studio
Install RSLinx
Enterprise Software
page 24
page 28

24 Rockwell Automation Publication IASIMP-QS033A-EN-P - March 2012
Chapter 2 Create a PanelView Plus Application
Install FactoryTalk View Studio Software
Throughout the installation, click Next to use default software installation settings, except
where indicated.
This section describes how to install the software from a DVD. The following steps describe
clicking on FactoryTalk View Site Edition. This set of steps installs both the FactoryTalk View
Site Edition and Machine Edition. You can choose Machine Edition when you launch the
software after installation.
1. Verify that all Rockwell Automation software processes are shutdown.
2. When the launch screen appears, use
this path to begin the installation
process: FactoryTalk
View>6.00.00>exe.
IMPORTANT
The tasks described in this quick start use a 1769-L36ERM controller. That controller requires that
you use FactoryTalk View Studio software, version 6.00.00. Therefore, this chapter describes how to
use FactoryTalk View Studio software, version 6.00.00.
You can use FactoryTalk View Studio software, version 5.01.00 or earlier (known as FactoryTalk View
Studio software) with some Logix5000 controllers. If you choose to use FactoryTalk View Studio
software, version 5.01.00 or earlier, be aware that some of the tasks described in this chapter may be
completed differently in version 5.01.00 or earlier.
Your computer have FactoryTalk Services Platform software installed on it before you can use the
FactoryTalk View Studio software. This quick start assumes you have FactoryTalk Services Platform
installed on your computer, do so now before proceeding with the rest of the tasks described in this
chapter.
You can install from the same DVD file or downloaded file for FactoryTalk View Studio software.
TIP
As installation progresses and depending on your system configuration, you may be prompted to complete additional
set-up tasks not described in this chapter.
Follow those prompts and enter information as applies to your installation.
6

Rockwell Automation Publication IASIMP-QS033A-EN-P - March 2012 25
Create a PanelView Plus Application Chapter 2
3. Click Install FactoryTalk View
Site Edition.
4. Click Install FactoryTalk View
Site Edition.
All Rockwell Automation software
products should be shutdown, as
described in step 1
. If they are not,
the software alerts you to this
requirement.
5. Click Yes.
6. Click Next.

26 Rockwell Automation Publication IASIMP-QS033A-EN-P - March 2012
Chapter 2 Create a PanelView Plus Application
7. Read the end-user license
agreement.
8. Check I accept the terms in the
license agreement and click Next.
9. Enter your user name,
organization, and software serial
number and click Next.
10. Select Complete and click Next.

Rockwell Automation Publication IASIMP-QS033A-EN-P - March 2012 27
Create a PanelView Plus Application Chapter 2
11. Select the Destination Drive and
click Next.
We recommend you use the default
Destination Drive setting.
12. Click Install.
13. When the InstallShield Wizard
Completed dialog box appears,
click Finish.
You have the option to Install
FactoryTalk Activation Server.
Because the activation server is
required to use other Rockwell
Automation software and
RSLogix 5000 software is already
installed and working on your
computure, the steps to install the
FactoryTalk Activation Server are
not shown here.

28 Rockwell Automation Publication IASIMP-QS033A-EN-P - March 2012
Chapter 2 Create a PanelView Plus Application
Install RSLinx Enterprise Software
Throughout the installation, click Next to use default RSLinx Enterprise software installation
settings, except when indicated in the following steps.
1. Click Next.
2. Read the license agreement carefully.
3. Check I accept the terms in the license
agreement and click Next.
IMPORTANT
Your computer must have RSLinx Enterprise software to use FactoryTalk View Studio software.
Immediately following the end of installing FactoryTalk View Studio software, the installation
process for RSLinx Enterprise software begins automatically.
TIP
As installation progresses and depending on your system configuration, you may be prompted to complete additional
set-up tasks not described in this chapter.
Follow those prompts and enter information as applies to your installation.

Rockwell Automation Publication IASIMP-QS033A-EN-P - March 2012 29
Create a PanelView Plus Application Chapter 2
4. Enter your user name, organization,
and software serial number and click
Next.
5. Choose the software setup type and
click Next.
We recommend you use Standard
Feature Set Installation, as shown.
6. Click Install.

30 Rockwell Automation Publication IASIMP-QS033A-EN-P - March 2012
Chapter 2 Create a PanelView Plus Application
7. When the InstallShield Wizard
Completed dialog box appears,
click Finish.
You must restart the computer
to complete the installation
process.
8. Restart your computer.
Create a New Application
1. Launch FactoryTalk View Studio software.
2. On the Application Type
Selection dialog box, select
Machine Edition and click
Continue.

Rockwell Automation Publication IASIMP-QS033A-EN-P - March 2012 31
Create a PanelView Plus Application Chapter 2
3. Select the New tab.
4. Name the application (do not
use spaces) and click Create.
Create an RSLinx Enterprise Configuration in FactoryTalk View Machine Edition
1. In the FactoryTalk View
organizer, expand RSLinx
Enterprise and double-click
Communication Setup.
2. Click Finish.
RSLinx Enterprise
software opens.

32 Rockwell Automation Publication IASIMP-QS033A-EN-P - March 2012
Chapter 2 Create a PanelView Plus Application
The Design (Local) tab defines the
path from the computer to the
controller.
The Runtime (Target) tab defines
the path from the PanelView Plus
terminal to the controller.
Computer Logix5000
Controller
Term ina l
TargetLocal
The computer needs to
communicate with the
controller when you are in
Test Run mode. This path is
defined on the Local tab.
The PanelView Plus terminal also
needs to communicate with the
controller, but that is sometimes
a different path. This path is
defined on the Target tab.

Rockwell Automation Publication IASIMP-QS033A-EN-P - March 2012 33
Create a PanelView Plus Application Chapter 2
Create a Device Shortcut to
the Controller
1. Expand the EtherNet/IP tree,
select your controller and click
Add.
2. Type a shortcut name; do not
use spaces.
3. Verify that the controller you
selected in step 1
is still selected.
4. Click Apply.
5. Click Copy from Design to
Runtime.
6. Click OK.

34 Rockwell Automation Publication IASIMP-QS033A-EN-P - March 2012
Chapter 2 Create a PanelView Plus Application
Create the OB16_Light Indicator
1. Verify that you have created an
RSLogix 5000 project that
includes an output module and
a ladder logic rung with
Examine On and Output Energize elements similar to the one shown.
This example, the alias tag named OB16_Light is an alias for point Local:1:O:Data.0. You
might choose to use a different point on the module. If so, verify that the alias tag is set to
the correct module point.
2. Go online with your controller and download the RSLogix 5000 project.
3. Open the Explorer section of FactoryTalk View Machine Edition software as shown in the
following graphic.
4. Under Graphics, right-click
Displays and choose New.
5. Choose Objects>Indicator
Multistate.

Rockwell Automation Publication IASIMP-QS033A-EN-P - March 2012 35
Create a PanelView Plus Application Chapter 2
6. Click and drag to create the
indicator.
7. Right-click and choose
Properties.
8. On the General tab, select 2 for
the Number of states.
9. On the States tab, verify that
State0 is selected.
10. In the Caption, type Light
is OFF.

36 Rockwell Automation Publication IASIMP-QS033A-EN-P - March 2012
Chapter 2 Create a PanelView Plus Application
11. Select State1.
12. In the Caption, type Light
is ON.
13. Change the Back Color to
yellow.
14. Change the Caption Color to
black.
15. On the Connections tab, click
... under Tag.
The Tag Browser dialog box
appears.
16. Right-click your project and
select Refresh All Folders.

Rockwell Automation Publication IASIMP-QS033A-EN-P - March 2012 37
Create a PanelView Plus Application Chapter 2
17. Expand the controller shortcut
and select the Online folder.
The tags created in your
RSLogix 5000 project, as
described on page 21
, appear to
the right.
18. Select the OB16_Light tag.
19. Click OK.
The Indicator tag is populated.
20. Click OK.
IMPORTANT
If the tags in your
RSLogix 5000 project do
not appear, verify that
they were created at the
controller scope and not
the Main Program scope
in RSLogix 5000
software.

38 Rockwell Automation Publication IASIMP-QS033A-EN-P - March 2012
Chapter 2 Create a PanelView Plus Application
Create a Push Button
1. From the Objects menu, select
Push Button Maintained.
2. Click and drag to create the
push button beneath the
indicator.
3. Right-click the push button
you just created and select
Properties.
4. On the States tab, verify that
State0 is selected.
5. In the Caption, type Push
to turn light ON.
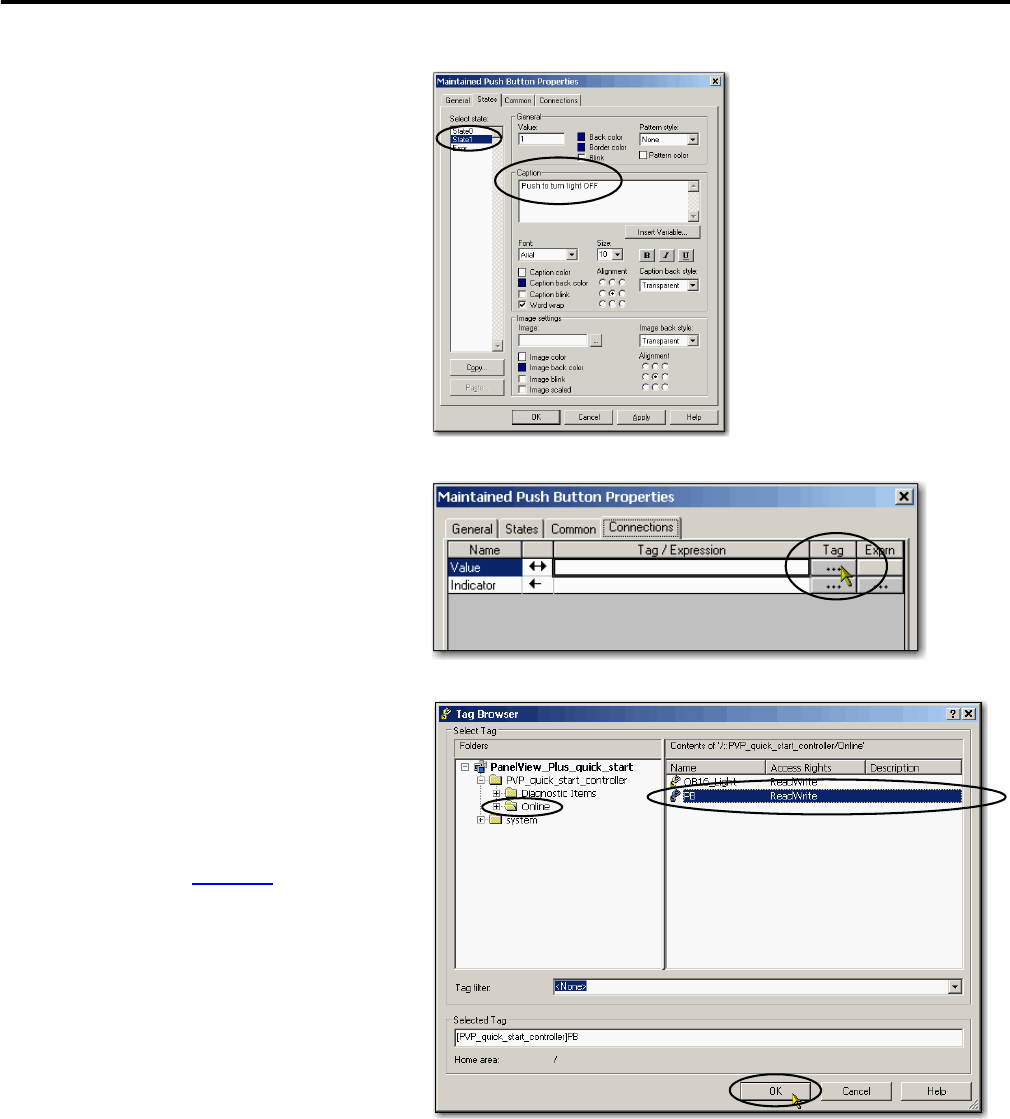
Rockwell Automation Publication IASIMP-QS033A-EN-P - March 2012 39
Create a PanelView Plus Application Chapter 2
6. Select State1.
7. In the Caption, type Push
to turn light OFF.
8. On the Connections tab, click
... under Tag in the Value row.
The Tag Browser dialog box
appears.
9. Expand the controller shortcut
and select the Online folder.
The tags created in your
RSLogix 5000 project, as
described on page 21
, appear to
the right.
10. Select the PB tag.
11. Click OK.

40 Rockwell Automation Publication IASIMP-QS033A-EN-P - March 2012
Chapter 2 Create a PanelView Plus Application
The Indicator tag is populated.
12. Click OK.
13. From the File menu,
choose Save.
14. When prompted for a display
title, type
PanelView_Plus_project.
Test the Indicator and Push Button
1. Verify that the mode switch on your controller is moved to Run.
2. Right-click an unused area of
the display and select Display
Settings.
3. Change the Maximum Tag
Update Rate to 0.05.
4. Click OK.

Rockwell Automation Publication IASIMP-QS033A-EN-P - March 2012 41
Create a PanelView Plus Application Chapter 2
A message appears warning you that the Update Rate changes take effect only after the
display is reopened.
5. Click OK.
6. Save the display and close it.
7. Double-click the display name,
PanelView_Plus_project in
this case, to reopen the display.
8. Click the Play button.

42 Rockwell Automation Publication IASIMP-QS033A-EN-P - March 2012
Chapter 2 Create a PanelView Plus Application
9. Click the push button to toggle
the state and turn the light on
and off.
10. Click the Stop button.

Rockwell Automation Publication IASIMP-QS033A-EN-P - March 2012 43
Create a PanelView Plus Application Chapter 2
Add a Goto Configuration Mode Button
1. From the Objects menu,
choose Advanced Goto
Configure Mode.
2. Click and drag to create the
Goto button next to the push
button.
3. Right-click the push button
and select Properties.

44 Rockwell Automation Publication IASIMP-QS033A-EN-P - March 2012
Chapter 2 Create a PanelView Plus Application
4. On the Label tab, enter Goto
Config for the caption.
5. Click OK.
The Goto Config button
appears.

Rockwell Automation Publication IASIMP-QS033A-EN-P - March 2012 45
Create a PanelView Plus Application Chapter 2
Assign Function Keys
If your PanelView Plus does not have a touch screen, you must assign functions keys to the
display buttons. This publication uses a PanelView Plus 1000, catalog number
2711P-K10C4D1. That terminal does not have a touch screen.
To assign function keys, complete these steps.
1. Right-click the push button
and select Key Assignments.
2. Under Select an object, verify
that MaintainedPushButton is
selected.
3. Select a function key and click
Apply.
This example uses F2.

46 Rockwell Automation Publication IASIMP-QS033A-EN-P - March 2012
Chapter 2 Create a PanelView Plus Application
4. Under Select an object, select
GotoConfigureMode.
5. Select a different function key
and click Apply.
This example uses F3.
6. Click OK.
7. Access the button properties to
add the function key names to
them, including both states of
the indicator.
8. Save your changes.
Assign an Initial Screen
1. Under System folder,
double-click Startup.

Rockwell Automation Publication IASIMP-QS033A-EN-P - March 2012 47
Create a PanelView Plus Application Chapter 2
2. Check Initial graphic and select
PanelView_Plus_project, or
the initial display name if
different, from the pull-down
menu.
3. Click OK.
4. Save your changes.
Transfer to PanelView
Plus Terminal
1. From the Application menu,
choose Create Runtime
Application.
2. In Save as type, select the
Runtime version that matches
your PanelView Plus firmware.
To check the PanelView Plus
firmware revision, on the
terminal select Terminal
Setting [F4] System
Information About
FactoryTalk View ME Station
3. Click Save to accept the default
file name.

48 Rockwell Automation Publication IASIMP-QS033A-EN-P - March 2012
Chapter 2 Create a PanelView Plus Application
4. From the Tools menu, choose
Transfer Utility.
5. Click the ... button.
6. Select the .mer file you just
created and click Open.
7. Verify the following :
• Run application when
download completes is
checked
• Replace communications
is checked
• Your PanelView Plus is
selected for the destination
terminal
8. Click Download.
The download process may take a few minutes.

Rockwell Automation Publication IASIMP-QS033A-EN-P - March 2012 49
Create a PanelView Plus Application Chapter 2
9. When the Transfer Utility
dialog box appears, click OK.
10. Exit the Transfer Utility.
Test the Application on the PanelView Plus Terminal
1. On the PanelView Plus
terminal, press Load
Application [F1].
2. Select your .mer file and press
Load [F2].
3. Press Yes [F7].
4. After the application loads,
press Run Application [F2].

50 Rockwell Automation Publication IASIMP-QS033A-EN-P - March 2012
Chapter 2 Create a PanelView Plus Application
5. Press the push button and verify that the indicator turns on and that the light on the
Compact digital output module turns on.
6. Press the push button again and verify that the indicator and light turn off.
Additional Resources
For a list of additional resources that might assist you when creating a PanelView Plus
application, see page 11
.

Rockwell Automation Publication IASIMP-QS033A-EN-P - March 2012 51
Index
C
connections
hardware
10, 15-16
E
Ethernet adapter
assign IP address
17-19
connect terminal to network 16
F
FactoryTalk View Machine Edition
requirements
10
FactoryTalk View Studio software
install
24-27
H
hardware
connect Ethernet adapter
16
example control system 10
mount terminal
14
preparation
13-16
required parts 11
wire power
15-16
I
IP address
assign to Ethernet adapter
17-19
L
Logix5000 controllers
prerequisite tasks
5-7
P
parts
PanelView Plus terminal
11
required to complete tasks
11
power
connect to terminal
15-16
Q
quick starts
for devices in Logix5000 control systems
8
R
requirements
hardware preparation
13-19
parts
11
prerequisite tasks
5-7
software 10
RSLinx Enterprise software
install
28-31
requirements
10
RSLogix 5000 software
requirements
6, 10
S
software
FactoryTalk View Machine Edition
10
install FactoryTalk View 24-27
install RSLinx Enterprise
28-31
RSLinx Enterprise
10
RSLogix 5000
10
Stratix 6000 swtich 11

52 Rockwell Automation Publication IASIMP-QS033A-EN-P - March 2012
Index
Notes:

Rockwell Otomasyon Ticaret A.Ş., Kar Plaza İş Merkezi E Blok Kat:6 34752 İçerenköy, İstanbul, Tel: +90 (216) 5698400
Publication IASIMP-QS033A-EN-P - March 2012
Copyright © 2012 Rockwell Automation, Inc. All rights reserved. Printed in the U.S.A.
Rockwell Automation Support
Rockwell Automation provides technical information on the Web to assist you in using its products.
At
http://www.rockwellautomation.com/support/, you can find technical manuals, a knowledge base of FAQs, technical and
application notes, sample code and links to software service packs, and a MySupport feature that you can customize to
make the best use of these tools.
For an additional level of technical phone support for installation, configuration, and troubleshooting, we offer
TechConnect support programs. For more information, contact your local distributor or Rockwell Automation
representative, or visit
http://www.rockwellautomation.com/support/.
Installation Assistance
If you experience a problem within the first 24 hours of installation, review the information that is contained in this
manual. You can contact Customer Support for initial help in getting your product up and running.
New Product Satisfaction Return
Rockwell Automation tests all of its products to ensure that they are fully operational when shipped from the
manufacturing facility. However, if your product is not functioning and needs to be returned, follow these procedures.
Documentation Feedback
Your comments will help us serve your documentation needs better. If you have any suggestions on how to improve this
document, complete this form, publication
RA-DU002, available at http://www.rockwellautomation.com/literature/.
United States or Canada 1.440.646.3434
Outside United States or Canada Use the Worldwide Locator
at http://www.rockwellautomation.com/support/americas/phone_en.html, or contact your local Rockwell
Automation representative.
United States Contact your distributor. You must provide a Customer Support case number (call the phone number above to obtain one) to your
distributor to complete the return process.
Outside United States Please contact your local Rockwell Automation representative for the return procedure.
Power, Control and Information Solutions Headquarters
Americas: Rockwell Automation, 1201 South Second Street, Milwaukee, WI 53204-2496 USA, Tel: (1) 414.382.2000, Fax: (1) 414.382.4444
Europe/Middle East/Africa: Rockwell Automation NV, Pegasus Park, De Kleetlaan 12a, 1831 Diegem, Belgium, Tel: (32) 2 663 0600, Fax: (32) 2 663 0640
Asia Pacic: Rockwell Automation, Level 14, Core F, Cyberport 3, 100 Cyberport Road, Hong Kong, Tel: (852) 2887 4788, Fax: (852) 2508 1846
www.rockwe
l
l
automation.com
