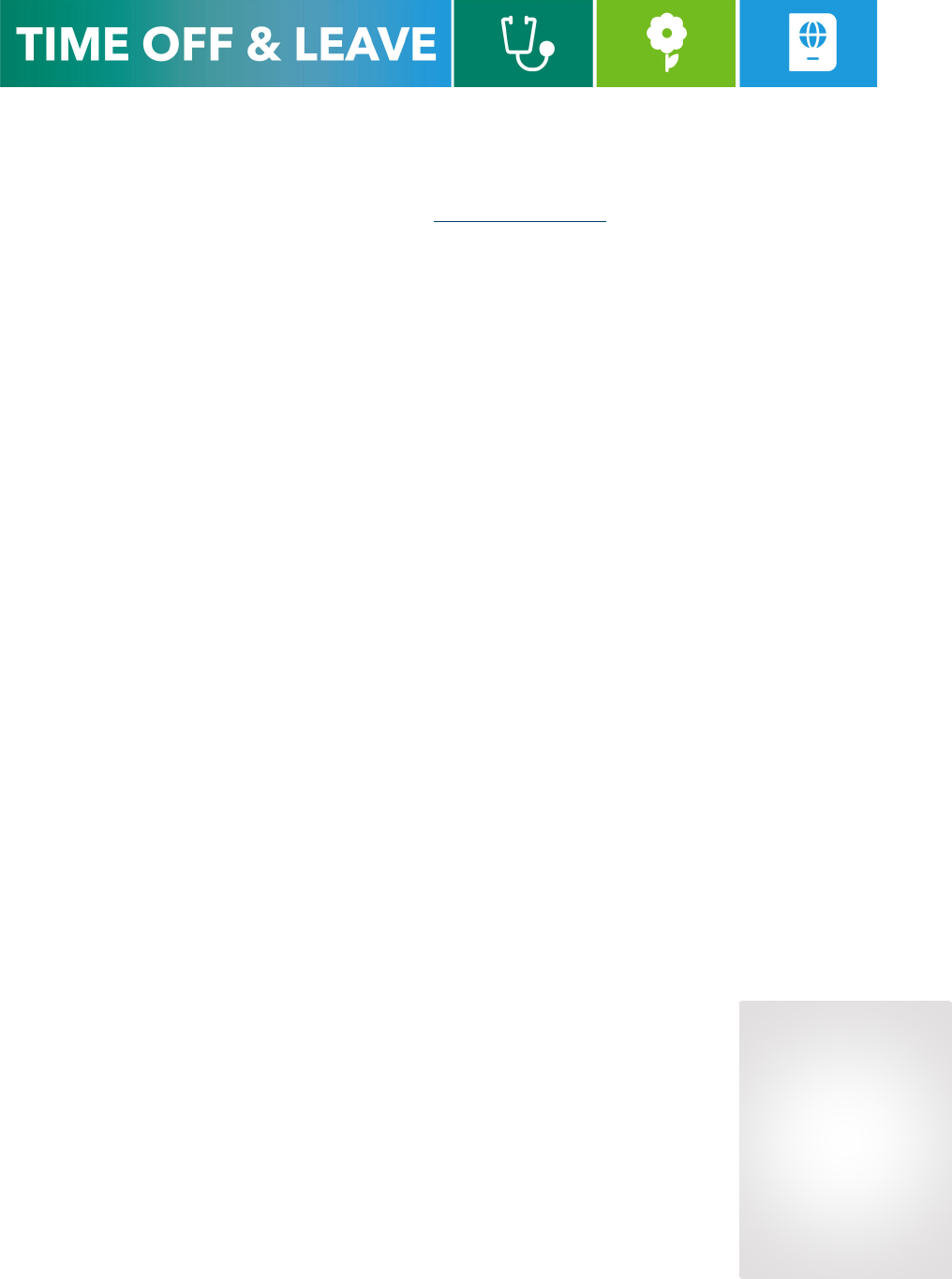
Page 1 of 3
TIME REPORTING SYSTEM (TRS) DELEGATION AND EMAIL
FORWARDING
Managers and timekeepers have the ability to delegate authority
when they are unavailable
to manage time off for their employees. When delegation is accepted, the delegate has the
ability to see and edit the tasks of the manager (e.g., approve annual time). Be sure to have
your delegate login periodically to ensure timely review and response to submitted requests.
TRS DELEGATION FAQs
Who can I delegate to?
Managers can delegate to other managers or timekeepers. Timekeepers can delegate to
other timekeepers.
Can I delegate to more than one person at a time?
Yes, you can delegate to multiple delegates to ensure coverage within a department.
Can an individual be the delegate for more than one person?
Yes, however, it is important to note that it is not possible to “piggyback” delegations. For
example, one manager delegates to a second manager, then the second manager needs to
delegate to a third. The third delegate will not be able to see the first manager’s employees.
How will my delegate view the time off requests for my direct reports?
After accepting the delegation request, your delegate can click the upside-down triangle
next to their name in the upper right-hand corner of their home screen and switch roles to
become the delegator. From here, your delegate can review all time-off requests submitted
by your direct reports.
Will my delegate receive email notifications for time-off requests that require their
attention?
No, email notifications regarding requests will continue to be sent to you as the manager
(even if you delegate your authority). These notifications are only sent to whom the employee
reports. Please see below for instructions on email forwarding in Gmail.
EMAIL FORWARDING AND CREATING A FILTER
Even if you delegate your authority in the TRS, email notifications will
continue to be sent to you, as the manager.
For managers that need to delegate long-term, Gmail offers email
forwarding capability. The following instructions will show you how to
create an email filter in Gmail so that all emails from the TRS are forwarded
to your delegate.
Please note:
By initiating these actions, you will no longer receive TRS email
notifications for yourself or for your direct reports.
Old emails that you have already received will not be forwarded.
Steps to forward email in Gmail:
1. Click on the cog icon and select ‘See all settings’.
Important:
Please ensure
your delegate is
aware you are
forwarding
emails to them.
They should
receive a
verification link.
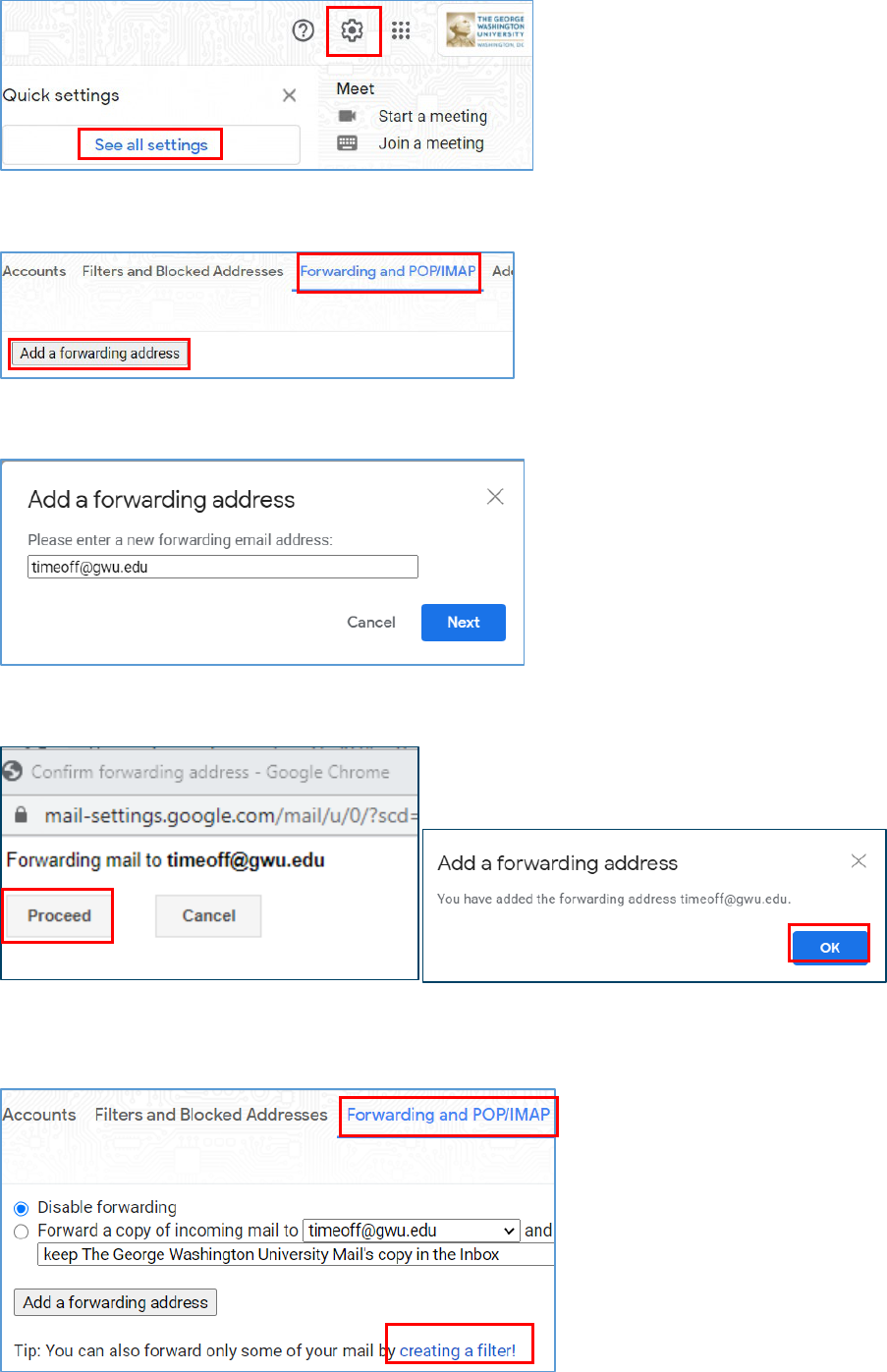
Page 2 of 3
2. Click Forwarding and POP/MAP and then ‘Add a forwarding address.
3. Enter the delegate’s email and click Next.
4. In the pop-up box, if the email is correct, select ‘Proceed’ and then OK.
5. Once the delegate’s email is verified, navigate back to the Forwarding and
POP/IMAP menu and click ‘creating a filter’.
6. In the ‘From’ box, enter gwtime@gwu.edu and click create filter.

Page 3 of 3
7. Select ‘Skip the Inbox’ then select ‘Forward it to’, select applicable email address
and select Create filter.
Note: the TRS has three notification emails; therefore, you will need to take these 7 steps two
more times for gwtime2@gwu.edu and gwtime3@gwu.edu.
To verify filters, navigate to Filters and Blocked Addresses under Settings. You can edit and
delete filters from here too.
For questions regarding delegation, please contact GW Benefits.
For questions regarding creating filters in Gmail, please contact GW IT
.
