
Concur Invoice: Workflow
– Email Notifications
Setup Guide
Last Revised: August 17, 2019
Applies to these SAP Concur solutions:
Concur Expense
Professional/Premium edition
Standard edition
Concur Travel
Professional/Premium edition
Standard edition
Concur Invoice
Professional/Premium edition
Standard edition
Concur Request
Professional/Premium edition
Standard edition

Concur Invoice: Workflow – Email Notifications Setup Guide i
Last Revised: August 17, 2019
© 2004 - 2024 SAP Concur All rights reserved.
Table of Contents
Section 1: Permissions ................................................................................................1
Section 2: Workflow Guides ........................................................................................1
Section 3: Overview ....................................................................................................1
Section 4: Accessing and Managing Email Notifications ..............................................2
Access Email Notifications ........................................................................................... 2
Add an Email Notification ............................................................................................ 2
Modify an Email Notification ......................................................................................... 6
Remove an Email Notification ...................................................................................... 7
Select an Email Notification in the Workflows Tab ........................................................... 8
Section 5: Available Data Variables .............................................................................9
General Information ................................................................................................... 9
Variables for Invoices or Purchase Requests ................................................................ 10

ii Concur Invoice: Workflow – Email Notifications Setup Guide
Last Revised: August 17, 2019
© 2004 - 2024 SAP Concur All rights reserved.
Revision History
Date
Notes/Comments/Changes
October 27, 2022
Minor edits; cover date not updated.
January 21, 2022
Updated the copyright year; no other changes; cover date not updated
February 17, 2021
Updated the copyright year; no other changes; cover date not updated
April 17, 2020
Renamed the Authorization Request check box to Request on the guide’s
title page; cover date not updated
January 6, 2020
Updated the copyright; no other changes; cover date not updated
August 17, 2019
Added a note to the Overview section stating that limit for emails that use
the SAP Concur notification service is 10MB. Outgoing emails that have
attachments larger than 10MB are not delivered.
April 13, 2019
Changed the term "payment request" to "invoice" as part of the new user
experience for Concur Invoice including images.
February 12, 2019
Changed the term "Concur" to "SAP Concur" and "request" to "invoice"
where applicable; no other content changes.
January 29, 2019
Updated the copyright; no other changes; cover date not updated
September 4, 2018
Added Report From %L_EmpName% field label and value. Replaced
instances of payment request with invoice (except UI labels).
April 6, 2018
Changed the check boxes on the front cover; no other changes; cover
date not updated
January, 10 2018
Updated the copyright; no other changes; cover date not updated
July 29, 2017
Added information about email notifications available for purchase
requests.
December 14, 2016
Changed copyright and cover; no other content changes.
May 15, 2015
Updated the images to the enhanced UI and made general updates to the
content.
September 16, 2014
Added information about the two user interfaces; no other content
changes
April 16, 2014
Changed copyright and cover; no other content changes
December 13, 2013
New guide
NOTE: Multiple SAP Concur product versions and UI themes are available, so this
content might contain images or procedures that do not precisely match your
implementation. For example, when SAP Fiori UI themes are implemented, home
page navigation is consolidated under the SAP Concur Home menu.

Section 1: Permissions
Concur Invoice: Workflow – Email Notifications Setup Guide 1
Last Revised: August 17, 2019
© 2004 - 2024 SAP Concur All rights reserved.
Workflow – Email Notifications
Section 1: Permissions
A company administrator may or may not have the correct permissions to use this
feature. The administrator may have limited permissions, for example, they can
affect only certain groups and/or use only certain options (view but not create or
edit).
If a company administrator needs to use this feature and does not have the proper
permissions, they should contact the company's SAP Concur administrator.
In addition, the administrator should be aware that some of the tasks described in
this guide can be completed only by SAP Concur staff. In this case, the client must
initiate a service request with SAP Concur support.
Section 2: Workflow Guides
Refer to these guides when configuring and maintaining workflows.
Setup Guide
Description
Concur Invoice:
Workflow – General
Information
Read this guide for general information about invoice workflows.
Concur Invoice:
Workflow –Authorized
Approvers
Read this guide if the company uses authorized approvers but
only after reading the Concur Invoice: Workflow – General
Information Setup Guide.
Concur Invoice:
Workflow – Cost Object
Approvals
Read this guide if the company uses cost object approvals but
only after reading the Concur Invoice: Workflow – General
Information Setup Guide.
Concur Invoice:
Workflow – Email
Notifications
Read this guide if the company uses email notifications for
status changes and approval notification but only after reading
the Concur Invoice: Workflow – General Information Setup
Guide.
Section 3: Overview
The workflows feature generates email notifications when certain actions occur for
invoices and purchase requests:
• Status Change: This notification is sent when the status of the invoice or
purchase request change. The notification is sent to the user who originally
submitted the invoice or purchase request.
• Sent Back to Employee: This notification is sent when the invoice or
purchase request is sent back to the user who originally created it.

Section 4: Accessing and Managing Email Notifications
2 Concur Invoice: Workflow – Email Notifications Setup Guide
Last Revised: August 17, 2019
© 2004 - 2024 SAP Concur All rights reserved.
• Approval Request: This notification is sent to the approver when the invoice
or purchase request is pending approval.
The administrator creates and maintains email notifications in Administration >
Invoice > Workflows, on the Email Notifications tab. Once the email notification
is configured, the administrator assigns it to a workflow on the Workflows tab.
NOTE: The limit for emails that use the SAP Concur notification service is 10MB.
Outgoing emails that have attachments larger than 10MB are not delivered.
Section 4: Accessing and Managing Email Notifications
View and manage workflow emails on the Email Notifications tab in the Workflows
tool.
Access Email Notifications
To access the Email Notifications tab:
1. Click Administration > Invoice.
2. Click Workflows.
3. Select the Email Notifications tab.
Add an Email Notification
Add a new email notification by copying an existing notification, then editing the
copy. These email notifications appear for use in Workflows when selecting an
optional email notification template to send to an approver when a workflow step has
timed out.
For more information about selecting an email notification for delivery to the
approver when the workflow step has timed out, refer to Concur Invoice:
Workflow – General Information Setup Guide.

Section 4: Accessing and Managing Email Notifications
Concur Invoice: Workflow – Email Notifications Setup Guide 3
Last Revised: August 17, 2019
© 2004 - 2024 SAP Concur All rights reserved.
To add an email notification:
1. On the Email Notifications tab, in the Find workflow emails where list,
select Payment Requests Notifications or Purchase Request Notifications.
2. Select the desired notification.
3. Click Copy.
The General step of the Modify Email Notification window appears.
4. The only fields that can be edited at this time are Email Notification Name
and Display as From. Make the desired changes.
NOTE: If you need to make changes to the other fields, save this copy and
then edit it as detailed in Modifying an Email Notification in this guide.

Section 4: Accessing and Managing Email Notifications
4 Concur Invoice: Workflow – Email Notifications Setup Guide
Last Revised: August 17, 2019
© 2004 - 2024 SAP Concur All rights reserved.
5. Click Next. The Primary Recipient step appears.
This information will be seen by the primary recipient (user and approver).
6. Make the desired changes to the Email Subject field. You can use "variable"
fields to enter specific data in this field.
For more information, refer to Available Data Variables in this guide.
7. Make the desired changes to the Email Body field.
You can use "variable" fields to enter specific data in this field.
For more information, refer to Available Data Variables in this
guide.
Use the toolbar for bold, fonts, color, etc.
If you are familiar with HTML, you can also view the HTML code and edit it
directly. To do so, click the Source Edit button at the rightmost end of
the toolbar.

Section 4: Accessing and Managing Email Notifications
Concur Invoice: Workflow – Email Notifications Setup Guide 5
Last Revised: August 17, 2019
© 2004 - 2024 SAP Concur All rights reserved.
8. Click Next. The Delegate Recipient step appears.
9. Make the desired changes to the Email Subject field. You can use "variable"
fields to enter specific data in this field.
For more information, refer to Available Data Variables in this guide.
10. Either:
If you want the primary recipient email and the delegate email to be the
same, select (enable) the Use Primary Recipient Email check box.
If not, make the desired changes to the Email Body field. The variable
fields and the HTML work the same way is in the primary recipient email.
11. Click Done.
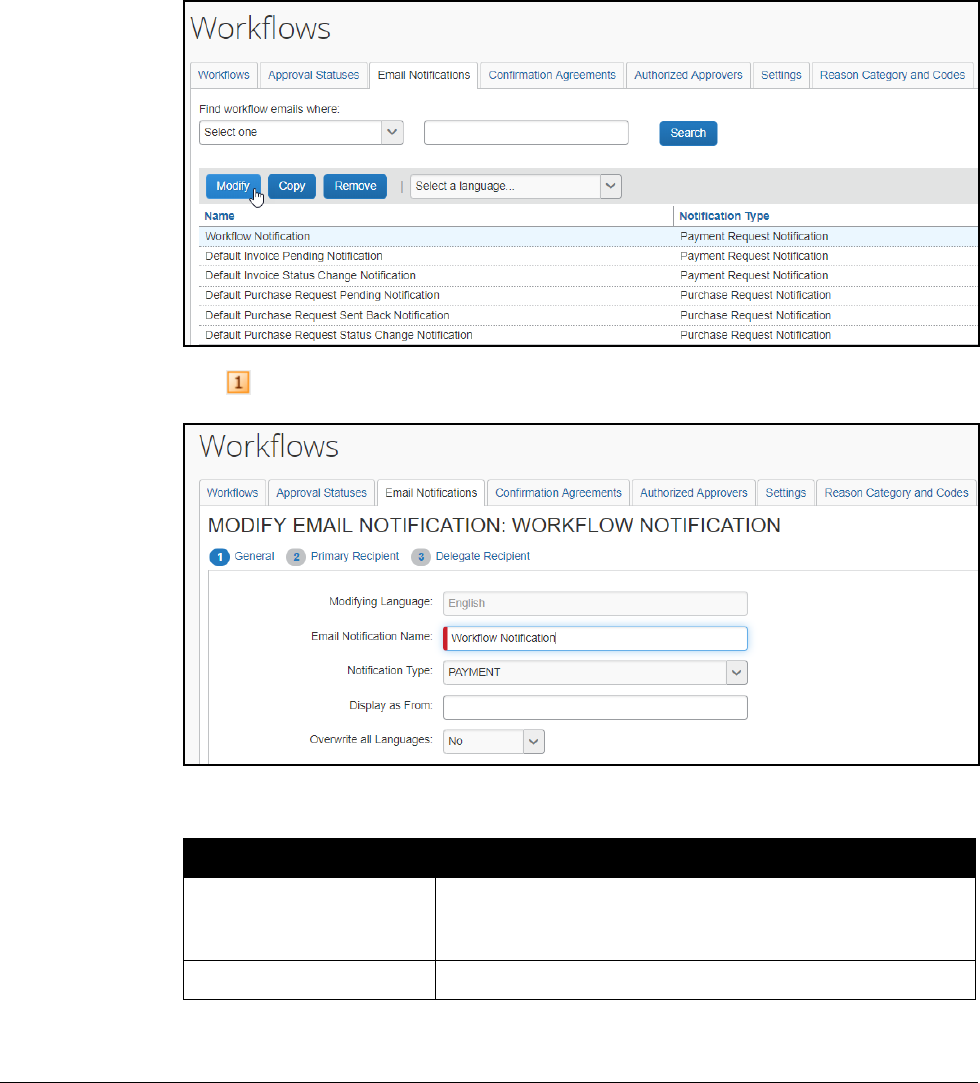
Section 4: Accessing and Managing Email Notifications
6 Concur Invoice: Workflow – Email Notifications Setup Guide
Last Revised: August 17, 2019
© 2004 - 2024 SAP Concur All rights reserved.
Modify an Email Notification
To modify an email notification:
1. On the Email Notifications tab, in the Find workflow emails where list,
select Payment Requests Notifications or Purchase Request Notifications.
2. Select the desired notification and click Modify.
The General step of the Modify Email Notification window appears.
3. Make the desired changes.
Field
Description
Email Notification Name
The name of the email notification. This name will
appear in the email notification list while editing the
workflow.
Notification Type
The Payment notification type is displayed.

Section 4: Accessing and Managing Email Notifications
Concur Invoice: Workflow – Email Notifications Setup Guide 7
Last Revised: August 17, 2019
© 2004 - 2024 SAP Concur All rights reserved.
Field
Description
Display as From
Type the email address you would like the recipient to
see when they receive the notification. This address can
be used by the recipient to set mailbox rules that
prevent automatic spam disposal or allow routing of the
email to a designated folder or Forward action.
Overwrite all Languages
Select Yes if you would like to apply the new text to all
languages.
To make changes only for the selected language, set this
value to No.
If creating a new email or making major changes to an
existing one, it may be desirable to overwrite the other
languages with the new edits. Once the changes are
complete, go into each language and edit the text
portion of the email to the correct language.
4. Click Next to access the following steps and make changes as necessary.
For field details, refer to the Add an Email Modification section of this
guide.
5. Click Done.
Remove an Email Notification
You can remove email notifications that are no longer needed and are not in use.
NOTE: Default emails provided by SAP Concur cannot be removed.
To remove an email notification:
1. On the Email Notifications tab, in the Find workflow emails where list,
select Payment Requests Notifications or Purchase Request Notifications.
2. Select the desired notification.

Section 4: Accessing and Managing Email Notifications
8 Concur Invoice: Workflow – Email Notifications Setup Guide
Last Revised: August 17, 2019
© 2004 - 2024 SAP Concur All rights reserved.
3. Click Remove. The email notification is deleted.
Select an Email Notification in the Workflows Tab
Once the email is created, the administrator selects the appropriate email in the
workflow properties.
To select the email notification in the Workflows tab:
1. Click Administration > Invoice.
2. Click Workflows (left menu). The Workflows page appears.
3. Either:
Select the desired workflow and click Modify.
– or –
Double-click the desired workflow.

Section 5: Available Data Variables
Concur Invoice: Workflow – Email Notifications Setup Guide 9
Last Revised: August 17, 2019
© 2004 - 2024 SAP Concur All rights reserved.
The General page appears.
4. Select the desired notifications.
Field
Description
Approval Request
Notification
This notification is sent to the approver when the invoice is
submitted by the employee.
Status Change
Notification
This notification is sent to the submitter when the workflow
status of the invoice changes.
Sent Back Notification
This notification is sent to the submitter when the invoice is
sent back to them. If the invoice was submitted by a
delegate, that delegate also receives this notification.
NOTE: This notification is always sent; it is not configurable
based on the user Profile preferences.
5. Click Done (or Next if further configuration of workflow is required).
Section 5: Available Data Variables
General Information
Data from the invoice can be added to the email subject or body text, using data
variables. These variables are placeholders that will be updated with the actual data
when the email is sent. The variables are enclosed in percentage signs, which
indicate to the system that they need to be replaced.

Section 5: Available Data Variables
10 Concur Invoice: Workflow – Email Notifications Setup Guide
Last Revised: August 17, 2019
© 2004 - 2024 SAP Concur All rights reserved.
The variables can be used to insert the field label or the field value in the email.
Adding an “L” (L) and underscore (_) to the beginning of the variable name tells the
system to replace that variable with the field label. Variables without the L and
underscore are replaced with the field value. Certain fields will use the company-
specific form field label (if available) instead of the default label.
Example:
The administrator would like the email to display the request name, in the following
format:
Request Name: Trip to New York
The administrator can enter this information two ways.
• Using variables for the label and the data: The administrator enters the
following line of text in the email editor to use the label configured for the
field on the form definition applicable to the invoice.
%L_Name%: %Name%
NOTE: If the variable is blank, then both label and value variables will not
print in the resulting email.
• Using text for the label and a variable for the data: The administrator
enters the following line of text in the email editor.
Request Name: %Name%
Variables for Invoices or Purchase Requests
Invoices or Purchase Requests
Field
Variable
Description
Invoice or Purchase Request Change
Changed By
Field Label: %L_WhoChanged%
Field Value: %WhoChanged%
Employee name from
workflow step
Request Name*
Field Label: %L_RequestName%
Field Value: %RequestName%
Name of the invoice
Request Date
Field Label: %L_RequestDate%
Field Value: %RequestDate%
The date the invoice
was created
Submit Date
Field Label: %L_SubmitDate%
Field Value: %SubmitDate%
The date the invoice
was submitted
Total Amount
Field Label: %L_Total%
Field Value: %Total%
The total amount of
the invoice

Section 5: Available Data Variables
Concur Invoice: Workflow – Email Notifications Setup Guide 11
Last Revised: August 17, 2019
© 2004 - 2024 SAP Concur All rights reserved.
Invoices or Purchase Requests
Field
Variable
Description
Approval Status
of the Workflow
Step
Field Label: %L_StepApprovalStatus%
Field Value: %StepApprovalStatus%
The status of the
approval for this step
Pay Status
Field Label: %L_PayStatus%
Field Value: %PayStatus%
The status of payment
for the invoice
Invoice or Purchase Request Pending Approval
Report From
Field Label: %L_EmpName%
Field Value: %EmpName%
The name of the user
who owns the invoice
Report From
Field Label: %L_SubmittingUserName%
Field Value: %SubmittingUserName%
The name of the user
who submitted the
invoice
Request Name
Field Label: %L_RequestName%
Field Value: %RequestName%
The name of the
invoice
Total
Field Label: %L_Total%
Field Value: %Total%
The total amount of
the invoice
*These fields use the configured form field label, if available, instead of the default label.
☼
