
QUICKBOOKS ONLINE 2021 CLIENT TRAINING
Course 4
Reporting
Copyright
Copyright 2021 Intuit, Inc. Intuit, Inc.
All rights reserved. 5601 Headquarters Drive
Plano, TX 75024
Trademarks
©2021 Intuit, Inc. All rights reserved. Intuit, the Intuit logo, Intuit ProLine, Lacerte,
ProAdvisor, ProSeries and QuickBooks, among others, are trademarks or registered
trademarks of Intuit, Inc. in the United States and other countries. Other parties’ marks
are the property of their respective owners.
Notice to Readers
The publications distributed by Intuit, Inc. are intended to assist accounting
professionals in their practices by providing current and accurate information.
However, no assurance is given that the information is comprehensive in its coverage
or that it is suitable in dealing with a client’s particular situation. Accordingly, the
information provided should not be relied upon as a substitute for independent
research. Intuit, Inc. does not render any accounting, legal or other professional
advice, nor does it have any responsibility for updating or revising any information
presented herein. Intuit, Inc. cannot warrant that the material contained herein will
continue to be accurate nor that it is completely free of errors when published.
Readers should verify statements before relying on them.
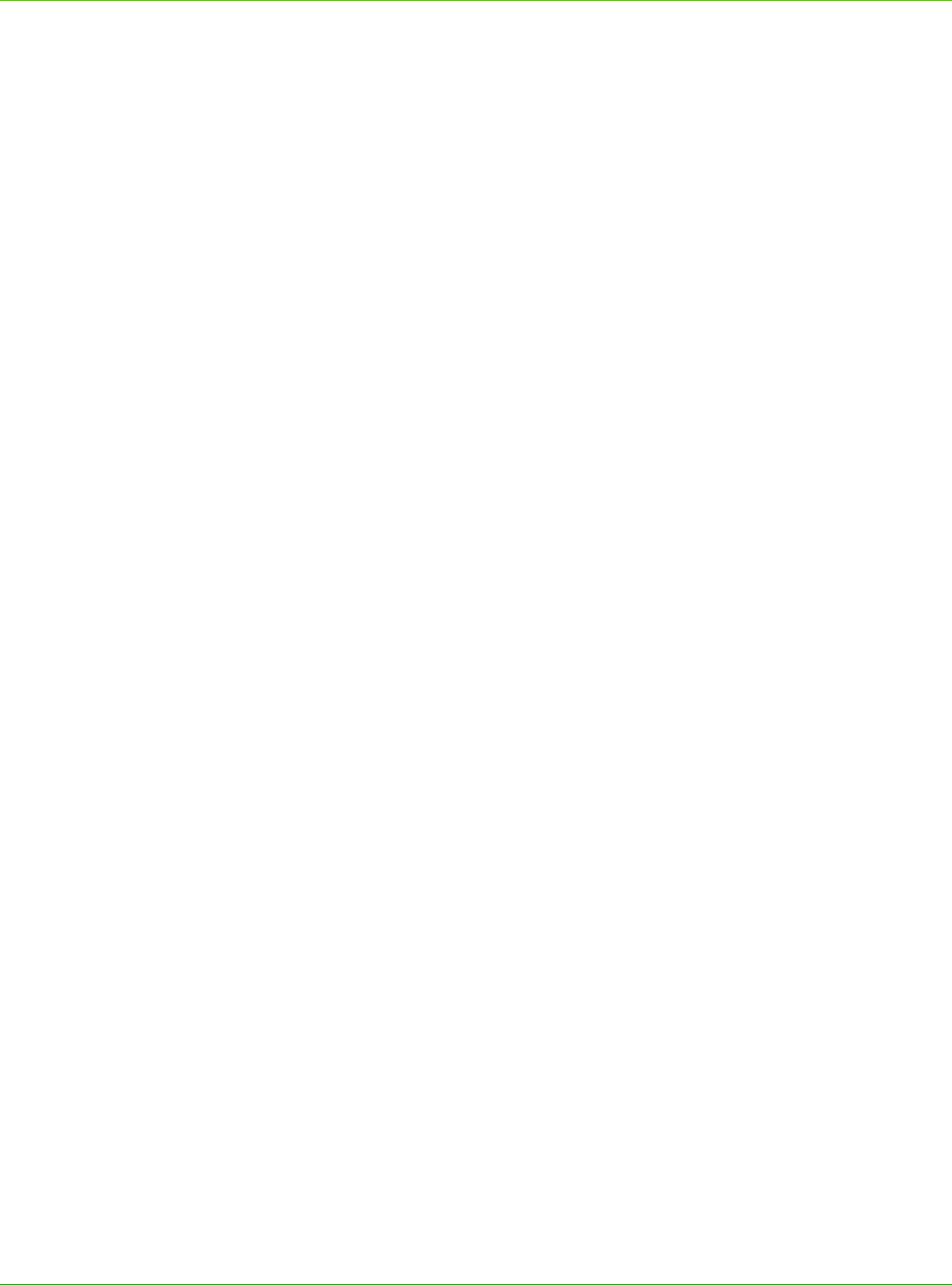
Course 4 – Reporting Table of Contents
QuickBooks Online 2021 Client Training 1
Table of Contents
About the Author ....................................................................................................................... 3
Training at a Glance ................................................................................................................... 4
QuickBooks Online Test Drive ........................................................................................................................ 5
Topic 1: The Benefits of Reporting ............................................................................................ 6
Introduction to Reporting ............................................................................................................................... 6
Topic 2: Reporting Capabilities ............................................................................................... 10
QuickBooks Online Simple Start: 20+ Reports........................................................................................... 10
QuickBooks Online Essentials: 40+ Reports ............................................................................................... 11
QuickBooks Online Plus: 65+ Reports ........................................................................................................ 12
QuickBooks Online Advanced: 65+ Reports & Smart Reporting powered by Fathom ........................ 12
Common Report Settings .............................................................................................................................. 13
Browser Settings............................................................................................................................................. 15
Print Wide Reports ......................................................................................................................................... 15
Topic 3: Reporting Methods .................................................................................................... 16
Identify Functionality of Grouped Reports .................................................................................................. 16
The Report Dashboard .................................................................................................................................. 17
Favorites .......................................................................................................................................................... 18
Business Overview ......................................................................................................................................... 18
Who Owes You ............................................................................................................................................... 21
Sales and Customers ..................................................................................................................................... 26
Inventory Reports under Sales and Customers .......................................................................................... 32
What You Owe................................................................................................................................................ 33
Expenses and Vendors .................................................................................................................................. 36
Employees ...................................................................................................................................................... 38
Payroll .............................................................................................................................................................. 38
Sales Tax .......................................................................................................................................................... 38
For My Accountant ......................................................................................................................................... 39

Course 4 – Reporting Table of Contents
QuickBooks Online 2021 Client Training 2
List Reports ..................................................................................................................................................... 40
Custom Reports and Scheduled Reports .................................................................................................... 42
Export Reports ................................................................................................................................................ 47
Send Reports .................................................................................................................................................. 48
Course Conclusion ................................................................................................................... 50

Course 4 – Reporting Training at a Glance
QuickBooks Online 2021 Client Training 3
About the Author
Esther Friedberg Karp is an internationally renowned trainer, writer, business consultant and speaker
who has been repeatedly listed as one of Insightful Accountant’s Top 100 QuickBooks ProAdvisors
in the world. She has also been named to their Top 10 list on two occasions: as Top International
ProAdvisor and Top Trainer/Writer ProAdvisor.
Based in Toronto, Canada, Esther has the unique distinction of holding ProAdvisor certifications in
the United States, Canada and the United Kingdom. She has authored materials and delivered
educational and certification courses for Intuit in all those countries, as well as Australia where she
conducted live QuickBooks Online training. She has spoken at Scaling New Heights, QuickBooks
Connect and other conferences, and has written countless articles for Intuit Global.
Esther’s clients include companies worldwide and accounting professionals who seek her out on
behalf of their own clients. She is sought out for her expertise in multicurrency and various countries’
editions of QuickBooks Desktop and Online, and for her talent in customizing QuickBooks usage for
different industries. She also teaches QuickBooks Core and Advanced certification classes to
accounting professionals in Canada.
Esther holds a BSc from the University of Toronto in Actuarial Science and Mathematics, and an MBA
in Marketing and Finance from York University’s Schulich School of Business.
She can be reached at esther@e-compubooks.com
or 416-410-0750.
Esther Friedberg Karp, MBA
President, EFK CompuBooks Inc.
esther@e-compubooks.com

Course 3 – Record Transactions in QuickBooks Online Training at a Glance
QuickBooks Online 2021 Client Training 4
Training at a Glance
Use this as a guide to select specific activities you want to cover.
TOPIC CONTENT
THE BENEFITS OF REPORTING
• Why use reports?
REPORTING CAPABILITIES
• Compare versions of QuickBooks Online
• Common report settings
• Browser settings (in Chrome)
REPORTING METHODS
• Grouped reports
• Business overview
• Who Owes You
• Sales and customers
• What You Owe
• Expenses and vendors
• Employees
• Payroll
• Sales tax
• For my accountant
• Custom report tools
• Other reporting tools

Course 3 – Record Transactions in QuickBooks Online Training at a Glance
QuickBooks Online 2021 Client Training 5
QUICKBOOKS ONLINE TEST DRIVE
Most exercises in this handbook can be completed using a QuickBooks Online “test drive” file. The
test drive uses a sample company file called Craig’s Design & Landscaping Services. It can be
accessed through the following link to a sample QuickBooks Online Plus company:
Craig's Design & Landscaping
You don’t have to create an account or sign in to access the test drive file; just complete the security
validation and click Continue.
This test drive is designed for you to explore and try out new things without worrying you will break
something or make a mistake. It is not designed to retain any changes you make. (Although you
should change the Sign me out if inactive for setting to 3 hours if you want to give yourself plenty of
time.) Once you close this QuickBooks Online test drive company it is completely refreshed, so
remember to allow sufficient time to complete each task.
Some exercises are designed to be completed in an actual QuickBooks Online company. These
courses use a QuickBooks Online Plus company.
N
OTE: When you are working in an actual company file (not a test drive company), you may see left
navigation bar tabs that differ slightly from what you see here. If that is the case, the actual company is
being viewed in Business View (as opposed to Accountant View). The steps in this course are
following the Accountant View option. If you are in Business View, click the gear icon in the top right
and select Switch to Accountant View.
All QuickBooks Online companies, including test drive, can be toggled between Accountant and
Business View.

Course 4 – Reporting Topic 1: The Benefits of Reporting
QuickBooks Online 2021 Client Training 6
Topic 1: The Benefits of Reporting
INTRODUCTION TO REPORTING
Reports are critical for feedback and specialized business activities. Their objective is to provide
information about the financial position, and the performance and changes in the financial position
of a company. Reports should be understandable, relevant, reliable and comparable. They show
assets, liabilities, equity, income and expenses that are directly related to an organization's financial
position.
The information provided by reports can impact an owner’s important business decisions that affect
continued operations. They can provide management with a more detailed understanding of the
figures. These reports are also used as part of management's annual report to the stockholders.
When you want to find information, the best place to start is a report. From basic financial reports to
reports for specialized business activities, being familiar with what’s available allows you to locate the
information you are seeking quickly. You can use the link on the left navigation bar to access the
Reports Center. From here you can easily access report groups, including your customized reports.
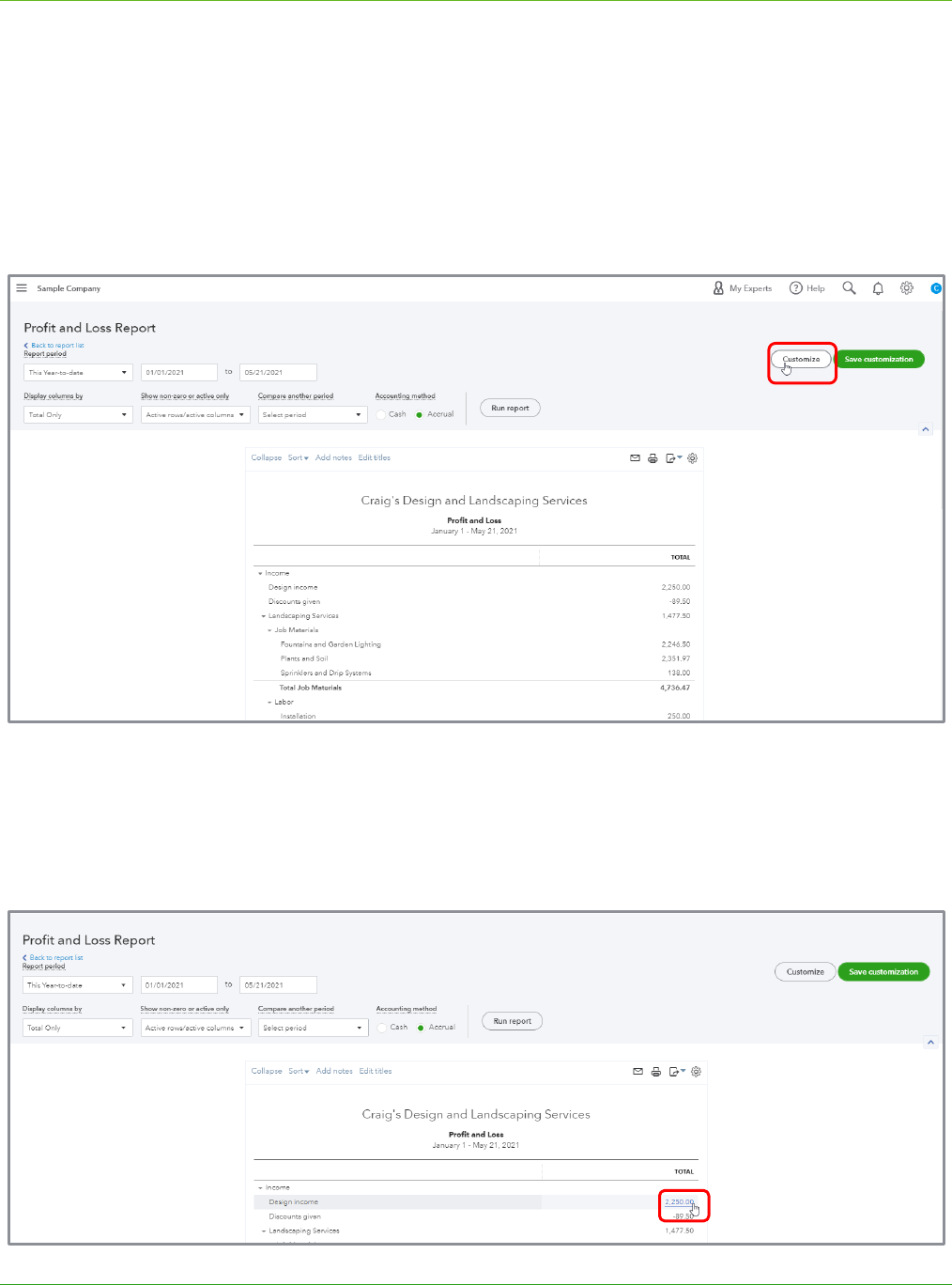
Course 4 – Reporting Topic 1: The Benefits of Reporting
QuickBooks Online 2021 Client Training 7
It's easy to customize QuickBooks Online reports so you can quickly develop report formats tailored
to your unique business. Once you customize a report, you can save the customizations so you can
run that customized report any time you wish without reconfiguring it. (This means the settings will
be saved; however, the data may be updated when you run a saved report again in the future with
newer data.) First, choose a base report that is most like the report you are trying to create. Click
Customize to access the changes to the report settings that can be made.
The QuickZoom
® feature in every report shows the detail behind the reports and lets you drill down
to the transaction level. Hover your mouse over a figure next to an account on the Profit and Loss
Report and it turns into a hyperlink. This opens a Transaction Report listing all the transactions that
add up to that figure.

Course 4 – Reporting Topic 1: The Benefits of Reporting
QuickBooks Online 2021 Client Training 8
You can click Back to report summary in the Transaction Report to return to the earlier report.
You can also display the original transactions and analyze the numbers behind the numbers. Once
you are in a detail report such as the Transaction Report, hover over the transaction you would like to
open. When the transaction turns blue like a hyperlink, click anywhere on the transaction.

Course 4 – Reporting Topic 1: The Benefits of Reporting
QuickBooks Online 2021 Client Training 9
This opens the original transaction so you can review, edit or delete it.

Course 4 – Reporting Topic 2: Reporting Capabilities
QuickBooks Online 2021 Client Training 10
Topic 2: Reporting Capabilities
The four versions of QuickBooks Online offer different levels of reporting capabilities.
QUICKBOOKS ONLINE SIMPLE START: 20+ REPORTS
Simple Start, the most basic subscription level, allows for basic data entry to track your money in and
money out, as well as customer tracking and invoicing. The reports follow these same features and
include basic financial and customer reports.
For QuickBooks Online Simple Start, here are some of the reports available:
•
A/R Aging Summary
•
Account Listing
•
Balance Sheet
•
Check Detail
•
Collections Report
•
Customer Balance Summary
•
Saved Custom Reports
•
Taxable Sales
•
Transaction List by Date
•
Profit and Loss
•
Reconciliation Reports
•
Sales by Customer
•
Sales by Product/Service
•
Statement of Cash Flows
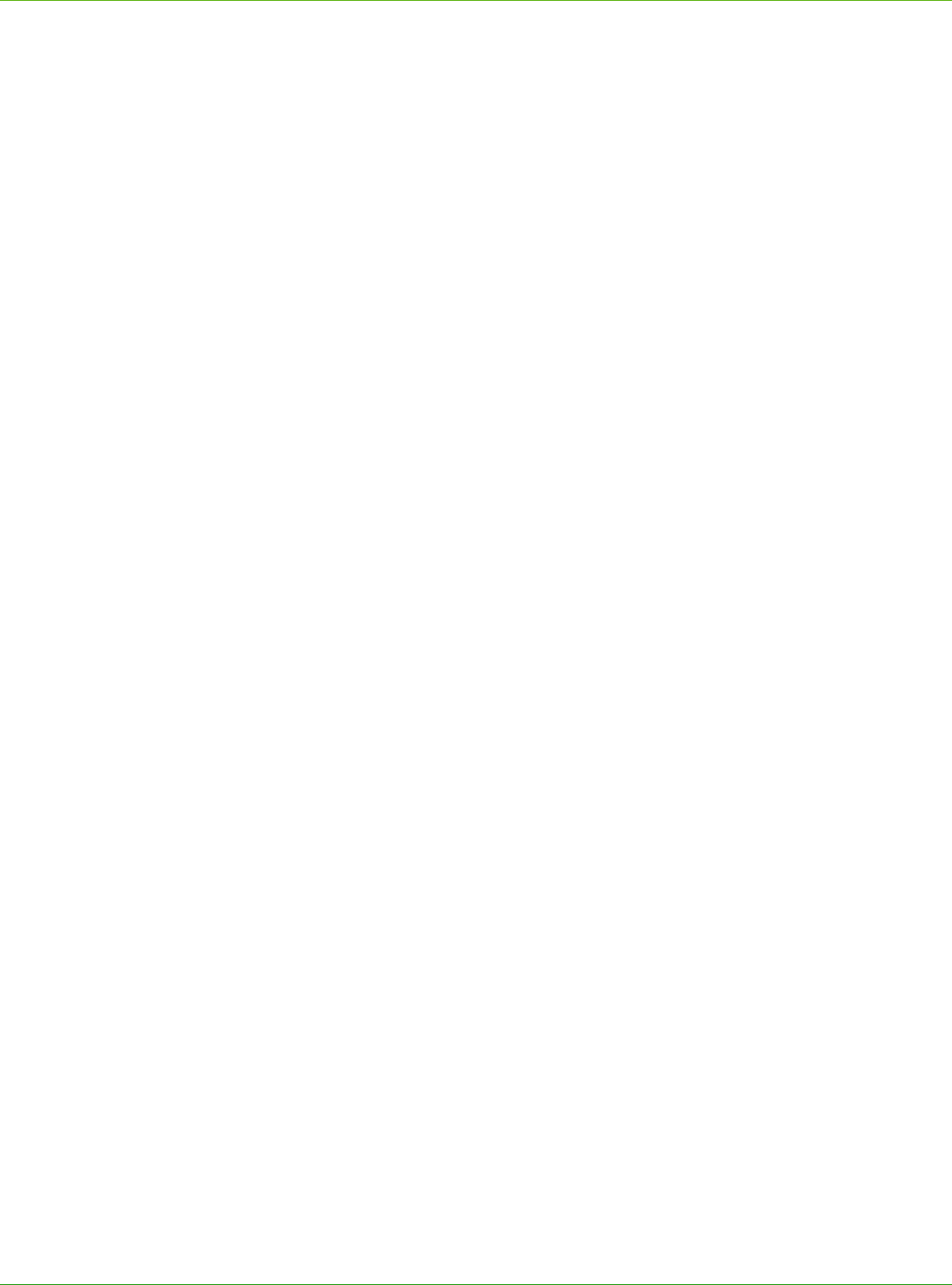
Course 4 – Reporting Topic 2: Reporting Capabilities
QuickBooks Online 2021 Client Training 11
QUICKBOOKS ONLINE ESSENTIALS: 40+ REPORTS
In QuickBooks Online Essentials, you can run vendor reports, product reports, reports related to
multicurrency (if it’s enabled), and have more insight into the company’s financial results. The
number of reports doubles so you can run all the reports accessible in Simple Start as well as the A/P
Aging, A/R Aging Detail and the Business Snapshot.
For QuickBooks Online Essentials, you have access to all the Simple Start reports as well as
additional insight through reports such as these:
•
A/P Aging Detail
•
A/P Aging Summary
•
A/R Aging Detail
•
Bill Payment List
•
Customer Balance Detail
•
Exchange Gain & Loss Reports
•
Expenses by Vendor
•
Income by Customer Summary
•
Profit and Loss Detail
•
Transaction Detail by Account
•
Unbilled Charges
•
Unpaid Bills
•
Vendor Balance
•
Time Activities by Customer
•
Time Activities by Employee
•
Transaction Detail by Account

Course 4 – Reporting Topic 2: Reporting Capabilities
QuickBooks Online 2021 Client Training 12
QUICKBOOKS ONLINE PLUS: 65+ REPORTS
QuickBooks Online Plus opens all the features of QuickBooks Online Essentials and even more
comparison reports for company financials, location and class reports, purchasing and inventory,
and more. With QuickBooks Online Plus you have access to all the Simple Start and Essentials
reports as well as more comparison and management reports such as:
•
Budget Overview
•
Budget vs. Actuals
•
Class List
•
Profit and Loss by Class
•
Profit and Loss by Location
•
Purchases by Product/Service
•
Purchases by Location or Class
•
Sales by Location or Class
•
Open Purchase Orders
QUICKBOOKS ONLINE ADVANCED: 65+ REPORTS & SMART REPORTING
POWERED BY FATHOM
QuickBooks Online Advanced opens all the features of QuickBooks Online Plus and more (more
users, more general ledger accounts, more custom fields, custom user permissions, etc.). Each active
QuickBooks Online Advanced subscription also includes one license of Smart Reporting powered by
Fathom, which quickly and easily transforms your QuickBooks Online data into dynamic reports to
help make better business decisions.
N
OTE: The reports available in your company file depend on the features you use. For example, if
you’ve turned on Class Tracking in QuickBooks Online Plus or Advanced, then in the Reports Center
you’ll see Profit and Loss by Class, Sales by Class Summary, and Sales by Class Detail in the Business
Overview and Sales and Customers report groups. Another example is if you have not turned on
multiple currencies, you will not see reports related to currencies such as Unrealized Gains & Losses.
To compare the different versions of QuickBooks Online, visit
https://quickbooks.intuit.com/pricing/#
. This is a great link to have bookmarked to make quick
product selections. It offers all the pertinent details to clients when they are deciding on an
accounting solution.

Course 4 – Reporting Topic 2: Reporting Capabilities
QuickBooks Online 2021 Client Training 13
COMMON REPORT SETTINGS
To access the report settings and customizations, open a report and click Customize. Make your
desired customizations, then click Run report to re-display the report using the customizations you
have selected. The common report settings include, but are not limited to, the following:
•
Accounting Method – Cash or accrual; found under General settings and at the top of the report
on the screen without having to click Customize
•
Number format – These settings offer options for displaying negative numbers, large numbers
or you can exclude zero balances; found under General settings
•
Rows/Columns – These settings hide or add columns when you click Rows/Columns, if visible,
which depends on the report being customized. This can shorten the width of a report and make
printing easier. (In certain reports such as a Profit and Loss, you will see a Columns drop-down
menu that allows you to select one Total Only column or multiple columns by timeframe, such as
by month or year, or by another parameter such as customers or vendors. This is also visible in
the header of the report as Display columns by, so it can be accessed without clicking
Customize.) If you select Customize > Change Columns, there are Period Comparison options,
depending on the report, for Previous period (PP), Previous year (PY) and Previous year-to-date
(PY YTD). The difference between the report period and the comparison period can be
displayed in a separate column as a dollar difference or as a percentage difference. There are
also % of Row, Income, Column and Expense boxes you can check, depending on the report. In
this area, you can also reorder the columns for the comparison periods you select. (The Period
Comparison options can also be accessed directly from the header of the report.)
•
Filter – These options are more complex; we will look at those more in the next topic
•
Header / Footer – For altering the text of the header and/or the footer. You can also change the
text of the header or subheader by clicking them directly at the top of the report, then typing the
preferred replacement text without clicking Customize. However, if you do select Customize
Header/Footer, you can specify if you wish to display a logo, the date prepared, time prepared
and report basis (cash vs. accrual). You can also specify the alignment of the header and the
footer.

Course 4 – Reporting Topic 2: Reporting Capabilities
QuickBooks Online 2021 Client Training 14
There are a few more settings that appear in this window when you are running transaction or detail
reports, which we will see more of later in this module, along with saving customizations in reports
so you do not have to use this window when you access frequently-run reports.
NOTE: Accrual basis reporting is recommended so you can see the actual history and performance of
the company in the applicable periods. Also, look at your Profit and Loss from a cash basis to see how
you are doing solely with cash in and out, which is what your tax situation will most likely reflect if you
are a cash-basis taxpayer.

Course 4 – Reporting Topic 2: Reporting Capabilities
QuickBooks Online 2021 Client Training 15
BROWSER SETTINGS
Depending on the browser you use, you may have variations to the settings you can affect. With
Chrome (QuickBooks Online’s preferred browser), the following browser settings are available. You
should be familiar with the settings in your browser as you prepare and print reports. The following
are selected Print settings in Chrome that affect printing of QuickBooks Online reports.
Chrome Menu ( ) Print
•
Layout – Choose portrait or landscape; QuickBooks Online will send a suggested layout to each
report but you can see the preview of how it would look
•
Margins – (Under More settings) Choose default, none, minimum or custom; this can help fit a
report onto one page that is close to fitting but needs smaller margins
•
Options: Headers and Footers – Print a header (today’s date, company file name and version of
QuickBooks) and a footer (http address to the report and page x / y)
•
Options: Background graphics – The QuickBooks Online color scheme can print on reports;
uncheck this box and print the basic lines only of the background
PRINT WIDE REPORTS
If some of the columns in your report do not print, try the following:
•
Preview the appearance
•
Turn on text wrapping
•
Resize columns
•
Remove unneeded columns
•
Make the margins smaller
•
Change the orientation to landscape
•
Print on legal-sized paper
•
Scale the page by a percentage (check your
printer setup properties to see if your printer
driver supports scaling)
•
Export the report to Microsoft Excel®; in a
spreadsheet, you have more control over report
formatting and print settings

Course 4 – Reporting Topic 3: Reporting Methods
QuickBooks Online 2021 Client Training 16
Topic 3: Reporting Methods
IDENTIFY FUNCTIONALITY OF GROUPED REPORTS
To run and read reports effectively, you need an understanding of the fundamentals of reporting.
The first thing to know is cash vs. accrual. Cash-basis reports display income at the time it was
received and expenses at the time they were paid, regardless of the dates on invoices or bills.
Accrual-basis reports display income at the time it was invoiced and expenses at the time they were
incurred, based on the dates on invoices and bills. It is important to understand the differences
between these reporting methods and the effect changing the basis can have on your reports. It is
good to view accrual-based reports to see income earned and expenses incurred, but it can also be
beneficial to view cash-based reports to gain perspective on cash flow.
We are now ready to explore the reports in QuickBooks Online. First, we will introduce the Reports
Center, then discuss the Report Groupings or tabs. Finally, we’ll dive into each group to get to know
some of the reports in detail. The Reports Center, or Report Dashboard, is where you find the report
tabs. Inside the first tab, the Standard tab, is a grouping of reports by category. Let’s start with
accessing Reports.
From the left navigation bar, click Reports. This brings you to the Report Dashboard where you can
access multiple types of reports.

Course 4 – Reporting Topic 3: Reporting Methods
QuickBooks Online 2021 Client Training 17
THE REPORT DASHBOARD
The Report Dashboard features a box to search reports instead of clicking through the report
groups. It also breaks the reports into three tabs:
•
Standard – The most common preset reports business owners use are here in their categories
(see below for more information): Favorites, Business Overview, Who Owes You, Sales and
Customers, What You Owe, Expenses and Vendors, Sales Tax, Employees, For my accountant,
and Payroll. There are many reports, including (depending on your subscription level): Profit and
Loss, Balance Sheet, Accounts Receivable Aging Summary, Expenses by Vendor Summary,
Accounts Payable Aging Summary.
•
Custom Reports – This is the list of reports for which you have asked QuickBooks Online to save
your customizations. You can run the reports, distribute them or edit their settings in this section.
•
Management Reports – This feature lets you easily customize a professional-looking package of
reports, complete with cover page, table of contents, preliminary pages, reports, end notes and
other custom content. Management reports are perfect for sharing a financial summary of your
company with business partners. Three management report templates are ready to use:
Company Overview, Sales Performance and Expenses Performance.
Let’s now cover those Standard categories of reports in detail. As we dive into the different
categories of reports available in QuickBooks Online Plus and Advanced (as not all of them are
available in Simple Start or Essentials), we will explore ways to customize reports to provide the user
with more specific data.
We are describing the reports available in QuickBooks Online and the groupings in which they can
be found. However, you don’t have to scroll down to a grouping to find a particular report. If you
know the name, or any part of the name, of a given report, you can start to enter it in the Search bar
at the top of the Reports Center. QuickBooks Online will create a filtered list of reports whose titles
contain string you typed anywhere in the title and you can select the report you want from the
filtered list:

Course 4 – Reporting Topic 3: Reporting Methods
QuickBooks Online 2021 Client Training 18
FAVORITES
The Favorites section, the first section under the Standard tab, includes a list of any report titles from
elsewhere in the Standard categories that has been marked as a favorite for easy access. If a report
name has a solid green star next to it, it has been “favorited.” Certain reports have already been
marked as favorite including the Balance Sheet and the Profit and Loss reports. To mark a report as a
favorite, click the empty outlined green star next to its name in its category. The star will become
solid and that report will also appear with the solid green star in the Favorites category for easy
access in the future. You can remove a report from the Favorites section by clicking the solid green
star next to its name.
BUSINESS OVERVIEW
Business Overview reports offer various perspectives of how your business is doing. Included in this
group are your major financial reports: Balance Sheet, Balance Sheet Detail, Profit and Loss, and
Statement of Cash Flows, with supporting reports Balance Sheet Summary and Profit and Loss
Detail. You’ll also find the Profit and Loss by Month, Profit and Loss year-to-date comparison, Profit
and Loss by Customer, Profit and Loss by Tag Group, Audit Log and other reports. If multicurrency
has been turned on, you will see Realized Exchange Gains & Losses and Unrealized Exchange Gains
& Losses.
Let’s look more in-depth at the financial reports. Simply put, they are reports indicating a company’s
health. Reading a report is fairly easy. If you can read what ingredients are in a package of soup or
baseball stats from the morning paper, you can learn to read basic financial reports.
Remember Cuba Gooding Jr.’s memorable line from the movie “Jerry Maguire”: “Show me the
money!” Reports show you the money. They show you where a company’s money came from, where
it went and where it is now.
There are three main financial statements:
•
Balance Sheet – Shows what a company owns and what it owes at a fixed point in time
•
Profit and Loss – Shows how much money a company made and spent over a period of time
•
Statement of Cash Flows – Shows the exchange of money between a company and the outside
world over a period of time
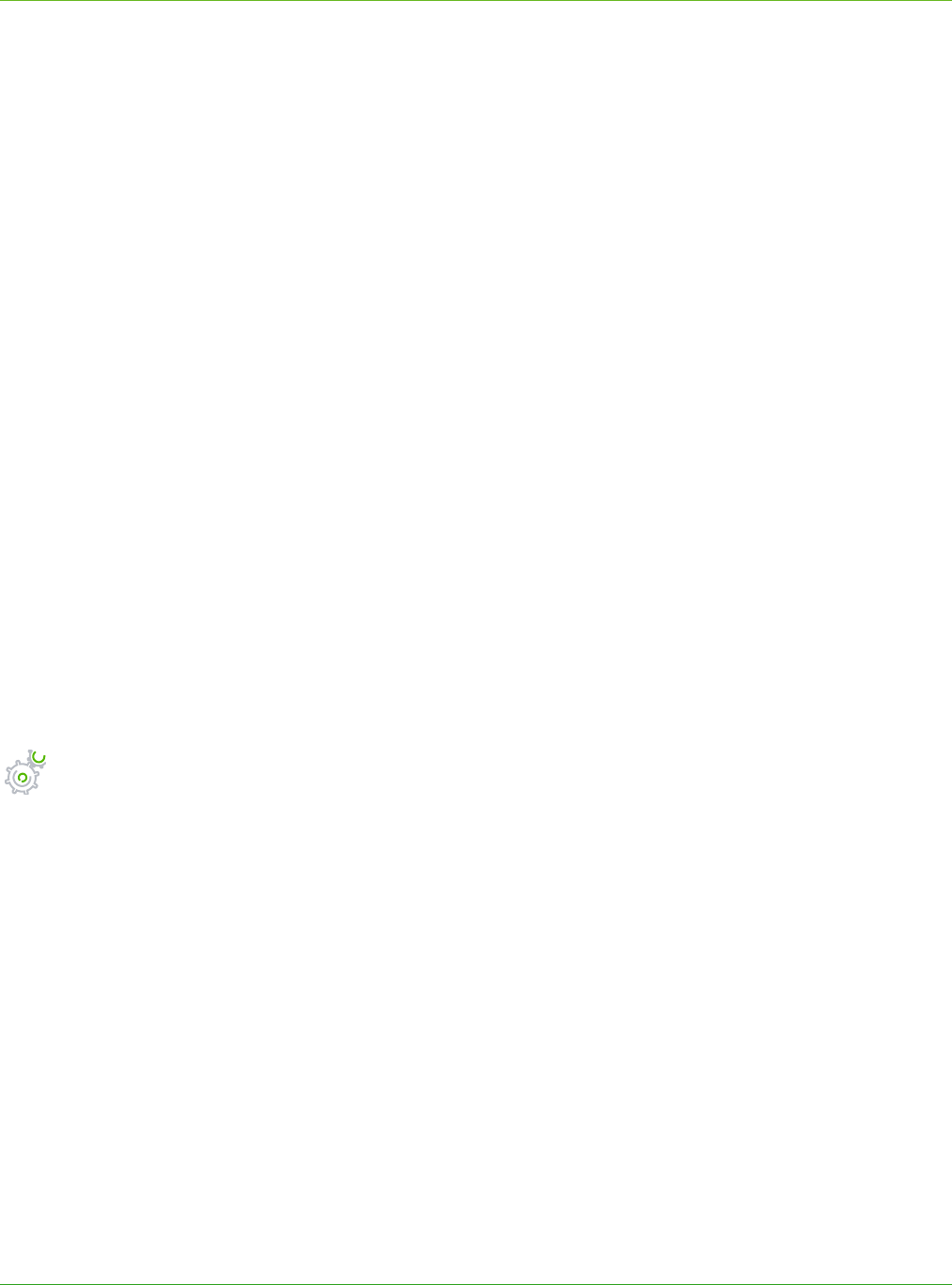
Course 4 – Reporting Topic 3: Reporting Methods
QuickBooks Online 2021 Client Training 19
Balance Sheet
What is my business worth?
A Balance Sheet provides a financial snapshot of your company. It lists the balances for each asset,
liability and equity account as of a specific date. It also calculates what your business is worth (the
equity) by subtracting what your company owes (liabilities) from everything it owns (assets).
•
Assets are things a company owns that have value. This typically means they can be sold or used
by the company to make products or provide services that can be sold. Assets include physical
property such as plants, trucks, equipment and inventory. It also includes things that can’t be
touched physically but have value, such as trademarks and patents. And cash itself is an asset, as
are the investments a company makes.
•
Liabilities are amounts of money a company owes to others. This can include all kinds of
obligations like money borrowed from a bank to launch a new product, rent owed to the
landlord for use of a building, money owed to suppliers for materials, payroll a company owes to
its employees, environmental cleanup costs or taxes owed to the government. Liabilities also
include obligations to provide goods or services to customers in the future.
•
Equity is the summary of the net worth of the business (assets minus liabilities) as well as the
company’s interaction with the owners. Are the owners putting money into the business or taking
it out, or did a new owner invest into the company? These transactions would be summarized in
the Equity section.
Step by Step: The Balance Sheet
1. Reports Standard Business Overview Balance Sheet. Notice the list of assets and,
below them, the list of liabilities.
2. Click Customize Rows/Columns Change columns Previous Period (PP).
3. Click Run report.

Course 4 – Reporting Topic 3: Reporting Methods
QuickBooks Online 2021 Client Training 20
Profit and Loss
How much money did I make and spend?
A Profit and Loss report is also called an Income Statement or a P&L. It gives a synopsis of the story.
It summarizes your income and expenses for each income, cost of goods sold and expense account
on your Chart of Accounts so you can tell if you're operating at a profit or loss. The important thing
to remember about an income statement is it represents results over a period of time. This contrasts
with the balance sheet, which represents a snapshot at a single moment in time.
To understand how Profit and Loss reports are set up, think of them as a set of stairs. You start at the
top with the total amount of sales and income made during the accounting period. Then you go
down one step at a time. At each step you make a deduction for certain costs or other operating
expenses. At the bottom of the stairs, after deducting all the expenses, you learn how much the
company earned or lost during the accounting period. This is called the bottom line.
Imagine a business owner who has designed a new product. They need to set a few milestones and
here are the goals:
•
Goal #1: Make sales – The product they designed should be something that will be of value to
someone else so they can receive income. That is the first section of the Profit and Loss
— the
Income/Revenues.
•
Goal #2: Sell the product at a price that will pay for the cost to produce it – If it costs $5 to
create the product each time, then hopefully they sell it for more than that. This is the next
section of the Profit and Loss
— the Cost of Goods Sold. This brings us to a gross profit amount,
which is derived by subtracting the cost of goods sold from the total income.
•
Goal #3: Sell enough of the product to cover the costs of running a business (overhead) – It
costs money to have a business. The expenses they have to pay for, regardless of selling one or
1,000 units of the products or services, are considered overhead. Overhead could be
professional fees, payroll, office rent, bank service charges and more. Net Operating Income
shows whether this goal has been accomplished.
•
Goal #4: Earn a profit so you can take some money home – Other things can happen like a
theft or interest income that are not part of the company’s operations. The overall net income of
the business shows whether this business owner has made any money. Then the owner decides
whether to take some home or reinvest it in the company’s future.

Course 4 – Reporting Topic 3: Reporting Methods
QuickBooks Online 2021 Client Training 21
Step by Step: Profit and Loss
1. Reports Standard Business Overview Profit and Loss. Notice the listed income and,
below that, the list of cost of goods sold then the list of expenses.
2. In the top left corner, change the Report Period to Last Quarter. Change Accounting Method to
Cash. (Both these changes can also be achieved by clicking Customize in the top right corner.)
3. Click Run report.
WHO OWES YOU
Who Owes You reports allow you to see who owes you money and how much they owe. The reports
include: Customer Balance Summary and Customer Balance Detail, Accounts Receivable Aging
Summary and Accounts Receivable Aging Detail, Collections Report, Invoice List, Statement List,
Unbilled Charges and others. As a business owner, collecting money that customers owe is one of
the least favorite tasks. Use these reports to see what is happening and have direction on which
receivables to pursue.
Customer Balance Detail
What's the detail behind what customers owe?
The Customer Balance Detail report lists the customers who owe your company money and when
that unpaid invoice is/was due. This report shows the unpaid customer balances grouped by
customer and job. It can be very important information for you as a business owner, but it is useful to
others as well. For example, your company’s bank may want to review your Customer Balance report
if you are looking for a loan.

Course 4 – Reporting Topic 3: Reporting Methods
QuickBooks Online 2021 Client Training 22
Step by Step: Customer Balance Detail
1. Reports Standard Who Owes You Customer Balance Detail.
Under each customer and for each invoice, notice the columns showing Dates, Transaction
Types, Numbers, Due Dates, Amount, Open Balance and Balance.

Course 4 – Reporting Topic 3: Reporting Methods
QuickBooks Online 2021 Client Training 23
Collections Report
How do I collect overdue payments?
The Collections report lists overdue invoices and unapplied credit memos grouped by customer. It
includes when the invoice was due, the number of days past due and the customer's phone number.
This report is set up almost identically to the Customer Balance Detail report because of the
usability. If you are questioning the balance, you have all the details you need and can quickly click
into the specific transaction if you need line-item detail.
Step by Step: Collections Report
1. Reports Standard Who Owes You Collections Report.
Under each customer for each invoice, notice the columns showing Dates, Transaction Types,
Numbers, Due Dates, Past Due, Amount, and Balance.

Course 4 – Reporting Topic 3: Reporting Methods
QuickBooks Online 2021 Client Training 24
NOTE: Set up an automatic distribution for this report to be emailed once a week to the individual in
charge of collections so they get the most recent list before beginning phone calls. Choose Excel and
they can color code the results of those phone calls. We’ll cover scheduled reports later in this
module.
A/R Aging Summary
How long have I been working on collecting money from each customer?
The A/R Aging Summary lists each customer with an open balance and lists the receivable balances
in different columns based on whether they are current or how long they have been overdue (30, 60
and 90+ days).
Step by Step: A/R Aging Summary
1. Reports Standard Who Owes You Accounts Receivable Aging Summary.
Notice the columns showing the customers’ timeliness and overall balances.

Course 4 – Reporting Topic 3: Reporting Methods
QuickBooks Online 2021 Client Training 25
Unbilled Charges Report
For which charges do I need to create invoices?
The Unbilled Charges report lists transactions that were marked billable to a customer when the
expense was entered, but they have not yet appeared on an invoice. For example, a lawncare
company purchased mulch for a particular client. The client now owes them reimbursement for that
mulch. If they marked Billable on the credit card charge when they bought the mulch and entered
the client name in the Customer field, then the server will show up on the Unbilled Charges report
until the invoice is created. Or, if the lawncare company invoices monthly for all the times they
mowed a client’s lawn during the month, a Delayed Charge can be entered for each time the lawn
was mowed, reminding the lawncare company to invoice for each mowing visit (as the number of
monthly mowing visits can fluctuate).
Step by Step: Unbilled Charges
1. Select +New Delayed Charge (you may need to click Show More).
2. From the Customer drop-down, select Amy’s Bird Sanctuary.
3. From the Product/Service drop-down, select Design. The description, quantity, rate and amount
will pre-fill.
4. Click Save and Close.
5. Reports Standard Who Owes You Unbilled Charges (it might appear as Uninvoiced
Charges). Notice your unbilled charge for Amy’s Bird Sanctuary.

Course 4 – Reporting Topic 3: Reporting Methods
QuickBooks Online 2021 Client Training 26
SALES AND CUSTOMERS
Sales and Customers reports allow you to see how you’re doing by analyzing your sales and where
you make your money. The reports include: Sales by Customer Summary and Sales by Customer
Detail, Sales by Product/Service Summary and Sales by Product/Service Detail, Product/Service List,
Income by Customer Summary, Customer Contact List, Payment Method List, Transaction List by
Customer, Time Activities by Customer Detail, Estimates by Customer, and others. Business owners
need to have visibility into the best (and worst) products so they know what to sell more of and what
they should stop selling altogether. They also need visibility into the customer by customer activity
so they can market and/or reward the most valuable customers.
Sales by Customer Summary
How much has each customer purchased from me?
The Sales by Customer Summary report can be very valuable as you see those customers who
contribute the most to the success of your company. It looks at the sales transactions for each
customer for the period of time specified.
Step by Step: Sales by Customer Summary
1. Reports Standard Sales and Customers Sales by Customer Summary.
2. Report Period (at the top, as an alternative to changing it in the Customize screen) All Dates.
3. Click Run report.

Course 4 – Reporting Topic 3: Reporting Methods
QuickBooks Online 2021 Client Training 27
4. At the top of the report (above the report header), click Sort Total in descending order.
Notice the top customers who have purchased products and/or services over time.

Course 4 – Reporting Topic 3: Reporting Methods
QuickBooks Online 2021 Client Training 28
NOTE: When on a displayed report, clicking either Reports in the left navigation bar or Back to
report list will take you to where you were before you launched this report, which in this case is the
Standard reports.

Course 4 – Reporting Topic 3: Reporting Methods
QuickBooks Online 2021 Client Training 29
Sales by Customer Detail
What are the detailed sales by customer?
The Sales by Customer Detail report is a more detailed version of Sales by Customer Summary. In
addition to revenue from each customer, this report lists the transactions that contributed to each
total. Set the dates on this report to give you a complete history of what transpired with your
customers over that timeframe.
Step by Step: Sales by Customer Detail
1. Reports Standard Sales and Customers Sales by Customer Detail.
2. Report period (at the top, as an alternative to changing it in the Customize screen): enter your
own From and To dates, starting from several months ago on the first of the month to the last
date of the current month.
3. Click Run report. Notice the columns showing Date, Transaction Type, Number,
Product/Service, Description, QTY, Sales Price, Amount and Balance.

Course 4 – Reporting Topic 3: Reporting Methods
QuickBooks Online 2021 Client Training 30
NOTE: The date ranges specified in any given report can be adjusted until you find data. It is
recommended that you expand your date range to be this year or last year or last quarter until you
find some data. The sample file may have continuous data being added automatically, but be aware it
might not.
Sales by Product/Service Detail
What are the detailed sales by product or service?
The Sales by Product/Service Detail report is a more detailed version of Sales by Product/Service
Summary. In addition to the unit and dollar sales for each product or service, this report lists the
transactions that contributed to each total. See which products/services were the most popular or
made the most sales during the timeframe you specify.
Step by Step: Sales by Product/Service Detail
1. Reports Standard Sales and Customers Sales by Product/Service Detail.
2. Report period: Last Quarter.
3. Click Run report. Notice the columns showing Date, Transaction Type, Number, Customer,
Memo/Description, QTY, Sales Price, Amount, and Balance.

Course 4 – Reporting Topic 3: Reporting Methods
QuickBooks Online 2021 Client Training 31
Deposit Detail
Which individual customer payments make up each deposit?
The Deposit Detail report can help you identify missing or incorrect info related to bank deposits.
When looking at this report, compare each line item to the deposit slip itself, and make sure any
customer payments received are booked as such instead of as additional income.
Step by Step: Deposit Detail
1. Reports Standard Sales and Customers Deposit Detail.
2. Report period: Last Month.
3. Click Run report.

Course 4 – Reporting Topic 3: Reporting Methods
QuickBooks Online 2021 Client Training 32
INVENTORY REPORTS UNDER SALES AND CUSTOMERS
The Sales and Customers category also includes reports to help you understand how much
inventory you have and how much you pay for and profit on each inventory item. The reports
include: Inventory Valuation Summary and Inventory Valuation Detail, Product/Service List, Sales by
Product/Services Summary and Sales by Product/Services Detail, Physical Inventory Worksheet, and
other reports. Business owners are required to maintain accurate on-hand inventory records. For
basic inventory tracking, QuickBooks Online provides the reports needed to track the inventory and
have insight into the sales of those products.
Inventory Valuation Summary
How much inventory do I have on hand?
The Inventory Valuation Summary shows you the quantity of each product you have as well as how
much you’ve paid in total for those quantities (the asset value), resulting in the calculated average
cost per product. The total asset value should match the balance sheet inventory balance as of the
same date. The total asset value is based on FIFO (first in, first out) inventory costing.

Course 4 – Reporting Topic 3: Reporting Methods
QuickBooks Online 2021 Client Training 33
WHAT YOU OWE
What You Owe reports show what you owe your vendors and when the payments are due, so you
can take advantage of the time you have to pay bills but still make payments on time. The reports
include: Accounts Payable Aging Summary and Accounts Payable Aging Detail, Vendor Balance
Summary and Vendor Balance Detail, Bill Payment List, Unpaid Bills and other reports. As a business
owner, managing cash going out of the business is crucial. Weighing whether to pay something
early, on time or late can only be considered if you know what is coming by running these reports.
Accounts Payable Aging Summary
How much do I owe to each vendor and how much is overdue?
The Accounts Payable Aging Summary report summarizes the status of unpaid bills and unapplied
vendor credits. This report serves as a quick glance to see which vendors have bills that are the most
overdue. When cash comes in, use this report to pay vendors strategically instead of just paying the
first ones on a list of payables. If you owe a vendor who adds finance charges, then you don’t want to
pay a different vendor’s bill that is still current (unless other factors influence that decision) when you
could pay down the first vendor’s bill for which you’d be charged interest. For each vendor who is
owed money, the report shows:
•
Total bills that have been entered but unpaid in the current period (based on the due date of
each bill)
•
Overdue totals owed to the vendors from previous periods (again, based on the due date of
each bill)

Course 4 – Reporting Topic 3: Reporting Methods
QuickBooks Online 2021 Client Training 34
Step by Step: Accounts Payable Aging Summary
1. Reports Standard What You Owe Accounts Payable Aging Summary.
Notice the columns showing vendors, current, past due by days late and totals.

Course 4 – Reporting Topic 3: Reporting Methods
QuickBooks Online 2021 Client Training 35
Vendor Balance Detail
What's the detail behind what I owe to vendors?
The Vendor Balance Detail report lists the vendors to whom you owe money, as well as each bill’s
due date and outstanding balance. This report shows the unpaid vendor balances. It can be very
important information for a business owner, but it is useful to others as well. For example, your
company’s bank may want to review your Vendor Balance Detail report if you are looking for a loan.
If a vendor appears on this report, that indicates there are open payables that need to be paid. This
report gives you each instance where that is the case. Click through to see the detail behind the
transaction.
To access Vendor Balance Detail go to Reports Standard What You Owe Vendor Balance
Detail.
Notice the columns display, by vendor, Dates, Transaction Types, Numbers, Due Dates, Amounts,
Open Balances and Balances.

Course 4 – Reporting Topic 3: Reporting Methods
QuickBooks Online 2021 Client Training 36
EXPENSES AND VENDORS
Expenses and Vendors reports allow you to see where you’re spending your money. The reports
include: 1099 Transaction Detail Report, Expenses by Vendor Summary, Transaction List by Vendor,
Vendor Contact List, Open Purchase Order List, Purchases by Vendor Detail, Purchases by
Product/Service Detail, Check Detail and Open Purchase Order Detail. Business owners focus a lot
of time and energy to evaluate how they can control and cut down on costs. Use these reports to
facilitate better flow of information for more effective decision making.
Transaction List by Vendor
What have my interactions been with each of my vendors?
The Transaction List by Vendor report lists all interactions with each vendor during the report period
specified. Transactions can include cash expenses, credit card expenses, bills, bill payments, checks
and purchase orders. This report could be compared against a monthly transaction statement
provided by the vendor to ensure all entries in both sets of books match up exactly. Any
discrepancies can be identified and addressed with the vendor.

Course 4 – Reporting Topic 3: Reporting Methods
QuickBooks Online 2021 Client Training 37
Step-by-Step: Transaction List by Vendor
1. Reports Standard Expenses and Vendors Transaction List by Vendor.
2. Report period: All Dates.
3. Click Run report.
Notice the easy-to-follow layout, transaction type, memos and amounts.

Course 4 – Reporting Topic 3: Reporting Methods
QuickBooks Online 2021 Client Training 38
Vendor Contact List
How can I print a list of my vendors and their contact information?
The Vendor Contact List shows a list of vendors along with any contact info you have for each of
those vendors. If you have additional info to add or if something needs to be changed, you can click
anywhere along the vendor record in this report, then make sure you’re in the Vendor Details tab for
that vendor. Click Edit in the top right and the Vendor Information screen opens for you to edit.
Upon saving, if the Vendor Contact List is already open in another tab, you’ll need to refresh the
browser so this report is updated with the new information.
NOTE:
Customize the columns to display the info you would most like to see.
EMPLOYEES
Employees reports show employee activities related to time: Time Activities by Employee Detail and
Recent/Edited Time Activities. It also includes the Employee Contact List. See Course 5 for training
on using the Payroll reports available when using QuickBooks Online Payroll. Business owners use
the time reports to monitor employee activity and ensure timely entry of data.
PAYROLL
When payroll is turned on, several additional reports appear in this group: Payroll Summary, Payroll
Tax Liability, Payroll Tax Payments, Payroll Billing Summary, Payroll Details, Employee Details, Payroll
Tax and Wage Summary, Workers’ Compensation, Total Payroll Cost, Payroll
Deductions/Contributions, Paycheck List, Total Pay, Vacation and Sick Leave, Retirement Plans,
Multiple Worksites and Employee Directory.
SALES TAX
Sales Tax reports allow you to manage the sales taxes you have collected then report and remit
those taxes to the appropriate tax agencies. The reports include: Taxable Sales Summary and
Taxable Sales Detail, and Sales Tax Liability Report. All business owners must be aware of the
potential for sales tax collection and payment in their place of business and as they deal with other
locations. Based on the details entered in QuickBooks, Sales Tax reports help prepare monthly,
quarterly or annual sales tax returns.

Course 4 – Reporting Topic 3: Reporting Methods
QuickBooks Online 2021 Client Training 39
Sales Tax Liability Report
What did I collect in sales tax last quarter?
The Sales Tax Liability report lists each government entity and sales tax rate you have charged to
your customers for the report period specified. Print this report to help with sales tax filings. For
more information, click the Sales Tax Center (Taxes in the left navigation bar, then if sub-tabs
appear, click Sales Tax) and see Gross Sales vs. Taxable Sales to find out the amount of exempt
(non-taxable) sales, which often need to be reported alongside the sales tax that was collected.
FOR MY ACCOUNTANT
For My Accountant reports include many reports that reside in other groups, but also include reports
of particular interest to accounting professionals and accounting-savvy business owners. The
available reports in this group are Account List, Reconciliation Reports, Trial Balance, Journal, Profit
and Loss, Profit and Loss Comparison, Profit and Loss by Tag Group, Balance Sheet, Balance Sheet
Comparison, Transaction Detail by Account, General Ledger, Recent Automatic Transactions,
Transaction List with Splits, Statement of Cash Flows, Transaction List by Date, Recent Transactions
and Recurring Template List.
Trial Balance
What are the debit and credit balances in all my accounts?
As of the specified date, the Trial Balance lists each account in the Chart of Accounts with its
associated debit or credit balance on that date. Total debits will always equal total credits.
Recent Automatic Transactions
What transactions were automatically added from my recurring transaction list?
Often, recurring transactions are set up to be entered automatically on a certain date. This report
shows which ones were automatically entered within the last four days. For instance, if you set 10
recurring transactions to enter automatically on the first of each month, this report should be run on
the second or third of each month to capture those automatic transactions.
NOTE:
If you set this report for automatic distribution on the second of the month to yourself and
others who may need to see the automatic transactions, then there is no need to make sure you log in
on the correct dates to run this report.

Course 4 – Reporting Topic 3: Reporting Methods
QuickBooks Online 2021 Client Training 40
Journal
What actually happened behind the scenes with debits and credits this month?
The Journal report shows each transaction’s debits and credits during the specified date range and
displays them chronologically. It is a great backup support when documenting the detail of the
month or quarter for a tax return, audit or other financial statement.
LIST REPORTS
There are a few different ways to pull a list report in QuickBooks Online.
Click the gear icon. Under the List column, you can see a shortcut for All Lists, the Products and
Services list, the Recurring Transactions list and Attachments. Click All Lists to see the option to
access many different lists.

Course 4 – Reporting Topic 3: Reporting Methods
QuickBooks Online 2021 Client Training 41
If you need to run a vendor or customer list, start with Standard from the Reports Center.
Step by Step: Run a Customer List
1. To open the Report Dashboard/Center click Reports in the left navigation bar.
2. Click the Standard grouping.
3. Scroll to the Sales and Customers grouping.
4. Click Customer Contact List.
Step by Step: Run a Vendor List
1. To open the Report Dashboard/Center click Reports in the left navigation bar.
2. Click the Standard grouping.
3. Scroll to the Expenses and Vendors grouping.
4. Click Vendor Contact List.

Course 4 – Reporting Topic 3: Reporting Methods
QuickBooks Online 2021 Client Training 42
CUSTOM REPORTS AND SCHEDULED REPORTS
After you have performed all the customizing and filtering required to create a more useful report,
saving those customizations saves time in the future when you must run the same report. You can
decide whether you want to be the only one to see the report, or if you want all users to be able to
see the report (subject to the user permissions they have set up).
Step-by-Step: Custom Reports
1. Find and display the report you want to customize. To change what's in the report without
displaying it first (thereby saving time), click the three stacked dots next to the report name,
then click Customize.
2. Under Rows/Columns, click Change Columns. Under Select and reorder columns (if the report
you’ve chosen has this option), mark the box to add a subcolumn for % of Column. Click Run
report.
3. Click anywhere in the title area to alter the displayed title and/or subtitle of the report. Click Run
report.
4. Once the report is customized the way you like it, click Save Customization.

Course 4 – Reporting Topic 3: Reporting Methods
QuickBooks Online 2021 Client Training 43
5. Enter a descriptive name for the report in the Custom report name field.
6. If appropriate, add this new custom report to a pre-existing group or create a new group on the
fly by clicking on Add new group.
7. Check the drop-down under Share with to elect to share it with all company users. If you do not
select it, this custom report is available only to your user. Others with the user permissions to see
this information can create this (or a similar) report for themselves.
8. Click Save.
NOTE:
Adding reports to a group allows you to set a common email schedule for all the reports in the
group. The reports appear under the group name on your list of custom reports. If you add a report
with an email schedule to a group that also has an email schedule, the newly added report will follow
the group's email schedule.

Course 4 – Reporting Topic 3: Reporting Methods
QuickBooks Online 2021 Client Training 44
Once you click Save customization of a report or group of reports, select Reports Custom
reports to then run, export as PDF, export to Excel, edit or delete them from this list. (You can use
the Edit function to move a report to be part of an existing report group or to create a new report
group.) You’ll see a list of all custom reports or groups of custom reports. Select the report or group
of reports you want and click the desired function in the far-right column (the Action column).
You can also set a schedule for automatically sending the report (by itself or with a group of other
reports) by email in PDF format or Excel format. You can have standard reports sent to you (and/or
others, whether or not they have login credentials for QuickBooks Online) that will help monitor
company information, even if you haven’t logged in to QuickBooks Online.
If you have a standard set of reports that need to be sent, there may be zero customization required
on some of them but running the standard reports once and memorizing them into a group to be
sent together will provide useful automation.
NOTE:
If you change the settings on a custom report, you need to click Save Customizations again
to save the changes.

Course 4 – Reporting Topic 3: Reporting Methods
QuickBooks Online 2021 Client Training 45
Step-by-Step: Automatic Distribution
1. Reports Custom reports.
2. Find the report or report group you desire. Under the Action column, click Edit in that report or
group’s row.
3. Flip the switch under Set the email schedule to ON. More options will appear.
4. Edit the schedule to set the desired timeframes (weekly and the day of the week you prefer to
have it sent) and when, if ever, the schedule should stop.
5. Enter the email information, separate multiple email addresses with a comma, and click Cc if you
want to copy any other recipients.
6. Enter a subject line and standard email message to be attached.

Course 4 – Reporting Topic 3: Reporting Methods
QuickBooks Online 2021 Client Training 46
7. Check the box next to Attach the report as an Excel file (the default, if this box isn’t checked, is
PDF attached to the email). Click Save and close.
NOTE:
One helpful use of the automatic distribution report is to select problem accounts about which
you often receive phone calls. Customize a report and set the automatic distribution to email you the
detail of this account on a weekly or monthly basis so you know when something needs your
attention. This allows you to be proactive when you notice a build-up of issues that should be
addressed.

Course 4 – Reporting Topic 3: Reporting Methods
QuickBooks Online 2021 Client Training 47
EXPORT REPORTS
You can export reports in QuickBooks Online by downloading the report in Excel format. This can be
helpful for sending, modifying, printing and analyzing data.
Step-by-Step: Export to Excel
1. Open the report you would like to export.
2. Click the blue Export button (it looks like a document with a curved arrow coming out of it) from
the top toolbar in the report and select Export to Excel.
The report will download as an Excel file to your default downloads folder. You could also choose to
export the report to PDF. (Remember, in the case of custom reports being sent automatically, you
can choose either PDF or Excel).
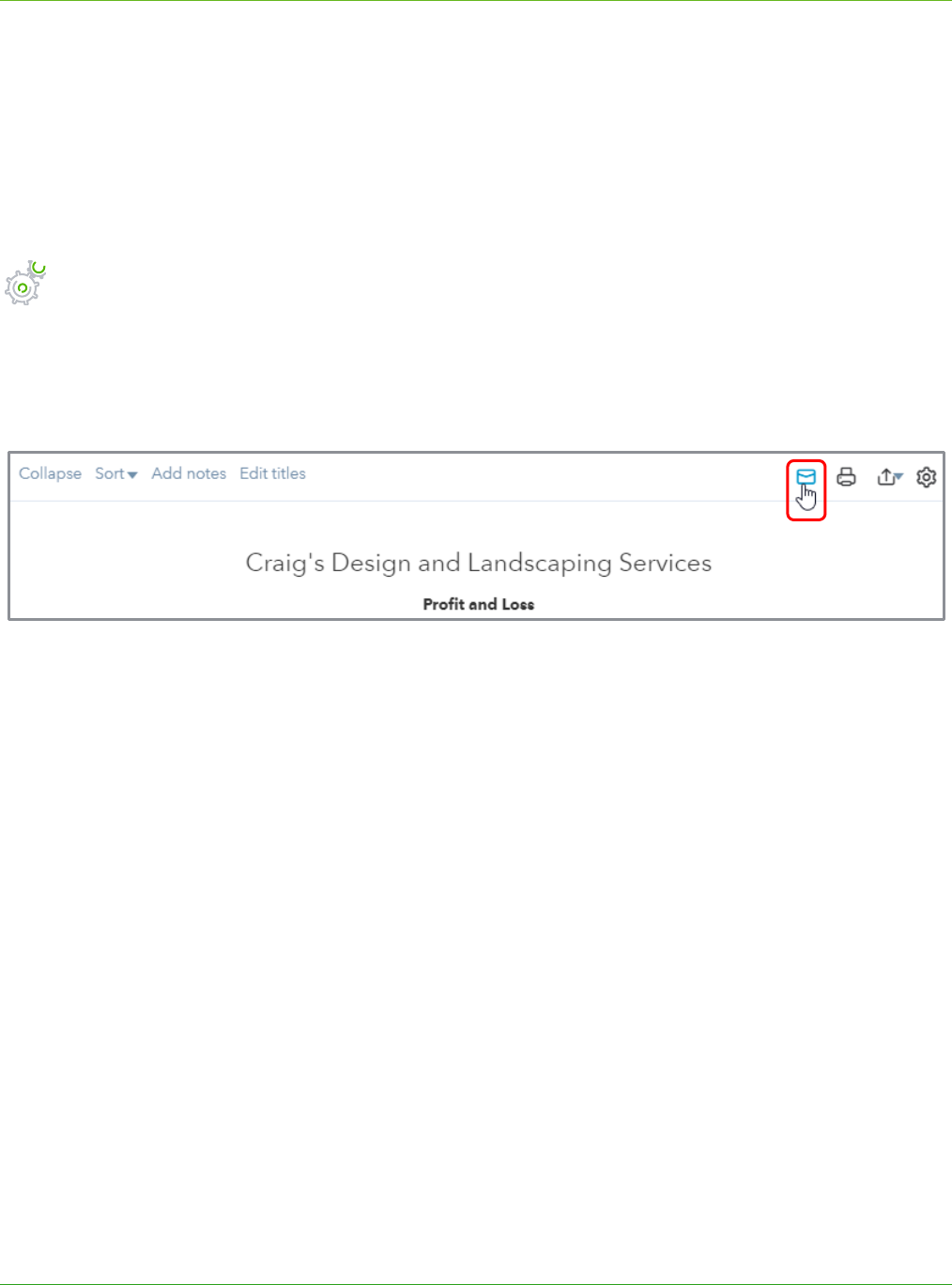
Course 4 – Reporting Topic 3: Reporting Methods
QuickBooks Online 2021 Client Training 48
SEND REPORTS
Sending reports from QuickBooks Online is a quick and easy way to share financial information. The
default format for sending reports is as an attached PDF. You can send reports to multiple recipients
and even include a note in your email.
Step-by-Step: Send Report
1. Open the report you would like to send.
2. Click the blue Email button (it looks like an envelope) from the top toolbar in the report.
3. The Print, email, or save as PDF screen opens.
4. Choose your print orientation (Portrait or Landscape).

Course 4 – Reporting Topic 3: Reporting Methods
QuickBooks Online 2021 Client Training 49
5. Choose Smart page breaks to keep groupings together on multi-page reports.
6. Choose Repeat page header if applicable.
7. Select Email.
8. Enter the email address(es), separated by a comma, to which you would like to send the report,
and enter any CC addresses if desired, as well as a subject and a body.
9. Add a note if you wish.
10. Press Send.

Course 4 – Reporting Course Conclusion
QuickBooks Online 2021 Client Training 50
Course Conclusion
You have just covered Course 4 – Reporting. This course has been developed to help you train your
clients how to use QuickBooks Online successfully.
By completing this module, your client should understand:
•
The Benefits of Reporting
•
Reporting Capabilities
•
Reporting Methods
