
Department of Defense
APACS and DoD FCG
FAQs
FAQs for Personnel Requester, Aircraft Requester, Group Accounts, Account,
General, Two-Factor Authentication (2FA), and the DoD Foreign Clearance
Guide (FCG)
DoD Foreign Clearance Program
5 June 2023

Page 1 of 34
Last updated - 5 June 2023
APACS FAQs
Personnel Requester / Aircraft Requester / Group Accounts / Account / General
/ Two-Factor Authentication (2FA) / DoD Foreign Clearance Guide (FCG)
APACS FAQs
A. FAQ – Personnel Requester ................................................................................................... 5
A.1. What is a Personnel Request? ................................................................................................ 5
A.2. Is a Personnel Request required for Official or Leave travel? ............................................ 5
A.3. What mandatory pre-travel training and documentation is required for the travel? ........ 5
A.4. How do I create/submit a Personnel Request? .................................................................... 5
A.5. How do I find/What is the Personnel Request ID number? ................................................ 6
A.6. What is the status of the Personnel Request? ..................................................................... 6
A.7. How long does it take for the Personnel Request to be approved? .................................. 7
A.8. Who approves Personnel Requests? ..................................................................................... 8
A.9. How do I contact the approvers? (Country, Theater and/or Special Area) ...................... 8
A.10. What if my command will not approve my travel without an approved Personnel
Request? .................................................................................................................................... 8
A.11. How do I find the approver comments if the status is “NEED MORE INFO”, “DENIED”,
or “APPROVAL RESTRICTED”? ............................................................................................ 9
A.12. Why does the status still say “IN PROGRESS” if action has been taken on the
Personnel Request? ................................................................................................................. 9
A.13. How do I edit/modify a Personnel Request? ......................................................................... 9
A.14. How do I copy/clone an existing Personnel Request to make a new Personnel
Request? .................................................................................................................................. 10
A.15. How do I print/save a copy of the Personnel Request? .................................................... 10
A.16. How do I cancel a Personnel Request? ............................................................................... 10
A.17. How do I view a Personnel Request submitted by someone else? ................................ 10
A.18. Can someone submit a Personnel Request on behalf of someone else or for multiple
travelers? .................................................................................................................................. 11
A.19. How do I find previous Personnel Requests? ..................................................................... 11
A.20. How do I view/approve Personnel Requests submitted by my
organization/command/division/unit? ................................................................................... 11

Page 2 of 34
Last updated - 5 June 2023
A.21. How do I receive a Personnel Request ID if the submit box is checked on “My
Account”? .................................................................................................................................. 11
A.22. How do I submit without specific travel information and I depart within 45-30 days? .. 11
A.23. What if I am traveling to multiple locations/cities within one (1) country? ...................... 11
A.24. Who is the Home Station POC? ........................................................................................... 12
A.25. What is the In-Country Lodging and who is the POC? ...................................................... 12
A.26. Do I need to submit a request if I am going on a cruise? .................................................. 12
A.27. What do I choose for Force Protection (FP) Responsibility? ............................................ 12
A.28. How do I add/upload travelers for a large group? .............................................................. 12
A.29. What information do I enter in the “Country” and/or “Theater” Required boxes? .......... 13
A.30. How do I add “Personnel Requester” permissions to my account? ................................ 13
A.31. How do I use “Reports”? ........................................................................................................ 13
A.32. How do I submit a Classified/SIPRnet Personnel Request? ............................................ 13
B. FAQ – Aircraft Requester ....................................................................................................... 14
B.1. What is an Aircraft Request? ................................................................................................. 14
B.2. Who submits an Aircraft Request? ....................................................................................... 14
B.3. How do I add “Aircraft Requester” permissions to my account? ...................................... 14
B.4. How do I create/submit an Aircraft Request? ..................................................................... 14
B.5. What is the status of the Aircraft Request? ......................................................................... 15
B.6. Who reviews/approves the Aircraft Request? ..................................................................... 15
B.7. How do I contact the approvers? .......................................................................................... 16
B.8. How do I find the approver comments? ............................................................................... 16
B.9. How do I find/What is the Aircraft Request ID? .................................................................. 16
B.10. How do I cancel my Aircraft Request? ................................................................................. 17
B.11. How can I print/save a copy of the Aircraft Request? ........................................................ 17
B.12. How do I copy/clone an existing Aircraft Request to make a new Aircraft Request? ... 17
B.13. How do I find previous Aircraft Request? ............................................................................ 17
B.14. How do I view Aircraft Requests submitted by my organization/ command/ division/
unit? ........................................................................................................................................... 17
B.15. How can I transfer an Aircraft Request? .............................................................................. 18
B.16. How do I submit a Classified/SIPRnet Aircraft Request? ................................................. 18

Page 3 of 34
Last updated - 5 June 2023
C. FAQ – Group Accounts .......................................................................................................... 19
C.1. What is a Group Account? ..................................................................................................... 19
C.2. How do I create a Group Account for our organization? ................................................... 19
C.3. How do I ADD/REMOVE user to/from a Group Account? ................................................ 20
C.4. How do I ADD myself to a Group Account? ........................................................................ 21
C.5. How do I REMOVE myself from the Group Account? ....................................................... 21
C.6. How do I know if my organization has a Group Account created? .................................. 22
C.7. I transferred to another Group Account and cannot find any requests previously
created. ..................................................................................................................................... 22
C.8. How can I see requests from my organization/Why can I not see other users’
requests? .................................................................................................................................. 22
C.9. Our organization needs visibility of other requests, but we do not want to receive
notifications for all actions taken on each request. ............................................................ 22
D. FAQ – Account ........................................................................................................................ 23
D.1. How do I enable/disable my CAC/PIV? ............................................................................... 23
D.2. How do I enable/disable my password? .............................................................................. 23
D.3. How do I create/reset my password? ................................................................................... 24
D.4. How do I retrieve my username and/or authentication question? ................................... 25
D.5. How do I reactivate and/or unlock my account? ................................................................. 25
D.6. I am unable to sign into APACS or the DoD FCG with my CAC/PIV. How do I obtain
access to my account? ........................................................................................................... 26
D.7. How can I update My Account information? ....................................................................... 26
D.8. How can I update my e-mail address? ................................................................................. 26
D.9. How do I register/replace my CAC/PIV if I didn’t initially sign up for a CAC/PIV
account? ................................................................................................................................... 26
E. FAQ – General ......................................................................................................................... 28
G.2. What is APACS? ..................................................................................................................... 28
G.3. How do I sign up for APACS and DoD FCG access? ....................................................... 28
G.4. Can I access APACS and the DoD FCG from any computer? ........................................ 29
G.5. How do I get help or send feedback? ................................................................................... 29
F. FAQ – Two-Factor Authentication (2FA) ............................................................................. 30
F.1. What is a YubiKey? ................................................................................................................. 30

Page 4 of 34
Last updated - 5 June 2023
F.2. What YubiKey do I need to purchase? ................................................................................ 30
F.3. If I have a CAC/PIV, do I need to purchase a Yubikey? ................................................... 30
F.4. How do I register my YubiKey to my account? ................................................................... 30
F.5. How do I sign up for a new account with YubiKey? ........................................................... 31
F.6. How do I sign in with YubiKey once it has been successfully registered? ..................... 32
F.7. I need help with my YubiKey. ................................................................................................ 32
G. FAQ – DoD Foreign Clearance Guide (FCG) ..................................................................... 33
G.1. What is the DoD FCG? ........................................................................................................... 33
G.2. How do I sign up for access? ................................................................................................ 33

Page 5 of 34
Last updated - 5 June 2023
A. FAQ – Personnel Requester
A.1. What is a Personnel Request?
a. A Personnel Request is an online form filled out by an individual for official or
leave travel that includes traveler and travel specific information via APACS
(Aircraft and Personnel Automated Clearance System).
b. This form requests Country Clearance, Theater Clearance, and/or Special Area
Clearance based on requirements per the DoD Foreign Clearance Guide (FCG),
https://apacs.milcloud.mil/fcg/index.html. The submitted Personnel Request
is automatically sent to the approver(s) based on the listed country(ies).
A.2. Is a Personnel Request required for Official or Leave travel?
a. A Personnel Request may be required for official or leave travel. Review the
requirements in the DoD Foreign Clearance Guide (FCG),
https://apacs.milcloud.mil/fcg/index.html, for each country listed on the
Personnel Request.
1) Review Section III.A, for Official Travel clearance requirements.
a) Permanent change of station (PCS) personnel are not normally
required to obtain Country, Theater or Special Area Clearance
unless specifically required in the individual country page in the
DoD FCG.
2) Review Section IV.A, for Leave Travel clearance requirements.
b. If a Country Clearance, Theater Clearance, and/or Special Area Clearance is
required, a Personnel Request is required to be completed and submitted in
APACS.
A.3. What mandatory pre-travel training and documentation is required
for the travel?
a. Mandatory pre-travel training and documentation is listed in the DoD Foreign
Clearance Guide (FCG), https://apacs.milcloud.mil/fcg/index.html, under
each country entry.
1) Review Section III.C, for Official Travel mandatory pre-travel training and
documentation.
2) Review Section IV.C, for Leave Travel mandatory pre-travel training and
documentation.
b. Read the entire section as some mandatory pre-travel training and
documentation varies between services and if travelers are stationed at the US
Embassy. This section provides training applicability, validity, instructions and
accessible website links.
A.4. How do I create/submit a Personnel Request?
a. Review the travel requirements/restrictions in the DoD Foreign Clearance Guide
(FCG), https://apacs.milcloud.mil/fcg/index.html or
https://apacs.milcloud.smil.mil/fcg/index.html (Classified), for each country
before starting the Personnel Request.
b. Click “Personnel Requester” from the homepage.
c. Click on “Create Personnel Request” from the left navigation menu.
d. Fill out the form with all traveler and travel specific information.

Page 6 of 34
Last updated - 5 June 2023
1) Note: All fields in bold must be filled out, at a minimum, in order to
successfully submit the Personnel Request.
2) If unsure of what information is required for a field, click in the box or click
the tool tip (question mark “?”) next to that field. A pop-up will appear with
information from the DoD Foreign Clearance Guide (FCG),
https://apacs.milcloud.mil/fcg/index.html, explaining what should be
entered.
a) Section III.E (Official Travel) and Section IV.E (Leave Travel) will
assist with filling out the Personnel Request
e. Save the Personnel Request often.
1) Once the Personnel Request is manually saved, a 7 digit Personnel
Request ID number will be generated starting with a 2XXXXXX.
f. Once complete, click on “CONTINUE TO SUBMIT”. Review the Personnel
Request and then click the “SUBMIT” button.
g. The Personnel Request will automatically be sent to the appropriate approver(s)
within APACS and the webpage will state "Your APACS request was submitted
successfully".
h. The submitter will receive e-mail notifications on any actions taken on the
Personnel Request (if option is checked in profile settings).
1) To verify the status of the Personnel Request, login to APACS at any time
and click lick on either “Status of Request” or "Earliest Upcoming Travel".
Click "History/Approver Comments" to view actions taken and comments
from approvers.
❖ Detailed step-by-step instructions can be found here.
A.5. How do I find/What is the Personnel Request ID number?
a. A Personnel Request ID number is generated once an individual has saved the
Personnel Request form. A generated Personnel Request ID does not mean the
Personnel Request has been submitted and/or approved. Personnel Request ID
numbers are 7 digits long and start with 2XXXXXX.
1) Individuals can find the Personnel Request ID number at any time by
following these steps:
2) Click “Personnel Requester” from the homepage.
3) Click either the “Status of Requests” or "Earliest Upcoming Travel" button
on the top of the page or on the left side menu.
4) The Personnel Request ID number will be to the left of the line item.
5) If the Personnel Request is not found there or under the “Saved Drafts”
button, the Personnel Request has not been created and a Personnel
Request will still need to be completed. (See FAQ #A.4.)
A.6. What is the status of the Personnel Request?
a. Individuals can check the status of the Personel Requests at anytime by
following these steps:
1) Click “Personnel Requester” from the homepage.
2) To locate the specific request, enter the Personnel Request ID number in
the box “Get Personnel Request with ID” and click “SUBMIT”.
3) To locate all requests, click on the “Status of Requests” or “Earliest
Upcoming Travel” button.
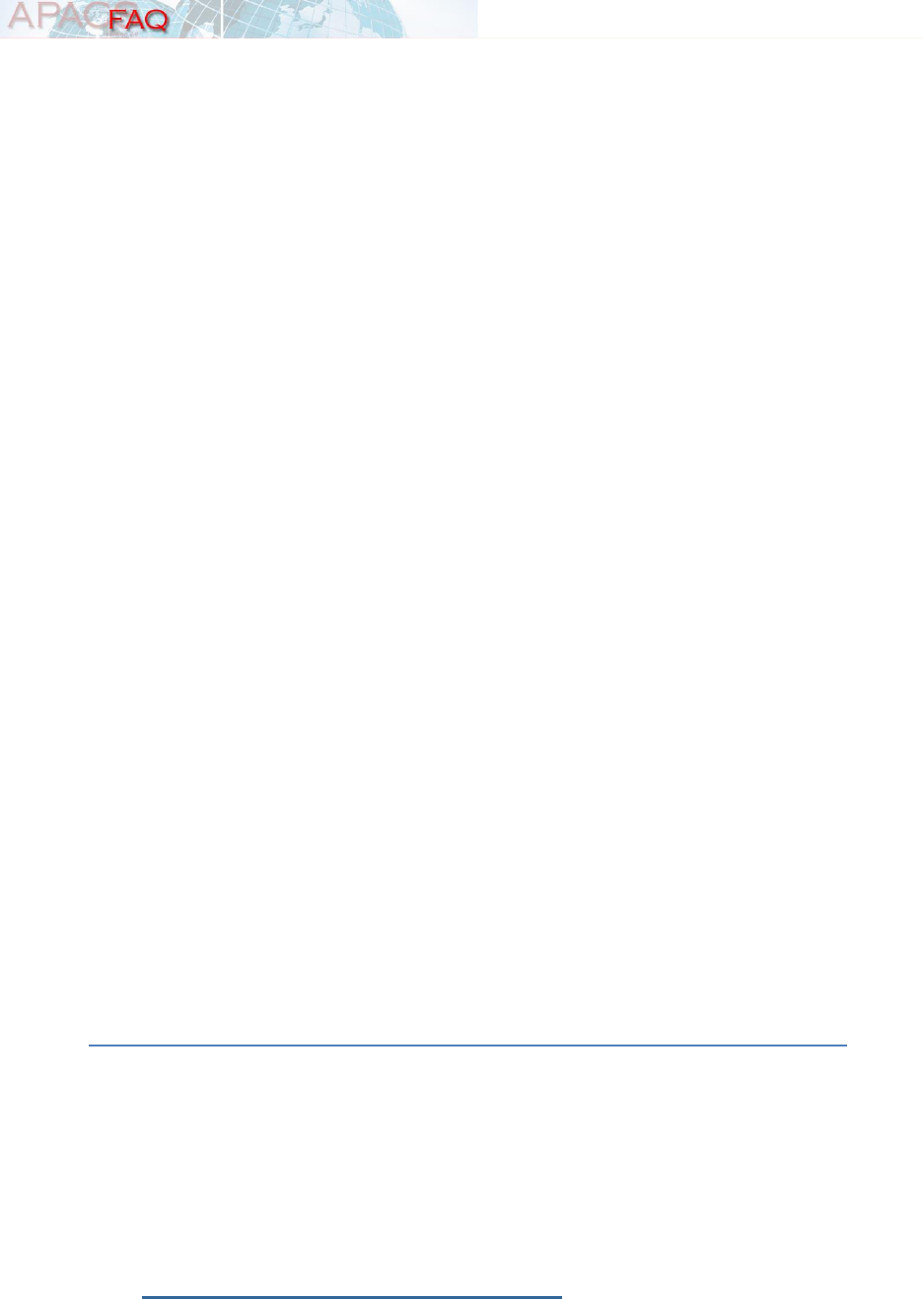
Page 7 of 34
Last updated - 5 June 2023
4) Under “Status of Requests”, all requests that have been created and
saved (draft requests will not be listed here) will appear under the
personnel request list as individual line items with request information
displayed and the “Request Status” of one (1) of the following:
5) Click “ID” number link to open the personnel request detail page for the
request.
a) NEW – Personnel Request has been saved, but not yet submitted
for approval. Approver(s) cannot review this Personnel Request
until it has been submitted.
b) MODIFIED – Personnel Request has been edited by individual
and must be resubmitted for approval.
c) SUBMITTED – Personnel Request has been submitted, but not
yet been reviewed by approver(s).
d) IN PROGRESS – An action has been taken by at least one (1) or
more approvers, but is still pending all approvals.
e) NEED MORE INFO – Personnel Request requires the submitter to
add additional information before the Personnel Request may be
approved – click "View History/Approver Comments" for more
details. (See FAQ #A.11.)
f) APPROVED – Personnel Request has been approved by all
approvers for travel.
g) APPROVAL RESTRICTED – Personnel Request is considered
approved, but may require additional information or specific
instructions prior to/or during the travel – click "View
History/Approver Comments" for more details. (See FAQ #A.11.)
h) NOT REQUIRED – Personnel Request does not require
Clearance from this Country/Theater.
i) DENIED – Personnel Request has been denied by approver(s) –
click "View History/Approver Comments" for more details. (See
FAQ #A.11.)
6) Click “Edit” link to open the request and make edits. Note: Do not click
edit if no action is needed. Clicking edit will put the request back in the
submitter’s inbox and the approvers will not be able to review it until
resubmitted.
7) Click "View History" link to see who has viewed or taken action on your
request and if there are any comments from the approvers regarding your
request.
A.7. How long does it take for the Personnel Request to be approved?
a. Approval time will vary from each Country, Theater and/or Special Area office
depending on the approver’s workload, the arrival date in country and if the
Personnel Request was properly filled out.
i. On average, approvals are obtained 1-4 weeks after submitting the
Personnel Request. Some Country/Theater offices approve requests
based on arrival in country date while others approve requests based on
submitted date.
b. Most Personnel Requests require a 30 day lead-time.
c. Review Section III.A of the DoD Foreign Clearance Guide (FCG),
https://apacs.milcloud.mil/fcg/index.html, for clearance requirements for
Official Travel.
d. Review Section IV.A of the FCG, for clearance requirements for Leave Travel.

Page 8 of 34
Last updated - 5 June 2023
e. Note: The APACS and FCG Global Support Desk is NOT part of the approval
process. Individuals may contact the approving organization(s) directly for
questions regarding the approval of the Personnel Request. (See FAQ #A.9.)
A.8. Who approves Personnel Requests?
a. Personnel Requests are automatically routed to the approver(s) based on the
country(ies) and clearances required from the itineraries listed on the request,
these are in country US Embassies (USDAO), US Combatant Commands
(COCOMs) and OUSD(P) Central Travel Office.
b. When a Personnel Request is submitted it is automatically sent to the
approver(s) and they are notified of a new Personnel Request for their action.
A.9. How do I contact the approvers? (Country, Theater and/or Special
Area)
a. Click “Personnel Requester” from the homepage.
b. Click either the “Status of Requests” or "Earliest Upcoming Travel" button on the
top of the page or on the left side menu or enter the Personnel Request ID
number in the “Get Personnel Request with ID” box and click “SUBMIT”.
a. Click on the “Contact Approver” button at the top of the page.
1) The Contact Approver section will list all the POC information so
individuals can contact approvers directly regarding the details/status of
the Personnel Request.
b. To send the approver(s) a message via APACS:
1) Click on "Start a new discussion" (the approver message window will
open).
2) Select the approver(s) from the list.
3) Type the message and click “Submit” when finished.
4) When the approver(s) responds, a number will appear next to "Message
Center" on the homepage.
c. Approver information can also be found in the DoD Foreign Clearance Guide
(FCG), https://apacs.milcloud.mil/fcg/index.html, in the specific country
pages:
1) Review Section VI.A, for Country Clearance approver contact information.
2) Review Section VI.B, for Theater Clearance approver contact information.
3) Review Section VI.C, for Special Area Clearance approver contact
information.
d. Ensure the Personnel Request ID is readily available before contacting the
approving organization.
e. Note: The APACS and FCG Global Support Desk is NOT part of the approval
process.
A.10. What if my command will not approve my travel without an
approved Personnel Request?
a. It is strongly encouraged for travelers/submitters to follow up with the
approver(s) directly if their travel orders/leave packages are pending due to
APACS approval. Approvers can be reached by phone and e-mail. The APACS
and FCG Global Support Desk is NOT part of the approval process. (See FAQ
#A.9.)

Page 9 of 34
Last updated - 5 June 2023
1) If the Personnel Request was submitted in a timely manner, the
approver(s) has been contacted, and arrival in country is within 14 days,
send an e-mail to the APACS and FCG Global Support Desk,
[email protected], for further assistance and/or guidance.
2) For SOUTHCOM travel: THE SOUTHCOM THEATER CLEARANCE
OFFICE STRONGLY ENCOURAGES UNITS TO APPROVE LEAVE,
ALLOW THE PURCHASE OF AIRLINE TICKETS, LODGING, ISSUE
OFFICIAL ORDERS, ETC., BASED ON THE APACS SUBMISSION,
NOT THE APPROVAL OF THE APACS REQUEST.
A.11. How do I find the approver comments if the status is “NEED MORE
INFO”, “DENIED”, or “APPROVAL RESTRICTED”?
a. Click “Personnel Requester” from the homepage.
b. Click either the “Status of Requests” or "Earliest Upcoming Travel" button on the
top of the page or on the left side menu or enter the Personnel Request ID
number in the “Get Personnel Request with ID” box and click “SUBMIT”.
c. Click on the Request ID number you want to view to pull up the Personnel
Request Detail page.
d. Click “History/Approver Comments” from the top row of buttons.
e. Read through the “Personnel Request Log History” and the approver’s comments
will be listed on the right side under “Comments”.
f. Contact the approver(s) directly for any questions regarding the Personnel
Request comments. (See FAQ #A.9.)
g. Make sure to review all comments, make any necessary changes to the
Personnel Request and resubmit the Personnel Request for approval.
A.12. Why does the status still say “IN PROGRESS” if action has been taken
on the Personnel Request?
a. The Personnel Request will say “IN PROGRESS”, when only some of the
approvals have been obtained. This means the Personnel Request is still
pending one (1) or more clearance approvals. Once ALL approvers have marked
the Personnel Request as “APPROVED” (or another status), the overall status of
the Personnel Request will change from “IN PROGRESS” to “APPROVED”. (See
FAQ #A.6.)
b. You can view which approvals have been obtained by scrolling down to the
Itinerary section of your submitted request and look for the “Country Clearance
Status”, “Theater Clearance Status” and/or “Special Area Clearance Status”.o
A.13. How do I edit/modify a Personnel Request?
a. Click “Personnel Requester” from the homepage.
b. Click either the “Status of Requests” or "Earliest Upcoming Travel" button on the
top of the page or on the left side menu or enter the Personnel Request ID
number in the “Get Personnel Request with ID” box and click “SUBMIT”.
c. Click the “Edit” button to bring up the editable Personnel Request form.
1) Make any/all necessary changes to the Personnel Request and click
“SAVE”
2) Once complete, click on “CONTINUE TO SUBMIT”. Review the
Personnel Request and then click the “SUBMIT” button.
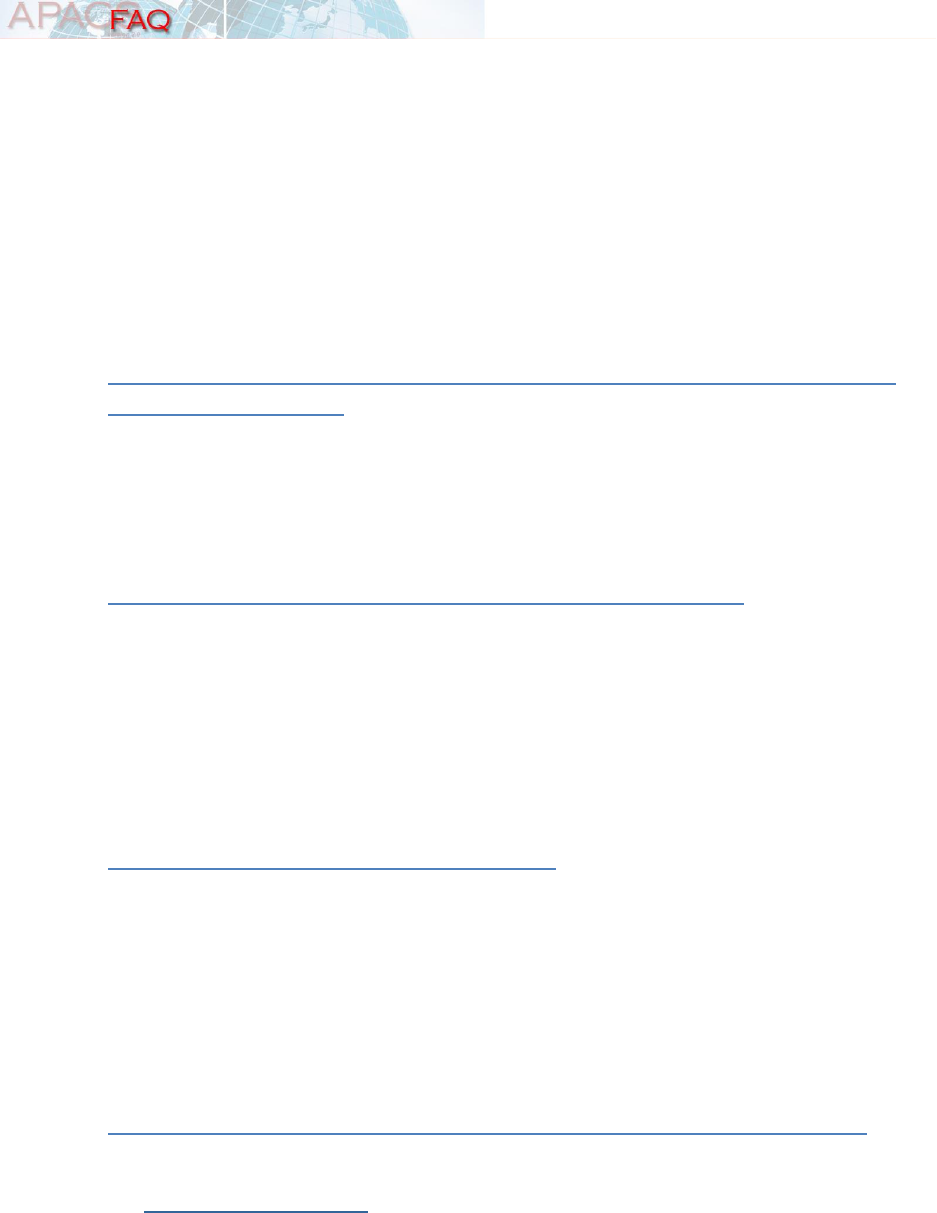
Page 10 of 34
Last updated - 5 June 2023
d. The Personnel Request will automatically be sent to the appropriate approver(s)
within APACS and the webpage will state "Your APACS request was submitted
successfully".
e. The submitter will receive e-mail notifications on any actions taken on the
Personnel Request (if option is checked in profile settings, under “My Account”
on the homepage).
1) To verify the status of the Personnel Request, login to APACS at any time
and click "List Personnel Requests" and select the appropriate reporting
method. Click "History/Approver Comments" to view actions taken and
comments from approvers.
A.14. How do I copy/clone an existing Personnel Request to make a new
Personnel Request?
a. Click “Personnel Requester” from the homepage.
b. Click either the “Status of Requests” or "Earliest Upcoming Travel" button on the
top of the page or on the left side menu or enter the Personnel Request ID
number in the “Get Personnel Request with ID” box and click “SUBMIT”.
c. Click the “Clone” button from the top row of buttons.
A.15. How do I print/save a copy of the Personnel Request?
a. Click “Personnel Requester” from the homepage.
b. Click either the “Status of Requests” or "Earliest Upcoming Travel" button on the
top of the page or on the left side menu or enter the Personnel Request ID
number in the “Get Personnel Request with ID” box and click “SUBMIT”.
c. Click the Printer Icon in the top right corner.
d. This will allow the export of the file to a printable format.
e. CTRL + P on the keyboard will allow for the print of the Personnel Request or
print to PDF option.
A.16. How do I cancel a Personnel Request?
a. Click “Personnel Requester” from the homepage.
b. Click either the “Status of Requests” or "Earliest Upcoming Travel" button on the
top of the page or on the left side menu or enter the Personnel Request ID
number in the “Get Personnel Request with ID” box and click “SUBMIT”.
c. Click the “Cancel” button from the top row of buttons.
d. A pop up will appear asking to confirm cancellation of this Personnel Request.
1) NOTE: Once a Personnel Request is cancelled there is no way to
reverse the cancellation.
A.17. How do I view a Personnel Request submitted by someone else?
a. A Personnel Request can be transferred over to another user account by
contacting the APACS and FCG Global Support Desk via e-mail at
[email protected] and cc’ing the original submitter of the Personnel
Request. Include the Personnel Request ID number and the account information
of the user to transfer the request to in the e-mail.
1) Once transferred, the original submitter will no longer have access or
visibility of the Personnel Request.
2) A Group Account can also be set up for your organization to access all
Personnel Requests. (See FAQ #C.2.)

Page 11 of 34
Last updated - 5 June 2023
A.18. Can someone submit a Personnel Request on behalf of someone else
or for multiple travelers?
a. Users with an active APACS account may submit Personnel Requests on behalf
of other travelers/list multiple travelers on a Personnel Request. The submitter
does not have to be the individual traveling. Individuals may also submit their
own Personnel Requests. There is no policy as to who may submit a request,
only that a request should be submitted. It is up to each office/organization.
b. Note: Unless travelers are in the same Group Account, only the submitter will
have access and visibility to this Personnel Request.
A.19. How do I find previous Personnel Requests?
a. Click “Personnel Requester” from the homepage.
b. Click either the “Status of Requests” or "Earliest Upcoming Travel" button on the
top of the page or on the left side menu or enter the Personnel Request ID
number in the “Get Personnel Request with ID” box and click “SUBMIT”; or
c. Click “Reports”, from the left navigation menu, and choose the report to run to
locate a request. (See FAQ #A.31.)
A.20. How do I view/approve Personnel Requests submitted by my
organization/command/division/unit?
a. A Group Account may be set up for multiple users to have visibility over all
organizational Personnel Requests. (See FAQ #C.2.)
b. Users have the option to be added to a Group Account. (See FAQ #C.3.)
A.21. How do I receive a Personnel Request ID if the submit box is checked
on “My Account”?
a. The “My Account” information ONLY pertains to the users profile and APACS
permissions for access to the website.
b. In order to submit an APACS, users will need to create a Personnel Request for
the travel. (See FAQ #A.4.)
A.22. How do I submit without specific travel information and I depart
within 45-30 days?
a. Users may submit the Personnel Request with the estimated travel information
on the Personnel Request and submit. If the travel dates/times change, the user
must edit/modify the Personnel Request with the updated information and
resubmit. Updating and resubmitting a request will not affect the original
submitted date or the lead time.
A.23. What if I am traveling to multiple locations/cities within one (1)
country?
a. If a traveler will have different lodging for each location, then each city, country
should be listed out separately as its own itinerary item.
b. Click on “Add New Country” for each location and list the lodging that pertains to
that part of the trip.
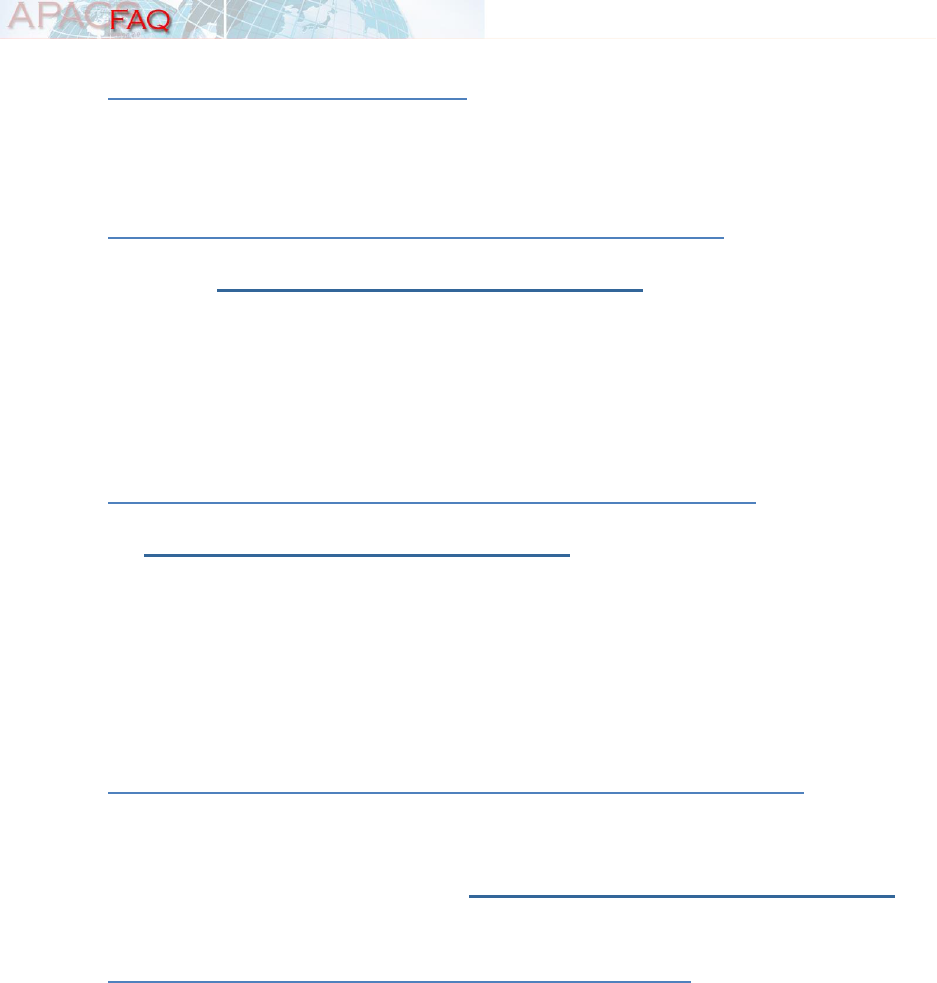
Page 12 of 34
Last updated - 5 June 2023
A.24. Who is the Home Station POC?
a. The Home Station POC is a local representative at the home command/office
that knows about the traveler’s trip is able to reach the traveler in case of an
emergency or can be reached on the traveler’s behalf.
A.25. What is the In-Country Lodging and who is the POC?
a. Read the “Content of Clearance Request” in the DoD Foreign Clearance Guide
(FCG), https://apacs.milcloud.mil/fcg/index.html, under each country entry.
1) Review Section III.E, for Official Travel Content of Clearance Request.
a) The lodging - Enter hotel or military base billeting information
b) The POC – Enter visiting Unit/Org information
2) Review Section IV.E, for Leave Travel Content of Clearance Request.
a) The lodging - Enter lodging/hotel name or state home information
b) The POC – Enter visiting POC information
A.26. Do I need to submit a request if I am going on a cruise?
a. Read the DoD Foreign Clearance Guide (FCG),
https://apacs.milcloud.mil/fcg/index.html, under each country entry.
1) Review Section IV.A – Personnel Entry Requirements for Leave Travel
for all countries on the cruise itinerary.
a) Some countries have exceptions and do not require a Personnel
Request, specifically stating “If traveling as part of a cruise Country
and/or Theater Clearance is not required.”
b) If an exemption is not listed, follow leave clearance requirements and
submit a Personnel Request.
A.27. What do I choose for Force Protection (FP) Responsibility?
a. If the travel will be working in or visiting a US Embassy, choose Chief of Mission
(COM). If the travel is TDY/TAD or Combatant Command duties, choose CCMD.
Check CCMD/COM agreement for specific responsibilities and consult the DoD
Foreign Clearance Guide (FCG), https://apacs.milcloud.mil/fcg/index.html,
Section III.B, Official Travel and contact information section for CCMD FP POC.
A.28. How do I add/upload travelers for a large group?
a. In the Personnel Request, “Traveler(s)” section – see line of text that says: “Or if
you have multiple travels to upload in XML or CSV format click here”, click the
“here” link and follow all instructions on the Personnel Traveler Uploader pop up
window.
b. If ALL the travelers on the APACS request are not showing up, please make sure
you have assigned everyone to a request itineary by using the steps below.
c. You can use the “Multiple Traveler Country Assignment” button to the right of the
header Traveler(s) to assign the traveler(s) to the correct itinerary(ies). Check the
box next to the traveler’s name for each country they are going to and click
“Update Assignments”. To remove a traveler from a country, deselect the box
and then click “Update Assignments”.

Page 13 of 34
Last updated - 5 June 2023
A.29. What information do I enter in the “Country” and/or “Theater”
Required boxes?
a. Read the “Content of Clearance Request” in the DoD Foreign Clearance Guide
(FCG), https://apacs.milcloud.mil/fcg/index.html, under each country entry.
1) Review Section III.E, for Official Travel Content of Clearance Request.
2) Review Section IV.E, for Leave Travel Content of Clearance Request.
b. Country Required Information box – click in the box or click the tool tip (question
mark “?”) to the right of the box. This will list the Country required information that
needs to be entered in the box.
c. Theater Required Information box - click in the box or click the tool tip (question
mark “?”) to the right of the box. This will list the Country Theater required
information that needs to be entered in the box.
d. Provide all requested information. Incomplete fields may lead to the Personnel
Request being denied or sent back for more information.
1) State “N/A” in the box if the box or tool tip (question mark “?”) states “All
Travelers: (a) None reported. State N/A in this block of the APACS
request.”
A.30. How do I add “Personnel Requester” permissions to my account?
a. Contact the APACS and FCG Global Support Desk via e-mail,
[email protected] or phone 703-676-9174 (M-F 0800-1700 EST) and ask to
have “Personnel Requester” permissions added to your account. Provide your
full name, APACS username (case sensitive) and e-mail address associated with
your account.
A.31. How do I use “Reports”?
a. Click “Personnel Requester” from the homepage.
b. Users can sort or filter Personnel Request information by using the “Reports” or
“Custom Reports” button, on the left side of the page.
c. Reports have the following searchable categories: “Get Personnel Request with
ID”, “list all unapproved Personnel Requests scheduled to depart after today and
before”, and “List all Personnel Requests with the Travel Name”.
d. Custom Reports are searchable with a drop down menu of all available
Personnel Request fields. Custom Reports gives the options to “Run Report”,
“Save Report” or “Export Reports as XML” as well as the option to “Define
Custom Result Columns for Report”.
A.32. How do I submit a Classified/SIPRnet Personnel Request?
a. Classified Personnel Requests for APACS are completed on a completely
separate system and website. They are completed the same way as an
unclassified Personnel Request but MUST be done on the SIPRnet at
https://apacs.milcloud.smil.mil/apacs/.
b. DO NOT ENTER CLASSIFIED INFORMATION ON THE NIPRNET APACS
WEBSITE.
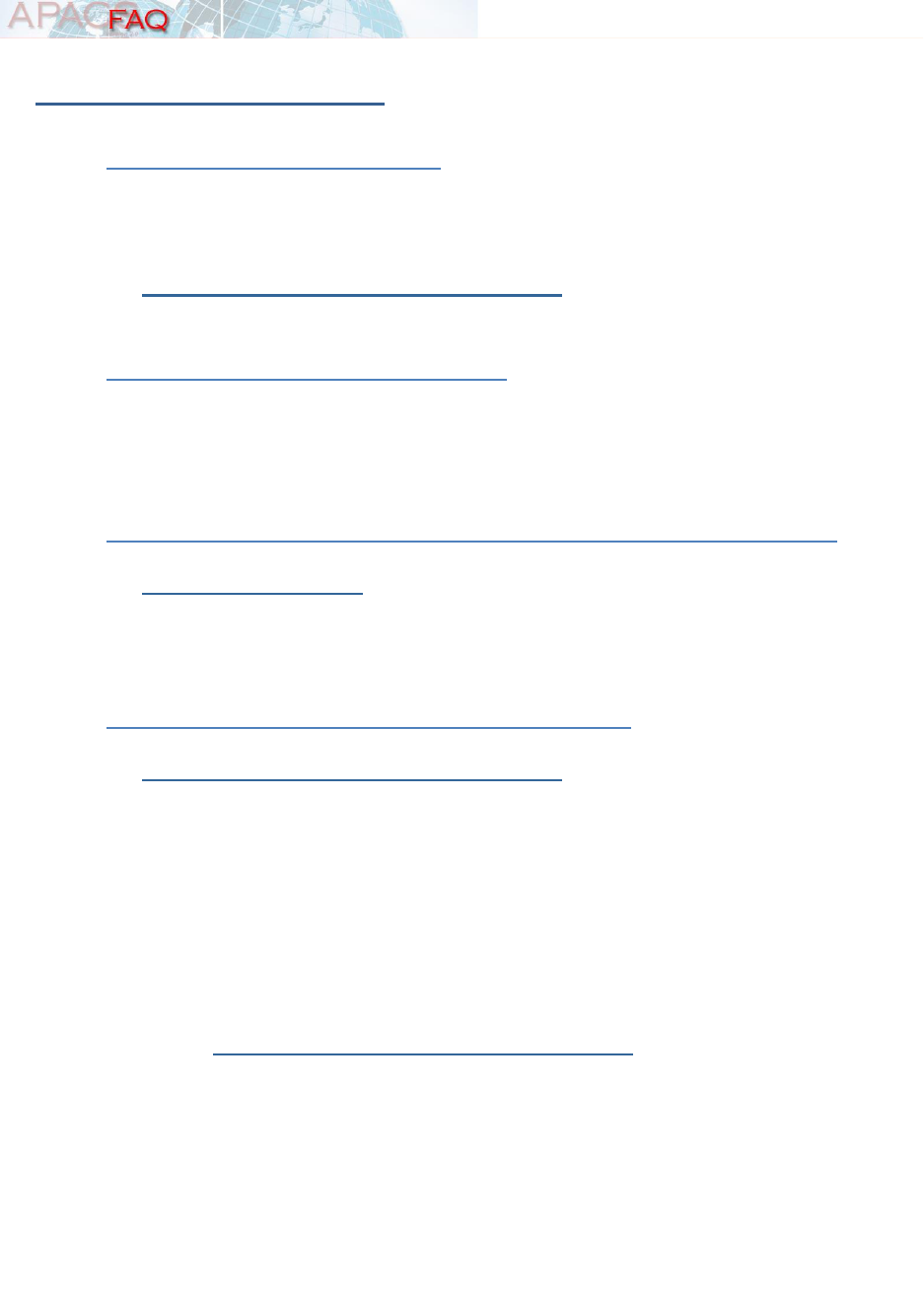
Page 14 of 34
Last updated - 5 June 2023
B. FAQ – Aircraft Requester
B.1. What is an Aircraft Request?
a. An Aircraft Request is an online form filled out by an aircraft mission planner to
request diplomatic clearance for an aircraft.
b. This form requests Country Clearance. Country Clearance requirements are
based on the DoD Foreign Clearance Guide (FCG)
https://apacs.milcloud.mil/fcg/index.html. The submitted Aircraft Request is
automatically sent to the approver(s) based on the listed country(ies).
B.2. Who submits an Aircraft Request?
a. Individuals who are requesting diplomatic clearances for an aircraft to enter a
foreign country’s air space.
1) Aircraft Requests are NOT to be used for individuals flying commercial air
for OCONUS travel.
B.3. How do I add “Aircraft Requester” permissions to my account?
a. Contact the APACS and FCG Global Support Desk via e-mail at
[email protected] or by phone at 703-676-9174 (M-F 0800-1700 EST) and
ask to have “Aircraft Requester” permissions added to your account. Provide
your full name, APACS username (case sensitive) and e-mail address
associated with your account.
B.4. How do I create/submit an Aircraft Request?
a. Review Section II of the DoD Foreign Clearance Guide (FCG),
https://apacs.milcloud.mil/fcg/index.html or
https://apacs.milcloud.smil.mil/fcg/index.html (Classified), for each country
before starting the Aircraft Request.
b. Click “Aircraft Requester” from the homepage.
c. Click on “Create Aircraft Request” from the left navigation menu.
d. Fill out the form with all aircraft and mission specific information.
1) Note: All fields in bold must be filled out, at a minimum, in order to
successfully submit the Aircraft Request.
2) If unsure of what information is required for a field, click in the box or click
the tool tip (question mark “?”) next to that field. A pop-up will appear with
information from the DoD Foreign Clearance Guide (FCG),
https://apacs.milcloud.mil/fcg/index.html, explaining what should be
entered.
a) Section II.C will assist with filling out the Aircraft Request
e. Save the Aircraft Request often.
1) Once the Aircraft Request is manually saved, a 7 digit Aircraft Request ID
number will be generated starting with a 10XXXXX.
f. Once complete, click on “REVIEW FOR SUBMISSION”. Review the Aircraft
Request and then click the “SUBMIT” button.
g. The Aircraft Request will automatically be sent to the appropriate approver(s)
within APACS and the webpage will state "Your APACS request was submitted
successfully".

Page 15 of 34
Last updated - 5 June 2023
h. The submitter will receive e-mail notifications on any actions taken on the Aircraft
Request (if option is checked in profile settings).
1) To verify the status of the Aircraft Request, login to APACS at any time
and click "List Aircraft Requests" and select the appropriate reporting
method. Click "History/Approver Comments" to view actions taken and
comments from approvers.
B.5. What is the status of the Aircraft Request?
a. Individuals can check the status of the Aircraft Requests at anytime by following
these steps:
1) Click “Aircraft Requester” from the homepage.
2) To locate the specific request, enter the Aircraft Request ID number in the
box “Get Aircraft Request with ID” and click “SUBMIT”.
3) If the Aircraft Request ID is unknown, click on the “Reports” button on the
left navigation menu to locate the Aircraft Request.
4) To locate requests, click on the “Status of Requests” button and run any
of the “Default Reports” listed.
5) Click “ID” number link to open the aircraft request detail page for the
request.
6) The Aircraft Request should appear under the Aircraft Request list with a
status of one (1) of the following:
a) NEW – Aircraft Request has been saved, but not yet submitted for
approval. Approver(s) cannot review this Aircraft Request until it has
been submitted.
b) MODIFIED – Aircraft Request has been edited by an individual and
must be resubmitted for approval.
c) SUBMITTED – Aircraft Request has been submitted, but not yet been
reviewed by approver(s).
d) IN PROGRESS – An action has been taken by at least one (1) or
more approvers, but is still pending all approvals.
e) NEED MORE INFO – Aircraft Request requires the submitter to add
additional information before the Aircraft Request may be approved –
click "View History/Approver Comments" for more details. (See FAQ
#B.8.)
f) APPROVED – Aircraft Request has been approved by all approvers
for travel.
g) APPROVAL RESTRICTED – Aircraft Request may require additional
information or specific instructions prior to/or during the travel – click
"View History/Approver Comments" for more details. (See FAQ #B.8.)
h) NOT REQUIRED – Aircraft Request does not require Country
Clearance from this Country.
i) DENIED – Aircraft Request has been denied by approver(s) – click
"View History/Approver Comments" for more details. (See FAQ #B.8.)
B.6. Who reviews/approves the Aircraft Request?
a. Aircraft Requests are routed to the reviewer/approver(s) based on the
country(ies) and clearances required. The Country approvers are in-country US
Embassy (USDAO) personnel.
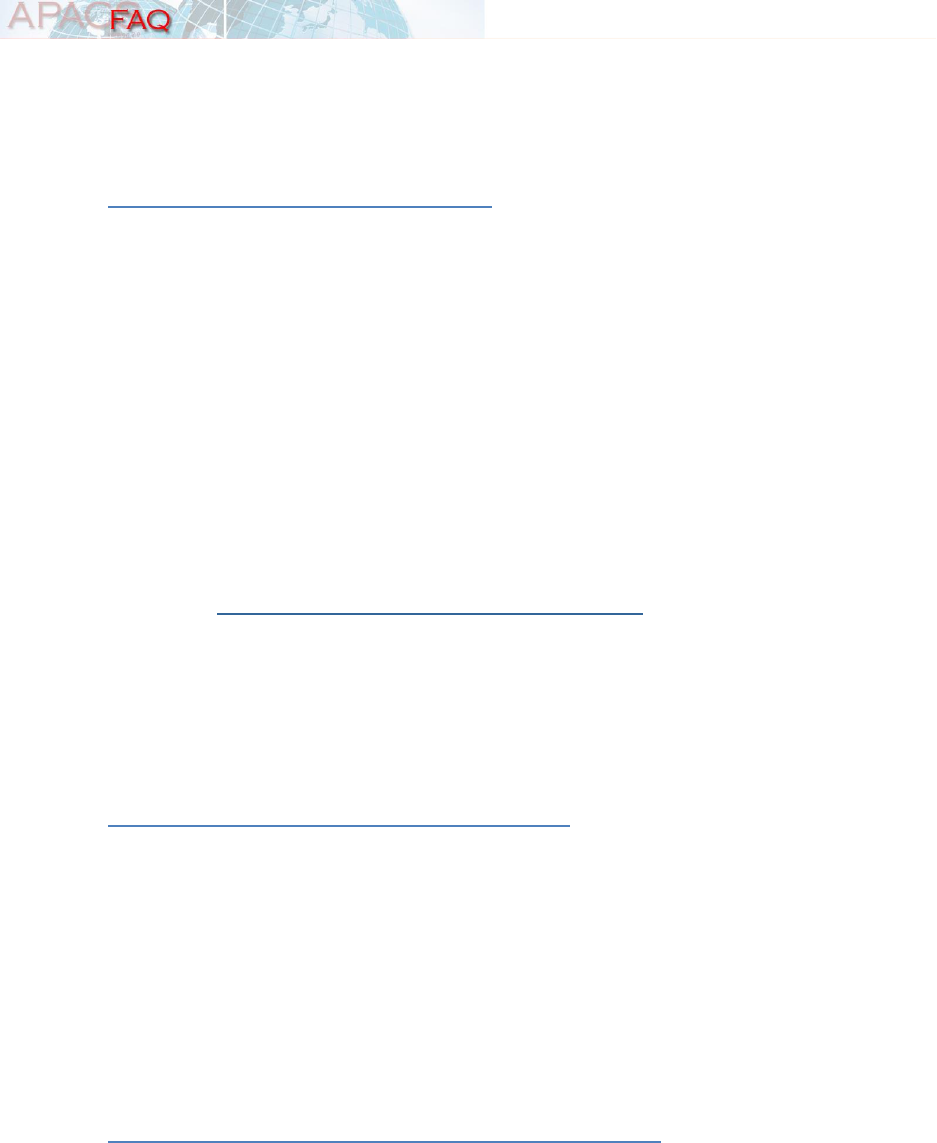
Page 16 of 34
Last updated - 5 June 2023
b. When an Aircraft Request is submitted, it is automatically sent to the
reviewer/approver(s). The approver(s) are notified of a new Aircraft Request for
their action.
B.7. How do I contact the approvers?
a. Click “Aircraft Requester” from the homepage.
b. Enter the Aircraft Request ID number in the “Get Aircraft Request with ID” box
and click “SUBMIT”.
c. Click on the “Contact Approver” button at the top of the page.
1) The Contact Approver section will list all the POC information so
individuals can contact approvers directly regarding the details/status of
the Aircraft Request.
d. To send the approver(s) a message via APACS:
1) Click on "Start a new discussion" (the approver message window will
open).
2) Select the approver(s) from the list.
3) Type the message and click “Submit” when finished.
4) When the approver(s) responds, a number will appear next to "Message
Center" on the homepage.
e. Approver information can also be found in the DoD Foreign Clearance Guide
(FCG), https://apacs.milcloud.mil/fcg/index.html, in the specific country
pages:
1) Review Section VI.A, for Country Clearance approver contact information.
f. Ensure the Aircraft Request ID is readily available before contacting the
approving organization.
g. Note: The APACS and FCG Global Support Desk is NOT part of the approval
process.
B.8. How do I find the approver comments?
a. Click “Aircraft Requester” from the homepage.
b. Enter the Aircraft Request ID number in the “Get Aircraft Request with ID” box
and click “SUBMIT”.
c. Click “History/Approver Comments” from the top row of buttons.
d. Read through the “Aircraft Request Log History” and the approver’s comments
will be listed on the right side under “Comments”.
e. Contact the approver(s) directly for any questions regarding the Aircraft Request
comments. (See FAQ #B.7.)
f. Make sure to review all comments, make any necessary changes to the Aircraft
Request and resubmit the Aircraft Request for approval.
B.9. How do I find/What is the Aircraft Request ID?
a. An Aircraft Request ID number is generated once an individual has saved the
Aircraft Request form. Aircraft Request ID numbers are 7 digits long and start
with 10XXXXX.
1) A generated Aircraft Request ID does not mean the Aircraft Request has
been submitted and/or approved.
b. Individuals can find the Aircraft Request ID number at any time by following these
steps:
1) Click on "Aircraft Requester" from the homepage.

Page 17 of 34
Last updated - 5 June 2023
2) Under “Default Reports” click on "In process requests sorted by earliest
upcoming travel".
3) The Aircraft Request should appear, or use the Aircraft Request status
drop down list to select the Aircraft Request.
4) The Aircraft Request ID number will be to the left of the line item.
5) Click “ID” number link to open the aircraft request detail page for the
request.
6) If no Aircraft Request is found there or in the drafts section, the Aircraft
Request has not been created or submitted and an Aircraft Request will
need to be completed. (See FAQ #B.4.)
B.10. How do I cancel my Aircraft Request?
a. Click “Aircraft Requester” from the homepage.
b. Enter the Aircraft Request ID number in the “Get Aircraft Request with ID” box
and click “SUBMIT”.
c. Click the “Cancel” button from the top row of buttons.
d. A pop up will appear asking to confirm cancellation of this Aircraft Request.
1) NOTE: Once an Aircraft Request is cancelled there is no way to reverse
the cancellation.
B.11. How can I print/save a copy of the Aircraft Request?
a. Click “Aircraft Requester” from the homepage.
b. Enter the Aircraft Request ID number in the “Get Aircraft Request with ID” box
and click “SUBMIT”.
c. Click the Printer Icon in the top right corner.
d. This will allow the export of the file to a printable format.
e. CTRL + P on the keyboard will allow for the print of the Aircraft Request or print
to PDF option.
B.12. How do I copy/clone an existing Aircraft Request to make a new
Aircraft Request?
a. Click “Aircraft Requester” from the homepage.
b. Enter the Aircraft Request ID number in the “Get Aircraft Request with ID” box
and click “SUBMIT”.
c. Click the “Clone” button from the top row of buttons.
B.13. How do I find previous Aircraft Request?
a. Click “Aircraft Requester” from the homepage.
b. Click “Reports”, from the left navigation menu.
c. Choose the report to run to locate the previous Aircraft Request.
B.14. How do I view Aircraft Requests submitted by my organization/
command/ division/ unit?
a. A Group Account may be set up for multiple users to have visibility over all
organizational Aircraft Requests. (See FAQ #C.2.)
b. Users have the option to be added to a Group Account. (See FAQ #C.3.)

Page 18 of 34
Last updated - 5 June 2023
B.15. How can I transfer an Aircraft Request?
a. Contact the APACS and FCG Global Support Desk via e-mail at
[email protected]. Provide the Aircraft Request ID number(s) and the
username or group account name the request is transferring to, and cc the
original submitter.
i) Once transferred, the original submitter/group will no longer have access
or visibility of the Aircraft Request.
B.16. How do I submit a Classified/SIPRnet Aircraft Request?
a. Classified Aircraft Requests for APACS are completed on a completely separate
system and website. They are completed the same way as an unclassified
Aircraft Request but MUST be done on the SIPRnet at
https://apacs.milcloud.smil.mil/apacs/.
b. DO NOT ENTER CLASSIFIED INFORMATION ON THE NIPRNET APACS
WEBSITE.

Page 19 of 34
Last updated - 5 June 2023
C. FAQ – Group Accounts
C.1. What is a Group Account?
a. A Group Account links user’s individual accounts within APACS so all users can
view/edit/submit each other’s APACS requests.
b. Group Accounts are all manually created by the APACS and FCG Global
Support Desk based on information provided by your office. (See FAQ #C.2.)
1) NOTE: Group Accounts are NOT automatically in APACS based on
units/battalions/divisions/ships/bases names, unless they have been
previously created.
c. Group Accounts can be created for Aircraft and Personnel.
d. Everyone will need to sign up for their own APACS account prior to being added
to the group. (See FAQ #E.2.)
C.2. How do I create a Group Account for our organization?
a. Send an e-mail to the APACS and FCG Global Support Desk,
1) A spreadsheet with examples can be utilized, filled out, and
attached to the e-mail to the APACS and FCG Global Support Desk.
b. Include the following MANDATORY information:
1) Subject: CREATE Group Account – Group Name
2) To: [email protected]
3) Cc: All users to be added to the Group Account
4) Body of E-mail:
a) Group Account Name: Name for the group (typically the
abbreviated name/acronym of unit, company or organization).
b) Group Type: Is the group for AIRCRAFT, PERSONNEL, or BOTH?
c) Find and Provide EXACT username(s):
➢ Find username(s) located under “MY ACCOUNT” in each
user(s) APACS account. Note: Users must have an active
APACS account in order to be added to a group
account. (See FAQ #E.2.)
i. PROVIDE EXACT Username(s) to add: Provide, in list format,
the EXACT username(s) (CASE SENSITIVE) of all users to be
added to the group.
➢ ONLY provide the username(s) (e-mails and names are not
required in the body of the e-mail)
➢ When adding multiple users: List all usernames on separate
lines and ensure the case of the first letter was not
automatically changed.
d) OPTIONAL group items:
i. Provide an organizational e-mail address:
➢ Include this option if you prefer for ALL APACS notifications
to be sent to only one (1) organizational e-mail address.
Note: Individual users will NOT receive notifications with this
option.
ii. Limited group permissions for user(s):
➢ User(s) are set up with default permissions; VIEW, EDIT,
SUBMIT. Include this option if users need limited

Page 20 of 34
Last updated - 5 June 2023
permissions different then the default setting. Specify which
users should have certain permissions, VIEW, EDIT,
SUBMIT, removed.
C.3. How do I ADD/REMOVE user to/from a Group Account?
a. ADDING users to a group. This option is ONLY to be used from an active,
current group member wanting to add additional user(s).
1) A spreadsheet with examples can be utilized, filled out, and attached to
the e-mail to the APACS and FCG Global Support Desk.
b. Send an e-mail to the APACS and FCG Global Support Desk,
[email protected], with the following MANDATORY information:
1) Subject: ADD to Group Account – Group Name
2) To: [email protected]
3) Cc: All users to be added to the Group Account
4) Body of E-mail:
a) EXACT Group Account Name: Provide the EXACT Group Account
name to include slashes and dashes. EXACT Group Account name
can be found by clicking on “MY ACCOUNT” and scrolling to the
bottom of the page.
b) Group Type: Is addition for AIRCRAFT, PERSONNEL, or BOTH?
c) Find and Provide EXACT username(s):
➢ Find username(s) located under “MY ACCOUNT” in each
user(s) APACS account. Note: Users must have an active
APACS account in order to be added to a group
account. (See FAQ #E.2.)
i. PROVIDE EXACT Username(s) to add: Provide, in list format,
the EXACT username(s) (CASE SENSITIVE) of all users to be
added to the group.
➢ ONLY provide the username(s) (e-mails and names are not
required in the body of the e-mail)
➢ When adding multiple users: List all usernames on separate
lines and ensure the case of the first letter was not
automatically changed.
a. REMOVING users from a group.This option is ONLY to be used from an active,
current group member wanting to remove user(s).
1) A spreadsheet with examples can be utilized, filled out and attached to
the e-mail to the APACS and FCG Global Support Desk.
b. Send an e-mail to the APACS and FCG Global Support Desk,
[email protected], with the following MANDATORY information:
1) Subject: REMOVE from Group Account – Group Name
2) To: [email protected]
3) Cc: All users to be removed from the Group Account
4) Body of E-mail:
a) EXACT Group Account Name: Provide the EXACT Group Account
name to include slashes and dashes. EXACT Group Account name
can be found by clicking on “MY ACCOUNT” and scrolling to the
bottom of the page.
b) Group Type: Is removal for AIRCRAFT, PERSONNEL, or BOTH?
c) Find and Provide EXACT username(s):

Page 21 of 34
Last updated - 5 June 2023
➢ Find username(s) located under “MY ACCOUNT” in each
user(s) APACS account.
i. PROVIDE EXACT Username(s) to remove: Provide, in list
format, the EXACT username(s) (CASE SENSITIVE) of all users
to be removed from the group.
➢ ONLY provide the username(s) (e-mails and names are not
required in the body of the e-mail)
➢ When removing multiple users: List all usernames on
separate lines and ensure the case of the first letter was not
automatically changed
5) LOSS OF REQUESTS: Removal from the group will result in a loss of
access to any submitted requests. If user(s) need to retain any requests,
provide the ID numbers so that they can be moved with to a new group or
to user’s account.
C.4. How do I ADD myself to a Group Account?
a. Due to PII security to ensure you are added to the correct group account, send
an e-mail to the APACS and FCG Global Support Desk, usa[email protected],
and include the following MANDATORY information:
1) Subject: ADD to Group Account – Group Name
2) To: [email protected]
3) Cc: Active group member: Cc at least one (1) active user that is
currently part of the group account (the e-mail address Cc’d must be
associated with their APACS account for verification);
4) Body of E-mail:
a) EXACT Group Account Name: Provide the EXACT Group Account
name, to include slashes and dashes. EXACT Group Account name
can be found on the current group member’s account, by clicking on
“MY ACCOUNT” and scrolling to the bottom of the page.
b) Group Type: Is the addition for AIRCRAFT, PERSONNEL, or
BOTH?
c) Find and Provide your EXACT username to add: Provide your
EXACT username, case sensitive.
➢ Find username located under “MY ACCOUNT” in your
APACS account
i. PROVIDE YOUR EXACT Username to add: Provide your
EXACT username (CASE SENSITIVE) to be added to the group
➢ Note: You must have an active APACS account in order
to be added to a group account. (See FAQ #E.2.)
C.5. How do I REMOVE myself from the Group Account?
a. Send an e-mail to the APACS and FCG Global Support Desk,
[email protected], and include the following MANDATORY information:
1) Subject: REMOVE from Group Account – Group Name
2) To: [email protected]
3) Body of E-mail:
a) EXACT Group Account Name: Provide the EXACT Group Account
name to include slashes and dashes. EXACT Group Account name
can be found by clicking on “MY ACCOUNT” and scrolling to the
bottom of the page.

Page 22 of 34
Last updated - 5 June 2023
b) Group Type: Is removal for AIRCRAFT, PERSONNEL, or BOTH?
c) Find and Provide your EXACT username:
➢ Find your username located under “MY ACCOUNT” in your
APACS account.
i. PROVIDE YOUR EXACT Username to remove: Provide your
EXACT username (CASE SENSITIVE) to be removed from the
group.
4) LOSS OF REQUESTS: Removal from the group will result in a loss of
access to any submitted requests. If you need to reatin any requests,
provide the ID numbers so that they can be moved with you to a new
group or to your own account.
C.6. How do I know if my organization has a Group Account created?
a. Send an e-mail to the APACS and FCG Global Support Desk,
[email protected], and include the exact username, the full name, and e-
mail address, of a person whose account permissions you would like to mirror.
1) If that information is not available, provide the Aircraft or Personnel
Request ID number of a request you are trying to view.
b. The Group Account name is located under “MY ACCOUNT” in each user’s
APACS account.
C.7. I transferred to another Group Account and cannot find any requests
previously created.
a. Once a user is placed in a Group Account, all requests submitted by the
individual become owned by the group. If a user moves out of a Group Account,
the request remains owned by the Group Account and do not move with the user.
1) Only the APACS and FCG Global Support Desk can transfer requests.
Requests can be transferred to your individual account or Group Account,
just e-mail the APACS and FCG Global Support Desk with the Request
ID numbers and the name of the Group Account or exact username of
individual account.
b. If you have already been transferred to a new group, send an e-mail to the
APACS and FCG Global Support Desk, [email protected], for assistance in
locating previous requests.
C.8. How can I see requests from my organization/Why can I not see
other users’ requests?
a. Users are only able to view requests that were submitted by current/previous
Group Account members.
b. If unsure why a Request ID cannot be viewed, send an e-mail to the APACS and
FCG Global Support Desk, [email protected], with the Request ID number.
C.9. Our organization needs visibility of other requests, but we do not
want to receive notifications for all actions taken on each request.
a. Users may turn off e-mail notifications by going to “MY ACCOUNT” and click
“Edit Profile”. Uncheck the box for notifications that are no longer wanted.

Page 23 of 34
Last updated - 5 June 2023
D. FAQ – Account
D.1. How do I enable/disable my CAC/PIV?
➢ Only CAC/PIV cards are allowed for sign in.
a. Enable your CAC/PIV by following these steps:
1. Go to the sign in page.
2. Click on “Set Up Two-Factor Authentication” link.
3. Enter your username and password and choose “Register/Replace your
CAC/PIV”
4. If a password needs to be reset/created or your account is inactive or locked,
click “Login Assistance” and follow the directions to reset/create a password
or activate/unlock your account.
OR
1. Click on "Login Assistance"
2. Select “I have an active account with a username and password, and I want
to register or replace my CAC/PIV” and then click “Submit”.
3. Enter your username and password and choose “Register/Replace your
CAC/PIV”
NOTE: If you have both a CAC and a PIV, you can only have one (1) linked to your
account. If you want to switch your enabled CAC/PIV, you’ll need to disable the card
you are currently using for sign in and then follow the steps to enable the preferred
card.
b. Disable your CAC/PIV by following these steps:
1) Sign in and click on “My Account”.
2) Click on “Enable” across from the Password option, under the
Authentication Detail options, in the middle of the page.
3) Click on "Disable", across from the CAC/PIV option.
a)
4) APACS login will now only accessible with username/password and a
purchased YubiKey.
NOTE: The password will need to be reset every 35 days.
D.2. How do I enable/disable my password?
a. Enable your password by following these steps:
1) If you have a CAC/PIV enabled on your account:
a) Click on "Login Assistance"
b) Select “I have a an active account with a registered CAC/PIV and I
want to enable using password” and then click “Submit”.
c) Follow the instructions on the next screen and a link will be e-mailed
to you to create/reset your password.
d) To sign in with your password, you’ll need to purchase and register a
YubiKey. Follow FAQ #F.4 to register your YubiKey
e) You will then be able to sign in with your CAC/PIV or
username/password and YubiKey.
NOTE: The password will need to be reset every 35 days.
2) If you do NOT have a CAC/PIV enabled on your account:
a) Follow FAQ #D.3 to create/reset your password.
b) Follow FAQ #F.4 to register your YubiKey
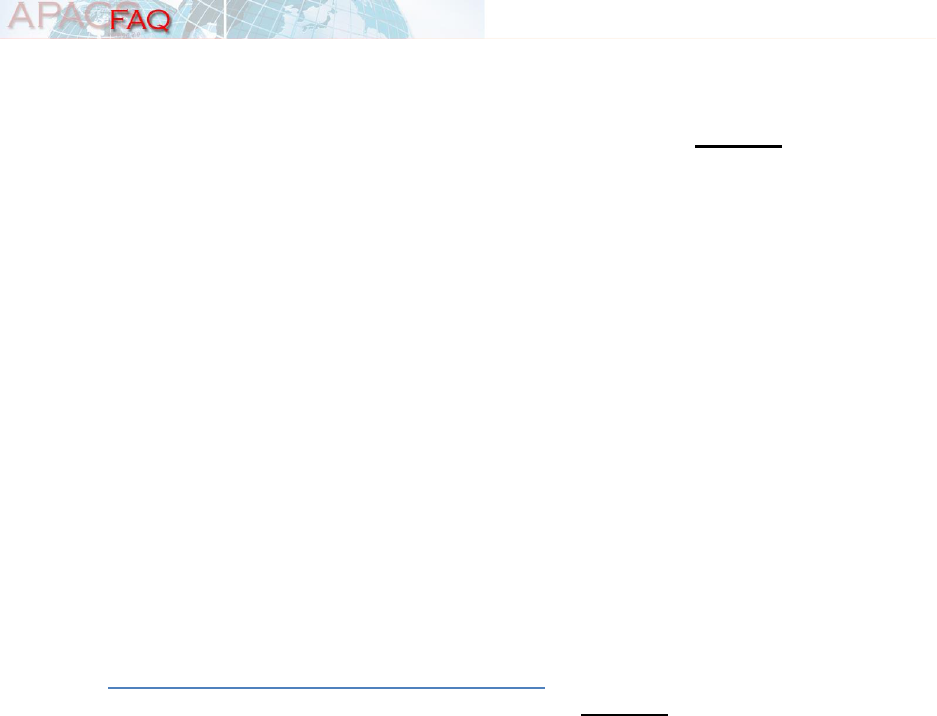
Page 24 of 34
Last updated - 5 June 2023
c) You will then be able to sign in with your username/password and
YubiKey.
NOTE: The password will need to be reset every 35 days.
b. Disable your password by following these steps:
1) If you have a CAC/PIV enabled on your account:
a) Click on "Login Assistance"
b) Select “I have an active account with a registered CAC/PIV and I want
to disable using password” and then click “Submit”.
i. Click the “Submit” button on the following page and your
password will be disabled.
c) You will then be able to sign in with CAC/PIV ONLY.
2) If you do NOT have a CAC/PIV enabled on your account:
a) You must have a CAC/PIV enabled first before you can disable your
password. Follow FAQ #D.1 to enable your CAC/PIV.
b) Click on "Login Assistance"
c) Select “I have an active account with a registered CAC/PIV and I want
to disable using password” and then click “Submit”.
i. Click the “Submit” button on the following page and your
password will be disabled.
d) You will then be able to sign in with CAC/PIV ONLY.
D.3. How do I create/reset my password?
➢ NOTE: The password will need to be reset every 35 days.
a. To create/reset your password:
1) Click on "Login Assistance".
2) Select "Password Help - Create/Forgot/Reset" option, then click
“SUBMIT”.
3) Login Assistance - all fields are CASE SENSITIVE (must enter in the
format used when registering for your account).
a) Enter the following information (case sensitive):
i. Username
ii. Authentication question - Select your Authentication question
from the drop down menu
iii. Answer - answer to your authentication question
iv. Type the code appearing in the captcha and click “Submit”.
b. APACS will automatically send an e-mail, to the e-mail address in your account
profile, with a link to create/reset your password. The link will only be active for
24 hours and can only be used once.
1) If you repeat these steps more than once, you will receive multiple e-
mails. Only the most recent e-mail will contain a valid link.
2) Check your “Junk” e-mail folder if the e-mail does not arrive.
c. Click on the link (or copy and paste into your browser) and select your same
authentication question from the drop down and enter your answer, case
sensitive.
d. Create/reset your password.
1) The new password must:
2) have at least 15 alphanumeric characters
3) have at least 1 upper case letter

Page 25 of 34
Last updated - 5 June 2023
4) have at least 1 lower case letter
5) have at least 1 numeric character
6) have at least 1 special character (! @ # $ % ^ & * ( ) ~)
7) have password differ from previous password by at least 8 characters
8) not contain personnel information such as names, telephone numbers, or
account names
9) not be reused within the last 10 password changes
e. Enter the new password and re-enter to confirm the new password.
f. Check the box next to “I agree to the terms of the User Agreement”
g. Click “SUBMIT”.
h. The screen will state, “You have successfully created your password, click here
to login to APACS.”
i. You will receive another e-mail confirming the date and time your password was
reset.
D.4. How do I retrieve my username and/or authentication question?
a. To retrieve username/authentication question:
1) Click on "Login Assistance".
2) Select "I do not remember my username and/or authentication question"
option, then click “SUBMIT”.
3) Enter your e-mail address associated with your APACS account, CASE
SENSITIVE (must enter in the format used when registering for your
account).
b. APACS will automatically send an e-mail with instructions to follow. The link will
only be active for 24 hours and can only be used once.
1) If you repeat this process more than once, you will receive multiple e-
mails. Only the most recent e-mail will contain a valid link.
2) Check your “Junk” e-mail folder if the e-mail does not arrive.
c. Click on the link (or copy and paste into your browser) and you will be able to
view the requested information.
d. If you want to change your authentication question, once signed in, click on “My
Account” and click on “Edit Profile”. Make the needed changes to the question or
answer and click “Save”. (See FAQ #D.7.)
1) Usernames can NOT be changed.
D.5. How do I reactivate and/or unlock my account?
a. To reactivate or unlock your account:
1) Click on "Login Assistance"
2) Select from the following options and click “SUBMIT”:
i. DoD CAC or PIV Registration and Sign in
NOTE: CAC/PIV accounts will go INACTIVE after 90 days of
inactivity.
1. “I can’t login with my CAC/PIV, my account is inactive and/or
locked”
ii. Password User Account Help
NOTE: YubiKey/Password accounts will go INACTIVE after 35 days
of inactivity.
1. “I can’t login, my account is inactive”
2. “I can’t login, my account is locked”
3) Follow and complete the steps for reactivating your account

Page 26 of 34
Last updated - 5 June 2023
D.6. I am unable to sign into APACS or the DoD FCG with my CAC/PIV. How
do I obtain access to my account?
a. If are unable to sign in with your CAC/PIV, you can request a Recovery Code for
temporary access. The recovery code will be used to sign in, in combination with
your username and password. The recovery code will be valid for 35 days.
b. Go to “Login Assistance” and choose, “I have an active account and I do not
have CAC/PIV or YubiKey to login”.
c. Enter your username, password and code and click “Request Temporary
Security Key”.
d. Follow the instructions sent via e-mail.
D.7. How can I update My Account information?
a. To update “My Account”:
1) Sign in
2) Click “My Account”, from the HOME screen
3) Click “Edit Profile”
4) All information can be edited, except for the username
5) Update your information as necessary, and click “Save”
D.8. How can I update my e-mail address?
a. If your e-mail address has changed and you cannot sign int, send an e-mail to
following mandatory information:
1) Your APACS username;
2) Your previous e-mail address associated with your account; and
3) Your updated/new e-mail address
b. We will notify you once the e-mail has been updated on your account. Do NOT
sign up for another APACS account.
c. If you can sign in, you can update your e-mail by the following steps:
1) Sign in
2) Click “My Account”, from the HOME screen
3) Click “Edit Profile”
4) All information can be edited, except for the username
5) Update your information as necessary, and click “Save”
D.9. How do I register/replace my CAC/PIV if I didn’t initially sign up for a
CAC/PIV account?
a. If you already have an active account not associated with your CAC/PIV, you can
enable your CAC/PIV to your account.
1) Go to the sign in page.
2) Click on “Set Up Two-Factor Authentication” link.
3) Follow the instructions on the Two-Factor Authentication Setup page to
the register your CAC/PIV card. An active account and
username/password are required to proceed.
i. If a password have not been created or your account is inactive or
locked, click “Login Assistance” from the sign in page, and follow

Page 27 of 34
Last updated - 5 June 2023
the direction to create a password or to activate/unlock the
account.

Page 28 of 34
Last updated - 5 June 2023
E. FAQ – General
G.2. What is APACS?
a. APACS stands for Aircraft and Personnel Automated Clearance System. APACS
is a web-based tool for the creation, submission and approval of aircraft
diplomatic clearances and personnel travel clearances (i.e. Country, Theater and
Special Area, as applicable with individual DoD Foreign Clearance Guide (FCG),
https://apacs.milcloud.mil/fcg/index.html country pages.)
b. APACS is designed to aid USG aircraft mission planners and operators submit
for diplomatic clearances.
c. APACS is designed to aid USG travelers on official government and unofficial
(i.e. leave) travel.
d. APACS requirements are published on the DoD Foreign Clearance Guide (FCG),
https://apacs.milcloud.mil/fcg/index.html.
1) The DoD FCG is published under the authority of DoD Directive 4500.54E
DoD Foreign Clearance Program (FCP), directive in nature to the Office
of the Secretary of Defense (OSD), the Military Departments (including
their Reserve and National Guard components performing national
missions and serving under Title 10 or Title 32 orders), the Military
Services, the Chairman of the Joint Chiefs of Staff and the Joint Staff, the
Geographical Combatant Commands, the Defense Agencies, and DoD
Field Activities. These entities are referred to collectively as "the DoD
Components". The term "Military Service", as used herein, refers to the
Army, the Navy, the Air Force, Marine Corps, and the Coast Guard under
agreement with the Department of Homeland Security when it is not
operating as a Service in the Navy.
2) The DoD FCG website contains sensitive information based on bilateral
arrangements between US and foreign government officials. The
information contained within this website is NOT RELEASABLE
OUTSIDE THE US GOVERNMENT unless approved by the Chief of the
FCP. It provides guidance and clearance requirements for aircraft
international mission planning and execution, USG and DoD-sponsored
personnel official foreign travel and, when applicable, unofficial (leave)
travel, as specified within individual DoD FCG country pages.
3) The DoD FCG is located on the NIPRnet:
https://apacs.milcloud.mil/fcg/index.html and the SIPRnet:
https://apacs.milcloud.smil.mil/fcg/index.html
G.3. How do I sign up for APACS and DoD FCG access?
a. To sign up for an APACS and DoD FCG account, go to
https://apacs.milcloud.mil/apacs or https://apacs.milcloud.smil.mil/apacs
(for classified missions/travel).
b. Read and check the box next to “I agree to the terms of the User Agreement” and
then click “I Accept”.
c. Click on “Account Sign up” at the bottom of the page.
d. Select either “New CAC/PIV Account” OR “New YubiKey Account”
e. Complete all the required fields on the “Registration Information” page.
1) To register for an account using your CAC/PIV, enter the required
information and click on the "New CAC/PIV Account" button. Your

Page 29 of 34
Last updated - 5 June 2023
account will be validated immediately and you can sign in using your
CAC/PIV
2) To register for an account using a Username/Password and YubiKey,
enter the required information and click on the "New YubiKey Account"
button. Your information will be validated and you will receive an e-mail
within two (2) business days. After you receive the e-mail, you will be
provided directions on how to register your YubiKey.
G.4. Can I access APACS and the DoD FCG from any computer?
a. APACS and the DoD FCG can be accessed from any network.
b. APACS and DoD FCG browser compatibility: Use Chrome, Edge or Firefox to
access, Internet Explorer (IE) is not supported.
c. If registering for a new account or using “Login Assistance”, you will need to have
access to the e-mail address associated with your account.
G.5. How do I get help or send feedback?
a. The APACS and FCG Global Support Desk can be reached by e-mail:
[email protected] or by phone: 703-676-9174, Monday-Friday 0800-1700
ET.
1) For SIPRnet APACS and FCG accounts, e-mail:
[email protected] Monday-Friday 0800-1700 ET. DO NOT
CONTACT THE SIPRNET OFFICE FOR ANY UNCLASSIFIED
ASSISTANCE.

Page 30 of 34
Last updated - 5 June 2023
F. FAQ – Two-Factor Authentication (2FA)
F.1. What is a YubiKey?
a. A YubiKey is a hardware authentication device which, together with the
username and password, provides users a two-factor authentication (2FA)
mechanism to sign in to APACS and DoD FCG.
F.2. What YubiKey do I need to purchase?
a. The compatible YubiKeys are limited to the YubiKey 5 FIPS Series. Follow the
link for different types of YubiKey 5 FIPS Series via
https://www.yubico.com/products/yubikey-fips/.
b. For the YubiKey FIPS 5 series, depending on your need, here are basic usage of
different types of YubiKey:
1) For Windows or Apple operating system and USB-A connector:
YubiKey 5 NFC FIPS.
2) For USB-C connector: YubiKey 5Ci FIPS, YubiKey 5C NFC FIPS,
YubiKey 5C Nano FIPS, or YubiKey 5C FIPS.
3) For iOS operating systems: YubiKey 5Ci FIPS (USB-C, Lightning).
Android operating system have not been tested with YubiKey.
F.3. If I have a CAC/PIV, do I need to purchase a Yubikey?
a. If you already have an active account not associated with your CAC/PIV, you will
not need to purchase a YubiKey. You will only need to enable your CAC/PIV to
your account.
1) Go to the sign in page.
2) Click on “Set Up Two-Factor Authentication” link.
3) Follow the instructions on the Two-Factor Authentication Setup page to
the register your CAC or PIV card. An active account and
username/password are required to proceed.
4) If a password have not been created or your account is inactive or
locked, click “Login Assistance” from the sign in page, and follow the
direction to create a password or to activate/unlock the account.
F.4. How do I register my YubiKey to my account?
a. Users with an active account and a valid username and password:
1) Go to the sign in page.
2) Click on “Set Up Two-Factor Authentication” link.
3) Follow the instructions on the Two-Factor Authentication Setup page.
4) Enter username and password.
5) Insert the YubiKey into your computer USB port.
6) Click “Register/Replace Your YubiKey”.
a) A window (which may take a while to pop up) will prompt to touch
your YubiKey. Be patient and DO NOT touch the YubiKey until
further directed.
7) If a PIN has never been created for the YubiKey, you will see a window
to create your PIN. Enter and confirm a PIN, then click “OK”.

Page 31 of 34
Last updated - 5 June 2023
8) When you see the “Touch your security Key” prompt, touch the blinking
part of the YubiKey.
9) Click on “Allow” when prompted.
10) The browser will then prompt you to enter your PIN one more time.
11) The browser will again prompt you to take action on your security key.
Touch the blinking part of the YubiKey again.
12) If the YubiKey registration is successful, the user will be successfully
directed to APACS homepage.
b. Username and password accounts with an inactive, locked or invalid
password:
1) Click “Login Assistance” from the sign in page.
2) Follow the direction to activate or unlock the account, or create a new
password.
3) Once account is active (i.e., reactivated, unlocked or password
created), click on “Set Up Two-Factor Authentication” link from the sign
in page.
4) Enter username and password.
5) Insert the YubiKey into your computer USB port.
6) Click “Register/Replace Your YubiKey”.
7) If a PIN has never been created for the YubiKey, you will see a window
to create your PIN. Enter and confirm a PIN, then click “OK”.
8) When you see the “Touch your security Key” prompt, touch the blinking
part of the YubiKey.
9) Click on “Allow” when prompted.
10) The browser will then prompt you to enter your PIN one more time.
11) The browser will again prompt you to take action on your security key.
Touch the blinking part of the YubiKey again.
12) If the YubiKey registration is successful, the user will be successfully
directed to APACS homepage.
F.5. How do I sign up for a new account with YubiKey?
a. In order to sign up for a new account with YubiKey, you will first need to create
an APACS and DoD FCG account.
1) From the sign in page, click “Account Sign up”.
2) Click “New YubiKey Account” on the Account Sign up page and follow
the instructions.
3) Fill out the requested information on the Account Registration page.
4) Click “New YubiKey Account” at the bottom of the Account Registration
Page.
5) E-mail notification from APACS system will be sent within two (2)
business days, providing further instructions to continue with YubiKey
registration.
6) Once e-mail has been received, click on “Set Up Two-Factor
Authentication” link from the sign in page.
7) Enter username and password.
8) Insert the YubiKey into your computer USB port.
9) Click “Register/Replace Your YubiKey”.
10) If a PIN has never been created for the YubiKey, you will see a window
to create your PIN. Enter and confirm a PIN, then click “OK”.
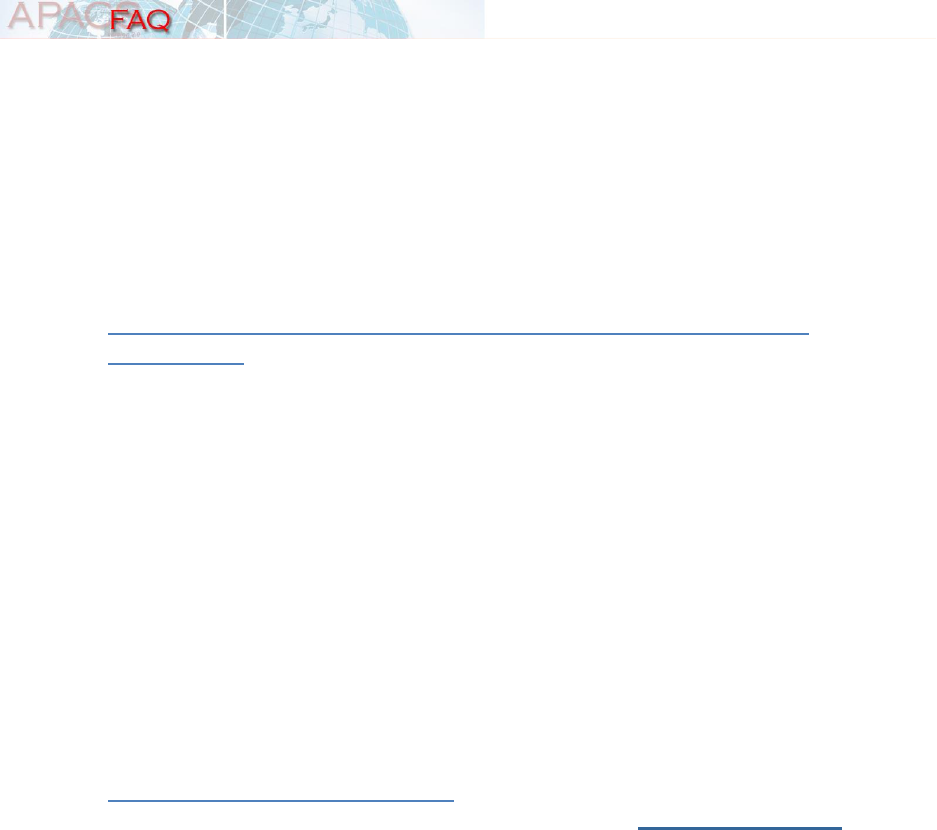
Page 32 of 34
Last updated - 5 June 2023
11) When you see the “Touch your security Key” prompt, touch the blinking
part of the YubiKey.
12) Click on “Allow” when prompted.
13) The browser will then prompt you to enter your PIN one more time.
14) The browser will again prompt you to take action on your security key.
Touch the blinking part of the YubiKey again.
15) If the YubiKey registration is successful, the user will be successfully
directed to APACS homepage.
F.6. How do I sign in with YubiKey once it has been successfully
registered?
a. After successfully registering the YubiKey, you can sign into APACS and the
DoD FCG.
b. APACS and DoD FCG browser compatibility: Use Chrome, Edge or Firefox to
access, Internet Explorer (IE) is not supported.
1) From the sign in page, enter username and password.
2) Insert YubiKey in the USB slot.
3) Click “YubiKey Sign In”.
4) Enter your PIN when prompted. This prompt may take a while to show
up, please be patient and do not touch the YubiKey until when
prompted.
5) Touch your YubiKey when prompted.
6) If authentication is successful, the user will be directed to APACS
homepage.
b. NOTE: Different browsers will present different YubiKey-related messages.
F.7. I need help with my YubiKey.
a. For further assistance with your YubiKey, view the 2FA help document.

Page 33 of 34
Last updated - 5 June 2023
G. FAQ – DoD Foreign Clearance Guide (FCG)
G.1. What is the DoD FCG?
a. The Department of Defense Foreign Clearance Guide (DoD FCG) is published
under the authority of DoD Directive 4500.54E DoD Foreign Clearance Program
(FCP), directive in nature to the Office of the Secretary of Defense (OSD), the
Military Departments (including their Reserve and National Guard components
performing national missions and serving under Title 10 or Title 32 orders), the
Military Services, the Chairman of the Joint Chiefs of Staff and the Joint Staff, the
Geographical Combatant Commands, the Defense Agencies, and DoD Field
Activities. These entities are referred collectively as "the DoD Components". The
term "Military Service", as used herein, refers to the Army, Navy, Air Force,
Marine Corps, and Coast Guard under agreement with the Department of
Homeland Security when it is not operating as a Service in the Navy.
b. This DoD FCG website contains sensitive information based on bilateral
arrangements between US and foreign government officials. The
information contained within this website is NOT RELEASABLE OUTSIDE
THE US GOVERNMENT unless approved by the Chief of the FCP. It provides
guidance and clearance requirements for aircraft international mission planning
and execution, USG and DoD-sponsored personnel official foreign travel and,
when applicable, unofficial (leave) travel, as specified within individual DoD FCG
country pages.
c. The DoD FCG website is accessible via NIPRnet
https://apacs.milcloud.mil/fcg/index.html and SIPRnet
https://apacs.milcloud.smil.mil/fcg/index.html.
G.2. How do I sign up for access?
a. Everyone needs an APACS account to access the DoD FCG website.
b. To sign up for an APACS and DoD FCG account, go to
https://apacs.milcloud.mil/apacs or https://apacs.milcloud.smil.mil/apacs
(for classified missions/travel).
c. Read and check the box next to “I agree to the terms of the User Agreement” and
then click “I Accept”.
d. Click on “Account Sign up” at the bottom of the page.
e. Select either “New CAC/PIV Account” OR “New YubiKey Account”
f. Complete all the required fields on the “Registration Information” page.
1) To register for an account using your CAC/PIV, enter the required
information and click on the "New CAC/PIV Account" button. Your
account will be validated immediately and you can sign in using your
CAC/PIV
2) To register for an account using a Username/Password and YubiKey,
enter the required information and click on the "New YubiKey Account"
button. Your information will be validated and you will receive an e-mail
within two (2) business days. After you receive the e-mail, you will be
provided directions on how to register your YubiKey.
