iD Marking
So you’ve bought the 3M Dynatel EMS iD Marking System! As a utility owner, or
service provider, you have purchased the iD markers and probably a piece of equipment
that will find the marker once you have buried it. The marker locator is part of the 3M
Dynatel M-iD Series; the 1420 model, the 2250MiD, or the 2273M-iD.
The purpose of this chapter is to help you better understand the marker system and how
to use it to your advantage.
What is a Marker?
A marker is a non-powered device (also called a passive marker) that you can bury with
your utility to denote a specific event. If you are in the water or gas industry, you may
want to ‘mark’ a buried valve, or a tee. If you are in the communication industry, you
may want to ‘mark’ a splice or buried hand hole. Perhaps you want to indicate the path
of your utility. Markers are used to indicate a specific location of something that
may be difficult to find, once it has been buried.
What is an iD Marker?
An iD marker is exactly the same as a passive marker, except that it contains a
programmable chip inside it. This chip allows you to enter information about the specific
event that you are going to ‘mark’. For example: You are in the water or gas industry
and you are going to bury a marker with a valve so that it will be easily detectable once it
has been buried. An iD marker can be programmed to identify that valve as belonging to
your company, what type of valve it is, what size it is, when it was placed, etc. All of this
information can be extracted from the marker AFTER it is buried. Without any digging,
you will know what has been ‘marked’.
How deep can I bury a Marker?
The maximum detectable depth is determined by the category of the marker. There are
four categories of markers.
Near-Surface – max depth – 24 inches / 2 feet
Ball Marker – max depth – 60 inches / 5 feet
Mini Marker – max depth – 72 inches / 6 feet
Full Range – max depth – 96 inches / 8 feet
All four categories are available for each utility.
How can I find a marker?
Any of the M-Series models that have iD denoted in the model number have the
capability of detecting any EMS marker. If you purchased a 2250M-iD, it is a cable
locator with marker locating capabilities. If you purchased a 2273M-iD, it is a cable,
fault, and marker locator. The 1420 is part of the M-Series as well. It is solely for
marker locating. All of these units will detect all categories of markers, and all utilities.
How does it work?
The receiver, or locator emits a signal at the frequency that is specific to the utility that
you are looking for. When that signal encounters a marker, it energizes the coil of the
marker and then you are able to pinpoint the marker.
US271918 Page 1

How does the iD part of the Marker work?
When a marker has been pinpointed, and the receiver energizes the coil in the marker,
there is enough power generated from the marker coil to power up the chip. Then the
receiver reads the information that has been programmed on the marker and stores it in
the receiver’s memory. (See Reading iD Markers for more information)
What kind of information can I put on the marker?
The information is entered into the marker in a table format; six lines with two columns.
This table is called a TEMPLATE.
A LABEL is enter in the left column, and then the right column is populated with a
corresponding DESCRIPTION. For example, the first label of the template could be
COMPANY. The description of this label would be your company name. You continue
to fill in the template adding labels and descriptions of the event that you want to mark.
Label Description
COMPANY 3M
UTILITY POWER
DESCRIPTION SPLICE
DEPTH 48”
GRID 144-2
DATE 05-12-2005
Do I have to program the iD Marker for it be useful?
No. Embedded in each iD Marker (on the chip) is a unique serial number. This serial
number is also printed on a removable tag attached to the iD Marker. This tag can simply
be added to the hard copies of your map to provide traceable and definite information to
your ‘as builts’. The iD markers can be used in their ‘empty state’, if you just want to use
the unique serial number of each marker as identification.
How does information get into the iD Marker?
The receiver, or marker locator, is the transmitting device used to send the information to
a marker. The action of programming a marker is referred to as ‘writing’ a marker. The
receiver energizes the coil of the marker, which powers up the chip, and then the receiver
“sends” the information to the marker chip.
How do I get the information into the receiver, so that I can write it into
the marker?
The marker information can be created on the desktop software called Dynatel PC Tool
Kit and then downloaded to the receiver, or you can manually create the marker
information using the alpha-numeric screen on the receiver.
US271918 Page 2

Getting Started...
The first step to marking your underground plant is to decide what you want to mark.
Answer the question, what part or entity of my buried outside plant is of highest value,
or what part of my outside plant is the most difficult to find? Think about the money that
you could save on excavation costs, if you could pinpoint the exact location of the device
you need to expose WITH OUT DIGGING A HOLE.
Now your mind is racing... splices, hand-holes, stub-outs, empty conduit runs, depth
changes, valves, tees, gauge change, high profile lines ... and the list goes on and on.
It will be easier to start this process if you try to standardize the information that you
want each marker to contain. Ask yourself : What type of information would I like to
have on ALL markers? (More than likely you will want to put your company name on
the marker to show ownership.)
Make a list of labels (words that will populate the left side of the template) that would be
beneficial to your industry or company. Remember, you are going to add descriptions to
each of these labels. You aren’t trying to think of the descriptions, just yet. Maybe your
list of labels could look something like this:
Company
Date
Installer
Application/Description
Utility
Route #
Map#
Size
Address
If you can limit your list to 6 labels, you have standardized on the format. If you need
more than 6 Labels in your list, don’t worry. Not all of the templates have to be the
same.
How do I create a template or table of marker information?
The easiest way to create information for an iD marker is to use the desktop software,
Dynatel PC Toolkit. It has been designed to help you produce marker templates quickly
and easily. It can also transfer these computer generated templates into the receiver, thus
saving you time in the field while your tech to manually creates the information with the
receiver.
Where can I get the software Dynatel PC Tool Kit?
Every locator is shipped with a CD that contains the desktop software. If you have
misplaced the CD, the software can be downloaded at www.3m.com/dynatel. Find the
link :
Download M-Series Locator PC Tools 9.4.1 Upgrade. This website keeps the
most current version of the software at all times. If you have an older version loaded on
your computer, you can upgrade it simply be clicking this same link and your software
will be upgraded, free of charge.
US271918 Page 3
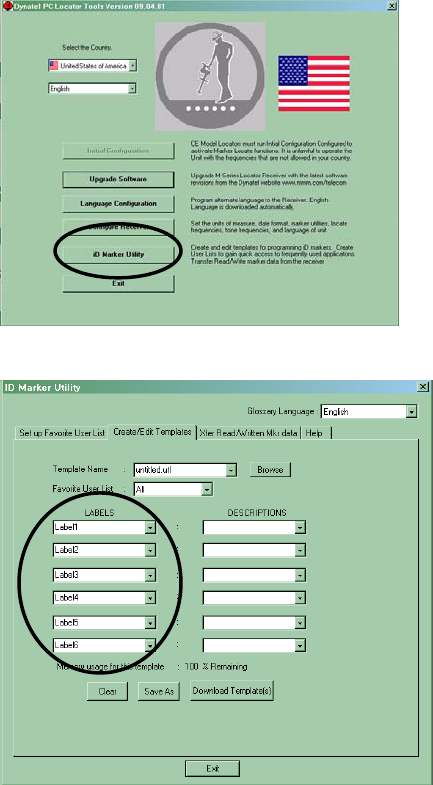
Creating Marker Information with the Dynatel PC Tool Kit
From the main screen of the Dynatel PC Tool Kit, select ID MARKER UTILITY.
The iD Utility Screen will appear.
You will see six boxes in the left portion of the screen for the labels of the template. This
is the area that you will be using the ‘standardized labels’ that you thought of earlier.
The boxes on the right side of the screen are where you will fill in the descriptions for
each of these labels.
If you click on the twistie beside the box Label 1, you will see a drop down list of
common labels. If you see the label that you want to use in this list, select it. All the
common labels in this list have been compressed, so that they require much less memory
space on the marker than typing in another, less common label. In other words, it is
beneficial to use as many compressed labels in your template as possible... because they
take up less space. If the label you want to use is not in the list, type it in the box.
US271918 Page 4

Populate as many of the label fields as you need. It is not necessary to fill all six, if you
have no need for all of them.
How much information can I program into the iD Marker?
The iD Marker can hold 256 bits of information. A memory counter is just below the
template form. It will track the remaining memory space of a marker as you populate
your template.
Fill in the descriptions for each label in the template.
After you have listed the labels on the left side of the screen, it’s time to add the
descriptions. The right portion of the table or template will be populated with the
descriptions of each label. Just like the labels on the left, the twistie will provide the
option of selecting common descriptions that are in compressed format. Click “show all”
to see the list of common descriptions.
Select a description from the list, or type the description for each label you have chosen
in the left-hand column. Continue populating the description fields until the template is
complete.
US271918 Page 5

What if some of the information will have to be entered on-site?
At times, you will want to enter site-specific information. You will not have this data
until you have reached the job site. Such as the depth of the event that you are going to
mark... Leave this area of the template blank. You can manually enter this information in
the field with the receiver. It is important to remember to fill in as much of the template
as possible on the computer, because it is much faster than the manual entry in the field.
Can I create several templates on my computer?
Name the template by pressing the “Save As” button. Type the name of the template and
click the Save button. Continue creating templates and saving them on your computer.
How do I get the information from my computer into the receiver?
When you have created all the templates you will need, connect the receiver to your PC
with the serial cable. Power up the receiver. From the ‘Create/Edit template” screen,
click “Download Template(s)”. A communication window will pop up indicating the
com port that you are using to connect and the baud rate (4800). Choose the com port
that you are using, and click OK. The software will scan the receiver and your computer
for templates.
US271918 Page 6

The left side of the screen contains a list of templates that you have created and saved on
your PC. The right side of the screen contains a list of templates currently in your
receiver.
You may remove any templates currently in your receiver by highlighting it in the
window on the right side of the screen and selecting the ‘Remove’ button.
US271918 Page 7

Choose the templates from the left side of the screen that you would like to copy to the
receiver. Highlight the template then click the double arrow in the middle of the screen
to load them into the right side of the screen.
The window on the right side of the screen now contains every template that you are
going to load into the receiver. The receiver will accept up to 32 templates.
Click “Download selected files to Locator” to send everything in the right-hand window
to the locator.
The status bar in the lower portion of the window will confirm the transfer of the
templates, when it is complete.
US271918 Page 8
