
How To Connect a Phone Or Tablet To Your TV Via USB
Plus reasons why you want to do this
Smartphones and tablets provide a convenient and ideal way of accessing content for on-the-go use,
but there still remains something to be said for viewing on a big screen television.
You may be watching something on your phone, and want to see it on a larger display or share with
others in the room.
Thankfully, smartphones and tablets are built with multitasking capabilities such as listening to
music, gaming, and streaming video. Most of them also pack the power of computers in a portable
device, and this includes the ability to connect it to another screen or monitor, such as your TV.
Android and iOS device users have an arsenal of devices and wireless options to connect a phone or
tablet to a TV. In this guide, we’re going to show you how to link up your phone or tablet to your TV
via USB.
Reasons To Connect Your Phone or Tablet To a TV
You can easily view your phone or tablet’s display on a TV by wireless means such as screen casting
or using devices like Google Chromecast and others, but a USB to TV connection is beneficial in
various ways.
If you’re gaming and want to mirror your phone to a TV, a USB connection reduces lag that you’d
experience with a wireless configuration. It also comes in handy where there’s no WiFi or the wireless
signal is weak, which means you need a wired connection to get connected to the internet.

Alternatively, you may want to display some photos for others in the room to see, stream videos in
higher resolution, or watch content on a larger screen. In this case, a USB to TV connection from
your phone will help you view your files like pictures on your TV, so your phone acts as a storage
device if your TV has a USB input.
If you’re using a smart TV, it’s easy to connect to internet apps as these are built into the device. For
other TVs, you can use streaming devices or set top boxes to get your favorite content up on the TV.
Connect Your Phone or Tablet to Your TV Via USB
There are different methods you can use to connect your mobile device to a TV via USB such as using
a USB cable for Android or Lightning cable for iOS devices, Mobile High-Definition Link (MHL), or
SlimPort.
Let’s look at how each of these methods work to mirror your phone or tablet’s screen on your TV.

Android – Using a USB Cable
For Android devices, a USB cable can help you connect your phone or tablet to your TV, provided it
has a USB port. If you’re connecting to a smart TV, go to Source>USB to enable file transfers, instead
of just charging the phone or tablet via the TV.
This method is used when you want to view files or photos on a compatible TV as it technically
transfers your files for opening on your TV.

Connect With An Adapter Or Cable
This method works when you want to mirror your screen onto your TV to transmit the display on-
screen. You can use an HDMI adapter or cable to connect your phone to a TV and mirror the content
on your screen.

A USB to HDMI adapter is the easiest option as you simply plug the adapter to your phone and plug
the HDMI cable into it to connect to your TV and watch from your phone. Check that your phone
supports HDMI Alt Mode, which lets it output video.
Some Android devices have micro or mini HDMI ports for direct connection to HDMI over a single
cable, so it’s important to check whether your cable is compatible before connecting your devices.

Connect With a Converter
A converter allows you to mirror your phone’s screen to your TV while charging its battery at the
same time. This method involves plugging the converter into a USB-C port and HDMI port using your
charger and HDMI cable, and your screen will be cast onto your TV for as long as you want.

Connect Using MHL
The Mobile High-Definition Link protocol allows compatible smartphones or tablets to connect to a
TV. The general setup for using MHL to connect your phone or tablet to a TV via USB requires you to
have an MHL-enabled and compatible phone or tablet, HDMI and power cable, USB to HDMI MHL
cable or adapter, and a display with HDMI input.
If your phone supports MHL, connect it to the HDMI MHL adapter and attach an HDMI cable, and then
connect to your TV. Don’t worry about your phone or tablet battery running out of juice, because
this kind of adapter has a charging port so your device can charge while you watch.

Connect Using SlimPort
MHL is one of the best ways of connecting your phone or tablet to your TV via USB, but you can also
use a SlimPort cable, which works similar to MHL as it serves content from your device to your TV
display except its outputs are different.
MHL and SlimPort are both plug-and-play, but MHL is limited to HDMI video output, whereas
SlimPort works via HDMI, VGA, DisplayPort and DVI. This means you can use it for various displays,
including older TVs that don’t have digital inputs, but have VGA.
SlimPort and MHL also differ in power supply; the former doesn’t draw power from your device, while
the latter does, which is why you need to connect a power cable with the MHL method.
To use SlimPort, you’ll need a compatible device, SlimPort adapter or cable (depending on your
device), display with HDMI, VGA, DisplayPort and DVI input, plus a video cable.
Plug the SlimPort adapter to your phone, and attach it to your TV using the right cable and you can
view your screen on your TV.

Stream With a DLNA App
If using cables doesn’t work for you, use a DLNA app to connect your phone or tablet to your TV.
DLNA is a streaming protocol supported by most internet-connected TVs through which you can
stream media files to your TV from your phone or tablet, provided the files don’t have DRM features.
Some good DLNA apps you can use include LocalCasts, which is free, or AllCast and stream your
media files to a DLNA device.

Connect With Samsung DeX
DeX connectivity works with Samsung S8 or newer flagship handsets, and the Samsung Galaxy Tab
S4. However, for S8, Note 8, S9 and S9+, you need a dock, power cable to charge the phone and
dock, HDMI cable, and a TV with an HDMI input to use DeX connectivity.
Other Samsung devices like the Note 9 and Galaxy Tab S4 or newer models merely require a Type C
to HDMI cable to enter DeX mode and DeX desktop mode respectively.

iOS – Using a Lightning Cable
This process is similar to connecting your Android phone or tablet to TV via USB, except you’ll need
a Lightning cable, which differs with your iPhone model.

Most people have an iPhone 5 or newer with a Lightning connector, but for HDMI outputs or VGA
connections, you need a Lightning digital AV adapter or a Lightning to VGA adapter respectively.
For iPads, all models use the Lightning cable for iOS to TV connections, except the iPad 3 and older
use the 30-pin cable, but you’ll pick either a digital AV or VGA adapter depending on your display’s
input.

There are many third-party cables but most of them don’t work if you want to watch video-
streaming services like Netflix or Hulu, or on-demand video like DirecTV or Comcast Xfinity. They
lack HDCP (High-bandwidth Digital Content Protection), which protects against pirates capturing the
content.
Plug in the adapter and connect video output to your TV and your screen will mirror to the display.
Remember to plug the USB end of the cable into the adapter and the other end to a power source, as
it needs to be charged to play.
Note: The Digital AV Adapter for iOS devices comes in two models, serving different purposes. One
connects your iPhone or iPad to a TV with HDMI output, while the VGA adapter plugs into VGA-
compatible peripherals, so be sure to pick the right version.
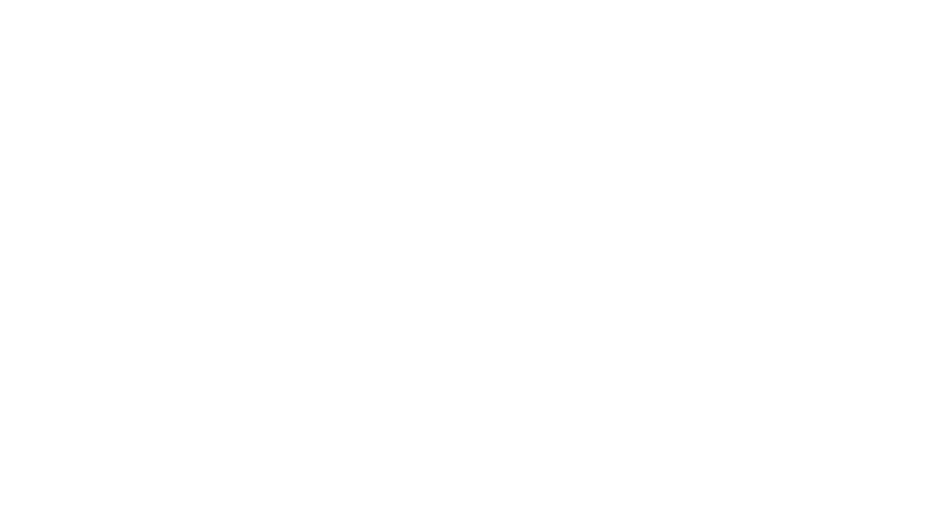
Connect With a DLNA App
Like Android, you can connect your iOS device to internet-enabled TV using DLNA apps to stream
media such as videos or music. For videos and music purchased from iTunes Store, you won’t be
able to use a DLNA app to stream content with DRM restrictions.
The good thing about using a DLNA app is that it’ll still find media on other devices like your
computer and set up streaming to your game console, TV, or another PC without having to convert a
video or install special codecs for it to work.
Conclusion
Although the method of hooking up your phone or tablet to your TV via USB varies based on the
device, connection, and display input, it isn’t too hard once you know what’s required and how to set
it up.
Article courtesy of: https://helpdeskgeek.com/how-to/how-to-connect-a-phone-or-tablet-to-
your-tv-via-usb/
