
User Guide
Contents
Exciting Features
Featured Usage Tips 1
Use Panorama Mode to Take Panoramic Photos 2
Manage Your Phone 3
New Device
New Device
Conguration 6
Gestures and Operations 8
Home Screen
Navigation Bar
10
Use Shortcut Switches to Quickly Enable Frequently Used Features 11
Notication Panel and Status Bar 11
Screen Lock and Unlock 12
Home Screen Management 13
Contacts
Managing Contacts
17
Dialling
Basic Calling Functions
18
Message
Basic Messaging Functions
20
Camera
Basic Camera Functions
22
Use Panorama Mode to Take Panoramic Photos 22
Light Painting Mode 23
More Capture Modes 28
Gallery
Photo Management
29
Optimiser
Use Optimise
30
Manage Mobile Data Usage 30
Enable Smart Power Saving 30
Email
Add Email Accounts
32
Manage Email Accounts 32
Manage VIP Email Contacts 33
i
Device Connection
Bluetooth 34
Huawei Share 35
Security and Privacy
Face Unlock 39
Fingerprint 40
Enable or Disable Location Services 41
Enhanced Data Protection: Defend Your Privacy 42
Backup and Restoration
Reset Your Phone
44
Wi-Fi and Network
Wi-Fi
45
Connecting to the Internet 47
Share Your Mobile Network with Other Devices 48
Apps and Notications
App Twin: Log in to Two Social Media Accounts at Once
49
Sound and Display
Set Up Do Not Disturb Mode
50
Congure Your Sound Settings 50
More Display Settings 51
Storage
Enable Memory Cleanup
52
Smart Assistance
Access Device Functions from Anywhere with Navigation Dock
53
System
Accessibility
54
General Settings 55
Legal Notice
Legal Notice
57
Personal Information and Data Security 59
Obtaining help 59
Contents
ii

Exciting Features
Featured Usage Tips
Enrol Your Facial Information and Enable Face Unlock
Face unlock allows you to unlock your device quickly and securely, without the need of a password.
l Face unlock can only be used when the owner account is logged in. It is not supported by
PrivateSpace.
l Face unlock is not available if the lock screen password has not been entered for three or more
days in a row, or if your device has been remotely locked or restarted.
l When using Face unlock, keep your eyes open, and face your device straight on from a
distance of 20–50 cm (about 8–20 in.). In order to scan your face accurately, avoid using this
feature when you are in a dark environment or facing direct light.
l Currently, only one face can be enroled. Delete the current facial data to enrol again.
1 Open Settings. Go to Security & privacy > Face recognition and enter your lock screen
password.
If you haven't set up a lock screen password, set one
rst. Besides the 6-digit PIN, you can set
up other types of passwords: Pattern, 4-digit PIN, Custom PIN, or Password.
2 Selecting Enable pick up to wake will allow the screen to turn on and unlock when you pick up
your device and hold it to your face. If you do not need this feature, leave it deselected. Touch Get
started, and enrol your face.
3 Face unlock modes:
l Select an unlock method: On the Face recognition screen, touch Unlock device. If you
select Direct unlock, your device
identies your facial features and unlocks your screen when
the screen is on. If you select Slide to unlock, after your device identies your facial features,
you can slide the lock screen to unlock. Selecting Off will disable Face unlock.
l Smart display of lock screen notications: Enable Show notications. On the lock screen,
your device hides notication details and displays them only after recognizing the owner's face.
l Access App lock: Enable Access App lock to access App lock and locked apps using Face
unlock.
Pick Up to Unlock
Open
Settings, and go to Security & privacy > Face recognition. When enrolling facial data,
select Enable pick up to wake, and set the Face unlock method to Direct unlock. Once the setup is
complete, you can simply raise your Phone to unlock the screen, without a password or ngerprint.
If you haven't selected Enable pick up to wake when enrolling facial data, you can open
Settings, go to Security & privacy > Face recognition, and set the Face unlock method to Direct
1

unlock. Then, open Settings, go to Smart assistance > Shortcuts & gestures > Wake screen,
and select Pick up to wake.
Access Device Functions from Anywhere with Navigation Dock
In order to close an app or return to the home screen, you must use the navigation bar at the bottom
of your device. You can enable the Navigation dock feature on your device to avoid using navigation
buttons and to comfortably operate your device with one hand.
Open Settings. Go to System > System navigation > Navigation dock and enable
Navigation dock. The Navigation dock will appear on the screen. You can then drag it to your
preferred location. The Navigation dock can perform the following actions:
l Back: Touch the Navigation dock once to go back one step, or touch it twice to go back two steps.
l Home: Touch and hold the Navigation dock and then release it to go to the home screen.
l View background apps: Touch and hold the Navigation dock and then swipe left or right to view
any apps that are running in the background.
Use Shortcut Switches to Quickly Enable Frequently Used Features
Want to quickly enable or disable mobile data or hotspot? You can enable frequently used features by
using shortcut switches.
Use Panorama Mode to Take Panoramic Photos
Panoramas provide a wider viewing angle than ordinary photos, letting you take sweeping landscape
shots.
To capture a panorama shot, the camera takes multiple photos of objects within our visual
eld and
stitches them together into a single photo.
When taking a panorama,
nd a wide, open space that is some distance away from the subject
and try to avoid backgrounds that are all in one colour.
1 Go to Camera > More > Panorama.
2 Touch at the bottom of the screen to congure the shooting direction.
Exciting Features
2

3 Hold your Phone steady, and then touch to start shooting. Slowly move the Phone in the
direction indicated, holding the device steady and ensuring that the arrow stays level with the
centre line.
4 Touch when you are nished. The camera will automatically stitch the photos together to
create a panorama.
Manage Your Phone
Set Your Home Screen Wallpaper
Tired of default wallpapers? Set a photo you like as your home screen wallpaper to personalise your
home screen.
Open
Settings, and then go to Home screen & wallpaper > Wallpaper. You can:
Set a picture as your home screen wallpaper: Touch Gallery or select a preset wallpaper in your
device, and follow the onscreen instructions to select Lock screen, Home screen or Both.
Set a photo as your wallpaper from Gallery: Have a great photo you want to set as your
wallpaper? In Gallery, open the photo that you like, go to > Set as > Wallpaper, and
follow the onscreen instructions to set the photo as your home screen wallpaper.
Manage Your Home Screen Widgets
Want to quickly add widgets such as screen lock, weather, notepad, clock, contacts, or calendar to
your home screen? You can add, move or delete home screen widgets to tidy up your home screen
and ease your usage experience.
Add widgets: Pinch in with your ngers on the home screen to enter home screen editing mode.
Touch Widgets, touch and hold a widget and drag it to an empty area on the home screen, or touch
the widget you want.
Exciting Features
3

Check that there are enough empty spaces on the home screen for the widget. If there is not
enough space, add an empty screen page or free up some space on the current home screen
page.
Delete widgets: Touch and hold a widget on the home screen until your device vibrates, and then
select Remove.
Move widgets: Touch and hold a widget on the home screen until your device vibrates. Drag the
widget to any position on the screen.
Use App Drawer to Store Apps
Want to store your apps in one location on your home screen to make your home screen look
cleaner? You can enable app drawer on your home screen to store all your apps and free up space on
your home screen.
Open Settings, go to Home screen & wallpaper > Home screen style, and select Drawer. If
you want to switch back to a standard home screen, select Standard.
Add an app icon from app drawer to the home screen
: After you enable app drawer, touch
on the home screen to enter the app list. From the app list, touch and hold the app icon that
you want to add until your Phone vibrates, and then drag it to the desired position on the home
screen.
Exciting Features
4

Enable Memory Cleanup
Your device may slow down over time as your storage space gets smaller. Use Memory cleanup to free
up storage space, improve system performance, and keep your device running smoothly.
Open Optimiser, then touch Cleanup to clean up memory and clear the cache to optimise
performance. If your storage space is still low, perform a deep clean to free up additional storage
space.
Exciting Features
5

New Device
New Device Conguration
Connecting to the Internet
Connect to Wi-Fi networks effortlessly with your device.
Connecting to a Wi-Fi network
1 Swipe down from the status bar to open the notication panel.
2 Touch and hold to open the Wi-Fi settings screen.
3 Switch on Wi-Fi. Your device will list all available Wi-Fi networks at your location.
4 Select the Wi-Fi network you want to connect to. If you select an encrypted network, you will also
need to enter the Wi-Fi password.
Connecting using mobile data
Before using mobile data, ensure that you have a data plan with your network provider to avoid
incurring excessive data charges.
1 Swipe down from the status bar to open the notication panel.
2 Touch to enable mobile data.
To save battery power and reduce data usage, disable your mobile data connection when you
don't need it.
Enrol Your Facial Information and Enable Face Unlock
Face unlock allows you to unlock your device quickly and securely, without the need of a password.
l Face unlock can only be used when the owner account is logged in. It is not supported by
PrivateSpace.
l Face unlock is not available if the lock screen password has not been entered for three or more
days in a row, or if your device has been remotely locked or restarted.
l When using Face unlock, keep your eyes open, and face your device straight on from a
distance of 20–50 cm (about 8–20 in.). In order to scan your face accurately, avoid using this
feature when you are in a dark environment or facing direct light.
l Currently, only one face can be enroled. Delete the current facial data to enrol again.
1 Open Settings. Go to Security & privacy > Face recognition and enter your lock screen
password.
If you haven't set up a lock screen password, set one
rst. Besides the 6-digit PIN, you can set
up other types of passwords: Pattern, 4-digit PIN, Custom PIN, or Password.
6

2 Selecting Enable pick up to wake will allow the screen to turn on and unlock when you pick up
your device and hold it to your face. If you do not need this feature, leave it deselected. Touch Get
started, and enrol your face.
3 Face unlock modes:
l Select an unlock method: On the Face recognition screen, touch Unlock device. If you
select Direct unlock, your device identies your facial features and unlocks your screen when
the screen is on. If you select Slide to unlock, after your device
identies your facial features,
you can slide the lock screen to unlock. Selecting Off will disable Face unlock.
l Smart display of lock screen notications: Enable Show notications. On the lock screen,
your device hides notication details and displays them only after recognizing the owner's face.
l Access App lock: Enable Access App lock to access App lock and locked apps using Face
unlock.
Pick Up to Unlock
Open
Settings, and go to Security & privacy > Face recognition. When enrolling facial data,
select Enable pick up to wake, and set the Face unlock method to Direct unlock. Once the setup is
complete, you can simply raise your Phone to unlock the screen, without a password or ngerprint.
If you haven't selected Enable pick up to wake when enrolling facial data, you can open
Settings, go to Security & privacy > Face recognition, and set the Face unlock method to Direct
unlock. Then, open Settings, go to Smart assistance > Shortcuts & gestures > Wake screen,
and select Pick up to wake.
Enrol a Fingerprint
You can enrol a ngerprint on your Phone and then use your ngerprint to unlock your screen or
access your Safe or App Lock without a password.
l Fingerprint unlocking is only available when your unlock method is set to Pattern, PIN or
Password. You will be required to unlock your Phone using the screen unlock password after
the device is restarted or if your
ngerprint is not recognised.
l Before enrolling a ngerprint, make sure your nger is clean and dry.
1 Open Settings.
2 Go to Security & privacy > Fingerprint ID > Fingerprint management > Change unlock
method, select Pattern, 4-digit PIN, Custom PIN or Password, and then follow the onscreen
instructions to set an unlock password.
3 Once you have set an unlock password, touch New
ngerprint to enrol a ngerprint.
4 Place your ngertip on the ngerprint sensor. Press down lightly on the sensor until your device
vibrates. Repeat this step using different parts of your ngertip.
5 After enrolment is complete, touch OK.
To unlock the screen, simply place your ngertip on the ngerprint sensor.
New Device
7

Connect to Wi-Fi
By connecting your device to a Wi-Fi network, you can effectively save mobile data.
To avoid potential security risks (such as unauthorised access to your personal data and nancial
information), please exercise caution when connecting to a public Wi-Fi network.
Connect to a Wi-Fi Network: Open Settings, go to Wireless & networks > Wi-Fi, and enable
Wi-Fi. Touch a Wi-Fi network to access it, and enter the network password or complete the
authentication if required. Alternatively, you can scroll to the bottom of the menu, touch Add
network, and follow the onscreen instructions to add a network hotspot by entering its name and
password.
Gestures and Operations
Smart Recognition
Scan to Instantly Recognise Objects
Find more information about key landmarks during a journey or favourite paintings in an exhibition.
Scan any picture using HiVision to nd out more.
HiVision provides you with relevant information to enhance your experiences. Instructions:
New Device
8

1 Once your device is unlocked, swipe down from the middle part of the home screen to display the
global search box, then touch to enable HiVision.
2 On the HiVision screen, touch , and frame the arts in the viewnder. HiVision will
automatically identify the arts and display detailed information cards for that arts.
New Device
9

Home Screen
Navigation Bar
Congure Your Navigation Bar Layout
Using the navigation bar, you can conveniently access the home screen, return to the previous page,
exit an app, or view recent apps used.
To congure your navigation bar layout, open Settings, then go to System > System
navigation > Three-key navigation > Settings, and select the navigation key combination and
enable or disable Hide navigation keys based on your usage habits.
l Back key: Touch to return to the previous page or exit an app. Touch to close the onscreen
keyboard when inputting text.
l
Home key: Touch to return to the home screen.
l Recent key: Touch to open a list of recently used apps. Touch and hold to enable split screen
mode.
l Downward swipe notication key: Touch to open the notication panel.
Use the Recent Key to Manage Background Apps
If you want to quickly switch to a recently used app, you might try using the Recent key. The Recent
key can help you quickly switch between several recently used apps. You can also use it to close your
background apps to increase your Phone's operating speed.
Touch
. You can view, switch to, close, or lock recently used background apps:
l View recently used apps: Recently used apps will be displayed on the screen and you can check
them by swiping left or right.
10

l Switch to a recently used app: Swipe left or right on the screen to nd the app you want to use,
and touch the app tab.
l Close an app: Swipe up on an app tab to close the corresponding app.
l Close all apps: Touch to close all apps.
Use Shortcut Switches to Quickly Enable Frequently
Used Features
Want to quickly enable or disable mobile data or hotspot? You can enable frequently used features by
using shortcut switches.
Notication Panel and Status Bar
Open the Notication Panel to Get Important Information
Check the
notications and the operating status of your device on the status bar.
When there is a notication reminder, you can turn on the screen and swipe down from the status bar
to view the notication.
Access notication panel when the screen is unlocked: Swipe down from the status bar to open
the notication panel. You can turn on or off shortcut switches, or touch notications to view the
details.
Home Screen
11

Disable App Notications
Open Settings and touch Notications. From here you can:
l Block notications from an app: Select the app, then disable Allow notications.
l Block notications from multiple apps: Touch Batch management, then disable All.
To block
notications from an app, you can also swipe down from the status bar to open the
notication panel, touch and hold an app notication, then disable Allow notications.
Screen Lock and Unlock
Set a Lock Screen Password to Protect Your Privacy
Your Phone stores a lot of sensitive information, such as personal photos, contact information,
banking apps (for example, Alipay). Set a lock screen password so that a password is required each
time you unlock your Phone. A lock screen password helps to protect your private information if your
Phone is lost or accessed by an unauthorised user.
Set a lock screen password: Open
Settings, go to Security & privacy > Lock screen
password, and set the type of lock screen password you prefer.
l Set a PIN: A PIN number is a sequence of digits. Entering a PIN to unlock your Phone is quick and
simple. For better security, use a long sequence of random numbers as your PIN. Go to Set lock
screen password, follow the prompts to set up a PIN. Alternatively, touch Change unlock
method, and set 4-digit PIN or Custom PIN.
l Set a pattern: Unlock your Phone by drawing a preset pattern on the screen. For better security,
use a pattern that includes overlapping line segments. Go to Set lock screen password > Change
unlock method > Pattern and draw the same pattern twice. The pattern must connect at least 4
dots.
Home Screen
12

l Set a password: A password made up of numbers, letters, and special characters is more secure
than a PIN or pattern. For better security, use a password with 8 or more characters that includes
numbers, letters, and special characters. Be sure to memorize the password so that you don't get
locked out of your Phone if you forget it. Go to Set lock screen password > Change unlock
method > Password, follow the prompts to set up a password.
l Unlock your device using a smart band: If your device supports unlocking with a smart band,
the screen will automatically light up when the band comes within 80 cm of your device. Swiping
on the screen of your Phone will instantly unlock the device. Touch Smart lock, and follow the
onscreen prompts to complete the setup.
l Unlock your device using a
ngerprint: If your device supports ngerprint unlock, this is the
recommended unlock method. Using a ngerprint is a secure and quick way to unlock the
device. After setting a lock screen password, touch Add in the dialog box that pops up and
follow the onscreen prompts to enrol your ngerprints.
l For security reasons, please do not disable the lock screen password: A lock screen
password prevents unauthorised access to your device. For the security of your device, do not
select Disable lock screen password as the screen lock method.
l Regular password prompts help you to remember your password: If you have not
entered your screen lock password for 3 days, the system will require that you enter the
password to unlock your device.
Lock the Screen to Quickly Secure Your Phone
If you don't use your Phone for a set period of time, the screen will turn off and lock. As long as the
screen stays on, you can use your Phone without needing to unlock the screen. Lock your screen
when you are not using your Phone to protect your privacy and prevent mistaken inputs.
Set a lock screen password to help protect your privacy. You can lock your device in the following
ways:
Lock the screen instantly with the Power button: Press the Power button to lock the screen at
any time.
Lock the screen with one-touch screen lock: Pinch two ngers together on the home screen to
enter the editing screen. Touch Widgets > Screen Lock and add the Screen Lock widget to your
home screen. This helps reduce wear and tear on your power button. After leaving the home screen
editing mode, touch the Screen Lock widget to instantly lock your screen. To lock your screen this
way, rst switch to the home screen page where the Screen Lock widget is located.
Home Screen Management
Manage Home Screen Icons
Move an app icon or folder: On the home screen, touch and hold an app or folder icon until your
device vibrates, then drag it to any position on the home screen.
Home Screen
13

Delete an app icon: On the home screen, touch and hold the icon of the app you want to uninstall
until your device vibrates, then touch Uninstall.
To ensure that the system runs normally, some pre-installed system apps cannot be uninstalled.
Lock the home screen layout: Open Settings, go to Home screen & wallpaper > Home
screen settings, and enable Lock layout.
Create a folder: On the home screen, touch and hold an app icon until your device vibrates, then
drag it on top of another app icon. The two icons will be placed in a new folder.
Delete a folder: Open a folder, touch , deselect all the apps, then touch OK. The folder will be
deleted and all app icons in the folder will be moved to your home screen.
Rename a folder: Open a folder and touch the folder name to enter a new name.
Add or remove app icons from a folder: Open a folder and touch
. Select the apps you wish
to add to the folder, deselect those you wish to remove, then touch OK.
Another way to remove an app icon from a folder is to touch and hold the icon in the folder until
your device vibrates, then drag it to an empty space on the home screen.
Manage Your Home Screen
Too many icons on your home screen? You can add a new page to your home screen and customise it
to your liking.
Pinch in with your
ngers on the home screen to enter home screen editing mode. You can do the
following:
l Add a new screen page: Touch at the left or right side of the screen to add a new screen
page.
l Delete an empty screen page: Touch to delete the page.
Screen pages with app icons or widgets on them cannot be deleted.
l
Modify screen page order: Touch and hold the screen page you want to move, then drag it to the
desired position.
l Set a default home screen page: Touch in the upper part of the home screen to set the
selected screen page as your default home screen page.
Set Your Home Screen Wallpaper
Tired of default wallpapers? Set a photo you like as your home screen wallpaper to personalise your
home screen.
Open
Settings, and then go to Home screen & wallpaper > Wallpaper. You can:
Set a picture as your home screen wallpaper: Touch Gallery or select a preset wallpaper in your
device, and follow the onscreen instructions to select Lock screen, Home screen or Both.
Home Screen
14

Set a photo as your wallpaper from Gallery: Have a great photo you want to set as your
wallpaper? In Gallery, open the photo that you like, go to > Set as > Wallpaper, and
follow the onscreen instructions to set the photo as your home screen wallpaper.
Manage Your Home Screen Widgets
Want to quickly add widgets such as screen lock, weather, notepad, clock, contacts, or calendar to
your home screen? You can add, move or delete home screen widgets to tidy up your home screen
and ease your usage experience.
Add widgets: Pinch in with your ngers on the home screen to enter home screen editing mode.
Touch Widgets, touch and hold a widget and drag it to an empty area on the home screen, or touch
the widget you want.
Check that there are enough empty spaces on the home screen for the widget. If there is not
enough space, add an empty screen page or free up some space on the current home screen
page.
Delete widgets: Touch and hold a widget on the home screen until your device vibrates, and then
select Remove.
Move widgets: Touch and hold a widget on the home screen until your device vibrates. Drag the
widget to any position on the screen.
Home Screen
15
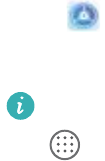
Use App Drawer to Store Apps
Want to store your apps in one location on your home screen to make your home screen look
cleaner? You can enable app drawer on your home screen to store all your apps and free up space on
your home screen.
Open Settings, go to Home screen & wallpaper > Home screen style, and select Drawer. If
you want to switch back to a standard home screen, select Standard.
Add an app icon from app drawer to the home screen: After you enable app drawer, touch
on the home screen to enter the app list. From the app list, touch and hold the app icon that
you want to add until your Phone vibrates, and then drag it to the desired position on the home
screen.
Home Screen
16

Contacts
Managing Contacts
Manage Contact Groups
Want to send a message to a group of colleagues or host a get-together? Smart groups automatically
groups your contacts by company, city, and most recent contact time, so you can quickly send a group
email or message.
Create a contact group: From the groups list, touch , enter the group name (such as Family or
Friends), and then touch OK. Follow the onscreen instructions to add contacts, and then touch .
Send a message to smart group contacts: From the groups list, from the Smart groups section,
open a group and touch to send a message or to send an email.
Edit a group: From the groups list, select the group you want to edit and touch
to add a
contact, or touch to Remove members, Group ringtone, Delete group or Rename.
Delete a group: From the groups list, touch and hold a group, and then touch Delete.
17

Dialling
Basic Calling Functions
Make Calls
On the dialler screen of your device, enter part of the phone number, the rst letter of the contact's
name, or the contact's initials to nd a contact.
Open Dialler. From the dialler screen, enter the phone number, the rst letter of the contact's
name, or the contact's initials (for example, enter "jl" for John Lucas) to nd a contact. Touch the
contact you want to call from the list. If you are using a dual-SIM device, touch or to make
the call. Touch to hang up.
You will be prompted to paste recently copied phone numbers when you enter the dialler screen.
Press the Power button to hang up: If a number has been dialled accidentally and the call screen is
hidden, you can still hang up quickly. The Power button ends call feature hangs up the call when
the Power button is pressed. On the Dialler screen, go to
> Settings > More, and enable
Power button ends call.
Make Emergency Calls
In an emergency situation, if your device is powered on and in service, emergency calls can be made
even if the screen is locked or there is no reception.
The emergency call feature is subject to local regulations and your Internet service provider.
Network or environmental factors may affect emergency call performance. In emergency
situations, do not rely on your device as your only method of communication.
Open Dialler or touch Emergency on the lock screen, enter a local emergency number, and
touch . Strong mobile reception and an Internet connection with location services enabled will
allow your location to be displayed on your device for reference.
Enable Call Forwarding and Never Miss a Call
If you are unavailable to answer calls, you can set your device to forward calls to another number.
Some network providers may not support this feature.
Open Dialler, and go to > Settings > Call forwarding. If you have a dual-SIM device, in the
SIM 1 or SIM 2 section, touch Call forwarding and select a forwarding method. Enter the number
you want to forward your calls to, then conrm. When call forwarding is enabled, your device will
automatically forward eligible calls to the preset number.
Delete Call Logs
You can delete call logs that you no longer need.
18

Open Dialler and touch to hide the dialpad. You can now perform one of the following:
l Delete a single record: Touch and hold an entry, then touch Delete entry.
l Delete multiple records: Go to > Delete multiple entries, select the entries you want to
delete or Select all, then touch .
Activate International Roaming for Borderless Communication
When you travel abroad for work or a holiday, you can make calls when your device is roaming
without having to dial the country code.
1
Contact your network provider to activate the international call or roaming service.
2
Open Dialler or Contacts, and make a call.
Dialling
19

Message
Basic Messaging Functions
Send Messages
Text messages give you a quick and easy way to communicate with friends, family and colleagues. In
addition to text, you can also add emojis or insert pictures and audio les to enrich your messages.
Send a message: Open Messages. From the Messaging list screen, touch and select
contacts or groups. Enter your message content, touch to add other types of content, and touch
to send the message.
Save a draft message: Touch
Back key to save a message as a draft.
Manage Messages
The Messaging app makes it easy to stay on top of your messages.
Open Messages. In the list of message threads, touch a contact name or phone number to view
the conversation thread.
Reply to messages: Enter the message content in the text box and touch .
Archive a message: Worried about accidentally deleting an important message? Touch and hold a
message and then touch to archive the message.
Delete a message: Tired of the clutter created by too many messages? Delete unneeded
conversations or messages to clean up your Messaging list. To delete conversations or messages,
touch and hold the conversations or messages to enter the editing screen, select the conversation or
message, and touch . Deleted messages cannot be recovered.
Search messages: Want to nd a message quickly? From the Messaging list screen, enter the
keywords in the search bar and the relevant results will be displayed beneath the search bar.
Block a contact: Want to stop someone from sending you spam messages? Touch and hold a
message and then touch
to block the contact.
Block Spam Messages
Tired of receiving spam messages? Enable message blocking and say goodbye to spam messages!
Open Messages.
Use the harassment lter to perform the following:
Block messages: Touch and hold a message and touch to block messages and calls from that
number.
20
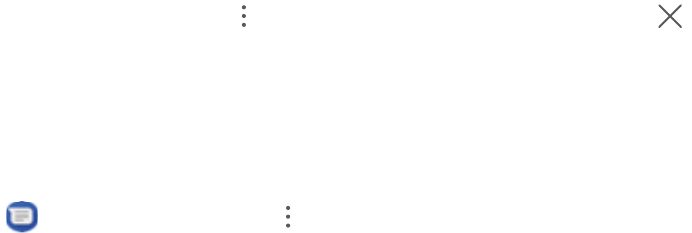
Unblock messages: Touch and touch Blocked contacts. Touch at the end of the phone
number to unblock the number.
Set MMS Message Automatic Download Rules
Set MMS message automatic download rules to prevent costly mobile data usage.
Open Messages and touch . Go to Settings > Advanced.
From here you can congure the following:
Whether to retrieve MMS messages automatically: Disable Auto-download MMS to prevent
your device from automatically downloading MMS messages.
Whether to retrieve MMS messages automatically when roaming: Disable Auto-download
MMS when roaming to prevent your device from automatically downloading MMS messages in
roaming mode.
Message
21

Camera
Basic Camera Functions
Use an Assistive Grid to Compose Your Photos
Avoid skewed and off-centre photos. Use your camera's assistive grid feature to help you line up the
perfect shot.
Open Camera, touch to enter the Settings screen, and enable Assistive grid. Grid lines will
now appear when you take photos. The four intersecting points on the grid are the focus areas of the
picture. Place the subject of your photo on one of the intersecting points to achieve a good
composition.
Use Panorama Mode to Take Panoramic Photos
Panoramas provide a wider viewing angle than ordinary photos, letting you take sweeping landscape
shots.
To capture a panorama shot, the camera takes multiple photos of objects within our visual eld and
stitches them together into a single photo.
22

When taking a panorama, nd a wide, open space that is some distance away from the subject
and try to avoid backgrounds that are all in one colour.
1 Go to Camera > More > Panorama.
2 Touch at the bottom of the screen to congure the shooting direction.
3 Hold your Phone steady, and then touch to start shooting. Slowly move the Phone in the
direction indicated, holding the device steady and ensuring that the arrow stays level with the
centre line.
4 Touch when you are nished. The camera will automatically stitch the photos together to
create a panorama.
Light Painting Mode
Light Painting: Shoot Light Trails
Light painting mode automatically sets a slow shutter speed to take long-exposure shots of light trails.
This mode produces stunning photos that have an ethereal quality.
Light painting mode offers four creative shooting modes for different subjects and light conditions:
l
Trafc trails: Captures light trails created by cars at night.
l Light grafti: Captures trails created by a moving light source in low-light conditions.
l Silky water: Captures silky-smooth photos of waterfalls and
owing water.
l Star trails: Captures stunning photos of star trails in the night sky.
Camera
23

Use Tail Light Trails to Capture the Lights of the City
Tail light trails lets you create artistic photos of car tail lights at night.
l Shoot from a distance and slightly above your subject for best results. Ensure that car
headlights do not point directly at the camera, as this can overexpose the image.
l Place your device on a tripod or solid surface so that it does not move during the exposure.
Open Camera > More > Light painting > Trafc trails. Hold your Phone steady, and then
touch to start shooting. A preview of the image is displayed in the viewnder. Touch when
you are nished.
Camera
24

Use Light Grafti to Create Light Patterns
Light grafti lets you create patterns or write words by moving a light source in front of the camera.
l Find a dark location away from other light sources and ensure that the subject's silhouette is
not visible. Choose a suitably bright light source of an appropriate colour, such as a small torch
or glow stick.
l Place your device on a tripod or solid surface so that it does not move during the exposure.
Open Camera > More > Light painting > Light grafti. Hold your Phone steady, and then
touch to start shooting. A preview of the image is displayed in the viewnder. Touch when
you are nished.
Camera
25

Capture Rivers and Waterfalls with Silky Water
The Silky water feature lets you capture silky smooth photos of waterfalls and rivers.
l This feature works best with a stream or waterfall with lots of water.
l Place your device on a tripod or solid surface so that it does not move during the exposure.
Go to Camera > More > Light painting > Silky water. Hold your device steady, then touch
to start shooting. A preview of the image will be displayed in the viewnder. Touch when
you are nished.
Camera
26
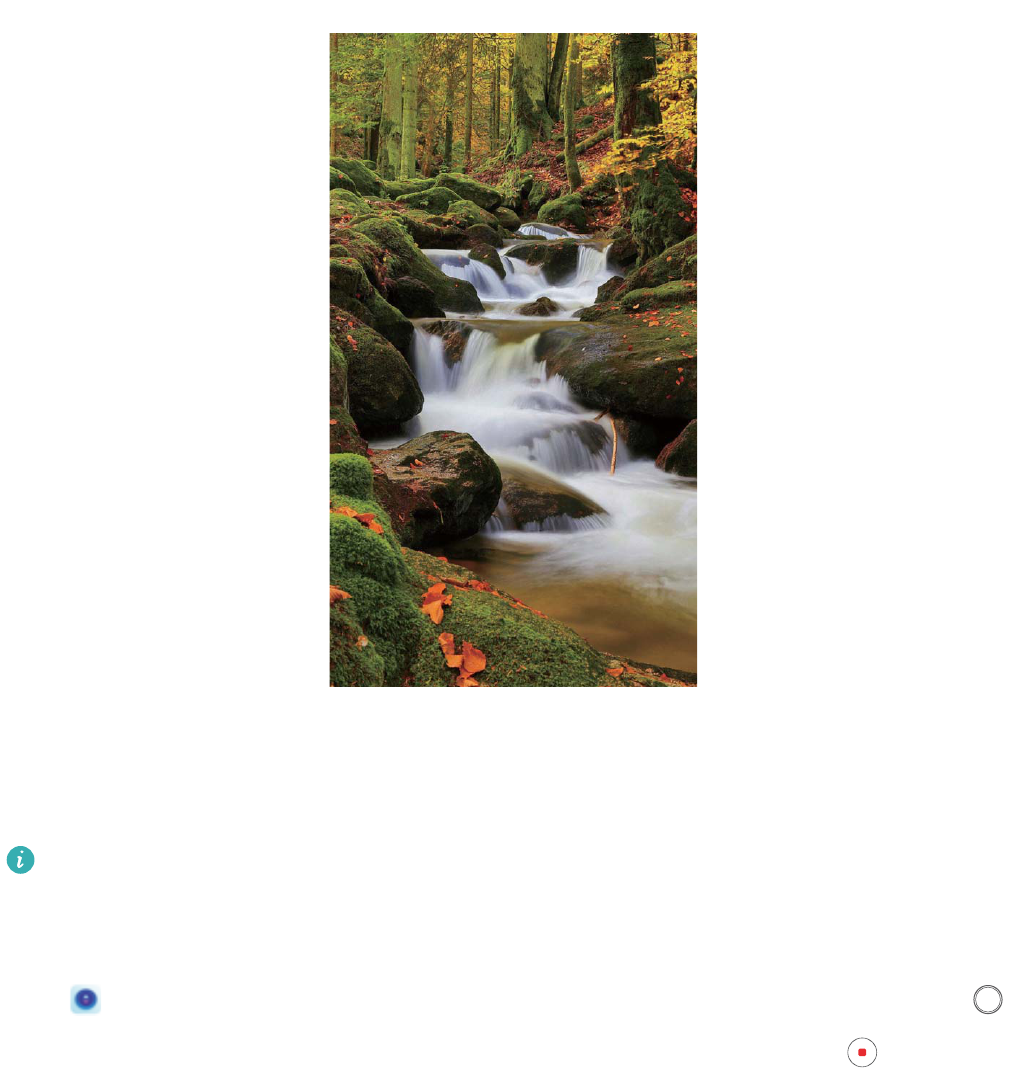
Use Star Track to Capture the Beauty of Stars
Star track allows you to capture the movement of stars in the night sky.
l For best results, choose a clear night in a location free of light pollution with an unobstructed
view of the sky.
l Place your device on a tripod or solid surface so that it does not move during the exposure.
Go to Camera > More > Light painting > Star trails. Hold your device steady, then touch
to start shooting. A preview of the image will be displayed in the viewnder. Touch when you
are nished.
Camera
27

More Capture Modes
Use Time-Lapse to Create a Short Video
Use Time-lapse mode to capture images over a long period of time and condense them into a short
video. Capture and watch nature in its entirety: blooming owers, drifting clouds, or even star trails
against the night sky.
l Recording a time-lapse video continuously for long period of time may consume battery power
and use up storage space.
l Place your device on a tripod or
at surface to keep it steady while recording.
l Before you start, ensure that the scene is well lit and the camera is in focus. Position the
camera carefully to t relevant background objects as much as possible.
1 Go to Camera > More > Time-lapse, and touch to start recording a time-lapse video.
2 Touch to nish recording.
3 You can then go to Gallery to play your time-lapse video.
For best and optimal result, the recording and playback speeds are automatically adjusted by
the system.
Camera
28

Gallery
Photo Management
Organise Albums
Add an album: From the Albums tab, touch Add album, name the album, then touch OK. Select
the photos or videos you want to add.
Move photos and videos: Move photos and videos from various albums into the same one for easy
management and browsing. Touch and hold a photo or video you want to move until is
displayed, then select all the photos and videos that you want to move. Touch to select the
desired album. Once the items are moved, they will no longer be in their original albums.
Add photos and videos to favourites: Add photos and videos to favourites for easier viewing.
Open the photo or video that you want to add to the My favourites album, then touch .
Favourited photos and videos will remain in their original albums and have a
icon on their
thumbnails.
Delete photos and videos: Touch and hold a photo or album until the icon appears. Select the
items you want to delete, then go to > Delete. Deleted photos and videos will remain for a time
in the Recently deleted album before being permanently deleted. Days remaining before deletion are
marked on the photos. To permanently delete a photo or video manually, touch and hold its
thumbnail, then go to > Delete.
Recover deleted photos and videos: In the Recently deleted album, touch and hold a photo or
video until the icon appears. Select the items you want to recover and touch to restore
them to their original albums. If the original album has been deleted, a new one will be created.
29

Optimiser
Use Optimise
Have you noticed that your device has slowed down recently? Do you worry that it might be
vulnerable to malware and other security threats? Use Optimise to make your device run smoother
and protect it from security threats.
Open Optimiser, and touch OPTIMISE. Your device will automatically optimise its overall
performance, security, battery performance, and device management. You can also customise the
optimisation options. The system will recommend that you use Optimise. This will help you increase
running speed, check for security risks, optimise power consumption, and monitor and block
unknown phone numbers and harassment calls.
Manage Mobile Data Usage
Manage mobile data usage to avoid incurring extra charges.
Open Optimiser and touch Data usage to view data usage statistics or enable Smart data
saver.
l Data usage this month: Check the data usage ranking of apps.
l Network access: Manage Internet access permissions for each app.
l Smart data saver: Enable the data saver and select the apps that are allowed to use mobile data
while running in the background.
Enable Smart Power Saving
Open
Optimiser, touch , then touch Optimise battery usage. The system will analyse your
current battery usage and suggest ways that you can optimise it. You can also select other power
saving modes:
l Power saving mode: Enable Power saving mode, and then the icon will be displayed in the
status bar. This mode reduces power consumption by limiting background app activity, visual
effects, and sounds.
l Ultra power saving mode: Enable Ultra power saving mode. This mode strictly controls
background app battery usage by allowing only Dialler, SMS, Contacts, and other user-specied
apps to run in the background and disabling all system apps except Wi-Fi and mobile data.
l Enable Smart resolution to save power: Touch Screen resolution and then enable Smart
resolution. Your device will automatically adjust the screen resolution based on the apps that are
currently running to save power. Note that the display quality will be affected accordingly. You can
also manually set the screen resolution to save power if necessary.
30

l Darken interface colours to save power: Enable Darken interface colours to darken the
colours of some app interfaces to reduce power consumption.
Performance mode: Enable Performance mode, and then the icon will be displayed in the
status bar. In this mode your device prioritises app performance based on the current scenario.
This may drain the battery faster than other modes, especially when you are playing games or
running other power-intensive apps.
The following options are also available:
l View power consumption details: Touch Battery usage or Power consumption details.
In the Power consumption details section, coloured bars beneath the Charging graph
indicate when your device was charging. Gaps between the bars mean it was not charging. This
feature does not consume power.
l Display remaining battery percentage in the status bar: Enable Battery percentage and select
a display mode.
l Check battery usage of power-intensive apps: Go to More battery settings > Power-
intensive apps. Disable apps that are not in use.
Optimiser
31

Email
Add Email Accounts
Add your email account to your Phone for convenient email access at any time. If you have questions
about specic settings while conguring your email, please consult your email account provider.
Add a personal email account: Open , select an email service provider or touch Other, enter
your email address and password, then touch Sign in and follow the onscreen instructions to
congure your account. The system will automatically connect to the server and check server settings.
Add an Exchange account: Exchange is developed by Microsoft and used by companies as their
internal email system. If your company email uses Exchange servers, you can log in to your work email
on your Phone. Go to > Exchange, enter your email address, username, and password, then
touch Sign in and follow the onscreen instructions to congure your account. The system will
automatically connect to the server and check server settings.
After conguration, the system will open the Inbox screen by default.
Manage Email Accounts
You can manage multiple email accounts concurrently on your Huawei Phone.
Open Email. You can:
l Check emails: On the Inbox screen, touch
, and then select an email account to view the list
of your emails. Swipe down to refresh the list of emails. Open an email to read, reply, forward, or
delete it. Swipe left or right on the screen to view the previous or next email. To delete multiple
emails, touch and hold an email to go to the email management screen, select the emails, and
touch .
l Sync emails: Swipe down on the Inbox screen to refresh the emails list. Go to > Settings,
touch an account, and then enable Sync Email. To sync automatically, touch Sync frequency and
select the syncing time to complete conguration.
l Search emails: On the emails list screen, touch the search bar, and enter a keyword, such as email
subject and content.
l Add multiple email accounts: Go to > Settings > Add account, select your email service
provider, and enter your information.
l Switch between email accounts: On the accounts screen, touch
, and then touch an account
name to switch to.
l Congure email accounts: On the account screen, go to > Settings, select an account to set
Account name, Default account, and Remove account.
32

Manage VIP Email Contacts
Worried about missing an important contact's email among a sea of emails? You can add important
contacts to the VIP list. Your device will automatically copy emails from VIP contacts to the VIP
mailbox.
Open Email, and go to > Settings > VIP contacts. From the VIP list screen, go to Add >
Create or Add from contacts.
Add or remove VIP contacts: On the VIP list screen, touch or to manage VIP contacts.
Email
33


HID Operate Bluetooth keyboards and mouses
PAN Tethering
BLE Connect to Bluetooth Low Energy (BLE) devices
Enable or disable Bluetooth: From the home screen, swipe down from the status bar, open the
shortcuts panel, and then touch to enable or disable Bluetooth. Touch and hold to open the
Bluetooth settings screen.
Pair a Bluetooth device: Enable Bluetooth from the Bluetooth device's settings screen. Check that
the Bluetooth device is set to visible. From Available devices, touch the device you want to pair and
then follow the onscreen instructions to complete pairing.
Unpair a Bluetooth device: Enable Bluetooth from the Bluetooth device's settings screen. Touch
next to the name of the paired device and then touch Unpair.
Change Bluetooth device name: From the Bluetooth settings screen, enable Bluetooth. Touch
Device name, enter a new name for the device, and then touch Save.
View Bluetooth help: From the Bluetooth settings screen, touch to view information on how to
establish Bluetooth connections with in-car systems, headsets, speakers, wearables, phones, tablets,
and computers.
Huawei Share
Huawei Share: A Better Way to Share Files
How do I quickly share apps, transfer pictures and les between my Phone and other mobile devices,
or between my Phone and computers? Huawei Share allows you to quickly share apps and wirelessly
transfer les between your phone, tablet, and computer.
Huawei Share supports data transfers between the following devices:
l Between mobile phones and tablets: You can use Huawei Share to share photos, and les on your
Phone with other phones or tablets. Touch and hold the photos, and les you want to share, then
select Huawei Share from the sharing option to enjoy a simple and easy sharing process that doesn't
consume your mobile data.
l Between your Phone and computers (PC or Mac): You can use Huawei Share to share photos, and
les on your Phone with your computer, and you can also edit the photos on your Phone using a
computer. Thanks to Huawei Share, you don't even need a USB cable for data transfer between
your Phone and computer.
However, both your Phone and computer must be connected to the same network (for
example, to the same Wi-Fi network).
Device Connection
35

Use Huawei Share to Quickly Share Files between Huawei Devices
You can use Huawei Share to quickly transfer photos, videos and other les between Huawei devices.
Huawei Share uses Bluetooth to detect other nearby Huawei devices and then uses Wi-Fi Direct to
quickly transfer les without using mobile data.
Huawei Share uses Wi-Fi and Bluetooth to transfer data. When Huawei Share is enabled, Wi-Fi
and Bluetooth are both automatically enabled.
Use Huawei Share to send les: Select the les you want to share and then touch Share. To send
les, select the receiving device from the list of nearby devices and conrm.
Use Huawei Share to receive les: Swipe down from the status bar to open the notication panel,
and then touch to enable Huawei Share. Touch ACCEPT when the le transfer notication is
displayed. Received les are saved by default to your Files's Huawei Share folder.
No
conrmation is required if the two Huawei devices have been logged in using the same
HUAWEI ID.
Transfer Files Between Your Device and Computer with Huawei Share
Want to quickly transfer pictures and videos from your device to computer (Windows PC or Mac)?
Huawei Share makes it simpler than before, without even needing a USB cable.
From your device to your Windows PC
1 To start, make sure your device is connected to the same network (for example, the same Wi-Fi
network) as your computer.
Device Connection
36

2 Open Settings on your device, go to Device connectivity > Huawei Share, then enable
Huawei Share and Computer share.
3 On the same screen, check and record the Name shown on computers, then touch Verication
on computers to view and record the username and password.
4 On your Windows PC, go to Computer > Network, double click Name shown on computers,
and enter the username and password you recorded in the previous step. The Internal storage or
Albums folders on your device are then displayed on your computer.
The content of these folders is not automatically saved to your Windows PC, but can be
accessed, copied, and saved locally as needed on the computer.
5 You can also edit the les or photos in Internal storage or Albums on your Windows PC, and the
changes will be synced to your device automatically. Similarly, if you edit any les or photos on
your device, the changes will be synced to your computer as well.
From your device to Mac
1 To start, make sure your device is connected to the same network (for example, the same Wi-Fi
network) as your computer.
2 Open
Settings on your device, go to Device connectivity > Huawei Share, then enable
Huawei Share and Computer share.
3 On the same screen, check and record the Name shown on computers, then touch Verication
on computers to view and record the username and password.
4 On the Mac, go to Finder > Go to > Network, double-click Name shown on computers,
choose to register a user account, and enter the username and password you recorded in the
previous step. The Internal storage or Albums folders are then displayed on your Mac.
The content in these folders is not automatically saved to your Mac, but can be accessed,
copied, and saved locally as needed on your computer.
5 You can also edit the les or photos in Internal storage or Albums on your Mac, and the changes
will be synced to your device automatically. Similarly, if you edit any les or photos on your device,
the changes will be synced to your Mac as well.
This function is supported on Mac computers running iOS 10.8 or later.
One-Touch Printing with Huawei Share
How do I quickly print travel photos, work
les, or my children's homework from my device?
Experience the ease of one-touch printing with Huawei Share.
l
Huawei Share now supports one-touch printing for images and PDF les.
l For a list of supported printers, touch Learn more in the Huawei Share section (access this
section by touching the Share icon on the picture or PDF you want to share), swipe left on the
screen, then touch What printers are supported? to see the list.
Huawei Share's one-touch printing feature is convenient and easy to use. To start using it, swipe
down from the status bar to display all shortcuts, and enable Huawei Share, then follow the steps
below to pair with different types of printers:
l Wi-Fi printer/Wi-Fi Direct printer:
Device Connection
37

1 Power on the printer, and make sure that it connects to the same network as your device, or
that Wi-Fi Direct is enabled.
2 Preview the le you want to print on your device, and then touch Share. Once the printer has
been discovered, touch its name, and adjust specications on the preview screen. Then simply
touch PRINT to print.
l Bluetooth printer: Power on the printer, preview the le you want to print on your device, and
then touch Share. Once the printer has been discovered, touch its name, and adjust specications
on the preview screen. Then simply touch PRINT to print.
When pairing the Bluetooth printer for the rst time, start by making sure your device can nd
the printer, then press the power button on the printer for 1 second to ensure successful
pairing.
Device Connection
38

Security and Privacy
Face Unlock
Enrol Your Facial Information and Enable Face Unlock
Face unlock allows you to unlock your device quickly and securely, without the need of a password.
l Face unlock can only be used when the owner account is logged in. It is not supported by
PrivateSpace.
l Face unlock is not available if the lock screen password has not been entered for three or more
days in a row, or if your device has been remotely locked or restarted.
l When using Face unlock, keep your eyes open, and face your device straight on from a
distance of 20–50 cm (about 8–20 in.). In order to scan your face accurately, avoid using this
feature when you are in a dark environment or facing direct light.
l Currently, only one face can be enroled. Delete the current facial data to enrol again.
1 Open Settings. Go to Security & privacy > Face recognition and enter your lock screen
password.
If you haven't set up a lock screen password, set one
rst. Besides the 6-digit PIN, you can set
up other types of passwords: Pattern, 4-digit PIN, Custom PIN, or Password.
2 Selecting Enable pick up to wake will allow the screen to turn on and unlock when you pick up
your device and hold it to your face. If you do not need this feature, leave it deselected. Touch Get
started, and enrol your face.
3 Face unlock modes:
l Select an unlock method: On the Face recognition screen, touch Unlock device. If you
select Direct unlock, your device
identies your facial features and unlocks your screen when
the screen is on. If you select Slide to unlock, after your device identies your facial features,
you can slide the lock screen to unlock. Selecting Off will disable Face unlock.
l Smart display of lock screen notications: Enable Show notications. On the lock screen,
your device hides notication details and displays them only after recognizing the owner's face.
l Access App lock: Enable Access App lock to access App lock and locked apps using Face
unlock.
Delete Face Data
If you no longer use Face unlock or want re-input your face data, you can delete the current face
data.
Open Settings, go to Security & privacy > Face recognition, follow the onscreen instructions
and enter the lock screen password, then touch Delete facial data and follow the onscreen
instructions to delete your current face data.
39

l Facial data will be erased if you reset all settings, restore your device to its factory settings, or
set your password to none.
l Facial data will not be erased after online update.
Pick Up to Unlock
Open Settings, and go to Security & privacy > Face recognition. When enrolling facial data,
select Enable pick up to wake, and set the Face unlock method to Direct unlock. Once the setup is
complete, you can simply raise your Phone to unlock the screen, without a password or ngerprint.
If you haven't selected Enable pick up to wake when enrolling facial data, you can open
Settings, go to Security & privacy > Face recognition, and set the Face unlock method to Direct
unlock. Then, open Settings, go to Smart assistance > Shortcuts & gestures > Wake screen,
and select Pick up to wake.
Fingerprint
Fingerprint Recognition: Enjoy Faster Navigation and Enhanced Security
Fingerprint recognition not only allows you to unlock your Phone faster, it also provides added
security to your personal information.
You can use your ngerprint to:
l Unlock your screen with a single touch: Want to avoid the hassle of using PIN codes and
patterns to unlock your screen? Use your ngerprint to quickly and securely unlock your screen with
a single touch.
l Access your private les: Afraid of forgetting your password for the Safe or app lock, or having it
fall into the hands of someone you don't trust? Set ngerprint access for the Safe and app lock to
keep your les and apps secure and accessible by only you.
Enrol a Fingerprint
You can enrol a ngerprint on your Phone and then use your ngerprint to unlock your screen or
access your Safe or App Lock without a password.
l
Fingerprint unlocking is only available when your unlock method is set to Pattern, PIN or
Password. You will be required to unlock your Phone using the screen unlock password after
the device is restarted or if your ngerprint is not recognised.
l Before enrolling a ngerprint, make sure your nger is clean and dry.
1 Open Settings.
2 Go to Security & privacy > Fingerprint ID > Fingerprint management > Change unlock
method, select Pattern, 4-digit PIN, Custom PIN or Password, and then follow the onscreen
instructions to set an unlock password.
3 Once you have set an unlock password, touch New
ngerprint to enrol a ngerprint.
Security and Privacy
40

4 Place your ngertip on the ngerprint sensor. Press down lightly on the sensor until your device
vibrates. Repeat this step using different parts of your ngertip.
5 After enrolment is complete, touch OK.
To unlock the screen, simply place your ngertip on the ngerprint sensor.
Add or Modify a Fingerprint
You can enrol a maximum of ve ngerprints on your device. You can also delete or rename your
ngerprints.
1 Open Settings.
2 Go to Security & privacy > Fingerprint ID > Fingerprint management.
3 In the Fingerprint list section, you can:
l Enrol a new ngerprint: Touch New ngerprint to enrol a new ngerprint.
l Rename or delete a ngerprint: Touch a previously enrolled ngerprint to rename or delete
it.
l Identify a ngerprint: Touch Identify ngerprint to identify and highlight enrolled
ngerprints.
Use a Fingerprint to Quickly Access Private Information
Tired of having to enter a password each time you want to access private information in your Safe or
a locked app? You can use your ngerprint to quickly access your private information. This method is
convenient and safe.
1 Open Settings.
2 Go to Security & privacy > Fingerprint ID > Fingerprint management.
Now you can:
l Use a ngerprint to access the Safe: Open Files and touch Safe, you can then access the
Safe using your ngerprint.
l Use a ngerprint to access apps locked by App lock: You can now open locked apps on your
home screen using your ngerprint.
Enable or Disable Location Services
After obtaining the location information permission, apps can obtain your location at any time. If your
location information is obtained by a malicious app, you may be at risk of harm or fraud. You can
enable or disable location services as needed and regularly monitor and manage the allowed
permissions for your apps to protect your privacy and security.
Enable or disable location services: Open Settings, go to Security & privacy > Location
access, and enable or disable Access my location. When location services are disabled, aside for
pre-installed software (such as Find my Phone), your Phone will stop all apps and services from
Security and Privacy
41

collecting and using your location information. The system will ask you to enable location services
when you attempt to use these apps.
l Features may vary depending on your network provider.
l Huawei only uses location data to provide you with necessary functions and services, not for
the purpose of identifying and collecting your private information.
Set indoor positioning assistance: Open Settings, go to Security & privacy > Location
access > Advanced settings, and enable or disable Wi-Fi and Bluetooth scanning. Scanning Wi-Fi
networks and Bluetooth devices will improve the accuracy of indoor positioning.
Enhanced Data Protection: Defend Your Privacy
Worried that your photos, bank account information, or other private data might get leaked if your
Phone is lost or stolen? Huawei Phones now feature security chips in addition to the combined
protection provided by the trusted root key and lock screen password. Whether your data is stored in
a memory card or internal storage, it will receive the highest level of protection.
Stronger encryption and safeguards: Huawei Phones use a hardware key that cannot be used to
decrypt data when separated from the Phone. Based on the trusted root key, the encrypted
components are incorporated into the memory control chip to enhance the data protection capability
of the hardware. This works together with your lock screen password to protect your private data.
When you use PrivateSpace, Multi-user, encrypted memory les, or other features to encrypt photos,
personal information, or other personal data, the only way your data can possibly be decrypted is if
the trusted root key, lock screen password, and security chip are simultaneously cracked. Not all
devices support memory cards.
Security and Privacy
42

Security and Privacy
43

Backup and Restoration
Reset Your Phone
If the operating speed of your Phone starts to slow down due to long-term accumulation of caches
and residual les, you can reset your Phone to erase these cached les completely and restore your
device's factory settings.
Reset network settings: This will restore your Wi-Fi, mobile data network, and Bluetooth settings,
including hotspot tethering and Bluetooth pairing information. It won't change other settings on your
Phone, or delete any data or les.
Open Settings, go to System > Reset > Reset network settings, touch Reset network
settings, and follow the onscreen instructions to reset the settings.
Restore all settings: This will restore your device's initial network settings, ngerprint data, face
data, and lock screen passwords. It won't reset settings for Find my Phone or HUAWEI ID, nor will it
delete any data or les.
Open Settings, go to System > Reset > Reset all settings, touch Reset all settings, and
follow the onscreen instructions to reset the settings.
Restore factory settings: This will delete all data in your device's memory and storage, including
your account settings, system settings, app data, installed apps, music, images, and documents, and
restore your Phone to its original factory settings. Back up your data before restoring your device to its
factory settings.
Open Settings, go to System > Reset > Reset phone, touch Reset phone, enter the screen
unlock password (if any), and follow the onscreen instructions to reset the settings.
44

Wi-Fi and Network
Wi-Fi
Introduction to Wi-Fi+
Wi-Fi+ intelligently connects to Wi-Fi networks to save mobile data consumption. When your device
detects a known or free Wi-Fi network, it will automatically turn on Wi-Fi and connect to the network.
Your device will also automatically select the optimal network in the area for the best Internet
connection.
Once you have enabled Wi-Fi+, your device will:
l Automatically select and connect to the optimal network: Automatically select and connect to
Wi-Fi networks you've previously connected to, free networks, or your mobile data network,
depending on the signal strength at your current location.
You can view the connection status by checking the icons in the status bar:
l The icon indicates that your device is connected to the Internet over Wi-Fi.
l The icon in the bottom left of the signal bar indicates that your device is connected to
the Internet over mobile data.
l Automatically turn Wi-Fi on: Depending on the Wi-Fi networks you have connected to previously,
Wi-Fi will be automatically enabled in specic locations. This will prevent your device from
constantly searching for new networks.
l Assess the quality of available networks: Evaluate currently available network hotspots and
prevent your device from automatically connecting to networks with no Internet connection.
Connect to Wi-Fi
By connecting your device to a Wi-Fi network, you can effectively save mobile data.
To avoid potential security risks (such as unauthorised access to your personal data and
nancial
information), please exercise caution when connecting to a public Wi-Fi network.
45

Connect to a Wi-Fi Network: Open Settings, go to Wireless & networks > Wi-Fi, and enable
Wi-Fi. Touch a Wi-Fi network to access it, and enter the network password or complete the
authentication if required. Alternatively, you can scroll to the bottom of the menu, touch Add
network, and follow the onscreen instructions to add a network hotspot by entering its name and
password.
Transfer Data Using Wi-Fi Direct
Wi-Fi Direct allows you to rapidly transfer data between Huawei devices. Wi-Fi Direct is faster than
Bluetooth and does not require devices to be paired. It is better suited to transferring large les over
short distances.
Wi-Fi and Network
46

Send les with Wi-Fi Direct: Open Files, touch and hold a le you want to send, and go to
More > Share > Wi-Fi Direct. When another device is detected, touch its name to establish the
connection and begin le transfer.
Receive les with Wi-Fi Direct: Enable Wi-Fi. In the Wi-Fi settings screen, touch > Wi-Fi
Direct to enable detection. When you receive an incoming le prompt, touch Accept to begin the
transfer. The received le will be saved under Files in the Wi-Fi Direct folder by default.
Connecting to the Internet
Connect to Wi-Fi networks effortlessly with your device.
Connecting to a Wi-Fi network
1 Swipe down from the status bar to open the
notication panel.
2 Touch and hold to open the Wi-Fi settings screen.
3 Switch on Wi-Fi. Your device will list all available Wi-Fi networks at your location.
4 Select the Wi-Fi network you want to connect to. If you select an encrypted network, you will also
need to enter the Wi-Fi password.
Connecting using mobile data
Before using mobile data, ensure that you have a data plan with your network provider to avoid
incurring excessive data charges.
Wi-Fi and Network
47

1 Swipe down from the status bar to open the notication panel.
2 Touch to enable mobile data.
To save battery power and reduce data usage, disable your mobile data connection when you
don't need it.
Share Your Mobile Network with Other Devices
You can share your mobile data with your friends.
Use personal hotspot to share mobile data: Open
Settings and go to Wireless & networks
> Personal hotspot. Set Device name and Password, then enable the hotspot to use it.
Set data limit for shared mobile data: Go to Settings > Wireless & networks > Personal
hotspot > More, and touch Data limit to set the data limit for a single session. When this limit is
reached, your device will automatically disable the hotspot.
Use Bluetooth to share mobile data: Connect your device to another device using Bluetooth, then
enable Bluetooth tethering to share your mobile data. Open Settings, go to Wireless &
networks > Personal hotspot > More, and enable Bluetooth tethering. On the Bluetooth
settings screen of the paired device, touch next to the paired device, then enable Internet
access to establish an Internet connection and share your mobile data.
Use USB to share mobile data: Use a USB cable to connect your device to a computer. Open
Settings, go to Wireless & networks > Personal hotspot > More, and enable USB tethering to
start sharing your mobile data.
Depending on your computer's operating system, you may need to install device drivers or
establish the relevant network connection on your computer before using this feature. Refer to
your computer's operating system guide for more information.
Wi-Fi and Network
48

Apps and Notications
App Twin: Log in to Two Social Media Accounts at
Once
Have you ever wished you could log in to two WeChat and Facebook accounts on your Phone
without the hassle of constantly switching between them? App twin lets you log in to two WeChat
and Facebook accounts at the same time, allowing you to keep your work and private life separate.
The App twin feature only works with WeChat, QQ, LINE, Facebook, Snapchat, WhatsApp, and
Messenger. Download the latest versions of these apps before using this feature.
Open Settings. Go to Apps > App twin and enable App twin for WeChat, QQ, LINE, Facebook,
Snapchat, WhatsApp, or Messenger as required.
When App twin is enabled, two WeChat, QQ, LINE, Facebook, Snapchat, WhatsApp, or Messenger
app icons are displayed on the home screen. This means that you can log in to two accounts at the
same time. Touch and hold the twinned app icon on the home screen to quickly disable App twin.
49

Sound and Display
Set Up Do Not Disturb Mode
Do not disturb mode blocks calls from strangers and only noties you when you receive calls and
messages from chosen contacts.
Open Settings, then go to Sounds > Do not disturb to do the following:
l Do not disturb: Touch Do not disturb to immediately enable or disable this function.
l Schedule rule: Prevent interruptions at set times, such as weekends or evenings. Touch Scheduled
to set the time period and repeat cycle.
l Allow calls from important contacts: Select Calls, then select Contacts only or Favourites
only.
l Allow messages from important contacts: Select Messages, then select Contacts only or
Favourites only.
l Allow repeated calls to ring: Repeated calls is enabled by default. Your device will ring when
the same phone number calls more than once within 3 minutes.
Congure Your Sound Settings
When you are watching
lms or playing games, your device will automatically switch to stereo sound
to enhance your audio experience. You can also adjust ringtone and audio reminder settings to suit
different occasions.
Adjust system volume: Press a Volume button, then slide to adjust the media volume. Alternatively,
you can touch to display the sound settings screen and adjust the ringtone, media, and alarm
volume from there.
You can also adjust the volume in the system settings. Open Settings, touch Sounds and
slide to adjust the volume.
On the sound settings screen, touch Default volume button control and select Ringtone
volume. You can now use the Volume buttons to adjust the ringtone volume.
Switch between sound, vibration, and silent mode: Swipe down from the status bar to open the
notication panel. Touch to switch between Sound mode, Silent mode, and Vibration mode.
Enable keypad and notication sounds: Open Settings, and go to Sounds > More sound
settings to enable or disable keypad touch sounds, screenshot sounds, and touch vibration.
Set your device to Silent mode: From the Sounds screen, enable Silent mode, then enable
Vibrate in silent mode. Now when you receive an incoming call, your screen will light up and your
device will vibrate.
50

Customise your ringtone and notication sound: From the Sounds screen, choose a ringtone or
notication sound according to your personal preference.
Disable startup sound: Go to Sounds > More sound settings, and disable Startup sound.
More Display Settings
Use Shortcuts to Access Frequently Used Features
If you touch and hold an app icon and no shortcut is created, the app does not support home
screen shortcuts.
Each app supports up to four frequently used features. These are preset by the app and cannot be
changed.
Quickly access frequently used app features: Touch and hold an app icon, and then touch a
frequently used feature to access it. For example, to take a sele, touch and hold the Camera icon,
and then touch Sele in the pop-up menu to create a sele shortcut.
Add shortcuts to your home screen: Touch and hold an app icon on your home screen to bring up
the menu. Touch and hold the desired feature and drag it to your home screen to create a shortcut.
For example, you can add a shortcut for the camera's sele feature to the home screen.
Sound and Display
51

Storage
Enable Memory Cleanup
Your device may slow down over time as your storage space gets smaller. Use Memory cleanup to free
up storage space, improve system performance, and keep your device running smoothly.
Open Optimiser, then touch Cleanup to clean up memory and clear the cache to optimise
performance. If your storage space is still low, perform a deep clean to free up additional storage
space.
52

Smart Assistance
Access Device Functions from Anywhere with
Navigation Dock
In order to close an app or return to the home screen, you must use the navigation bar at the bottom
of your device. You can enable the Navigation dock feature on your device to avoid using navigation
buttons and to comfortably operate your device with one hand.
Open Settings. Go to System > System navigation > Navigation dock and enable
Navigation dock. The Navigation dock will appear on the screen. You can then drag it to your
preferred location. The Navigation dock can perform the following actions:
l Back: Touch the Navigation dock once to go back one step, or touch it twice to go back two steps.
l Home: Touch and hold the Navigation dock and then release it to go to the home screen.
l View background apps: Touch and hold the Navigation dock and then swipe left or right to view
any apps that are running in the background.
53

System
Accessibility
Learn TalkBack Gestures
TalkBack uses a special set of gestures. When TalkBack is enabled, these gestures are required to
interact with your device.
To disable TalkBack, press and hold the Volume up and down buttons for at least three seconds,
or press and hold the Power button until your device vibrates, then touch the screen with two
ngers for at least three seconds.
Navigate the screen: Swipe up or down with two ngers to scroll through screen. Swipe left or right
to move between pages and screens.
Single-tap on focused item: Touch an item with one nger to select it (not open it). Your device will
read out the content of the selected item.
Double-tap to activate an item: Double-tap any part of the screen using one nger to conrm your
selection from the previous step.
54

For example, if you want to open Settings, touch the Settings icon once with one nger, then touch
twice anywhere on the screen.
Other gestures:
l Swipe right with one nger on the screen to move to the next item.
l Swipe left with one nger on the screen to move to the previous item.
l Swipe down with one nger on the screen to move to the item downwards.
l Swipe up with one nger on the screen to move to the item upwards.
l Swipe down then right with one
nger on the screen to open the global TalkBack menu. You
can quickly access certain TalkBack features here.
l Swipe up then right with one nger on the screen to open the local TalkBack menu. You can set
browsing mode for TalkBack.
l Swipe down then left with one nger on the screen to return to the previous screen. This serves
as the Back key.
Enable Colour Correction
Colour correction enables your device to compensate for colour blindness.
When colour correction is enabled, users with normal colour vision may have
difculty viewing
some colours.
Open Settings, go to Smart assistance > Accessibility > Colour correction, then enable
Colour correction. Touch Correction mode to select the required colour correction mode.
General Settings
Set the System Date and Time
If you travel abroad or change your SIM card, your device will automatically display the date and time
provided by the local mobile network. You can also adjust the date and time manually, change the
time format, or set dual clocks on your lock screen.
Open Settings, and go to System > Date & time. From here you can:
System
55

l Change the date and time: Enable Set automatically to sync your device's date and time with
that of your mobile network. Disable Set automatically to set your date and time manually.
l Change the time zone: Enable Set automatically to sync your device's time zone with that of
your mobile network. Disable Set automatically to set your time zone manually.
l Change the time format: Enable 24-hour time to set your time format to 24 hours. Disable 24-
hour time to set your time format to 12 hours.
l Set dual clocks on your lock screen: When you are roaming outside of your home country, your
device will automatically display the local date and time provided by the local mobile network.
Enable Dual clocks and set Home city to display dual clocks on your lock screen. One clock will
display the local time and the other clock will display the time in your home country.
View Memory and Storage Status
Unsure of how much memory and storage you have left after using your Phone for a long time? You
can view your Phone's memory and storage information to help you monitor your memory and
storage use and decide whether to perform a cleanup.
Not all devices support microSD cards.
Open Settings, and touch Storage to view the memory usage, and free up more space in a
timely manner based on the available storage space.
Clean up space (recommended): If you select CLEAN UP, you can view the usage details of apps.
Based on the scan result, you can also manually clean up the system as recommended or specify items
to clean up.
Check Your Screen Time
Digital balance allows you to check the app usage, helps you manage your screen time and guides
you towards healthier device usage habits.
To check your device usage, open Settings, and go to Digital balance > More.
Check today's screen time: Touch Today, and you can check your Screen time, App usage,
Unlocks.
Check last seven days' screen time: Touch Last seven days, and then check your Screen time,
App usage, Unlocks.
System
56

Legal Notice
Legal Notice
Copyright © Huawei Technologies Co., Ltd. 2020. All rights reserved.
This document, whether in part or whole, shall not be reproduced or transmitted in any way, shape,
or form without the prior written consent of Huawei Technologies Co., Ltd. and its
("Huawei").
The product described in this document may include software that is the copyright of Huawei or its
licensors. Such software shall not be reproduced, distributed,
decompiled, disassembled,
decrypted, extracted, reverse engineered, leased, assigned, or sublicensed unless such restrictions are
prohibited by law or such actions are approved by the copyright holder.
Trademarks and Permissions
, , and are trademarks or registered trademarks of Huawei Technologies Co., Ltd.
Android™ is a trademark of Google Inc.
The Bluetooth
®
word mark and logos are registered trademarks owned by Bluetooth SIG, Inc. and any
use of such marks by Huawei Technologies Co., Ltd. is under license.
Other trademarks, products, services and company names mentioned herein may be the property of
their respective owners.
Notice
Some features of the product and its accessories described herein rely on the software installed or the
capacities and settings of the local network, and therefore may not be activated or may be limited by
local network operators or network service providers.
Therefore, the descriptions herein may not exactly match the purchased product or its accessories.
Huawei reserves the right to change or modify any information or
contained in this
document at any time without prior notice and without any liability.
Third-Party Software Statement
Huawei does not own the intellectual property of the third-party software and applications that are
delivered with this product. Therefore, Huawei will not provide any warranty of any kind for third-
57
party software and applications. Neither will Huawei provide support to customers who use third-
party software and applications, nor be responsible or liable for the functions or performance of third-
party software and applications.
Third-party software and applications services may be interrupted or terminated at any time, and
Huawei does not guarantee the availability of any content or service. Third-party service providers
provide content and services through network or transmission tools outside of the control of Huawei.
To the greatest extent permitted by applicable law, it is explicitly stated that Huawei shall not
compensate or be liable for services provided by third-party service providers, or the interruption or
termination of third-party contents or services.
Huawei shall not be responsible for the legality, quality, or any other aspects of any third-party
software installed on this product, or for any uploaded or downloaded third-party works in any form,
including but not limited to texts, images, videos, or software etc. Customers shall bear the risk for
any and all effects, including incompatibility between the software and this product, which result from
installing software or uploading or downloading the third-party works.
This product is based on the open-source Android™ platform. Huawei has made necessary changes to
the platform. Therefore, this product may not support all the functions that are supported by the
standard Android platform or may be incompatible with third-party software. Huawei does not
provide any warranty or representation in connect with any such compatibility and expressly excludes
all liability in connection with such matters.
DISCLAIMER
ALL CONTENTS OF THIS DOCUMENT ARE PROVIDED "AS IS". EXCEPT AS REQUIRED BY APPLICABLE
LAWS, NO WARRANTIES OF ANY KIND, EITHER EXPRESS OR IMPLIED, INCLUDING BUT NOT LIMITED
TO, THE IMPLIED WARRANTIES OF MERCHANTABILITY AND FITNESS FOR A PARTICULAR PURPOSE,
ARE MADE IN RELATION TO THE ACCURACY, RELIABILITY OR CONTENTS OF THIS DOCUMENT.
TO THE MAXIMUM EXTENT PERMITTED BY APPLICABLE LAW, UNDER NO CIRCUMSTANCES SHALL
HUAWEI BE LIABLE FOR ANY SPECIAL, INCIDENTAL, INDIRECT, OR CONSEQUENTIAL DAMAGES, OR
LOSS OF PROFITS, BUSINESS, REVENUE, DATA, GOODWILL SAVINGS OR ANTICIPATED SAVINGS
REGARDLESS OF WHETHER SUCH LOSSES ARE FORSEEABLE OR NOT.
THE MAXIMUM LIABILITY (THIS LIMITATION SHALL NOT APPLY TO LIABILITY FOR PERSONAL INJURY
TO THE EXTENT APPLICABLE LAW PROHIBITS SUCH A LIMITATION) OF HUAWEI ARISING FROM THE
USE OF THE PRODUCT DESCRIBED IN THIS DOCUMENT SHALL BE LIMITED TO THE AMOUNT PAID BY
CUSTOMERS FOR THE PURCHASE OF THIS PRODUCT.
Import and Export Regulations
All applicable export or import laws and regulations must be complied with and all necessary
governmental permits and licenses must be obtained before exporting or importing the product,
including the software and technical data, described in this document.
Legal Notice
58
Personal Information and Data Security
The use of some functions or third-party applications on your device could result in your personal
information and data being lost or becoming accessible to others. Use the following measures to help
you protect your personal information:
l Put your device in a safe place to prevent unauthorised use.
l Set your device screen to lock and set a password or unlock pattern.
l Periodically back up personal information stored on your SIM card, memory card or your device
memory. If you change to a different device, be sure to move or delete any personal information on
your old device.
l Do not open messages or emails from strangers to prevent your device from becoming infected
with a virus.
l When using your device to browse the Internet, do not visit websites that might pose a security risk
to avoid your personal information from being stolen.
l If you use services such as the portable Wi-Fi hotspot or Bluetooth, set passwords for these services
to prevent unauthorised access. Turn these services off when they are not in use.
l Install device security software and regularly scan for viruses.
l Be sure to obtain third-party applications from a legitimate source. Downloaded third-party
applications should be scanned for viruses.
l Install security software or patches released by Huawei or authorised third-party application
providers.
l Using unauthorised third-party software to update your device may damage your device or put your
personal information at risk. It is recommended that you update through your device's online
update feature or download
ofcial update packages for your device model from Huawei.
l Some applications require and transmit location information. As a result, a third-party may be able
to share your location information.
l Some third-party application providers may collect detection and diagnostic information on your
device to improve their products and services.
Obtaining help
Read the Quick Start Guide included with your phone.
Touch Settings > System > About phone > Legal to read the legal information.
Visit http://consumer.huawei.com/en/ for more information.
Legal Notice
59
Please visit http://consumer.huawei.com/en/support/hotline for recent updated
hotline and email address in your country or region.
Model: POT-LX1A
EMUI 9.1_02
This guide is for reference only. The actual product, including but not limited to the
color, size, and screen layout, may vary. All statements, information, and
recommendations in this guide do not constitute a warranty of any kind, express or
implied.
