

Table of Contents
Overview 3
In the Box 3
Thermostat Compatibility 3
What do my thermostat's wire labels mean? 4
Installing Your Thermostat 5
Preparation 5
Installation Instructions 5
Installation With Less Common Configurations 11
Setting up your Thermostat 12
Configuring your Wyze Thermostat 12
Basic Functions 13
Adjusting Your Temperature Preferences 13
Adjusting Heat/Cold Comfort Settings 14
Schedules on Your Wyze Thermostat 14
Adjusting the Fans in your HVAC System 15
Customizing Your Thermostat 17
Renaming your Thermostat 17
Smart Home/Away 17
Smart Home Integration (Alexa, Google Assistant, IFTTT) 18
Thermostat Lock Access Control 18
Setting Weekly Schedule 18
Deleting Schedules 18
Coast to Cool 19
Humidity Preferences 19
Safety Temps 19
Differential Temp 19
Minimum Comfort Zone 19
Temperature & Humidity Correction 19
Minimum Runtime (Short Cycling Protection-alternative name)
(N/A) 20
Changing Measurement Units 20
HVAC Accessories (* Terminal) 20
Sharing Access 21
Hold Schedule (Going on Vacation) 21
Filter Reminders 21
Installing Zone Control 22
Troubleshooting 23
Common Stages 23
Determine if your B wire is a common or O/B wire 28
When X, W1 or W2 is an AUX wire 28
Change from a Ecobee PEK 28
Thermostat wires with no labels 34
Determining a Conventional or Heat Pump (W or O/B) 34
Determining the kind of heating system you have 35
My thermostat doesn’t turn on after installing (No Power) 35
Heating or cooling system isn’t responding 36
System Testing results are inaccurate 36
Wire Detection Issues 37
WiFi Communication Errors 38
Bluetooth Pairing Issues 39
Firmware Update Issues 40
Handling Extra Wires 40
Using the thermostat without the Wyze app 41
Installing Wyze Thermostat on Dual Transformers 42
Resetting Wyze Thermostat 42
Frequently Asked Questions 43
2

Overview
In the Box
Wyze Thermostat x1
C-Wire Adapter x1
Back Panel x1
Wall Cover x1
Mounting Screws with anchors x2
Wire Labels x1
Screwdriver x1
Quick Start Guide x1
Thermostat Compatibility
Ensure that your system is compatible with Wyze Thermostat before
installing. Check the compatibility by reviewing your current wiring.
Remove the cover from your old thermostat. Use the Wyze app or
Compatibility Checker website to select the wire labels you currently
have. The thermostat is compatible with most residential heating and
cooling systems in North America, including gas, oil, electric, and dual
fuel systems.
Below are some compatible and incompatible HVAC systems:
Compatible systems:
● 24-volt systems such as forced air, hydronic, heat pump
(including dual fuel), oil, gas and electric.
● Most single-stage and multi-stage conventional and heat pump
heating and cooling systems with backup heat.
Electrical
Requirements
24VAC
Wires
No need for Common (C-wire)
Conventional (Furnace
and Air Conditioning)
Up to 2 stages heat
Up to 2 stages cool
Heat Pumps
Up to 4 heat stages
Up to 2 stages cool
Accessory (Humidifier,
Dehumidifier,
Emergency heat ,
Ventilator)
One Accessory support available
Transformer (Boiler
and Air Conditioning)
Can support all combinations of dual and
single transformers
3

Incompatible systems:
● Non-standard labels (for instance 1,2,3, or A, B, C).
● Electric baseboard (110-240v).
● System with only two wires (R/Rc/Rh & W/Y), and have no
Common wire.
● Millivolt systems. (They use much less electricity than low
voltage systems and can't deliver the right amount of power.)
● High voltage systems.
● Not compatible with modulating equipment (Redlink,
Comfortmaker, ClimateTalk).
● House units that do not have C, Y, and G wires.
● Communicating equipment (furnace, heat pump).
● Systems that use coal, wood chips, pellets, anthracite, or other
biomass materials are typically incompatible.
● No R/Rc and Rh wires.
● No C and G wires.
Regarding Proprietary Systems:
Wyze Thermostat is not compatible with communicating equipment.
To determine whether or not your current thermostat is
communicating:
● Look up your current thermostat model.
● Check terminals of your current thermostat and look for special
terminals such as: A, B, C, D or 1, 2 ,3.
Is the thermostat compatible with zone boards?
Wyze Thermostat is compatible with most zone board models. You do
not need to do anything special to set up Wyze Thermostat with a
zone board and you don’t need to set up a zone controller as an
accessory. Just follow the guided setup instructions to install your
zone board.
What do my thermostat's wire labels mean?
Common Wiring Diagrams
Common
terminals
Wyze Wire
terminals
Meaning
G
G
This wire controls the blower fan, which is
responsible for pushing warm or
cool air through all the vents in your house.
C
C
This stands for the “common” wire in an HVAC
system, and it provides power to
the thermostat.
Y, Y1
Y1
The Y wire is used to send a signal to your
HVAC system telling it to fire up the
air conditioner. For cooling.
Y2
Y2
Second stage cooling.
4

W, W1
W1
Just like the Y wire, the W wire(s) control the
heating aspect of your system.
E
*
This works nearly identically to auxiliary heat,
but for emergency purposes only.
It has to be turned on manually, whereas
auxiliary heat can turn on automatically if need
be.
O, O/B
O/B
These wires are responsible for switching the
changeover valve in a heat pump system.
The O wire reverses the valve from heating to
cooling, and the B wire switches the
valve from cooling to heating.
W2, Aux
W2
Second stage heating, usually auxiliary
(electric) heating.
Less common thermostat wires:
Uncommon
terminals
Wyze Wire
terminals
Meaning
X, X1, X2
W1, W2 or
C
X wire is for back-up on a heat pump
and allows for auxiliary heating from
the back-up heat source.
B
C or O/B
Some systems use B for common
wire. Determine if your B wire is a
common or O/B wire.
ACC, H, Hum,
Hum1,
H2, Hum2, D, DH,
Dhum, Dehum,
D2,
DH2, Dehum2
*
Some thermostats have this terminal
to connect equipment like
a whole-house humidifier or
dehumidifier.
L
Not needed
The L wire is a system monitor and
used to light a light on the thermostat.
S, S1, S2, T
Not needed
These wires run directly outside and
provide outdoor temperature
information to the thermostat.
Installing Your Wyze Thermostat
Installing a Wyze Thermostat is an easy DIY project that takes about
20-30 minutes. The Wyze app provides step-by-step instructions to
make it easy to install and wire your thermostat, so follow the app
setup as your main guide. We hope you have a great experience
installing your Wyze Thermostat.
Preparation
In the Box:
● Wyze Thermostat x1
● C-Wire Adapter x1
● Back Panel x1
● Wall Cover x1
● Mounting Screws with anchors x1
● Wire Labels x1
● Screwdriver x1
● Quick Start Guide x1
Tools you will need:
● Phillips screwdriver
● Small flat head screwdriver
● Your smartphone with enough juice
● Home WiFi (2.4 GHz) name and password
● Drill and drill bit for mounting (optional)
● Wire stripper (optional)
● Pencil (optional)
If you’d like to pre-drill holes, use a 3/32” drill bit or if you’re drilling
into hard materials such as stone, brick, concrete or marble, use a
masonry drill bit and drill.
Complete Installation Instructions
The Wyze app provides a thorough installation guide. However, here
are some more detailed instructions to walk you through the process
of installing your Wyze Thermostat.
5

Begin installation with the app
1. You must have the latest version of the Wyze app to complete
setup. Download it from the Apple App Store or from Google
Play. If you don’t already have a Wyze account, the app will
ask you to create one and sign in.
2. Tap the plus sign (+) on the upper left corner of the screen on
the app’s home screen.
3. Select Add Device, then Home and Wyze Thermostat to
start the setup guide.
4. The app will show you how to install your thermostat. It will
also ask you some questions about your current thermostat’s
wiring. Answer these questions as accurately as possible.
You’ll get a custom wiring diagram for your system after you’ve
selected your wires.
Step 1. Turn power off
To protect yourself, turn off the switch that controls your
heating/cooling system at the breaker box or use the switch on your
furnace or air handler. If necessary, turn off the main power at the
breaker box. After verifying the power is off, confirm in your app by
tapping Next.
Breaker box switch
Power switch at the furnace
Note: Try changing the temperature on your old thermostat. Wait 5
minutes to make sure that the system does not run.
Step 2. Remove your existing thermostat cover
On most thermostats, you can take off the thermostat cover by
grasping and gently pulling it off. Some thermostats may have screws,
buttons, or clasps to undo. Use the included screwdriver to remove all
the screws or use the button/clasps to remove the cover. You should
have wires that run from your heating/cooling system attached to the
back panel of your old thermostat, and your thermostat’s back panel is
screwed to the wall. Tap Next to confirm.
Note: Do not remove any wires at this step! If you don't see any wires,
you may have a mid-layer that needs to be removed by unscrewing.
6

Step 3. Make sure you are not using a high voltage system
If your existing thermostat has:
1. 110/120V thick wires capped with wire nuts,
2. Caution label saying 120/240V,
3. Only two terminals labeled as L1 and L2,
Then it is a high voltage system and is not compatible with Wyze
Thermostat. You can find information about our Wyze return policy at
https://wyze.com/return-warranty-policy. If you do not have a high
voltage system, confirm in the app by tapping No to continue.
Step 4. Take picture of your current thermostat wiring
Don't forget to include the letters next to the terminals where the wires
are inserted. This will be a helpful reference when wiring your
thermostat. We’d greatly appreciate it if you shared your old wiring
pictures with us so we can improve our training materials.
Step 5. Remove jumper wires
Your old thermostat may have a jumper wire connecting one terminal
to another. It may look like a small staple or a colored wire. Use a
screwdriver or press a lever to release the wires from their terminals
and remove the jumper wire. Your Wyze Thermostat does not require
any jumper wires.
Note: Do not disconnect any other wires in this step.
7

Step 6. Get a wiring diagram from the Wyze app
To get a custom wiring diagram for installation, simply follow the Wyze
app’s thermostat installation instructions. Select the letter(s) of all the
terminals with wires connected on your old thermostat. The Wyze app
is confirming the thermostat’s compatibility before moving to the next
steps.
The Wyze app will generate a customized wire diagram with how your
wiring should look like to make your installation easier.
Note: If you don't have a C-wire selected in the compatibility checker,
you will need to install a C-wire adapter to supply power to your Wyze
Thermostat.
Some common issues:
1. Thermostat with 2 sets of labels: Some thermostats may have
2 sets of terminal labels, including "conventional" and "heat
pump". Please select the terminal names based on your actual
system.
2. Unused wire(s): It is best to identify if the wire is used at the
control panel as well. If the wire is being used at the control
panel, please label it clearly with the included label. If it is not
being used, label your unused wire with the empty sticker
label.
3. Two wires in one terminal: You may have a dual transformer
system.
Incompatible wires:
1. Stranded wires: Wyze Thermostat is not compatible with
stranded wires. Do not connect Wyze Thermostat to stranded
wires.
8

2. High voltage wires: If your thermostat is labeled 120V or 240V
or has thick wires with wire nuts, your system is high voltage
and isn’t compatible with Wyze Thermostat. Do not connect
Wyze Thermostat to high-voltage wires.
Step 7. Label the wires
It is time to install your Wyze Thermostat! Using the old thermostat
base as a guide, put the provided sticky label on each wire as you
disconnect it. Make sure all wires are disconnected from the old
thermostat.
Note: Label wires according to old thermostat terminal designations,
NOT by wire color.
Step 8. Disconnect and remove your old thermostat
Remove the old thermostat’s back panel by unscrewing it from the
wall after wires are all labeled and disconnected. Make sure the wires
do not fall back into the wall due to gravity.
Step 9. Mount your Wyze Thermostat back panel
Thread the wires through the center of the back panel (the wall cover
is optional). Hold the back panel to your wall, use a pencil to mark the
holes for your thermostat to be placed. Drill mounting holes for the
drywall anchors (e.g., 3/16 inch holes for drywall).
Use the included drywall anchors and screws to mount the back panel
to the wall. Keep centering the bubble on the built-in level to make
sure your thermostat is in alignment.
Note:You may use your existing wall anchors. Hold the back panel up
against the existing anchors to check for alignment.
9

Step 10. Connect the wires to Wyze Thermostat
Push down on the levers to insert the wires into the inner holes of
their corresponding terminals on the wall panel (only one wire per
terminal) until it is firmly in place. Gently tug on each wire to verify
they are securely connected. If you need to release the wires again,
push down on the terminal levers.
Note: Make sure the wires have at least 1/4'' exposed for inserting to
the back panel terminals
Step 11. Attach Wyze Thermostat to the back panel
Push excess wires back into the wall and snap your Wyze Thermostat
into the back panel. After a satisfying "click" sound, your Wyze
Thermostat is ready for setup.
Step 12. Turn on on the power
Go back to the circuit breaker or where you powered off your system
to turn on the power. Wait a moment for the Wyze logo to appear on
your screen. It is now in pairing mode. Follow the app instructions to
personalize your thermostat settings and enjoy!
Installing a thermostat with less common
configurations
3-wire heating-only thermostat system (R, G, W)
For a heat-only system that only contains connections R, G, and W,
The G wire can be repurposed as a C-wire.
1. Identify the G wire at your control board.
2. Remove the G wire from the G terminal on the control board
and connect it to the C terminal at the control board.
3. Connect a jumper wire from the W terminal to the G terminal
on the control board.
10

4. At the thermostat, label the G wire from the old thermostat as
the C-wire.
5. Follow the Wyze app to complete installation, selecting the Rc,
C, W wires.
NOTE: To keep fan power, you’ll need to add an additional jumper
wire between the G terminal and the W terminal. You will lose
independent fan control.
Installing your Wyze Thermostat with a boiler and AC (dual
transformer system)
If you have a boiler as well as an air conditioner, you have a dual
transformer system. The installation process for a dual transformer
system is different from a standard installation, so please refer to the
information below.
With dual transformer setups, you will have two R wires—one from
the cooling transformer (RC) and one from the heating transformer
(RH).
It’s also important to note that your C-wire must come from the
cooling side. If your current thermostat has a C-wire that’s coming
from your boiler, this will not work with Wyze Thermostat. If you
don’t already have a C-wire coming from your air handler, you have
two options:
1. Run an additional wire from the air handler to Wyze
Thermostat to use as a C, or
2. Repurpose your G wire as the C using the CWA.
Setting up your Wyze Thermostat
After installing the thermostat and powering it, your Wyze Thermostat
will guide you through a series of simple questions about setting your
temperature preferences, and about your heating and cooling system.
This information is used to set your comfort preferences and save on
energy.
Configuring your Wyze Thermostat for the first time
Turn the knob on the thermostat like a dial to highlight different
options and press it like a button to make your choices. Below are the
topics your thermostat will cover during setup. Select each to learn
more.
Equipment detected
Your thermostat will show you the wires it detects in its connectors.
● If there’s a wire missing, pull off the thermostat display and
check that each wire is fully inserted into their connector, and
that the connector button stays down.
● If you see a wiring error on your thermostat you’ll need to fix it
before continuing. If you selected less wires in the wire
selections stage in the app than you connected in the
thermostat terminals, ensure that the wires connected are
correct and restart the installation process in the app to select
the correct wires.
11

Once you’ve confirmed the wiring is correct, your thermostat will ask
some questions about your system, such as what kind of fuel it uses
and what type of heating you have.
Fuel Source
If you have a conventional system installed, your thermostat will ask
about the fuel source for your heat and how that heat is delivered.
Wyze Thermostat uses this information to determine how to control
your heating and cooling system.
If you know your fuel source, select it from the list. You can also
choose “I don’t know/Others” if you’re not sure.
Type of heating
You may also be asked whether you have a furnace/forced air, in-floor
radiant, or a radiator system for heating. For help determining what
kind of heating you have, go to the following article.
How can you tell which heating system you have?
Forced
Air
With this kind of heating system, warm air comes out of
vents throughout your home.
In-Floor
Radiant
This utilizes electric coils or hot water pipes under the
floor of your home to provide heating.
Radiators
Radiators are sealed metal containers filled with hot
water, steam or electric coils. They’re similar to in-floor
systems, since they don’t use vents or fans, but
radiators aren’t installed under the floor.
Finish setup with the app
Once your thermostat is connected to your account, the Wyze app will
ask you a few more questions about setting a temperature schedule
and testing your system.
Basic Functions
Adjusting the temperature preferences
● To access your preferences, tap Menu > Settings >
Thermostat Preferences. Refer to the User Guide
(Configuring Personal Preferences).
12

1. Tap on the State (Home, Away and Sleep) to edit that specific
temperature.
2. Tap on the temperature to change it.
3. Tap Save to go back to the temperature preference page and
tap on Save again to confirm the changes.
Adjusting heat/cold comfort settings
Auto mode on your Wyze Thermostat will display two set points—one
for heating and one for cooling. The cooling set point is blue while the
heating set point is red.
To enable this system mode, tap on Controls on the Main Menu to
display the control options and then select Auto under modes to
activate it.
13

Setting Schedule on Your Wyze Thermostat
Go to the schedule tab from the main settings menu: Settings >
Schedule. You will see your schedule for the day. Tap on any of the
already existing schedules to view or edit your schedule for that
specific day. If you wish to add a new schedule into your schedule list,
tap the + icon in the bottom left corner.
You will have the option to choose the State for the schedule (Home,
Away and Sleep). Select the State you wish to add and then set the
time for the schedule.
After setting the time, tap Heat to and Cool to to set the heating and
cooling temperatures, respectively.
Tap Save in the bottom right corner to save your new schedule.
14

Adjusting the fans of your HVAC system
The fan control under advanced settings allows you to either control
the HVAC fan using the thermostat control logic or use the control
logic of the HVAC. It also allows you to either run the fan in Auto Mode
or On Mode
Wyze Thermostat has 3 fan control modes as shown below:
● Auto: The fan will only run with the cooling stage. (It is always
necessary for any system to run the fan with the cooling
system).
● Cycle: Configurable in Settings > Advanced > Fan Cycle.
Cycle is configurable from 0 min/hr to 55min/hr. Note: This is
the minimum amount of time the fan will run each hour. This
means the time the system is in the cooling stage and running
the fan is counted towards the fan cycle time.
● On: The fan will run continuously.
Fan Control
Under the fan control, you can choose On (the fan runs continuously)
or Auto in which case the fan will run according to the fan cycle time
selected in Settings > Advanced > Fan Cycle. The default 0 min/hr
fan cycle time means that the fan will turn off immediately after the
heat is turned off. Any of the other fan cycle times mean that the fan
will run for that duration within every hour.
Fan Activation Delay:
This setting allows you to determine when your furnace blower fan
should turn on during heating. Users can either select By Furnace,
15s, 30s, 45s or 60s. If you select By Furnace, the furnace fan will
be controlled according to the furnace control logic during heating.
However, if you select any of the times listed, the thermostat will turn
on the furnace fan at the set time during heating. This means that if
you select 15s, the fan will turn on after 15 seconds of heating.
To set this, go to Settings > Advanced > select fan activation delay
and choose your desired setting.
Note: The default setting for fan activation delay is By Furnace. For
conventional units, Wyze Thermostat is automatically configured to
have a 15 second Fan delay. This means that, when the furnace is
15

turned on, the fan does not turn on immediately. The fan only turns on
30 seconds later to allow enough time for the furnace to heat up.
Customizing Your Thermostat
Renaming your Wyze Thermostat
Go to Settings > Name. You can choose from a list of suggested
names, or enter the name you wish to use for the device in the text
box. If you have multiple devices, this will help differentiate where in
the home the thermostat is located and will be used for device
organization and voice commands.
16

Smart Home/Away
Auto Switch is a feature that can be turned on to use geofencing when
the Away routine starts, and return to your scheduled temperatures
when the Home routine starts.
To access this feature:
1. In your phone settings, allow the Wyze app to access your
location.
2. In the Wyze app, add a home address for the app to know if
you are home or away by tapping Wyze Thermostat >
Settings > Location > Enter your home address.
3. In the Wyze app, tap Wyze Thermostat > Settings > Auto
Switch > Turn on.
Smart Home Integration (Alexa, Google Assistant,
IFTTT)
Alexa Commands
● “Alexa,what’s the <thermostat name> set to?”
● “Alexa, what’s the <thermostat name> temperature?”
● “Alexa, Set the temperature to <number> degrees”
● “Alexa, Set the <thermostat name> to <number> degrees”
● “Alexa, Set the <thermostat> between <number> and
<number> degrees” (Auto mode)
● “Alexa, decrease the <thermostat> by <number> degrees”
● “Alexa, increase the <thermostat> by <number> degrees”
● “Alexa, set the the <thermostat> to <mode>” (modes: heat,
cool,auto, off)
Google Assistant
Coming soon.
Thermostat Lock Access Control
17

Now you can stop your kids (but not your spouse) from accessing the
thermostat. The locking feature is available from both the app and on
the device itself. No passcode needed.
To turn on or off the Lock Thermostat feature in the app:
1. In the Wyze app, tap Wyze Thermostat > Settings.
2. Scroll down to Lock Thermostat and toggle it on/off.
To turn on or off the Lock Thermostat feature on the thermostat;
1. Press the thermostat knob once and then turn the knob
clockwise to the Settings icon.
2. Press the knob again to enter your settings.
3. Turn the knob clockwise again to the Lock icon.
4. Press the knob to lock or unlock the thermostat.
Setting Weekly Schedules
Time-Based scheduling: Program your thermostat for one week; each
day (each day is a different schedule); or any group of days, like
Mon-Fri, Sat, Sun, or Mon-Fri, Sat-Sun. You can further customize the
temperature of a specific time period without changing the rest of the
time slots.
Deleting Schedule
To delete a schedule from your list of schedules, swipe left on that
schedule. A Delete icon will appear. Tap the icon to delete the
schedule.
Auto Switch
When the Auto Switch feature is enabled, we’ll use the motion sensor
in the thermostat and the location of your phone to switch between
Home and Away status. Your thermostat will switch from Home to
Away when your phone is 3 km away from home, or switch from Away
to Home when your phone is within 3 km from home. Once the motion
sensor detects movement in front of the thermostat while the status is
Away, it will switch to Home.
The Auto Switch feature can be toggled on/off in your settings.
Coast to Cool
Wyze Thermostat can send a signal to turn off your compressor or
furnace before the end of a cooling cycle or heating cycle, and keep
the fan on to blow the remaining cool air or warm air into your home.
This feature can help save energy during summer or winter months.
Humidity Preferences
If the * terminal has been connected with an integrated (whole house)
humidifier or dehumidifier, the thermostat can turn the accessory
device on to moderate the humidity level. Go to Settings > Humidity
Preferences to adjust the desired humidity level.
Safety Temps
Safety Temps can help protect your home from extremely cold or hot
weather by turning on your heating or cooling system when your set
limits are reached, even if your thermostat is set to Off or no heating is
scheduled. You will receive a notification when the safety temperature
is reached.
By default, your heating Safety Temp is set to 40°F / 4°C and cooling
is off. But both can be adjusted by going to Settings > Advanced >
Safety Temperature.
For example, when the weather becomes lower than the frost point
when you are away from home, Wyze Thermostat can heat the room
up to prevent low temperatures from damaging your water pipes.
Another good use of this feature is when you have to leave plants or
pets at home. You can set the Safety Temp higher in the winter and
lower in the summer to keep them comfortable during extreme
temperatures.
Note: This feature works without WiFi.
18

Differential Temp
You can set the value of the minimum difference between the current
temperature and set temperature before the system calls to heat or
cool. A smaller difference means shorter cycle times, whereas a larger
difference results in longer cycle times. By default the differential temp
is 1°F which means if the heat is set to 65°F the thermostat will turn
the HVAC on when the temperature falls to 65°F. A higher differential
temp will help prevent unnecessary short cycles from wearing out
your heating/cooling system and reduce starting cost. The
temperature range is adjustable from 0.5ºF to 3°F (0.5ºC to 2°C) by
going to Settings > System > Differential Temp.
Minimum Comfort Zone
Minimum Comfort Zone is the minimum difference between the heat
mode set temperature and the cool mode set temperature when the
system mode is in Auto Mode. The delta is adjustable from 3ºF to
10°F (1.7ºC to 5.5°C). The default value is 5°F (2.8°C).
Temperature & Humidity Correction
Wyze Thermostat has built-in temperature and humidity sensors that
are calibrated during production. If the sensors seem to be
consistently reading slightly above or below the actual temperature or
humidity, you can adjust it with a reference thermometer. For example,
if the thermostat reading is higher than your reference temperature,
apply "-1". or "-2" in this setting.
You can update these features in Settings > Advanced >
Temperature Correction or Settings > Advanced > Humidity
Correction.
Minimum Runtime (Short Cycling
Protection-alternative name) (N/A)
If the compressor is restarted too soon after a shutdown, system
damage can occur. This feature allows the compressor to wait a few
minutes before restarting, helping to prevent damage to the heating or
cooling system. During the brief wait period, the thermostat will show
Cool on (or Heat on if you have a heat pump) until the wait period is
over, at which point the compressor will turn back on. The time is 5
minutes by default, but you can adjust it from 2 to 8 minutes by going
to Settings > System > Minimum Runtime.
Changing Measurement Units
You can switch between using Celcius and Fahrenheit by going to
Settings > Advanced > Temperature Units.
Note: this setting will be applied on both Wyze Thermostat and the
Wyze app when adjusting and displaying the temperature. The unit for
system settings will always be in Fahrenheit.
HVAC Accessories (* Terminal)
Wyze Thermostat offers an accessory terminal that is capable of
connecting to 1 of the following 4 devices:
1. Dehumidifier. To configure the dehumidifier, select:
1. Cooling: Dehumidifier will only run when cooling stage
is active and the humidity is outside the desired range.
2. Fan: Run the fan when the dehumidifier is active.
3. Energize: Active on or Active off.
19

2. Humidifier. To configure the humidifier, select:
1. Fan: Runs the fan when the humidifier is active.
2. Heating: Humidifier only runs when the cooling stage is
active and the humidity is outside the desired range..
3. Ventilator.
4. Emergency Heat. Can be activated from the settings in the
Wyze app. Note: This feature is only available when
Emergency Heat is chosen as the * terminal during the setup
process. Emergency Heat can only be turned on manually by
going to Settings > Advanced in the Wyze app.
20

Sharing Access
You can share access to the thermostat with your family members,
roommates, and even Airbnb guests.
Restrictions on shared devices:
There are some restrictions to what a shared user can do in the Wyze
app. A shared user:
1. Cannot name or rename the device.
2. Cannot share the device with others.
3. Cannot execute OTA.
4. Tapping on the Delete Device icon in Settings only removes
the device from the shared user's Wyze app device list, but
does not delete the device from the primary user's list.
Important:
Shared devices can use Auto Switch. This means anyone who leaves
home who activates Auto Switch, changes the state to Away.
Hold Schedule (Going on Vacation)
Use this feature when you go on vacation or are away from home for
an extended period of time. Quickly access the Hold function on the
controls panel on Wyze Thermostat’s page in the app. When enabled,
motion detection and the Auto Switch features will be disabled but you
will still receive notifications. Three configurations are available:
● Indefinitely: Schedule is on hold until you manually turn it off.
● Time: Set the time for your schedule to resume.
● Date: Set the day for your schedule to resume.
Filter reminder
Wyze Thermostat has a built-in filter management system that can
store filter information like sizing factors. You will be notified when the
filter needs to be replaced.
Installing Zone Control
Wyze Thermostat is compatible with most zone control systems,
including zone systems with dampers. However Wyze Thermostat
uses standard thermostat connections; proprietary connections such
as DAMP or MISC are not compatible.
Zoned Systems: If your house has multiple thermostats connected,
then it can be considered a zoned system. A zoned system will use
dampers in the HVAC duct to open and close off zones in your house.
You can replace one or all of your thermostats with a Wyze
Thermostat.
Master/Slave
In a master/slave controlled HVAC system, one thermostat (master)
controls the other thermostats (slave). Some master slave
configuration thermostats may not be compatible.
Thermostat controlled dampers
Some dampers are controlled from the thermostat through specialty
wiring connections on the thermostat, such as Damp. Wyze
Thermostat is not compatible in this case.
Zoned system panels
By far the most common type of zone system utilizes a zone system
panel. Wyze Thermostat is compatible with most of these panels. If
the old thermostat doesn’t have special terminals like MISC or Damp
then it will be compatible. Follow the Wyze app to install as normal.
Zoned system panel without C-wire
Connecting the C-Wire Adapter (CWA) module to a zoned system is
almost the same as connecting to a normal control board. Two things
to remember:
1. Identify the correct control board. Your system may have
multiple control boards. You must identify the zone control
board, as that will be the board used to connect the C-wire
adapter.
21

2. Identify the correct zone on the panel. As shown below, the
panel can connect several thermostats. You must identify
which zone thermostat you are changing.
3. Connect the C-Wire Adapter (CWA). Follow the Wyze app
for how to connect the thermostat. Remember, connect the
CWA to the zone thermostat wires. Refer to the image below
for a common wiring scenario.
22

Troubleshooting
Common Stages
23

24

25

26

27

Determine if your B wire is a common or O/B wire
Most thermostat manufacturers use C to designate the connector for
the common wire. However there are some Trane, American
Standard, and York thermostats that use B for the common wire. To
address this, check:
1. If you’re installing a Wyze Thermostat to control a heat pump
system and the current thermostat has both a B and a C,
connect the B to the Wyze O/B terminal and connect the C to
the Wyze C terminal.
2. If you’re installing a Wyze Thermostat to control a heat pump
system and the current thermostat has both an O and a B,
connect the O to the Wyze O/B terminal and connect the B to
Wyze C terminal.
3. If you’re installing a Wyze Thermostat to control a heat pump
system and the current thermostat only has a B wire, connect
the B to the Wyze O/B terminal and install a CWA.
4. If you’re installing a Wyze Thermostat to control a conventional
system (non heat pump) and you see a B wire connected to
the current thermostat, that B is a common wire and should be
connected to the C terminal on Wyze Thermostat.
Important: If you have a B wire that is actually a common wire, not
following the rules above can lead to blowing a fuse on your HVAC
controller board and, most likely, damaging your WyzeThermostat.
When X, W1 or W2 is an AUX wire
In a heat pump system, W1, W2, X, X1 or X2 are used to turn on
auxiliary heat and one of them should be attached to the W1 or W2
terminal in your Wyze Thermostat. You should, however, verify that
the X wire on the old thermostat is not a common wire. Once you’re
sure, you can assume that the X is the auxiliary heat and should be
inserted into the W1 or W2 terminal on Wyze Thermostat depending
on the available terminal after connecting the other wires.
1. If you’re installing a Wyze Thermostat to control a heat pump
system and the current thermostat has both an X and a C,
connect the X to the Wyze W1 or W2 terminal and connect the
C to the Wyze C terminal.
2. If you’re installing a Wyze Thermostat to control a heat pump
system and the current thermostat has an X and both O and
B (where B is C), connect the X to the Wyze W1 or W2
terminal and connect the B to the Wyze C terminal.
3. If you’re installing a Wyze Thermostat to control a heat pump
system and you see an X wire connected to the current
thermostat without a C-wire, that X is a common wire and
should be connected to the C terminal on Wyze Thermostat.
Changing from an ecobee PEK
If you have an ecobee PEK, follow this guide to change the PEK to
the Wyze CWA.
Note: The ecobee PEK and Wyze CWA are not the same, and Wyze
Thermostat is not compatible with the PEK without some
configuration.
Control Board:
At the control board, we will need to switch out the PEK for the CWA.
Wyze Thermostat CWA and ecobee PEK wiring line up directly the
same at the control board. So it is very simple to change the wiring
from the PEK to the CWA.
1. Ensure the HVAC system is power is shut off from the circuit
breaker
2. If the labels on the PEK thermostat side (4 wires) labels are
missing, please label them with the stickers provided in the
box for your Wyze Thermostat.
3. Remove one wire at a time from the PEK and directly wire it to
the CWA.
● Y -> Y
● G -> G
● R -> R
● W -> W
28

4. Remove the PEK wires attached to the control board. This can
be done while simultaneously connecting the wires from the
CWA to the control board.
● Remove the PEK Y wire from the control board, then connect
the CWA Y wire to the control board.
● Remove the PEK W wire from the control board, then connect
the CWA W wire to the control board.
● Remove the PEK G wire from the control board, then connect
the CWA G wire to the control board.
● Remove the PEK C-wire from the control board, then connect
the CWA C-wire to the control board.
29

Thermostat:
From the thermostat wiring, the change is also simple. Label the PEK
wire as Y1.
For the rest of the installation, follow along in the Wyze app.
Installing a C-Wire Adapter
The C-wire Adapter (CWA) should be installed when your old
thermostat has no C-wire, but has at least a G and Y wire. Please
check the compatibility checker either online or in the Wyze app.
Step 1. Initial steps
Follow the initial installation guide in our Help Center until you reach
step 6, then return here for step 2 for the C-wire adapter.
Step 2. Make sure your HVAC system is off!
It Is very important that your system is off. We want you to be safe
when connecting wires at the control board. Ensure that your HVAC is
turned off at the circuit breaker or furnace.
Step 3. How to find your control board
Please locate your control board, it will be near your HVAC system,
usually in the basement. The HVAC control board is where the
thermostat wires connect to your heating and cooling system. In most
cases the control board can be found at your furnace or air handler. If
you have a furnace, you will need to open your system's cover.
30

The control board should look similar to the picture above. The control
board has wires with the same colours and thickness as the wires on
the thermostat. You will also find labelings similar to those at the
thermostat.
Step 4. Take a picture of your current control board wiring
Make sure you can see the terminal letters and identify the colour of
the wires in the photo.
Step 5. Label the wires
To install the CWA, you will need to disconnect the 4 wires (Y, G, R
and W) from the control board and connect them to the CWA. Label
the wires Y, G, R, and W. Note: If you don't have a W wire, the system
is still compatible. R can also be Rc.
Step 6. Disconnect the labeled wires from the control board
You may need to loosen the screw holding the wire to the control
board.
Step 7. Connect the labeled wires from the control board to the
CWA
Use the included screwdriver to tighten the screw after inserting each
wire to ensure it's securely connected.
31

Step 8. Connect the wires from the CWA to the control board
Match the wire to the control board terminal and make the connection.
Make sure to tighten the screw.
Step 9. You're all done! Replace any covers removed during the
installation
With the CWA installed, return to Step 6 of the installation instructions
in the Help Center to continue installing your thermostat.
32

Installing the C-Wire Adapter (CWA) when you have extra wires at
the control board
When installing the CWA module for Wyze Thermostat, the CWA will
need to be connected to the control panel. In some situations you will
find the control panel terminals have multiple wires connected as
shown below. The CWA will only need one wire from each terminal
(W-R-Y-G-C), as shown in the image to the right, the Y terminal has
two wires connected to it. To connect the CWA.
1. Identify which wire from terminal will be used for the CWA
1. At the thermostat identify the wire and colour of the
terminal we are looking into, in this case the Y-terminal
at the thermostat has a blue wire.
2. At the control board, the Y-terminal has a blue wire and
a white wire. In this case the blue wire at the control
board will be used for the CWA connection. Label the
blue wire with Y1 label provided in the box for Wyze
Thermostat.
3. Leave the remaining wire connected to the terminal, in
this case when connecting the CWA wires to the
control board, the white wire seen in the control board
will remain.
2. Continue with your CWA installation from the Wyze app.
33
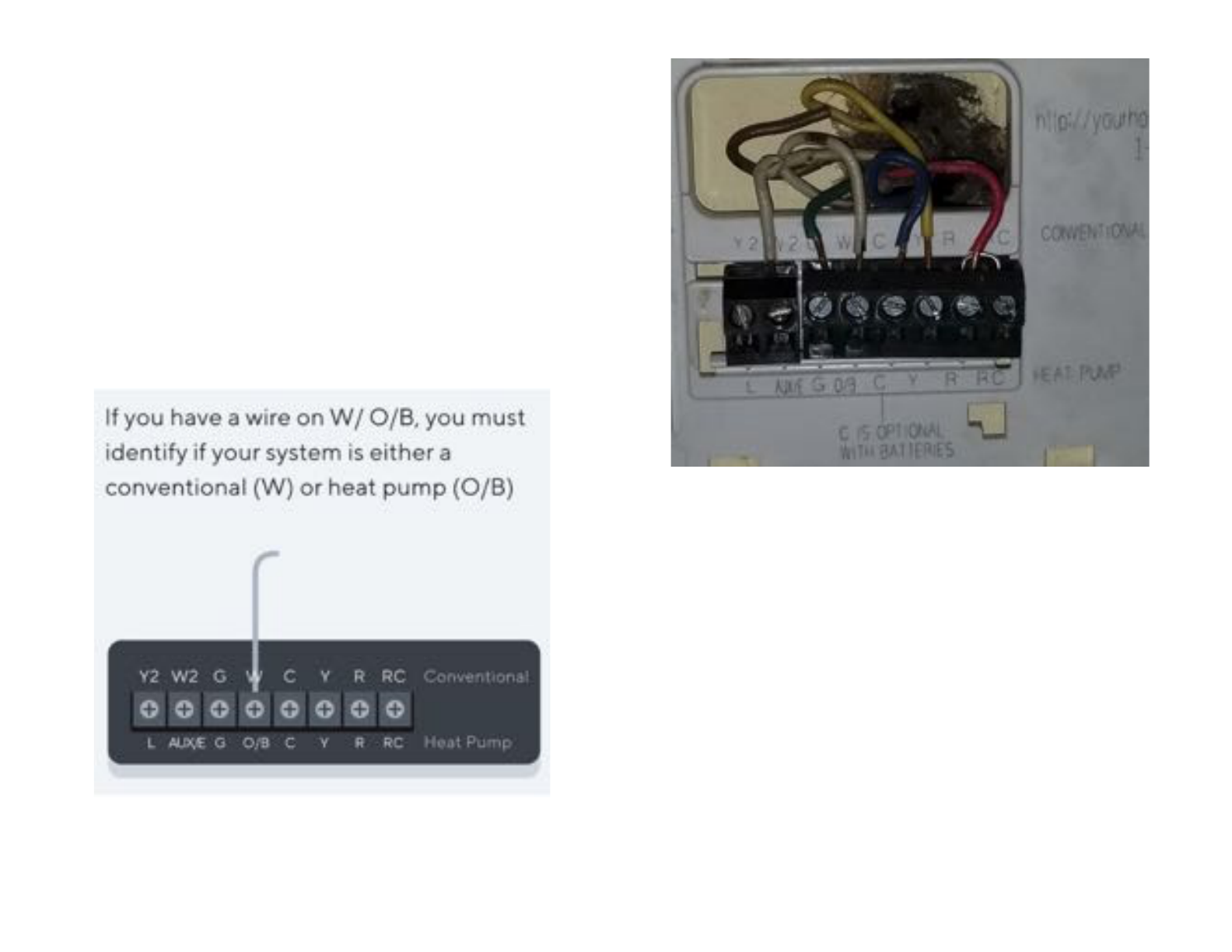
Thermostat wires with no label
If one or more wires in your current thermostat doesn’t have a label,
don’t guess. You’ll need to know what wires are connected to your
current thermostat before you can install your Wyze Thermostat.
It's best that you check your system’s manual, contact an HVAC
professional, or look at your system’s control board.
Important: Most systems don’t use all the wires in the bundle coming
out of the wall. If any wires were not originally connected to your
current thermostat (and don’t have a label), they typically aren’t
connected to your system. There may be no need to connect these
wires to your Wyze Thermostat.
Determining a Conventional or Heat Pump (W or O/B)
Note: If you mistakenly chose the wrong terminal during setup, you
will need to reset the thermostat and select the correct terminal.
If you have the thermostat shown above it can be difficult to know
which wires to select in the Wyze app. Heat pumps live outside your
home and provide heating and cooling capabilities. That's where the
O/B terminal comes into play. If you have no equipment outside, you
definitely have a conventional system.
If you don’t know what system that you have off-hand, no worries!
Here are a few dead giveaways:
1. An easy way to identify a heat pump is to check on the control
board for the terminal labels. A heat pump will have O, B or
O/B terminals on the control board. Conventional units do not
usually have the O, O/B terminal.
2. Also, try turning on the heat, then check if your outside
condenser/air conditioning unit starts running. If it does, you
have a heat pump system.
34

3. If turning on the heat doesn’t make your outside unit run, you’ll
probably hear sound coming from your basement, a closet, or
the ceiling when your heat is on. This would mean you have a
conventional system.
4. Check the labels on your condenser or indoor air handler for a
model number or name. You likely can search this up to figure
out what type of system you have.
Determining the kind of heating system you have
During setup, Wyze Thermostat will ask what type of system you have
and the type of fuel it uses. It’s important that you enter the correct
system information during thermostat setup.
Wyze Thermostat needs to know the type of heating system you have
so it can correctly control it. To help you choose the system you have,
here’s a breakdown of how each system works.
Forced Air
With this kind of heating system, warm air
comes out of vents throughout your home.
Image
In-Floor
Radiant
This utilizes electric coils or hot water pipes
under the floor of your home to provide heating.
Image
Radiators
Radiators are sealed metal containers filled with
hot water, steam or electric coils.
They’re similar to in-floor systems, since they
don’t use vents or fans, but radiators aren’t
installed under the floor.
Image
My Thermostat isn’t turning on after installing (No
Power)
You must have a wire in both the Rc and C terminal. Follow the below
guide, before attempting to adjust any wiring ensure the power is shut
off at the circuit breaker. Use either the breaker box switch or Power
switch at the furnace to turn off the power before attempting to adjust
the wiring.
Regardless of with or without CWA, the wiring on Wyze Thermostat
must match one of the two images below.
1. Before checking/adjusting any wiring, check that power to the
heating/cool system is powered on. If it is, turn it off again
before checking/adjusting any wires.
2. Check your wiring. Please note that Wyze Thermostat power
configurations only support the two images shown above.
1. Important: Rh cannot be used independently, the Rh
will have to be changed to Rc. Note the above image.
35

2. To change Rh to Rc:
1. Turn off the heating/cooling system.
2. Disconnect the wiring from Rh.
3. Connect the wiring to Rc.
4. Power on the heating/cooling system.
3. Check the C-wire.
1. Turn off the power to your HVAC system.
2. The thermostat must have a C-wire. If you installed a
CWA, the old G-wire will become the C-wire. Don't
worry, you won't lose independent fan control.
3. Ensure C-wire and Rc-wire is properly installed at the
thermostat.
4. Sometimes the C-wire in your old thermostat is
unused, even if it is plugged into the C-terminal on your
old thermostat. If you have R (or Rc), G, W, Y (or Y1)
and unused C (or no power running through), you are
likely to fall into this case. To make it work, you can try
one of two ways:
1. Remove the C-wire at the thermostat, restart
the installation process without selecting
C-terminal and follow the app to install the
C-wire adapter.
2. Identify the C-wire coming from the thermostat
at the control board and wire it to the control
board C-terminal. Identifying the wire can be
challenging, we recommend the assistance of
an HVAC professional. Ensure the power is off
at the circuit breaker, before starting.
2. If you have installed C-Wire Adapter (CWA)
1. Turn Power off
2. Ensure C-Wire Adapter is properly installed
1. Review your photo of the old control board
wiring and ensure the labels were applied
correctly. Do you have an extra wire in one of
the control board terminals (R-G-W-C)?
2. Check that the correct wires are connected to
the CWA.
3. Double check the correct CWA wires are
connected to the control board.
4. Check all connections are secure and screws
are firmly tightened.
3. Check the equipment cover has been reinstalled (some
have kill switches there)
4. At the thermostat: If the C-Wire Adapter is installed, the
G-wire is used as the C-wire now. Ensure old G -> new
C.
Heating or cooling system isn’t responding
If the thermostat is powered on and heating/cooling is engaged but
your HVAC system is not responding:
1. Turn off the power to the HVAC system.
2. Check your wiring at the thermostat, ensuring that each wire is
secure
○ Also check the wires at the control board, ensuring
each wire is secure
3. Turn the power back on and go through testing the system
(testing can be found under Settings > Advanced > System
Test).
4. If you continue to have issues, restart the reinstallation
process.
System Testing results are inaccurate
Upon completing testing, your system shows results similar to the
image below.
The system returns "Not Tested" even after being given a "Yes"
response during the testing phase. This is due to a communication
delay between Wyze Thermostat and the app. This result should
not raise any concerns and can be ignored.
36

Resolving Wire Detection Issues
The wire detection operation is completed when the device first turns
on.
Wire(s) not detected
1. Unplug the thermostat and check the wires.
2. Plug in the thermostat again. Wait ~2 minutes for the device to
reconnect to the server.
3. Connect the wire again, making sure the wire connection is
secure.
4. Go to the control board and verify that the wire is securely
connected.
○ Is there a wire not connected at the control board? This
wire is unused and can be removed from the
thermostat’s connections, and ignored in the wire
selection step during setup.
5. If the above suggestions do not work, skip the stage by
tapping on Try Again till the Skip option appears.
6. Follow the troubleshooting flowchart below if needed.
37

Extra Wire(s)
1. Unplug the thermostat and check the terminals showing extra
wire(s) to ensure that there is no wire or obstacle in the
terminal.
2. Plug in the thermostat again. Wait ~2 minutes for the device to
reconnect to the server.
3. Attempt the wire connection again.
4. If the above suggestions do not work, skip the stage by
tapping on Try Again till the Skip option appears.
Resolving WiFi Communication Errors
If your Wyze Thermostat has issues connecting to the Wyze app or
your WiFi network, try one of the following tips to resolve the issue:
1. Check your app version.
Make sure that you have the latest version of the Wyze app on your
phone or tablet. You can download it in the Apple App Store or Google
Play.
2. Make sure your home WiFi is online and working.
Since your thermostat uses your home’s WiFi network, check that you
can get online with another device in your home. If you can’t connect,
try using a different device to double-check. If you can’t connect to
WiFi with any device, contact your internet service provider to check
the service status in your area.
3. Check your SSID.
Unusual characters or spaces in your SSID can cause problems
during setup. Check the SSID (name) of your network. If it has special
characters or blank spaces before or after the name, rename the
network to something simpler. Once the device is online, update its
firmware. Once updated successfully, you should be able to set your
network back to its previous settings, then set the device back up to
see if your device will connect.
4. Restart your router
Restarting your router will reset your internet connection. You should
also restart any WiFi range extenders or repeaters. Here's how to
restart your router:
1. Unplug your modem and router power cords. You may have a
combination modem/router, or they may be separate devices.
All the lights on your modem and router should be off.
38

2. Wait for 30 seconds, then plug your modem and router back
in.
3. Your modem and router will restart. Wait a couple of minutes
or until you see steady power and connection lights. You may
also see a quickly flashing data light.
Note: Every router is different. You may need to consult your router’s
user manual for specific instructions on how to restart your router.
Once your router has been restarted, test the WiFi connection with a
computer or phone (make sure that cellular data is switched off). Then
try adding your Wyze Thermostat to the Wyze app again.
5. Reset your thermostat.
Reset your thermostat to its default settings. For more information and
instructions on resetting your thermostat, check out our Help Center.
You should also restart your phone or tablet and reopen the Wyze
app.
6. If the above steps don’t work, try connecting via mobile
hotspot. If you are able to connect with the mobile hotspot,
then your WiFi settings are not compatible with the thermostat.
Important: Make sure you have Bluetooth and WiFi enabled on your
phone or tablet before trying to add your thermostat again.
WiFi Compatibility:
1. Wyze Thermostat only supports 2.4 GHz bandwidth. Wyze
Thermostat does not support 5 GHz bandwidth.
2. Not compatible with Mesh WiFi.
3. Not compatible with a WiFi portal that requires a username
and password to access the Internet.
Resolving Bluetooth Pairing Issues
If you are unable to add your Wyze Thermostat to the app and
continue to see the page below after several attempts, follow the
following steps to troubleshoot.
39

1. Follow the instructions in the Help Center to reset your Wyze
Thermostat.
2. During setup in the Wyze app, tap Adding Your Thermostat.
3. Repeat from step 1 above. Remember to reset the device
each time. After 5 failed attempts, move on to step 4.
4. Try again with a new phone, then repeat from step 1.
Note: Once connected, you will still be able to control Wyze
Thermostat with your original phone.
5. If none of the tips above work, please contact Wyze Support.
Resolve Firmware Update Issues
If the thermostat is not working correctly after a firmware update, try
these tips before attempting to adjust any wiring:
1. Power cycle the thermostat. Unplug the thermostat from the
wall and plug it back in.
2. Factory reset the thermostat. Follow the instructions in the
Help Center for how to do this.
Handling Extra Wires
Extra wires are found exposed from the thermostat as shown in the
image below, and sometimes extra wires are found inside the wall
behind the thermostat. Usually, you can ignore the extra wires.
However if there is no C-wire in the C terminal, one of these extra
wires could be a potential C-wire. You will need to check where these
extra wires go at the control panel.
1. Follow the extra wire back to the control panel.
2. If the wire is unused at the control panel as well. (If the wire is
connected to another terminal but unused at the thermostat, it
can be disconnected).
3. Connect the wire to the C-terminal at the control board.
4. Label the wire at the thermostat as the C-wire.
40

Using the thermostat without the Wyze app
1. Single-press the knob on the thermostat to enter the control
menu.
2. Scroll the knob to the right to select State, Mode, Fan Control
or Settings.
3. Press the knob again to select the control you want.
41
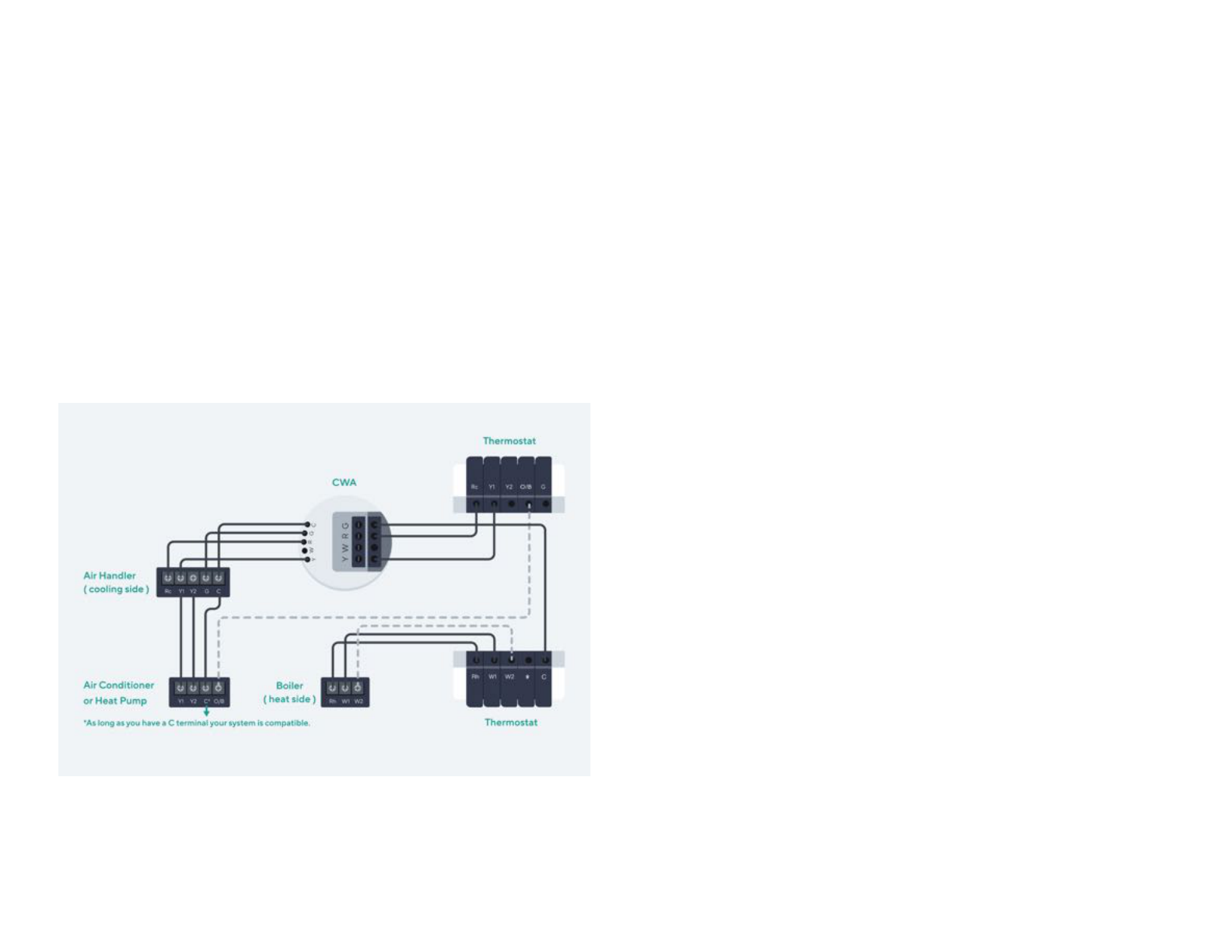
Installing Wyze Thermostat on Dual Transformers
Some systems with heating and cooling are configured with a dual
transformer design. That means you have both Rc and Rh wires being
used, Rc = cooling side, Rh = heating side. As long as you have a C
terminal on the same board as Rc, your system is compatible with
Wyze.
There are four cases that you should be aware of:
1. C-wire coming from the Rc board.
2. C-wire coming from both Rc board and Rh board.
In both cases above, nothing needs to be done at the control board.
Please continue installation from the Wyze app.
3. C-wire is coming from the Rh Board: For compatibility with
Wyze Thermostat:
1. Remove the C-wire from the Rh board.
2. Connect the wire directly to the C terminal of the Rc
board.
4. No C-wires - In the case that you have no C-wire connected.
Review the image below for the modified CWA installation.
The CWA will be solely connected to the Rc board.
Note: If you open your thermostat wiring and see a jumper wire
between the Rc terminal and the Rh terminal, this is not a dual
transformer system.
Resetting your Wyze Thermostat
A: If you want to reset the device:
1. Press and hold the wheel/knob on the thermostat for 10
seconds.
2. Turn the wheel to select "Yes" to answer the question "This
will reset all settings, Continue?"
3. Push/press the knob to reset the thermostat.
42

Product FAQ
Q: Is Wyze Thermostat compatible with a 2-wire system?
A: No, Wyze Thermostat requires power at the C-terminal. A 2-wire
system is not able to use a C-Wire Adapter. It is not recommended to
try to power the C-terminal with external power. To use Wyze
Thermostat on a 2-Wire system, a new C-wire must be wired in from
the HVAC control board/ air handler.
Q: How do I identify my thermostat wires?
A: Remove the front cover of your old thermostat, then remove jumper
wire(s) if any. Follow the wire from the wall to the terminals of the
control board where the wire is connected. Finally, label the wires
based on the letter on its terminal accordingly.
Q: How do I identify the Control Board?
A: Check out how to find your control board in our Help Center.
Q: Will the system reconnect after a power outage?
A: Yes, Wyze Thermostat will reconnect with your WiFi once it turns
back on and resumes its mode and schedule.
Q: What do I do if Heat and Cool are Swapped?
A: When a Heat Pump system is set up, the heat and cool stage can
be configured in reverse. If you have a Heat Pump system and your
heating/cooling are reversed, swap them into the correct configuration
in Settings > Advanced > Swap Heat and Cool.
Note: "Swap Heat and Cool" is not available for a conventional
system (no O/B wire).
Q: Can I share my thermostat with the others? E.g., family,
guests, Airbnb users.
A: Yes, you can share the thermostat with others by going to Settings
> Share, and then adding the new user's email address to connect
him/her to the device.
Q: Does it work with a millivolt system? E.g., fireplace.
A: No, Wyze Thermostat does not work with millivolt systems.
Q: Can I control the fan independently?
A: Yes, if you have a G-wire, then you can control the fan even if you
have CWA installed.
Q: How precise is the temperature reading and set points?
A: In Fahrenheit, it shows 0 decimal places (e.g., 70°F), and 1 decimal
point in Celsius (e.g., 23.5°C)
43

Q: Is there an option for normally open or normally closed on
Wyze Thermostat when using the accessory terminal for
dehumidification?
A: Yes, during the setup you can set this. It is called Energize on the
Wyze app.
Q: Is this capable of working with remote sensors?
A: Yes
Q: Can I set up the thermostat temporarily without WiFi at home?
A: Yes. You can use your mobile internet hotspot to set up the
thermostat if you do not have a working WiFi.
Q: How do I set the Heat and Cool temperature in Auto Mode?
A. The minimum allowable temperature difference between heating
and cooling is 5 degrees fahrenheit (2.5 degrees Celsius). To set the
temperature for Auto Mode:
1. In the Wyze app, on the thermostat, tap either the Heat to or
Cool to on the thermostat main page to display the
temperature dial.
2. Swipe along the dial to the right or left to increase or decrease
the temperature setting.
Note: Always make sure the minimum temperature between Heat to
and Cool to is more than 5 degrees Farenheit to be able to increase
the “Heat to” temperature or decrease the “Cool to'' temperature.
Q: When does the next stage turn on?
A: The heat and cool stages change based on two factors; the
differential temp (set Temp - current temp), and default run time. After
the default run time, if the current temperature has not reached the set
temperature, the system will move to the next stage.
Stage 1: 1 - 5 degrees from the set temp.
Stage 2: 5 - 10 degrees from the set temp.
Stage 3: 10 - 15 degrees from the set temp.
Q: Can I set what stage will be used?
A: No. You can not manually set the heating or cooling stage to be
used by the system. See our Help enter for details on the various
stages.
Q: If wires are not automatically detected during the app setup,
how can I configure the wires manually?
The wire detection may not work well for some HVAC systems
because they do not provide feedback signals. If you are certain that
the wires are firmly inserted into the correct terminals, you can skip
the wire detection procedure by tapping Try Again twice. The app will
allow you to continue and test the system.
Q: How do I submit a log?
A: You can submit a log one of two ways. Through your Wyze
Thermostat’s app settings or through the Wyze app’s home page.
Submit the log and write down the Ticket ID to give customer support
later.
44

Q: What is a jumper wire?
A: A self connection, from thermostat terminal to thermostat terminal.
Is quite common on older model thermostats. Common jumper
connections:
● Rc -- Rh
● Y1 -- Y2
● W1 -- W2
All of these jumper cables can be removed when installing Wyze
Thermostat.
Q: Will Wyze Thermostat still work if the WiFi connection is lost?
A: Yes, it will keep operating based on the last updated schedule; you
can control your temperature or change status from the thermostat
device as well.
Q: Is Wyze Thermostat compatible with zoning?
A: Yes, in most cases Wyze Thermostat is compatible. See how to
install your zone control to install a zoning system in our Help Center.
Q: A change was made on the Wyze app but it has not shown up
on the thermostat?
A: Check the thermostat to see if it still has a WiFi connection. If the
thermostat WiFi is disconnected you will see a no-WiFi icon on the top
right corner of the thermostat screen. If the thermostat is connected to
the WiFi, there may still be a delay for connecting the app to the
thermostat.
Q: Can Wyze Thermostat work without the Wyze app?
A: Yes. You can use Wyze Thermostat without the app. To use the
thermostat directly, see how to use the thermostat without the app in
our Help Center.
Q: Why is my Wyze Thermostat temperature and home
temperature different?
Wyze Thermostat is very accurate, however it may require calibration.
Temperature can be adjusted with Temperature correction, found in
Settings >Advanced >Temperature Correction.
Q: How do I change my WiFi?
A: You must reset the thermostat to change the WiFi it connects to.
45

Q: If I change addresses, what do I do?
A: Reset the device and delete it from your account in the Wyze app.
You must repeat the setup process at your new address.
Q: Does it have a heat anticipator setting?
A: No.
Q: What if I have a K Terminal and what do I do with it?
A: The K terminal located on the Honeywell thermostat combines the
Y and G wires. It does this using the Honeywell wiresaver. The Wyze
system is not-compatible with the Honeywell wiresaver. However your
system is compatible with Wyze Thermostat once the Honeywell
wiresaver is removed.
Please follow the following step to install your Wyze Thermostat.
1. Take photos of your control board, thermostat wiring and
Honeywell wiresaver.
2. Remove the Honeywell wiresaver.
At the Control Board
1. On the "Thermostat" side of the Honeywell wiresaver, label the
wires as follows.
1.1. Rc terminal -> Rc Label
1.2. K terminal -> Y Label
1.3. C terminal -> G Label
1.4. W-O/B terminal -> Please follow the W-O/B terminal
wire from the wiresaver to the control board. Label the
wire on the thermostat side of the wiresaver
corresponding to the terminal label found on the control
board. Note: If the control board also is labelled
W-O/B, you will need to determine if your system is a
heat pump system(O/B) or conventional (W).
46

2. With the wires correctly labelled, remove the wires from the
wire saver.
3. Remove the wires from the control board connected to the
wire saver.
4. Wire the labelled wires to their corresponding terminals on the
control board. Note: You may notice you no longer have a
C-wire. Don't worry, the app will walk you through setting up
the Wyze C-Wire Adapter.
5. Correct the thermostat wires.
At the Thermostat
1. Remove the thermostat cover panel (your wiring should be
similar to the wiring on the above left side photo).
2. To be compatible with Wyze Thermostat, wires K and C will
need to be adjusted.
3. Place the wire in the C terminal into the G terminal.
4. Place the wire in the K terminal into the Y terminal.
Your system is now compatible with Wyze Thermostat, please open
the Wyze app and add a new thermostat. Select the wires currently
connected in your system and the App will guide you through how to
connect the Wyze C-Wire Adapter.
Q: What do I do if I have GH and GC wires terminals at the
control board?
Some systems have GH and GC terminals on the control board with a
jumper wire between R and GH. The GH provides low fan speed
during heating, while the GC is for high fan speed during cooling.
1. Disconnect the wire connected to GH and connect it to R.
2. Disconnect the jumper wire between R and GH.
3. Connect a jumper wire between GH and W.
4. Install the CWA if there is no C-wire at the thermostat.
5. When choosing the type of heating system, choose radiator or
in-floor radiant.
47

Q: Why won't the heat turn off?
A. Example: Your heat won't turn off after reaching the set
temperature, and the room gets too hot. Here are some things that
could cause that problem:
1. The thermostat might have been configured incorrectly.
For instance, if the system is a conventional unit but you
configure it as a heat pump. Verify the kind of system you are
using (Heat pump or Conventional unit) and make sure that
you wired the system correctly.
2. In some cases, the temperature will go up about 2 to 4
degrees higher than the set point temperature because the
residual heat from the furnace causes the temperature in
the room to rise till it dissipates, even after heating has
stopped. Set the thermostat heating 2 to 3 degrees below the
preferred set point if you realise this situation.
2. The thermostat or its wires have been damaged and are
not reliably signaling the heating system primary controller. For
example, an internal relay is sticking and keeps heat on even
after the thermostat has sent a signal to shutdown heating.
3. The thermostat is being blocked from properly sensing
room heat. That could be due to the movement of the warm
air supply registers to a new, more distant location, or more
often, due to furniture, drapes, or even dust that blocks the air
inlet openings around the thermostat that allow it to sense
room temperature. This results in the thermostat inaccurately
sensing the temperature in the room.
4. The thermostat is located on a cold outdoor wall or where
cold air blows on it. However, if your thermostat was not
moved and is on an interior wall and in a draft of cold air, this
isn't likely to be the cause of your issue.
Q: What can cause the thermostat fuse to blow?
A. Some of the reasons why the thermostat fuse will blow or emit
smoke are:
1. The voltage from the C terminal of your control board is higher
than 28 VAC. Currently, Wyze Thermostat only supports
voltages lower than 28 VAC and as such voltages equal and
above 28 VAC will cause the fuse to blow.
2. A short circuit between Rc and C on the thermostat will also
cause the fuse of the furnace to blow. This is a rare case
caused in the manufacturing process.
3. The fuse of the furnace will blow if you mistakenly connect the
RC wire to the Rc terminal and the C-wire to the Rh terminal.
Always make sure you are connecting the right wires to the
right terminals.
Q: Why does my Furnace fuse keep blowing?
A. Under normal circumstances, a well installed thermostat will not
cause the furnace fuse to blow. However, this may happen if there is a
short circuit between any of the wires and C. For example, if the W1
wire and the C-wire are touching each other, then there will be a short
circuit whenever the thermostat calls for heat, resulting in the fuse of
the furnace to blow. To resolve this, check your wirings to ensure that
you do not have any exposed wires touching each other.
Q: Why does my temperature settings and schedule keep
changing?
A. Your temperature settings or schedule may change if there is a
switch between states. Any change in State (Home, Away, Sleep)
during a schedule will result in the schedule being canceled. The
temperature preference is the basic temperature setting for the
thermostat. Changing states (Home, Away or Sleep) during a
schedule will cancel the schedule at that particular time. The
temperature for the temperature preference will then be activated.
48

49
