
Operation Manual
You must read the Usage and Safety Precautions before use.
©2022 ZOOM CORPORATION
Copying or reprinting this manual in part or in whole without permission is prohibited.
Product names, registered trademarks and company names in this document are the property of their respective companies. All trademarks and
registered trademarks in this document are for identification purposes only and are not intended to infringe on the copyrights of their respective owners.
Proper display is not possible on grayscale devices.

Notes about this Operation Manual
The contents of this document and the specifications of the product could be changed without notice.
• Windows® is a trademark or registered trademark of Microsoft® Corporation.
• iPhone, iPad, iPadOS and Mac are trademarks of Apple Inc.
• App Store is a service mark of Apple Inc.
• iOS is a trademark or registered trademark of Cisco Systems, Inc. (USA).
• Android™ and Google Play are trademarks or registered trademarks of Google LLC.
• The microSDXC logo is a trademark.
• The Bluetooth® word mark and logo are registered trademarks of Bluetooth SIG, Inc. and these marks
are used under license by ZOOM CORPORATION.
• The terms HDMI and HDMI High-Definition Multimedia Interface, and the HDMI Logo are trademarks or
registered trademarks of HDMI Licensing Administrator, Inc. in the United States and other countries.
• Other product names, registered trademarks and company names in this document are the property of
their respective companies.
• All trademarks and registered trademarks in this document are for identification purposes only and are
not intended to infringe on the copyrights of their respective owners.
• Recording from copyrighted sources, including CDs, records, tapes, live performances, video works
and broadcasts, without permission of the copyright holder for any purpose other than personal use is
prohibited by law. ZOOM CORPORATION will not assume any responsibility related to infringements of
copyrights.
• The illustrations and display screens in this document could differ from the actual product.
2

Contents
Notes about this Operation Manual........................................................................................................................ 2
Functions of parts....................................................................................................................................................... 6
Back (display closed)................................................................................................................................................... 6
Back (display open)..................................................................................................................................................... 7
Left side.........................................................................................................................................................................8
Right side.......................................................................................................................................................................9
Front.............................................................................................................................................................................10
Top............................................................................................................................................................................... 11
Bottom.........................................................................................................................................................................12
Preparations...............................................................................................................................................................13
Installing the battery.................................................................................................................................................13
Recharging the battery............................................................................................................................................. 14
About the mic arm....................................................................................................................................................15
Inserting microSD cards........................................................................................................................................... 16
Turning the power on/off........................................................................................................................................ 17
Setting up when first turned on (language setting / date and time setting)....................................................18
Connecting..................................................................................................................................................................20
Connecting / disconnecting mic capsules..............................................................................................................20
Connecting mics / instruments / mixers................................................................................................................21
Adjusting audio (setting input/output).................................................................................................................. 23
Enabling channels to record....................................................................................................................................23
Using phantom power..............................................................................................................................................23
Setting phantom power voltage............................................................................................................................. 24
Adjusting recording (input) levels........................................................................................................................... 25
Using the PAD function............................................................................................................................................ 26
Mixer Screen...............................................................................................................................................................27
Reducing noise (low frequency cut)....................................................................................................................... 28
Setting effects (Comp/Limiter/Gate).......................................................................................................................29
Recording.................................................................................................................................................................... 31
Recording Screen.......................................................................................................................................................31
Selecting a recording mode.....................................................................................................................................33
Setting the video recording format........................................................................................................................34
Setting the audio recording format....................................................................................................................... 36
Adjusting the video quality...................................................................................................................................... 37
Starting recording......................................................................................................................................................40
Playing recordings..................................................................................................................................................... 43
Starting playback....................................................................................................................................................... 43
Playback Screen......................................................................................................................................................... 44
Playback operations.................................................................................................................................................. 45
Enabling continuous playback.................................................................................................................................46
3
Changing the audio channel for playback............................................................................................................ 47
Managing files............................................................................................................................................................48
Displaying file information.......................................................................................................................................48
Deleting files...............................................................................................................................................................49
Using USB functions................................................................................................................................................. 50
Connecting to a computer or iOS/iPadOS device................................................................................................ 50
Turning the power on when connected to a computer..................................................................................... 53
Using as a web camera............................................................................................................................................54
Using as a USB mic...................................................................................................................................................56
Managing files recorded on the SD card.............................................................................................................. 57
Managing SD cards................................................................................................................................................... 59
Checking SD card information................................................................................................................................ 59
Formatting SD cards................................................................................................................................................. 61
Operating from an iOS/iPadOS/Android device................................................................................................... 63
Connecting an iOS/iPadOS/Android device...........................................................................................................63
Disconnecting from the iOS/iPadOS/Android device...........................................................................................65
Using connected to a TV / monitor by HDMI........................................................................................................66
Checking the Recording Screen on an HDMI-compatible TV / monitor............................................................66
Playback on an HDMI-compatible TV / monitor...................................................................................................67
Setting the unit..........................................................................................................................................................69
Setting the volume of the operation sound (Beep).............................................................................................72
Enabling Power Saving............................................................................................................................................. 73
Setting the date and time........................................................................................................................................77
Setting the language shown.................................................................................................................................... 79
Restoring default settings........................................................................................................................................ 81
Managing the firmware............................................................................................................................................83
Checking the firmware versions............................................................................................................................. 83
Updating the firmware............................................................................................................................................. 84
Mic capsule information.......................................................................................................................................... 85
Checking mic capsule information......................................................................................................................... 85
Using optional mic capsules....................................................................................................................................87
Using the XAH-8.........................................................................................................................................................88
Using the VRH-8.........................................................................................................................................................89
Using the XYH-6......................................................................................................................................................... 92
Using the XYH-5......................................................................................................................................................... 93
Using the MSH-6........................................................................................................................................................95
Using the SSH-6......................................................................................................................................................... 96
Using the SGH-6........................................................................................................................................................ 97
Using the EXH-6......................................................................................................................................................... 98
Troubleshooting.......................................................................................................................................................100
There is no sound or output is very quiet..........................................................................................................100
Recorded sound cannot be heard or is very quiet........................................................................................... 100
Recording audio/video is not possible................................................................................................................ 100
The recorder becomes warm................................................................................................................................100
4
A “Low Speed Card!” warning appears frequently / Stopping recording takes a very long time.................101
Charging is slow or not possible.......................................................................................................................... 101
Computer does not recognize it even though it is connected to a USB port................................................ 101
A channel keeps blinking on the Recording Screen.......................................................................................... 101
Specifications........................................................................................................................................................... 102
5

Functions of parts
Back (display closed)
❶
❷
❷
❸ ❹ ❺
❶
Display (LCD)
This shows the video and various types of information.
❷
Function buttons
Use these to operate the functions shown on the display.
❸
DISP/Check button
Change what is shown on the Recording Screen and Playback Screen. Use this to confirm operations on
confirmation screens.
❹
Play button
Use this to play files recorded by the Q8n-4K.
❺
Settings/Exit button
Use this to open and close the SETTINGS Screen, for example. Use this to cancel on setting and
confirmation screens.
6
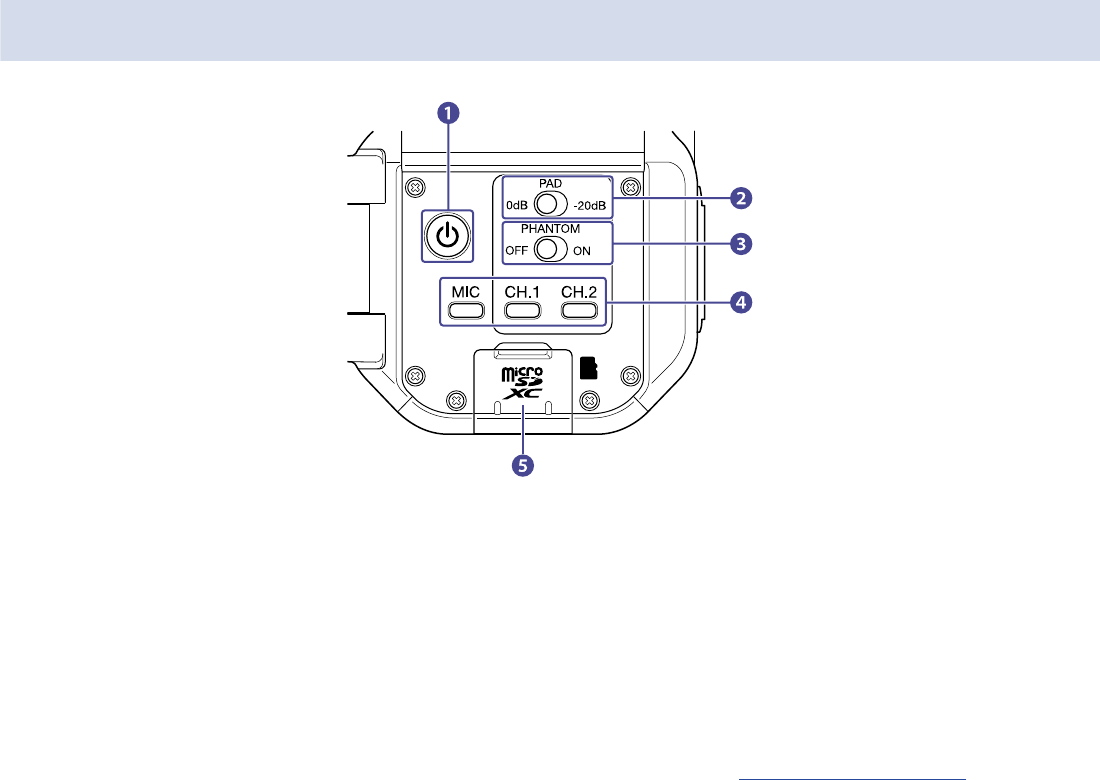
Back (display open)
❶
Power button
This turns the power on/off.
❷
PAD switch
This attenuates the input signals of equipment connected to Inputs 1/2 by 20 dB.
❸
PHANTOM switch
This turns Input 1/2 phantom power ON/OFF.
The phantom power voltage can be set to +12 V / +24 V / +48 V.
(→
Using phantom power
)
❹
Channel buttons
These turn each channel on/off.
❺
microSD card slot
Insert a microSD card here.
7
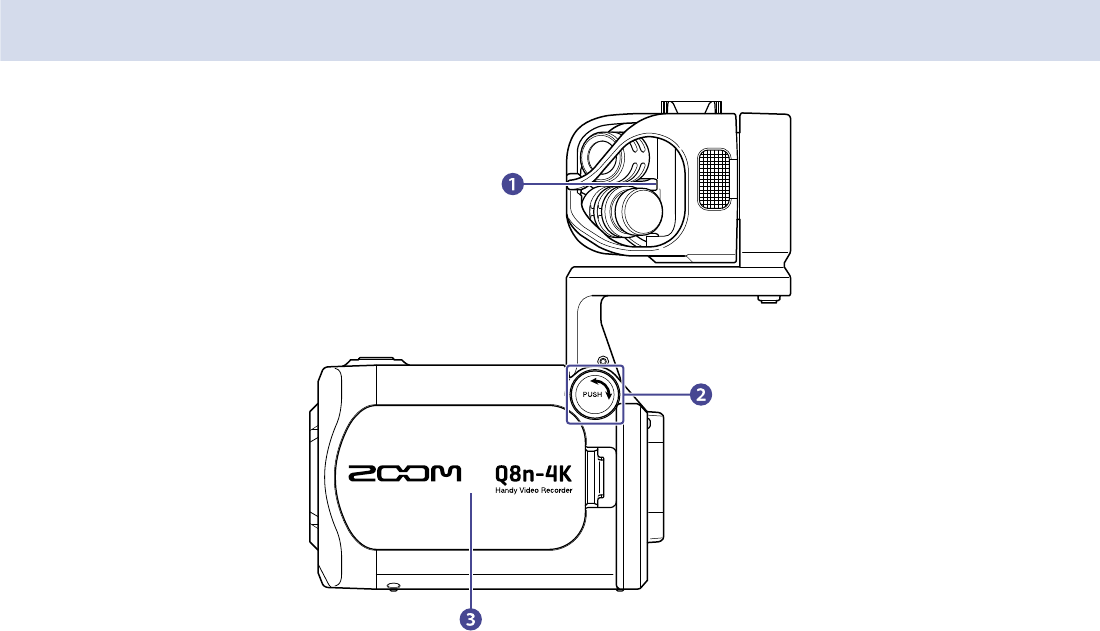
Left side
❶
Mic capsule
Other mic capsules can be swapped for different applications.
❷
UNLOCK button
Press in to enable moving the mic arm.
❸
Battery cover
Remove this when installing or removing a battery.
8

Right side
❶
Inputs 1/2
Connect mics and instruments to these. These can be used with XLR plugs.
❷
Input volume 1/2
These adjust input volumes.
❸
Output volume
This adjusts output volume.
❹
Strap holes
Use these to attach a strap.
❺
Headphone output jack
This can output sound to headphones.
❻
Micro HDMI port
This can output video and audio to an HDMI-compatible TV or other device.
❼
USB (Type-C) port
Connect this to a computer or iOS/iPadOS device to use the Q8n-4K as a web camera, card reader or
USB mic.
A dedicated AC adapter (ZOOM AD-17) can also be connected here to use AC power. Connecting this
when the power is off will charge the battery.
9

Front
❶
Lens
This lens has F2.8 brightness and a 150º wide angle.
❷
REMOTE connector
Connect a BTA-1 or other dedicated wireless adapter here. This enables operation of the Q8n-4K from
an iOS/iPadOS/Android device using a dedicated controller app.
10

Top
❸
❶
❷
❶
Mic input volume
This adjusts the mic input volume.
❷
Speaker
This outputs the sound of files and the beep.
❸
Record button
This starts and ends recording video/audio.
11

Bottom
❶
Tripod mounting threads
Use these screw threads to attach a tripod (not included).
12

Preparations
Installing the battery
1. Turn the power off, and open the battery cover while pressing the latch.
2. Install the rechargeable battery.
3. Close the battery cover.
13

Recharging the battery
1. Turn the Q8n-4K off.
2. Connect a USB power supply (running computer or ZOOM AD-17 AC adapter).
While the battery is charging, the charging LED will stay lit.
3. When charging is complete, disconnect the cable from the USB power supply.
After charging has completed, the charging LED will become unlit.
NOTE:
• The battery will not charge when the power is on.
• The ambient temperature should be between 5°C and 35°C when charging. Charging at other
temperatures can cause the battery to overheat, break or deteriorate.
• Do not leave the cable connected for a long time after charging is complete.
• In addition, regarding battery use, follow the instructions in Precautions for Li-ion battery.
14

About the mic arm
Raising the mic arm
While pressing , raise the mic arm until it reaches the fixed position.
Lowering the mic arm
While pressing , lower the mic arm.
15

Inserting microSD cards
1. Turn the power off and open the microSD card slot cover.
2. Insert a microSD card into the card slot.
To remove a microSD card, push it further into the slot and then pull it out.
NOTE:
• Supported recording media
microSDHC: 4 GB – 32 GB
microSDXC: 64 GB – 512 GB
• Use a microSD card that is Class 10 or higher.
When recording at 4K resolution, use a microSD card that is UHS Speed Class 3 or higher.
• When recording for long periods of time with a microSDHC card, recording files will be split every 4 GB.
When using a microSDXC card, recording to a single file is possible even if the file size exceeds 4 GB.
16

Turning the power on/off
Turning the power on
1. Open the display (LCD).
2. Press .
Turning the power off
1. Press and hold .
After "Goodbye See You !" is displayed, the power turns off.
NOTE:
When Auto Power Off is set to on, the power will be turned off automatically after a certain period of time.
17

Setting up when first turned on
(language setting / date and time setting)
Language setting / date and time setting screens automatically appear when first turned on or when first
turned on after being reset.
1. Turn the power on.
The Language Screen opens.
2. Use and to select the language.
3. Press .
The language is set and the SET DATE Screen opens.
18

4. Press the corresponding to change the date and time.
5. Press .
The date and time are set and the Recording Screen opens.
NOTE:
If four minutes or more have passed with the battery removed while the power is off, the date and time
setting could be reset.
19
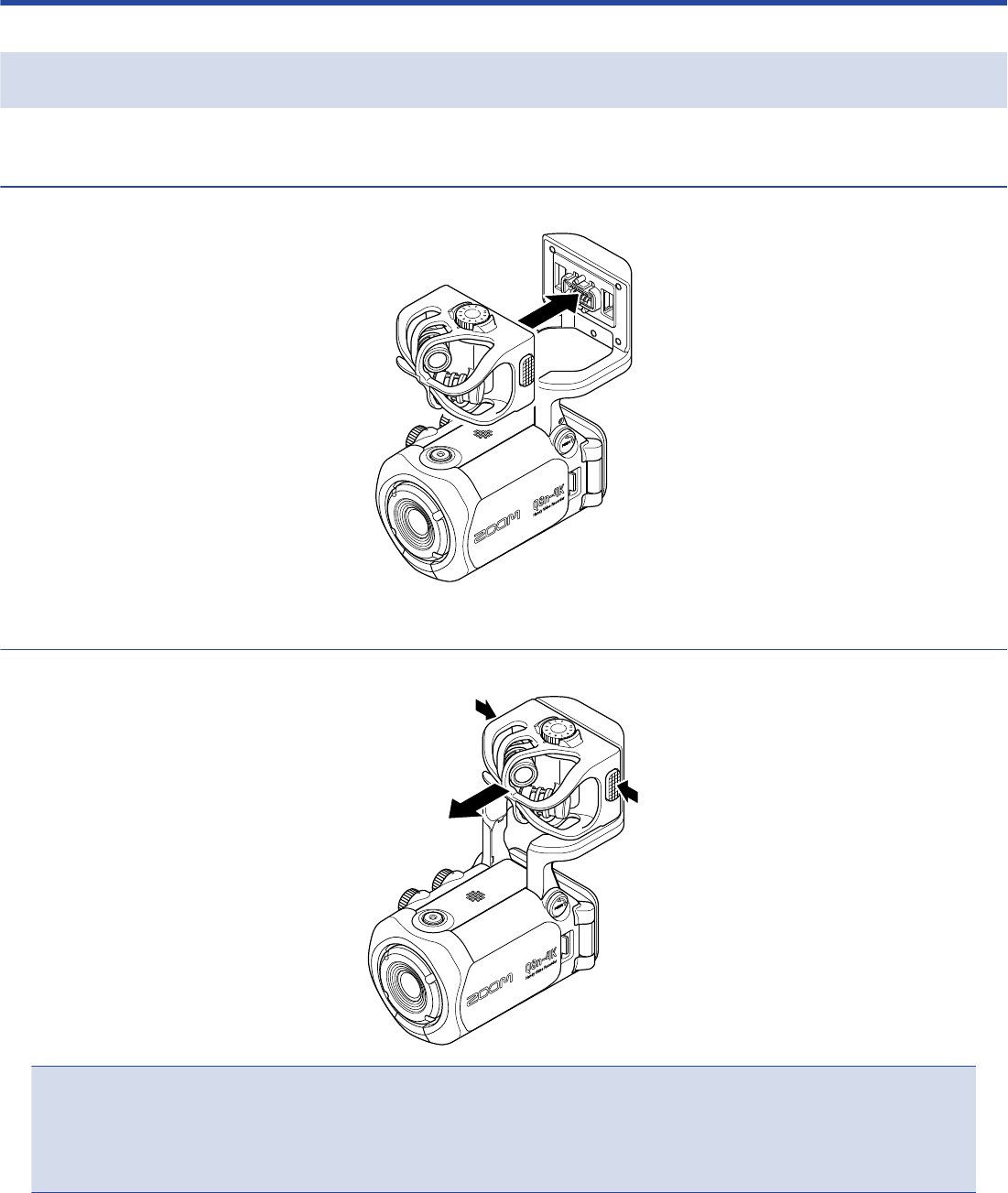
Connecting
Connecting / disconnecting mic capsules
Connecting mic capsules
Push a mic capsule into place until it locks.
Disconnecting mic capsules
While pressing the buttons on the left and right sides of the mic, pull it out of the unit.
NOTE:
• Do not use too much force when disconnecting. Doing so could damage the mic capsule and the unit.
• Recording will stop if a mic capsule is removed during recording.
20

Connecting mics / instruments / mixers
You can connect mics, mixers, and other instruments to Inputs 1 and 2 of the Q8n-4K. The L/R input from
the mic capsule and Inputs 1/2 can be used together to record up to 4 channels at the same.
Concert video recording
❶
❷
❷
❸
❶
L/R input
This records the sound of the entire concert hall.
❷
Inputs 1/2
Connect to the line outputs from the PA mixer to record the clear sound of instruments and vocals.
❸
PA mixer
21

Guitar performance video recording
❶
L/R input
This records the sound of the room where vocals and guitar are combined.
❷
Input 1
Connect to a vocal mic to record a clear singing voice.
❸
Input 2
Connect to a guitar mic to record clear sound.
❹
Guitar mic
❺
Vocal mic
HINT:
Phantom power (+12 V / +24 V / +48 V) can be supplied to condenser mics.
22

Adjusting audio (setting input/output)
Enabling channels to record
1. Press the channel buttons of the channels that you want to record.
The button indicators for the selected channel buttons light red and you will be able to monitor the
signals input on these channels through the Headphone output.
2. To record Inputs 1/2 as a stereo file (stereo link), press and at the same time.
To end the stereo link, press and at the same time again.
Using phantom power
Inputs 1/2 support phantom power. They can supply power at +12 V / +24 V / +48 V.
To turn phantom power on, slide to the ON side.
23

Setting phantom power voltage
1. Press on the Recording Screen.
The SETTINGS Screen opens.
2. Press on the SETTINGS Screen.
The SYSTEM Screen opens.
3. Press "PhantomVoltage".
24

Adjusting recording (input) levels
When using a mic capsule
Turn .
When using Inputs 1/2
Turn on the right side of the unit.
HINT:
If an input clips, the button indicator for the channel button will blink. Adjust the level so that the indicator
does not blink even when loud sounds are input.
25

Using the PAD function
Turn the PAD function on by sliding to the −20dB side to allow connection of mixers and other devices
with a rated output level of +4 dB.
26

Mixer Screen
1. Press on the Recording/Recording Standby Screen, Webcam Screen, or USB Mic Screen.
The Mixer Screen opens.
2. Press to set.
On the Mixer Screen, you can set PAN / LEVEL / FX / LOCUT for each channel.
Button Explanation
Pan the sound to the left.
Pan the sound to the right.
Lower the volume.
Raise the volume.
Set effects.
Reduce noise.
Change the selected channel.
Exit the Mixer Screen.
27

NOTE:
The Mixer Screen cannot be displayed during recording / web camera use.
Reducing noise (low frequency cut)
You can reduce the sound of wind, vocal pops and other noise.
1. Press on the Mixer Screen to select a channel.
2. Press to select a setting.
Setting Explanation
OFF Low-frequency noise reduction is disabled.
80Hz Cut audio below 80 Hz.
120Hz Cut audio below 120 Hz.
160Hz Cut audio below 160 Hz.
200Hz Cut audio below 200 Hz.
240Hz Cut audio below 240 Hz.
28
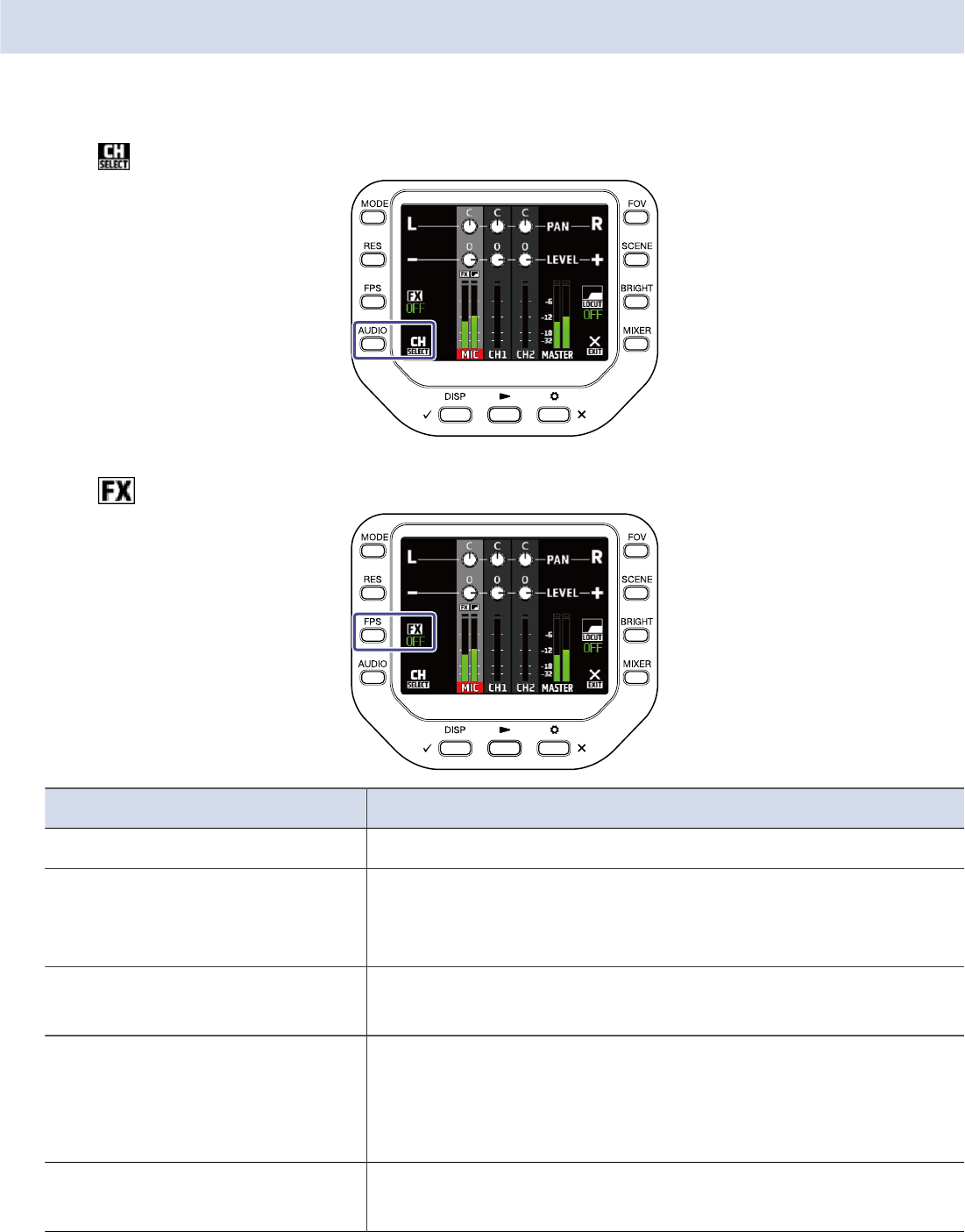
Setting effects (Comp/Limiter/Gate)
You can record clearer sound by adjusting the volume according to the input signal level.
1. Press on the Mixer Screen to select a channel.
2. Press to select a setting.
Setting Explanation
OFF Effects are disabled.
Compressor (Comp)
This raises low-level sounds and compresses high-level sound.
When recording bands, for example, this can increase the sound
pressure, which increases the impact of the audio.
Limiter
This keeps the volume below a certain level to prevent the
sound from being distorted.
Leveler
This automatically adjusts the recording volume to keep it at a
certain level when input sound level is low.
This is effective when the volume differences are great, such as
when an MC speaks between concert performances.
De-esser (DeEss)
This makes voices sound better by suppressing sibilants such as
"s" sounds in conversations.
29

Setting Explanation
Noise Gate (Gate)
When the input is below a certain level, this suppresses
background noise.
30

Recording
Recording Screen
❶
Available recording time
This shows the available recording time.
❷
Remaining battery level
This shows the remaining battery level. When the remaining battery level is low, charge the battery or
connect the AC adapter.
❸
Recording mode
This shows the current recording mode.
❹
Resolution
This shows the current resolution.
❺
Frame rate
This shows the current frame rate.
❻
Recording format
This shows the current recording format.
❼
Field of view
This shows the current field of view.
❽
Scene setting
This shows the current scene setting.
31
❾
Brightness
This shows the current brightness.
❿
Clip indicators
If a clip indicator lights, adjust the input level or Mixer level, or set the Limiter.
⓫
Channels
These show the ON/OFF status of each channel. If a channel blinks, adjust the input level.
⓬
Level meters
These show the level (post fader) of each channel.
32

Selecting a recording mode
You can change the recording mode on the Recording Screen.
1. Press on the Recording Screen.
Setting Explanation
MOV Record as MOV files containing both video and stereo audio.
MOV+WAV WAV files are saved separately for each channel in addition to MOV files.
WAV(STEREO) Stereo audio is saved as WAV files.
WAV(MULTI)
Stereo audio and audio for each channel are separately saved as WAV
files.
Recording mode
File name Explanation
MOV
MOV
+WAV
WAV
(STEREO)
WAV
(MULTI)
ZOOMXXXX.MOV
A MOV file with recorded video
and stereo audio
✓ ✓
ZOOMXXXX.WAV
A stereo WAV file with recorded
audio
✓ ✓
ZOOMXXXX_MIC.WAV
A stereo WAV file with recorded
audio from the mic capsule
✓ ✓
ZOOMXXXX_INPUT1.WAV
A mono WAV file with recorded
audio from Input 1
✓ ✓
ZOOMXXXX_INPUT2.WAV
A mono WAV file with recorded
audio from Input 2
✓ ✓
ZOOMXXXX_INPUT12.WAV
A stereo WAV file with recorded
audio from stereo-linked Inputs
1/2
✓ ✓
33

NOTE:
The WAV file for each channel is a recording of audio that is not affected by the Mixer PAN / LEVEL / FX /
LOCUT settings.
Setting the video recording format
Setting the resolution
1. Press to change the resolution.
Setting Resolution Explanation File size
4K 3840 x 2160
Use when video quality is the top recording
priority.
1080 1920 x 1080 This is suitable for all kinds of video recording.
720 1280 x 720 This is suitable for long-time recording.
Large
↕
Small
NOTE:
4K and 60 fps / 50 fps cannot be selected at the same time. Select 4K and 30 fps when giving priority to video
quality or select 1080 and 60 fps when giving priority to frame rate.
34

Setting the frame rate
1. Press to change the frame rate.
Setting Frame rate Explanation
60 60 fps
50 50 fps
This is suitable for recording a fast-moving subject or
recording smooth-moving video.
30 30 fps
25 25 fps
This is the standard frame rate.
24 24 fps This is suitable for recording movies and music videos.
35

Setting the audio recording format
You can change the audio recording format on the Recording Screen.
1. Press on the Recording Screen.
Setting Explanation
96kHz/24-bit
96kHz/16-bit
48kHz/24-bit
48kHz/16-bit
44.1kHz/24-bit
44.1kHz/16-bit
The higher the sampling frequency (kHz) and bit rate are set, the better
the audio quality will be.
NOTE:
When MOV+WAV or WAV (MULTI) is selected for the recording mode, 96 kHz cannot be selected.
36

Adjusting the video quality
You can adjust the video quality on the Recording Screen.
Adjusting the field of view
1. Press on the Recording Screen.
Setting Explanation
WIDE
This widens the field of view.
·
↑
●
Standard
·
↓
TELE
This narrows the field of view.
37
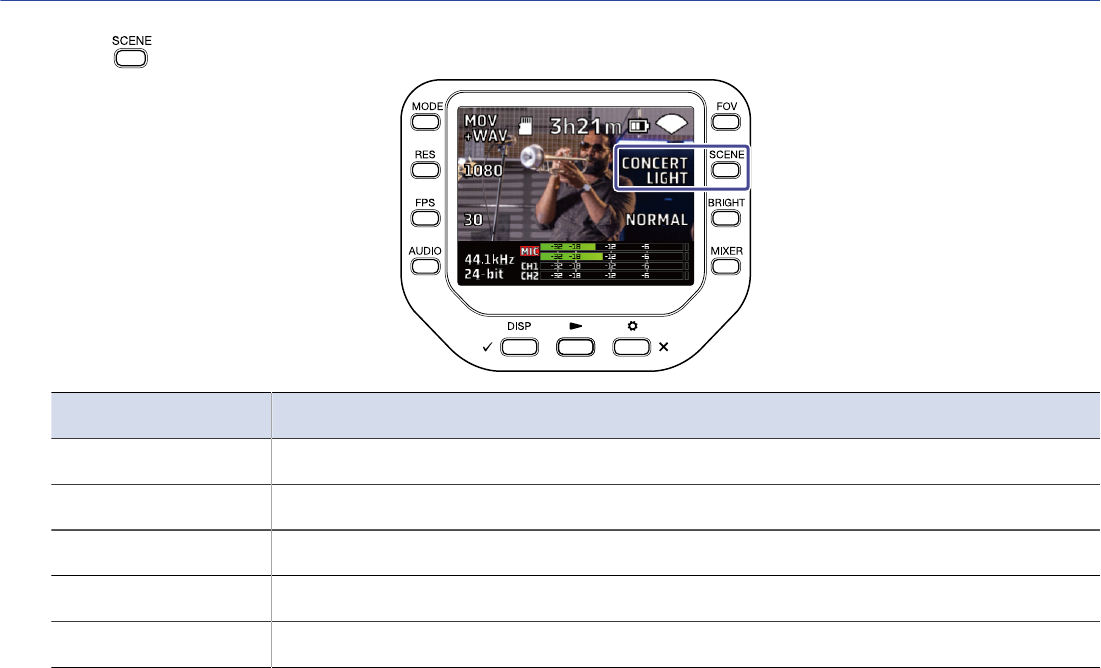
Selecting a scene
1. Press on the Recording Screen.
Setting Explanation
AUTO Settings change according to the recording conditions.
INDOOR Settings are optimized for indoor recording.
OUTDOOR Settings are optimized for outdoor recording.
CONCERT LIGHT Settings are suitable for concert lighting that is bright and changes drastically.
NIGHT Settings are suitable for night and other dark situations.
38

Adjusting the brightness
1. Press on the Recording Screen.
Setting Explanation
HIGH Bright
NORMAL Standard
LOW Dark
39

Starting recording
1. Press on the Recording Screen.
Recording starts.
Press again to stop recording.
NOTE:
During recording, only the Field of view (FOV) and the brightness (BRIGHT) settings can be changed.
To change other settings or open the Mixer Screen, stop recording.
40

Using the Self Timer function
You can set the Self Timer on the SYSTEM Screen.
1. Press on the Recording Screen.
The SETTINGS Screen opens.
2. Press on the SETTINGS Screen.
The SYSTEM Screen opens.
41

3. Press "Self Timer".
Setting Explanation
OFF Start recording right after pressing .
3 sec Start recording 3 seconds after pressing .
5 sec Start recording 5 seconds after pressing .
10 sec Start recording 10 seconds after pressing .
HINT:
By pressing during the countdown, you can start recording immediately.
By pressing during the countdown, you can interrupt it and cancel the self timer.
42

Playing recordings
Starting playback
1. Press on the Recording Screen.
Playback of the last recorded file or last played file will start.
To stop playback and return to the Recording Screen, press .
NOTE:
Only video and audio files recorded with the Q8n-4K can be played back.
43

Playback Screen
❸
❹
❺
❼
❻
❽
❾
❺
❼
⓫
❿
❶ ❷
⓬
❶
Playback status
This shows the current playback status.
❷
Remaining battery level
This shows the remaining battery level. When the remaining battery level is low, charge the battery or
connect the AC adapter.
❸
File information
This shows information about the playing file.
❹
Repeat setting
Change the repeat setting.
❺
File selection
Select a file to play back.
❻
File number
This shows the file number being played back / total number of files.
❼
Playback position search
Search backward and forward for the playback position.
❽
File deletion
Delete a file being played back.
❾
Audio channel selection
Select the audio channel to play back.
❿
File name
This shows the name of the file being played back.
44

⓫
Level meters
These are the level meters for the audio from the selected channels.
⓬
Playback position
This shows the current playback position, elapsed time, and video length.
NOTE:
After a certain period of time from the start of playback, icons will automatically disappear from the previous
screen. If you want to show them again, press .
Playback operations
The following operations are possible during playback.
Button Explanation
Skip 10 seconds forward. Press and hold to search forward.
Skip 10 seconds backward. Press and hold to search backward.
Skip to the next file.
Skip to the previous file.
Pause / resume playback.
NOTE:
When the length of the file to be played back is no more than one minute, pressing / skips one
second forward / back one second.
45

Enabling continuous playback
Continuous playback can be set on the Playback Screen.
1. Press on the Playback Screen.
Setting Explanation
REPEAT OFF
After one file completes playing back, it returns to the beginning of the file
and playback stops.
REPEAT ONE
After one file completes playing back, it returns to the beginning of the file
and repeats playback.
REPEAT ALL
After one file completes playing back, the next file plays back without
stopping.
The files are played back in the order of recorded time. After the latest file
is played back, the first file will be played back continuously.
46

Changing the audio channel for playback
When playing a file recorded in MOV+WAV or WAV (MULTI) format, you can change the audio channel for
playback on the Playback Screen.
1. Press on the Playback Screen.
Setting Explanation
MIXED
Plays back the audio recorded with MIC, CH1 and CH2 and adjusted by the
Mixer.
MIC Plays back the audio recorded with the mic capsule.
CH1 Plays back the audio recorded with Input 1.
CH2 Plays back the audio recorded with Input 2.
CH1/CH2 Plays back the audio recorded with stereo-linked Inputs 1/2.
47

Managing files
Displaying file information
File information can be shown on the Playback Screen.
1. Press on the Playback Screen.
Press any button to return to the Playback Screen.
48

Deleting files
You can delete files that are playing back or stopped on the Playback Screen.
1. Press on the Playback Screen.
The Deletion confirmation screen opens
2. Press to delete the file.
To cancel the deletion, press .
49

Using USB functions
Connecting to a computer or iOS/iPadOS device
Use a USB cable to connect to a computer or iOS/iPadOS device and use the Q8n-4K as a web camera, card
reader or USB mic.
1. Press on the Recording Screen.
The SETTINGS Screen opens.
2. Press .
The USB Screen opens.
50

3. Press or to select the function to use.
4. Press .
If you select "Card reader" or "USB MIC", go to step 5.
If you select "Webcam for PC/Mac", go to step 7.
5. Press or to select the device to connect.
51

6. Press .
If you select "PC/Mac", go to step 7.
If you select "iOS/iPadOS", go to step 9.
7. Press or to select the power supply.
8. Press .
9. Connect a computer or iOS/iPadOS device with a USB cable.
52

10.To end use, press on the SETTINGS Screen.
Turning the power on when connected to a computer
The USB setting Screen will appear.
You can use a USB function by selecting the corresponding item.
To open the Recording Screen, press or .
53

Using as a web camera
You can use the Q8n-4K as a web camera to output audio and video signals to a computer.
1. Connect the Q8n-4K to a computer.
NOTE:
Web camera use is not possible with an iOS/iPadOS device.
2. Launch an application that uses a camera on the computer, and select the Q8n-4K.
NOTE:
The Q8n-4K can simultaneously transmit video and audio with resolutions up to 1080 p HD and 48 kHz/16-
bit to a computer
The Q8n-4K cannot output computer playback signals.
3. To end the connection, conduct the necessary disconnection procedures on the computer.
54

Compensating for lags between video and audio
If a timing difference occurs between the video and audio when using the recorder as a web camera, you
can set an audio delay time so that it matches the timing of the video.
1. During web camera use, press .
2. Press or to adjust the delay time.
Pressing lengthens the delay time by +10 ms and pressing shortens the delay
time by -10 ms.
Setting Explanation
0 ms
↕
300 ms
The delay time can be set in increments of 10 ms.
The maximum delay time is 300 ms.
55

Using as a USB mic
The Q8n-4K can be used as a USB mic to input audio to a computer or iOS/iPadOS device.
1. Connect the Q8n-4K to a computer or iOS/iPadOS device with a USB cable (Type-C).
2. Launch an application that uses a mic on the computer or iOS/iPadOS device, and select the Q8n-4K.
3. To end the connection, conduct the necessary disconnection procedures on the computer or iOS/
iPadOS device.
Enabling direct monitoring
The input sound can be monitored directly during web camera use or USB mic use.
1. During web camera use or USB mic use, press .
Direct monitoring is turned ON/OFF.
56

Managing files recorded on the SD card.
The Q8n-4K can be used as a card reader to read and write data from computers and iOS/iPadOS devices.
1. Connect the Q8n-4K to a computer or iOS/iPadOS device with a USB cable (Type-C).
2. Open a file management screen on the computer or iOS/iPadOS device and show the contents of the
microSD card in the Q8n-4K.
3. Work with the files on the microSD card.
4. To end the connection, conduct the necessary disconnection procedures on the computer or iOS/
iPadOS device.
5. Press .
The SETTINGS Screen opens.
57

6. Press on the SETTINGS Screen.
58

Managing SD cards
Checking SD card information
You can check the free space and size of microSD cards.
1. Press on the Recording Screen to open the SETTINGS Screen.
2. Press to open the SD CARD Screen.
59

3. Press "SD Info".
The SD card information will be shown.
Press any button to turn off the display.
60

Formatting SD cards
1. Press on the Recording Screen to open the SETTINGS Screen.
2. Press to open the SD CARD Screen.
3. Press "SD Format" on the SD CARD Screen.
61

4. Press to start SD card formatting.
To cancel formatting, press .
62

Operating from an iOS/iPadOS/Android
device
Connecting an iOS/iPadOS/Android device
When a dedicated wireless adapter (e.g. BTA-1) is connected, the Q8n-4K can be operated from an iOS/
iPadOS/Android device using the dedicated Q8n Control app.
NOTE:
The Q8n Control app must be installed on the iOS/iPadOS/Android device in advance. The Q8n Control app
can be downloaded from the App Store or Google Play.
For app setting and operation procedures, see the manual for the Q8n Control app.
1. Remove the REMOTE connector cover and connect a BTA-1 or other dedicated wireless adapter.
63

2. Press on the Recording Screen.
The SETTINGS Screen opens.
3. Press on the SETTINGS Screen.
4. Press "Connect".
5. Launch the Q8n Control app on the iOS/iPadOS/Android device, and conduct connection procedures.
64

Disconnecting from the iOS/iPadOS/Android device
1. Press on the Recording Screen.
2. Press on the SETTINGS Screen.
3. Press "Disconnect".
65

Using connected to a TV / monitor by HDMI
Use an HDMI cable to connect with a TV / monitor to view the Q8n-4K video recordings on it.
You can play / stop the recorded video by using the remote control of the HDMI-CEC-compatible TV.
Checking the Recording Screen on an HDMI-compatible
TV / monitor
You can view Q8n-4K video recordings on a TV / monitor by using an HDMI cable.
If you connect an HDMI cable (commercially-available) to the Micro HDMI port , you can view Q8n-4K video
recordings when the Recording Screen is open.
❸
❶ ❷
❶
Available recording time
This shows the available recording time.
❷
Remaining battery level
This shows the remaining battery level. When the remaining battery level is low, charge the battery or
connect the AC adapter.
66

❸
Color buttons
Use the TV remote control red button to change the screen display and use the yellow button to play
the video.
Playback on an HDMI-compatible TV / monitor
You can view Q8n-4K video recordings on a TV / monitor by using an HDMI cable.
1. Connect the Q8n-4K to a TV / monitor with an HDMI cable (commercially-available).
2. Press to play back the video and audio.
The recorded file will be played back on the TV / monitor screen.
During TV / monitor output, the unit can be operated with its own controls or the TV remote control.
❶ ❸
❷
❽
❹
❺
❻
❺
❻
❼
❶
File number
This shows the file number being played / total number of files .
❷
File name
This shows the name of the file being played back.
❸
Remaining battery level
This shows the remaining battery level. When the remaining battery level is low, charge the
battery or connect the AC adapter.
❹
Color buttons
Use the TV remote control blue button to select the sound source, use the red button to change
the screen display, and use the yellow button to open the Recording Screen.
❺
Up and down buttons
Select the file to be played.
67

❻
Left and right buttons
Search backward and forward for the playback position.
❼
Enter button
Start / pause playback.
❽
Playback position
The current playback position, elapsed time, and video length are displayed.
NOTE:
• Some TVs / monitors do not support some audio formats, so correct playback might not always be
possible.
• Since there is a risk of feedback when the Recording Screen is open, mute the audio output of the TV /
monitor.
• Only video files recorded with the Q8n-4K can be played back.
• During HDMI connection, the beep is not output.
68
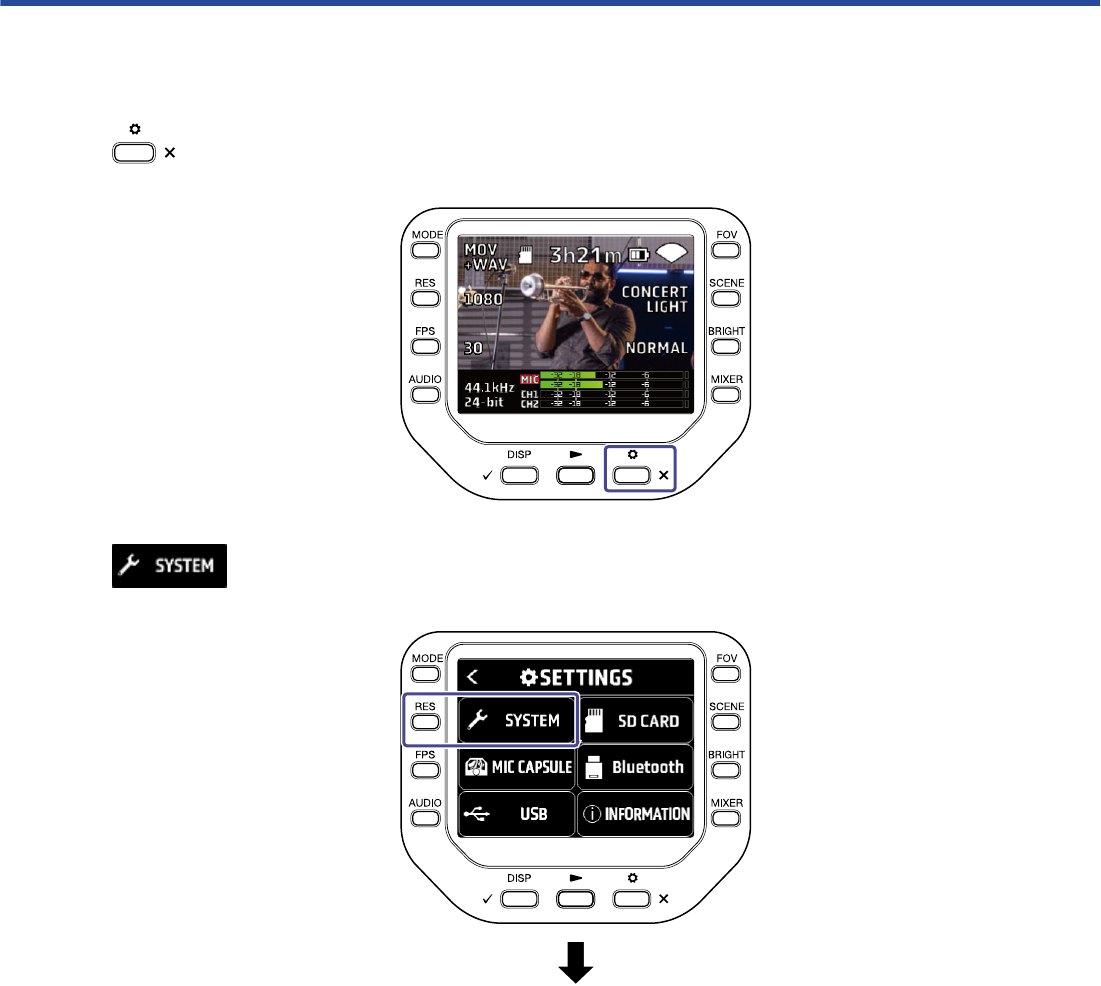
Setting the unit
You can make various settings for the Q8n-4K on the SYSTEM Screen.
1. Press on the Recording Screen.
The SETTINGS Screen opens.
2. Press on the SETTINGS Screen.
The SYSTEM Screen opens.
69

You can make the following settings on the SYSTEM Screen.
Button Explanation
Return to the SETTINGS Screen.
"Beep"
Adjust the volume of the operation sound
(beep).
"PhantomVoltage" Change the phantom power voltage.
"Self Timer" Set the self timer.
"Power Saving" Set the display backlight time.
"AutoPowerOff" Set the automatic power off function.
Proceed to the next SYSTEM Screen.
70

Press on the SYSTEM Screen to proceed to the next SYSTEM Screen.
You can make the following settings on the next SYSTEM Screen.
Button Explanation
Return to the SETTINGS Screen.
"Set Date" Change the date and time.
"Setting Reset" Reset the settings.
"Language" Change the language.
Return to the previous SYSTEM Screen.
71

Setting the volume of the operation sound (Beep)
Set the volume of the Q8n-4K operation sound.
1. Press on the Recording Screen.
The SETTINGS Screen opens.
2. Press on the SETTINGS Screen.
The SYSTEM Screen opens.
3. Press "Beep" to set the volume.
72

Setting Explanation
No operation sound is output.
A low-volume operation sound is output.
A high-volume operation sound is output.
4. Press twice.
This reopens the Recording Screen.
Enabling Power Saving
Setting the display backlight time
Power can be saved by shortening the amount of time that the backlight stays lit.
1. Press on the Recording Screen.
The SETTINGS Screen opens.
73
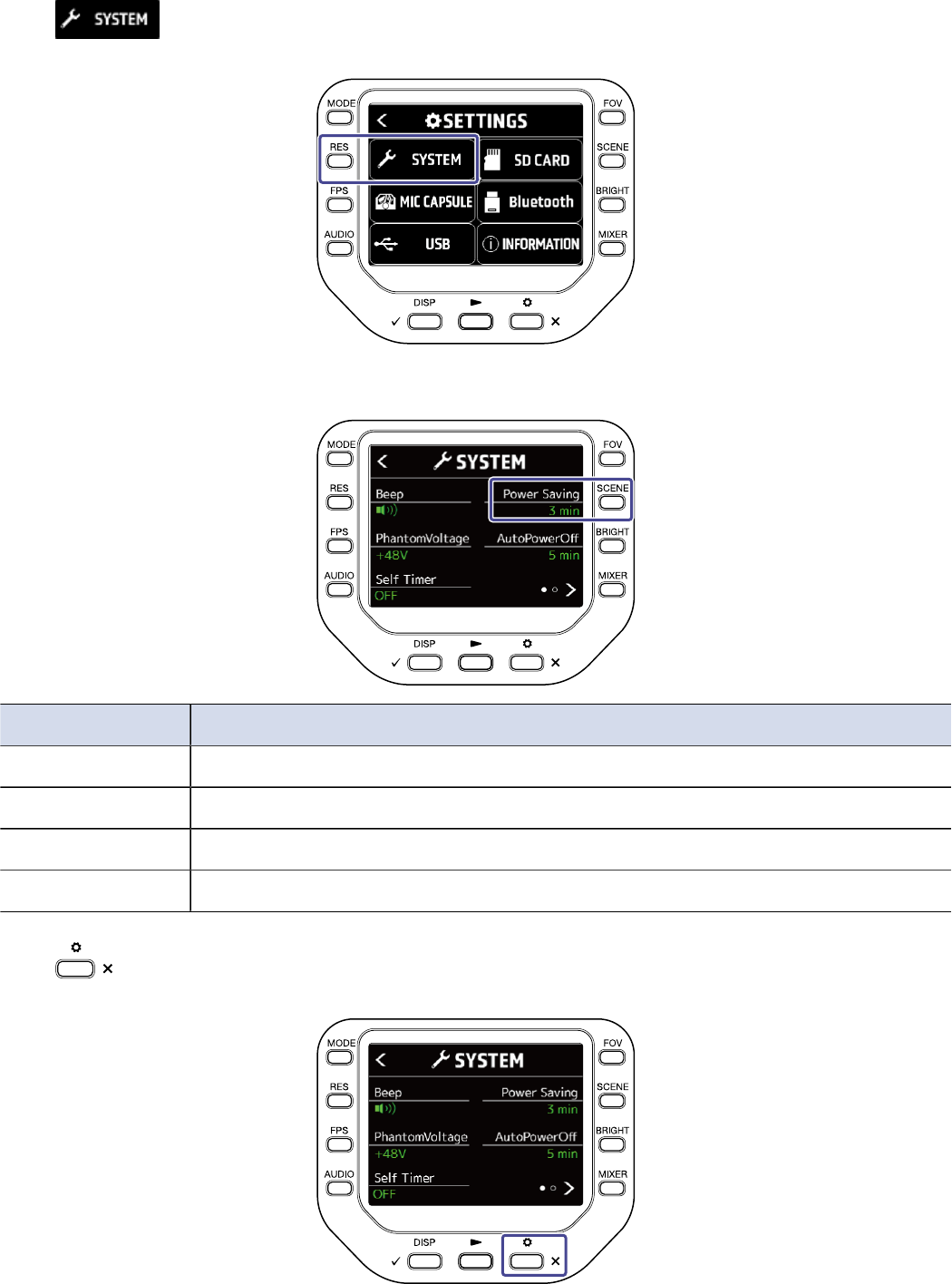
2. Press on the SETTINGS Screen.
The SYSTEM Screen opens.
3. Press "Power Saving", and set the time until the backlight dims.
Setting Explanation
OFF The backlight always stays bright.
1 min The backlight dims if no operation occurs for 1 minute.
3 min The backlight dims if no operation occurs for 3 minutes.
5 min The backlight dims if no operation occurs for 5 minutes.
4. Press twice.
This reopens the Recording Screen.
74

Setting the Auto Power Off function
Set the unit to turn off automatically if not used at all for a set amount of time when running on battery
power.
NOTE:
This function is disabled during recording and playback as well as when it is powered through its USB port.
1. Press on the Recording Screen
The SETTINGS Screen opens.
2. Press on the SETTINGS Screen.
The SYSTEM Screen opens.
75

3. Press "AutoPowerOff", and set the time until the power turns off.
Settings Explanation
OFF The Auto Power Off function is disabled.
1 min The power will turn off automatically 1 minute after the last operation.
3 min The power will turn off automatically 3 minutes after the last operation.
5 min The power will turn off automatically 5 minutes after the last operation.
4. Press twice.
This reopens the Recording Screen.
76
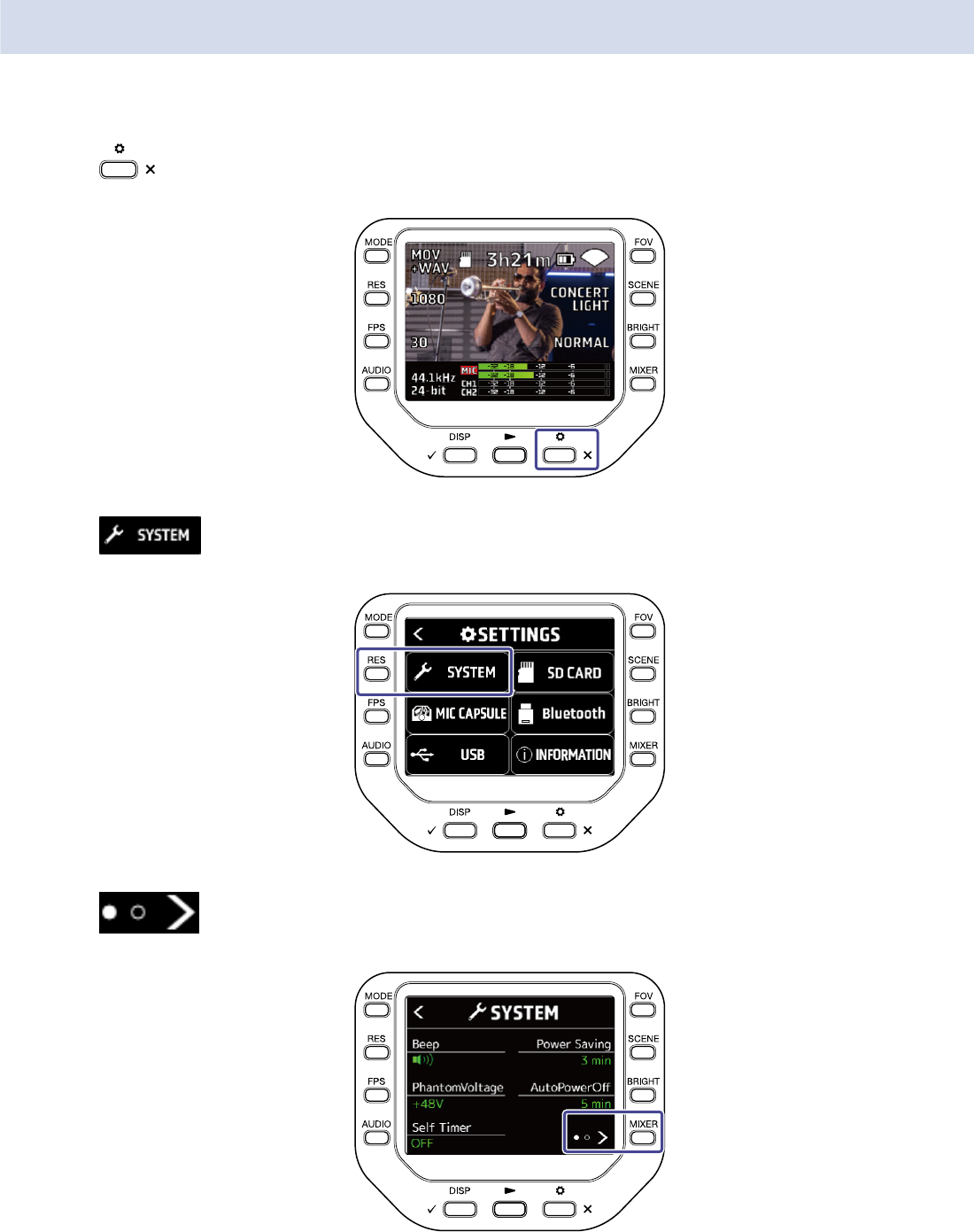
Setting the date and time
If the date and time are set, you can add the recording date and time to files.
1. Press on the Recording Screen.
The SETTINGS Screen opens.
2. Press on the SETTINGS Screen.
The SYSTEM Screen opens.
3. Press .
The next SYSTEM Screen opens.
77

4. Press "Set Date"
The SET DATE Screen opens.
5. Press the corresponding to change the date and time.
6. Press .
This reopens the SYSTEM Screen.
78

Setting the language shown
Set the language shown on the display.
1. Press on the Recording Screen.
The SETTINGS Screen opens.
2. Press on the SETTINGS Screen.
The SYSTEM Screen opens.
3. Press .
The next SYSTEM Screen opens.
79

4. Press "Language", and set the language.
5. Press twice.
This reopens the Recording Screen.
80

Restoring default settings
You can restore all Q8n-4K settings to their factory defaults.
1. Press on the Recording Screen.
The SETTINGS Screen opens.
2. Press on the SETTINGS Screen.
The SYSTEM Screen opens.
3. Press .
The next SYSTEM Screen opens.
81

4. Press "Setting Reset".
The reset confirmation screen opens.
5. Press .
This starts resetting the Q8n-4K.
After resetting completes, the power will automatically turn off.
To cancel resetting, press .
82

Managing the firmware
Checking the firmware versions
The firmware versions used by the Q8n-4K can be checked.
1. Press on the Recording Screen.
The SETTINGS Screen opens.
2. Press on the SETTINGS Screen.
83

This shows the Q8n-4K firmware versions.
3. Press twice
This reopens the Recording Screen.
Updating the firmware
The Q8n-4K firmware can be updated to the latest versions.
The latest firmware update file can be downloaded from the ZOOM website (zoomcorp.com).
Refer to Q8n-4K Firmware Update Guide on the Q8n-4K download page.
84

Mic capsule information
Checking mic capsule information
1. Press on the Recording Screen.
The SETTINGS Screen opens.
2. Press on the SETTINGS Screen.
The MIC CAPSULE Screen opens.
85

3. Press "Information".
Information about the mic capsule is shown.
Press any button to close the information.
86

Using optional mic capsules
The Q8n-4K allows mic capsules to be switched for different circumstances.
When using optional mic capsules, there is basically no difference in the display and operation from when
using the included mic capsule. However, you can change settings specific to each mic capsule.
The table below shows which mic capsules are compatible with the Q8n-4K.
Mic capsule Description
Compatible
with the Q8n-4K
XAH-8 XY-AB stereo mic ✔
VRH-8 Ambisonic VR mic ✔
EXH-8 4-channel XLR input Not compatible
XYH-6 90/120º angle-switchable XY stereo mic ✔
XYH-5 XY stereo mic with shock mount ✔
MSH-6 Mid-side stereo mic ✔
87

Mic capsule Description
Compatible
with the Q8n-4K
SSH-6 Mid-side stereo shotgun mic ✔
SGH-6 Shotgun mic ✔
EXH-6 2-channel XLR/TRS input ✔
Using the XAH-8
The XAH-8 is a stereo mic capsule that can use two stereo formats ("XY" and
"AB").
There is basically no difference in the display and operation from when using
the included mic capsule.
88

Using the VRH-8
The VRH-8 is an Ambisonic mic capsule that can capture 360º audio recordings
with four mics to produce vertical spread and front-back depth. It supports
three audio recording formats: AmbiX, FuMa and Ambisonics A.
Functions when using a VRH-8 with a Q8n-4K:
• Available audio recording formats
- 48 kHz/24-bit
- 48 kHz/16-bit
- 44.1 kHz/24-bit
- 44.1 kHz/16-bit
• Available recording modes
- MOV+WAV
-
WAV(MULTI)
• Audio channels that can be played back
- MIXED: audio of stereo mixdown selected during recording
- Ambix/FuMa/Ambisonics A: W channel audio (Omni)
• The VRH-8's mic position is fixed at upright.
• INPUT 1 and INPUT 2 jacks are disabled.
89

Changing audio recording formats
You can set the audio recording format to AmbiX, FuMa or Ambisonics A.
1. Press on the Recording Screen.
The SETTINGS Screen opens.
2. Press on the SETTINGS Screen.
The MIC CAPSULE Screen opens.
3. Press "Format".
The audio recording format changes.
90

Changing stereo mixdown modes
You can select a mixdown mode for stereo audio files when using the VRH-8.
Mixdown mode Explanation
360º OMNI This outputs a mono mix of sound from all directions.
90º STEREO This outputs stereo sound from the front 90º.
1. Press on the Recording/Recording Standby Screen, Webcam Screen, or USB Mic Screen.
The Mixer Screen opens.
2. Press or .
Mixdown mode changes.
91

Using the XYH-6
The XYH-6 is an XY stereo mic capsule that allows you to set the angle between
mics to 90º or 120º. The XYH-6 also has a MIC/LINE IN input jack (that supports
plug-in power) to input sound from external devices.
Using plug-in power
Make the following setting when a mic that supports plug-in power is connected to the MIC/LINE IN input
jack of the mic capsule.
1. Press on the Recording Screen.
The SETTINGS Screen opens.
2. Press on the SETTINGS Screen.
The MIC CAPSULE Screen opens.
92

3. Press "Plug-in Power".
Plug-in Power is turned on and the mic is supplied with power.
Using the XYH-5
The XYH-5 is an XY stereo mic capsule equipped with a shockmount mechanism.
The XYH-5 also has a MIC/LINE IN input jack (that supports plug-in power) to input
sound from external devices.
Using plug-in power
Make the following setting when a mic that supports plug-in power is connected to the MIC/LINE IN input
jack of the mic capsule.
1. Press on the Recording Screen.
The SETTINGS Screen opens.
93

2. Press on the SETTINGS Screen.
The MIC CAPSULE Screen opens.
3. Press "Plug-in Power".
Plug-in Power is turned on and the mic is supplied with power.
94

Using the MSH-6
The MSH-6 is a mid-side stereo mic capsule with a forward-facing,
unidirectional mic (mid) and a side-facing, bi-directional mic (side). You can
change the stereo width freely by adjusting the MS side level.
Adjusting the side level
You can set the side level (stereo width) from 0º (mono) to 150º in 30º increments when using the MSH-6.
1. Press on the Recording Screen.
The SETTINGS Screen opens.
2. Press on the SETTINGS Screen.
The MIC CAPSULE Screen opens.
95

3. Press "MS Side Level".
The MS side level changes.
Using the SSH-6
The SSH-6 is a mid-side stereo mic capsule that includes a super-directional
shotgun mic (mid) for picking up sound from the center and a bidirectional mic
(side) for picking up sounds from the left and right. You can change the stereo
width freely by adjusting the side level.
Adjusting the side level
You can set the side level (stereo width) from 0º (mono) to 150º in 30º increments when using the SSH-6.
1. Press on the Recording Screen.
The SETTINGS Screen opens.
96
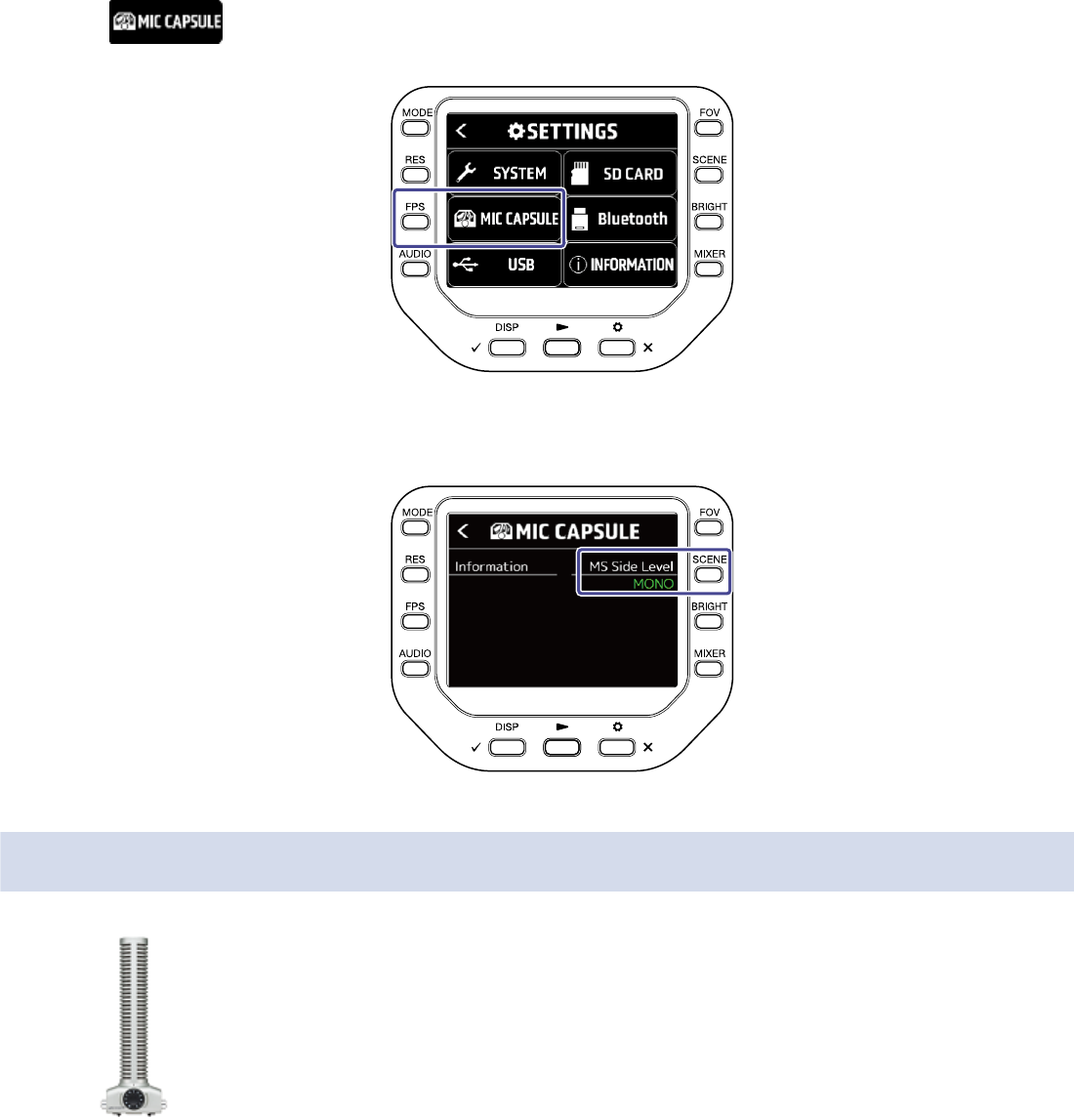
2. Press on the SETTINGS Screen.
The MIC CAPSULE Screen opens.
3. Press "MS Side Level".
The MS side level changes.
Using the SGH-6
The SGH-6 is a mono shotgun mic capsule with a super-directional mic that
suppress ambient noise and focuses on the desired sound. Mono audio is
input to L/R MIC channels. There is basically no difference in the display and
operation from when using the included mic capsule.
97

Using the EXH-6
The EXH-6 is an XLR/TRS combo capsule that provides additional external inputs
for two channels. Signals from dynamic mics, line-level instruments, mixers and
portable music players, for example, can be input through it.
Mixing stereo signals to mono
When using the EXH-6, you can mix the inputs of its two channels to mono.
When Mono Mix is ON, a mono mix of the audio from both EXH-6 external inputs will be sent to both MIC L/
R channels.
1. Press on the Recording Screen.
The SETTINGS Screen opens.
2. Press on the SETTINGS Screen.
The MIC CAPSULE Screen opens.
98
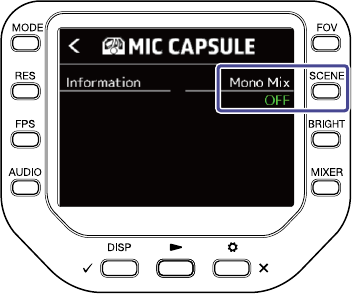
3. Press "Mono Mix".
Mono Mix turns on.
99

Troubleshooting
There is no sound or output is very quiet
• Check the connections with connected output devices and their volume settings.
• Confirm that the Q8n-4K volume is not set low.
Recorded sound cannot be heard or is very quiet
• If you are using a mic capsule, confirm that the input level settings are suitable and that it is oriented
correctly. (→ Adjusting audio (setting input/output))
• Check the input level settings. (→ Adjusting audio (setting input/output))
• If another device is connected to an input jack, raise the output level of that device.
• If a condenser mic is connected to an input jack, check the phantom power and phantom power voltage
settings.
(→
Using phantom power
)
• If using an input jack, confirm that PAD is set appropriately. (→ Using the PAD function)
Recording audio/video is not possible
• Confirm that the button indicators for the channels to be recorded are lit red.
• Confirm that the microSD card has open space. (→ Checking SD card information )
• Confirm that a microSD card is loaded properly in the card slot. (→ Inserting microSD cards)
The recorder becomes warm
• The unit and the microSD card might become warm but this is not a malfunction.
• If the internal temperature becomes too high when using the Q8n-4K, a warning will sound and the
power will turn off automatically. Wait for the temperature to decrease before using it again.
100

A “Low Speed Card!” warning appears frequently /
Stopping recording takes a very long time
• microSD cards can become worn out. Speed can decrease after repeated writing and erasing.
• Formatting the card with the Q8n-4K might improve this. (→ Formatting SD cards)
• If formatting a microSD card does not improve this, we recommend replacing the card. Please check the
list of cards that have been confirmed to work on the ZOOM website (zoomcorp.com)
Charging is slow or not possible
• The battery will not charge while the power is on. (→ Recharging the battery)
Computer does not recognize it even though it is
connected to a USB port
• Confirm that the USB cable being used supports data transfer.
A channel keeps blinking on the Recording Screen
• Lower the input volume, set the PAD switch to -20 dB, or lower the output level of the external device.
101

Specifications
Image sensor 1/2.3" 16 M-pixel CMOS sensor
Lens F 2.8, 150° FOV
Video format MPEG-4 AVC/H.264 (MOV)
Video resolutions 4K/30, 25, 24 fps
1080/60, 50, 30, 25, 24 fps
720/60, 50, 30, 25, 24 fps
Audio formats WAV:
96 kHz/24-bit, 16-bit
48 kHz/24-bit, 16-bit
44.1 kHz/24-bit, 16-bit
Audio functions LoCut: Off / 80 Hz / 120 Hz / 160 Hz / 200 Hz / 240 Hz
Fx: Off / Limiter / Compressor / Leveler / DeEsser / NoiseGate
Level: −∞ dB – +10 dB
Pan: L100 – Center – R100
Delay: 0 ms, 10 ms … 300 ms (only during web camera use)
Direct Monitor: On/Off (only during web camera and USB mic
use)
FOV 5 steps
SCENE AUTO / INDOOR / OUTDOOR / NIGHT / CONCERT LIGHT
Self timer OFF / 3 sec / 5 sec / 10 sec
Image functions
BRIGHT LOW / NORMAL / HIGH
Display 2.0" full-color LCD 320 × 240
MIC XY Mic: XYQ-8 (120° XY stereo
mic)
Maximum sound pressure: 120 dBSPL
Input gain: −∞ dB – 43 dB
Audio inputs
INPUT 1/2 Input connector: XLR
Input gain (PAD OFF): −∞ dB – 55 dB
Input impedance : 1.8 kΩ or more
Maximum permissible input level: +26 dBu (PAD ON)
Phantom power: +12 V / +24 V / +48 V
Equivalent input noise: –120 dBu or less
Output connectors Combined line/headphone stereo mini jack
HDMI micro Type D
Built-in speaker 300 mW 8 Ω mono speaker
Recording media microSD / microSDHC / microSDXC (512 GB maximum)
102

USB USB Type-C
< WEBCAM >
Class: UVC 1.0 + UAC 1.0
Formats: 720 p, 1080 p WVGA video
48 kHz/16-bit audio stereo output
< CARD READER >
Class: USB Mass Storage
< USB MIC >
Class: UAC 1.0, Format: 44.1 kHz/16-bit
2-input/2-output
Note: card reader and USB mic functions support iOS/iPadOS
devices
Note: supports USB bus power operation
Note: Use USB cable that supports data transfer.
REMOTE ZOOM BTA-1 or other dedicated wireless adapter
Lithium-ion battery: DC 4.2 V maximum voltage, DC 3.7 V
nominal voltage, 1600 mAh capacity
AC adapter (ZOOM AD-17): DC 5 V/1 A
Recharging times By USB 2.0 port: about 4 hours and 30 minutes
By USB 3.0 port: about 3 hours
Using ZOOM AD-17: about 3 hours
Power
Battery operation time 4K/30: 1 hour and 20 minutes
1080/30: 2 hours and 30 minutes
Note: Times when MOV mode, 48 kHz/24-bit, XYQ-8 connected,
no XLR input, Power Saving enabled
External dimensions Main unit (mic arm lowered): 159 mm (D) × 68 mm (W) × 65
mm (H)
Main unit (mic arm raised) : 134 mm (D) × 68 mm (W) × 135 mm
(H)
Mic: 45 mm (D) × 66 mm (W) × 51 mm (H)
Weight 367 g (including battery)
103

